Kako ukloniti dijelove iz dokumenta u programu Word. Kako napraviti particije u Wordu
Radim u uređivač teksta Microsoft Word , vjerojatno ste morali izraditi nekoliko dokumenata u jednoj datoteci tako da svaki od njih ima svoje, odvojeno od ostalih dijelova oblikovanja. Postoje dijelovi za to u programu Word. Naučivši kako ispravno raditi s njima, moći ćete sastaviti složeniju dokumentaciju, izvještaje, članke i, općenito, koristiti program na profesionalniji način. U ovom članku ćemo pogledati kako ukloniti dijelove u Wordu, i također govoriti o tome kako raditi s njima općenito. Hajde da shvatimo. Idemo!
U nekim slučajevima tekst morate podijeliti na odvojene dijelove s različitim formatiranjem.
Prije nego što nastavimo brisati, razmotrite postupak dodavanja. Prvo morate otvoriti prozor podnožja. To se radi dvostrukim klikom na vrh ili dno lista ili idite na karticu "Umetni" i u okvir "Podnožja" kliknite " podnožje , Zatim odaberite "Uredi". Sada postavite pokazivač na kraj lista, nakon čega će se dodati razmak. Otvorite karticu Izgled stranice. U bloku "Postavljanje stranice" kliknite "Prekini". Na popisu koji se pojavi u grupi "Prekidi odjeljka" odaberite "Sljedeća stranica". Sve. Gotovo je. najnovije verzije Microsoft Word na kartici "Insert" ima zasebni gumb "Page Break", koji se nalazi na samom početku alatne trake. U tom slučaju, dovoljno je postaviti pokazivač na kraj lista i kliknuti na ovaj gumb.
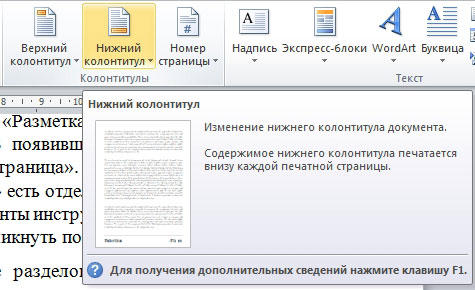
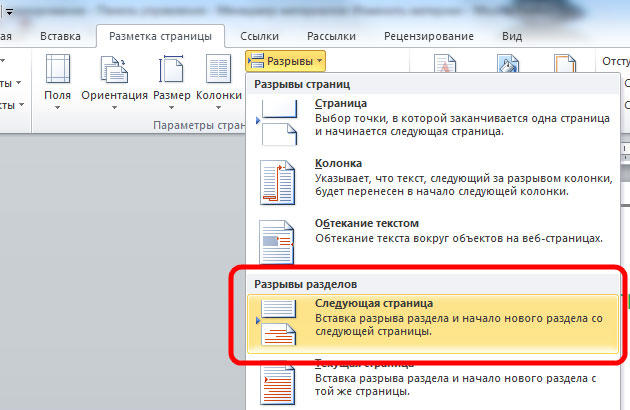
Napominjemo da brisanje dijelova treba izvršiti strogo u određenom redoslijedu. U protivnom riskirate da uništite cijeli tekstualnu datoteku. Prije nego što počnete brisati, morate prilagoditi orijentaciju stranice jednog dokumenta kao u drugom. Slično tome, trebate učiniti s podnožjima. Da biste to učinili, idite na način uređivanja i kliknite gumb "Kao u prethodnom odjeljku". Ovaj gumb pojavit će se na kartici "Dizajner" u bloku "Prijelazi". Algoritam akcije je sljedeći:
- Omogući prikaz svih znakova. U alatnoj traci u bloku „Stavka“ nalazi se poseban gumb. Nakon što ga pritisnete, označit će se svi paragrafi, razmaci itd.;
- U vašem dokumentu potražite niz "Break Break";
- Izbrišite taj redak.
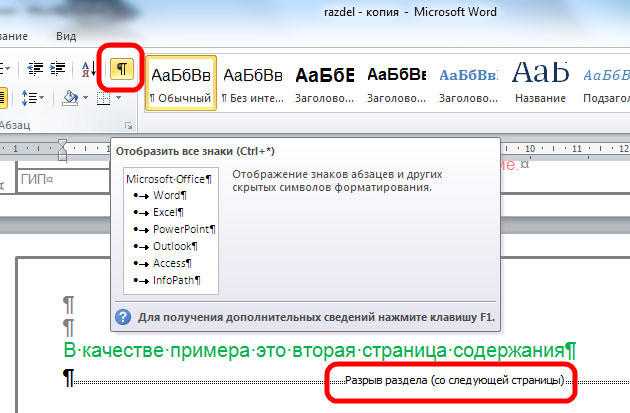
Ako radite s velikim dokumentom u uređivaču teksta MS Word, onda je prikladnije podijeliti ga na nekoliko dijelova, tako da možete formatirati svaku od njih bez obzira na ostale. I u ovom članku ćemo pogledati kako možete umetnuti odjeljak odjeljka u Word u potreban dio dokumenta. Pokazat ću ga u programu Word 2010, ako imate instaliranu Word 2007, onda će sve snimke zaslona učiniti, ali za 2013 i 2016 Vord jedan snimak zaslona bit će drugačiji.
Oni su umetnuti kako bi se dokument podijelio na nekoliko dijelova neovisno jedan o drugome. Nakon toga, možete primijeniti potrebne na svaki odvojeni fragment.
Za odjeljak možete promijeniti orijentaciju stranice, dodati zaglavlja i podnožja, brojne retke ili listove, dodati stupce ili promijeniti granice dokumenta. Promjene će se primijeniti samo na odabrani dio i neće utjecati na ostatak dokumenta.
Ako trebate ili, možete pročitati članke klikom na linkove.
Prije početka omogućite prikaz znakova koji se ne mogu ispisati. Zahvaljujući njima možete vidjeti točno gdje je praznina u dokumentu. Na kartici Početak u grupi stavka kliknite gumb "Prikaži sve znakove".
Nakon toga, dokument će prikazati sve razmaknute prostore, uvlake, završetke crte i tako dalje. Ako je neobično da radite s znakovima koji se ne mogu ispisati, onda nakon dijeljenja dokumenta na dijelove možete ih isključiti klikom na gumb "Prikaži sve znakove".
Zatim postavite pokazivač na kraj paragrafa u kojem želite razbiti tekst, idite na karticu “Page break” i u grupi “Page settings” kliknite na gumb “Breaks”. Otvorit će se padajući popis. U njemu odaberite odgovarajuću stavku iz odjeljka "Prekidi odjeljka".
Ovaj popis također ima. Slijedite vezu da biste pročitali više o tome što je.
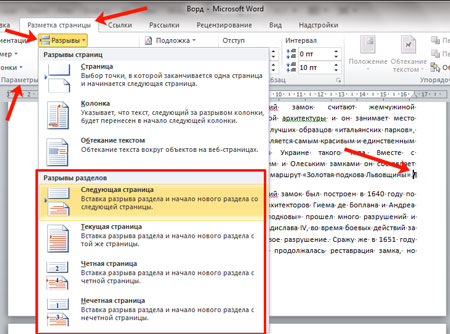
Ako ste instalirali Word 2013 ili 2016, otvorite karticu "Izgled", a zatim kliknite iste stavke koje su gore navedene.
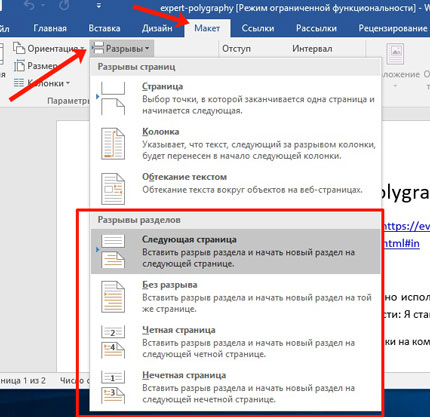
Nakon toga tekst će biti podijeljen. U prethodnom koraku odabrao sam stavku "Sljedeća stranica", tako da je moj tekst iz drugog stavka premješten u novi list , Ako stavite pokazivač na kraj teksta prvog stavka i pritisnete "Enter", u novom retku možete vidjeti da je tekst podijeljen na ovo mjesto.
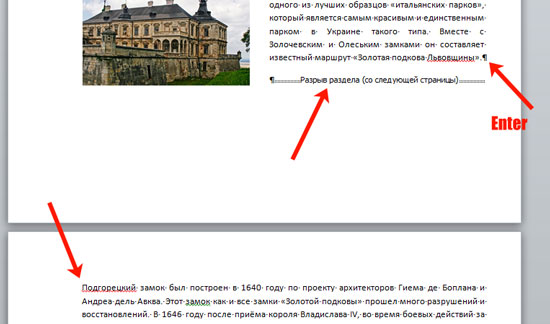
Ako odaberete "Trenutna stranica", tekst će se prema tome podijeliti na dijelove.
Na primjer, dijelimo na ovaj način dva stavka u primjeru. Stavim kursor iza prvog paragrafa i odaberem "Breaks" - "Trenutna stranica".
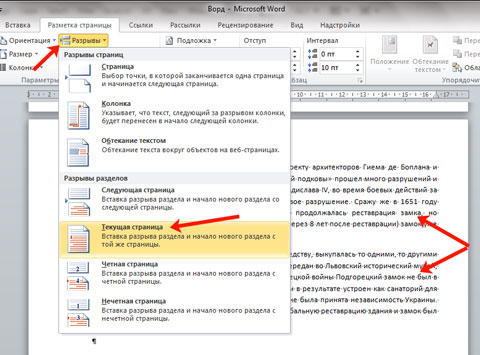
Tekst će biti podijeljen na istom listu. Da biste uklonili dodatni redak u drugom stavku, postavite pokazivač na taj redak i kliknite "Izbriši".
Ovaj se tip najčešće koristi u slučaju da trebate razbiti dio teksta u dokumentu u stupce. Stavite ga iznad i ispod željenog odlomka, a zatim to učinite. Pojedinosti o tome možete pronaći u članku na vezi.
Na popisu se nalaze još dva tipa: "Even page" i "Odd". U prvom slučaju započinje na sljedećoj parnoj stranici, u drugom - na neparnoj.
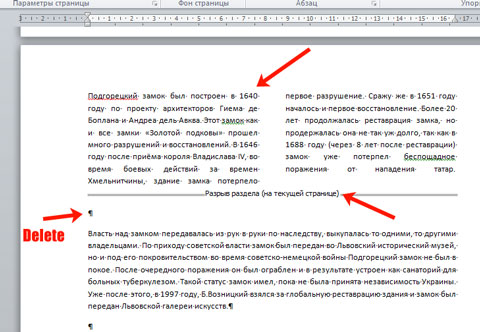
Osim stupaca, za odjeljke možete pojedinačno odabrati željene alineje na desnoj i lijevoj strani - tj. Prilagoditi polja. U isto vrijeme to neće utjecati na alineje u drugim odjeljcima.
U primjeru sam promijenio polja za drugi stavak, a polja u prvom stavku, koja je podijeljena na stupce, ostala su netaknuta.
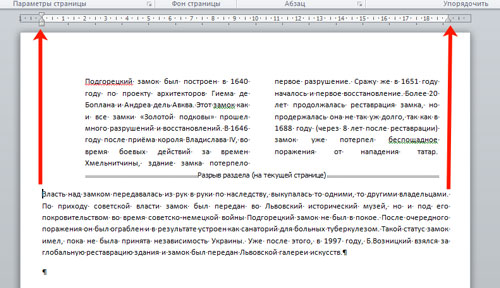
Mnogo je lakše raditi s particioniranim tekstom u Word dokumentu. Možete napraviti drugačiji pogled na zaglavlja i podnožja, dodati stupce, primijeniti poseban stil oblikovanja i tako dalje na bilo koji dio teksta.
posjeta
