Kako uključiti bežični adapter na prijenosnom računalu. Kako omogućiti i konfigurirati WiFi na prijenosnom računalu. Kako omogućiti WiFi na prijenosnom računalu
- Prvi način da omogućite WiFi adapter u laptopu na Windows 10 je Windows 7
- Drugi način da omogućite Wi-Fi adapter u prijenosnom računalu putem naredbenog retka
- Treći način uključivanja Wi-Fi adaptera bez tipkovnice na Windows 10 u laptopu je Windows 7
- Kako omogućiti WiFi na prijenosnom računalu
- Primjer WiFi prekidača
- Kako postaviti WiFi na Windows 7 laptop
Danas, bez obzira na proizvođača, svako prijenosno računalo, na primjer, asus lenovo, hp compaq i tako dalje, opremljeno je WiFi sučeljem.
Samo da bi se Internet pojavio potrebno je ispravno konfigurirati. U isto vrijeme, nema razlike što imate OS: Windows 10, Windows 7 ili Windows 8 - sve se radi na isti način.
Drugi korak: izravno uključite u svoj WiFi prijenosno računalo adapter - naravno ako je isključen. S time nema problema, ali budući da je to najlakši način za uključivanje tipki, nije neobično da traženi ključ ne radi.
Ako koristite prijenosno računalo s fizičkim prekidačem ugrađenim u uređaj, prebacite ga u položaj za isključivanje. Otvorit će se prozor s prikazom dostupnih mrežnih veza. Ima iskustva u radu s poslovnom dokumentacijom i autor je materijala za edukaciju i obuku. Orth je diplomirao na engleskom jeziku u Baldwin-Wallace Collegeu.
Pritisnite gumb ili pomaknite prekidač udesno, ovisno o vašem prijenosnom računalu, da biste uključili bežični adapter. Kada je adapter aktiviran, svjetlosni pokazivač na tipki ili prekidaču treba biti žut. Kliknite "Start", a zatim "Mreža". Odaberite "Properties" (Svojstva) u kontekstnom izborniku kako biste aktivirali mrežu i aplikaciju. zajedničke mreže ,
Stoga ću ovdje dati tri jednostavne načine Kao i kod prijenosnog računala, uključite Wi-Fi adapter pomoću tipki, pa čak i bez tipkovnice.
Sve tri metode rade na svim prozorima - Windows 10, Windows 7 ili Windows 8 i tako dalje.
Prvi način da omogućite WiFi adapter u laptopu na Windows 10 je Windows 7
Na tipkovnici prijenosnog računala nalazi se Fn tipka u donjem lijevom kutu. U kombinaciji s gumbom u gornjem redu F1 ... F12 uključuje Wi-Fi adapter.
Što to točno čini za vas, neću vam reći, jer to ovisi o proizvođaču prijenosnog računala.
Primjerice, u asusu gotovo uvijek postoji kombinacija fn + f2. Ako želite, možete otići na ovu stranicu u "Windows" izborniku (na samom vrhu) i tamo pronaći kako to učiniti.
U ovom odjeljku nalazi se opis za svakoga, iako ne postoji nekoliko zapisa (oko 1000, ali na samom vrhu nalazi se “pretraga”).
Više se neću baviti ključevima, ali razmotrite kako rotirati takav postupak bez tipkovnice.
Drugi način da omogućite Wi-Fi adapter u prijenosnom računalu putem naredbenog retka
Ako traženi ključ ne radi u vašem prijenosnom računalu, pokušajte ga uključiti
Da biste to učinili, pokrenite ga, unesite naredbu ispod i pritisnite enter, gdje umjesto "Vaša mreža" upišite točan naziv svog WiFi mreža ,
Netsh wlan connect name = "Vaša mreža"
Treći način uključivanja Wi-Fi adaptera bez tipkovnice na Windows 10 u laptopu je Windows 7
Ova opcija uključuje uključivanje izravno u adapter. Da biste to učinili, otvorite upravitelja uređaja, odaberite željenu u odjeljku "Mrežni prilagodnici" i omogućite je.
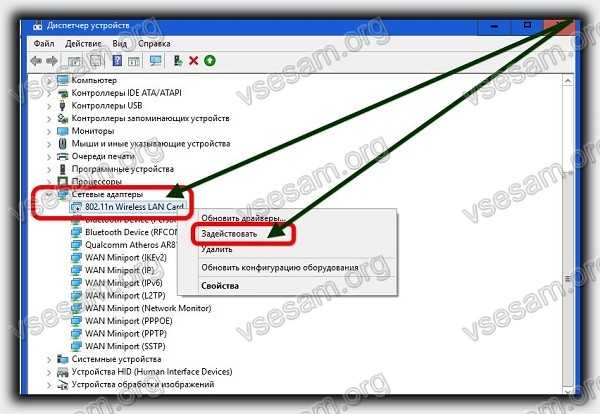
Ako iz nekog razloga ne radi, onda pokušajte s još jednom dobrom opcijom.
Da biste to učinili, idite na "..." i pronađite nešto poput "Rješavanje problema".
Ovisno o operativnom sustavu, mogu postojati i najmanje razlike. Onda će sve što trebate učiniti biti zatraženo od strane majstora.
Više od jednom me majstor "gospodar" uključio Wi-Fi adapter Ako je iskljuèen - mislim da æe ga pretvoriti u vas. Sretno.
Korisnici koji su kupili laptop ili netbook često imaju poteškoća s uključivanjem i wifi postavljanje , Sama procedura je vrlo jednostavna, ali u nekim slučajevima postoje razne zamke i nepredviđene poteškoće, također je ponekad potrebno postaviti ruter prije nego što nastavite s povezivanjem wi-fi na prijenosno računalo. U ovom ćemo članku razmotriti i redovitu povezanost i rješenja takvih problema.
Kako omogućiti WiFi na prijenosnom računalu
Obično, za uključivanje WiFi, dovoljno je izvesti 2-3 jednostavne operacije. Koji ovisi o modelu i proizvođaču prijenosnog računala. Ovdje su opcije za uključivanje WiFi mreže na buke najpopularnijih proizvođača:
- Na ASUS prijenosnom računalu morate pritisnuti kombinaciju tipki FN i F2.
- Na Acer i Packard zvonu držite FN tipku i paralelno pritisnite F3.
- Na prijenosnim računalima, HP wi-fi se uključuje s dodirnim gumbom s simboličkom slikom antene, a na nekim modelima - s tipkama FN i F12. Tu su i modeli na kojima je predviđena konvencionalna tipka s antenom za slike.
- Da biste omogućili Wi-Fi na Lenovo, držite FN i pritisnite F5. Postoje modeli s posebnim prekidačem za povezivanje za bežične mreže.
- Na Samsung-ovim prijenosnim računalima, za uključivanje Wi-Fi-ja, morate držati FN tipku, pritisnite F9 ili F12, ovisno o modelu.
za spojite wi-fi na prijenosnim računalima različitih modela i različitih proizvođača može koristiti vlastitu izvornu kombinaciju tipki. Detaljan opis za određeni model trebate potražiti u korisničkom priručniku koji je priključen na prijenosno računalo. Gumb FN nalazi se na gotovo svim modelima modernih prijenosnih računala. Koristi se za povezivanje različitih funkcija i povezivanje bukve s drugim uređajima. Ako prijenosno računalo nema FN gumb, to znači bežičnu mrežu Koristi se posebna tipka ili prekidač. U pravilu ga označava jedna od tih brojki.
Ako se ne nalazi na tipkovnici, pregledajte krajeve prijenosnog računala, možda je prekidač sa strane. Također pažljivo pregledajte dno vašeg prijenosnog računala. Postoje modeli u kojima se prekidač nalazi na donjem poklopcu. Štoviše, proizvođači čine ovaj gumb jedva primjetnim. Praktički se stapa s tijelom i na prvi pogled ga ne možete vidjeti. Može imati Wireles ili Wlan potpis. Uključeno WiFi potreban ili kombinacija, ali ne radi? Potrebno je konfigurirati Wi-Fi na prijenosnom računalu.
Primjer WiFi prekidača
,
Pažnja: Vrijedno je reći da se takve sklopke mogu naći na najneočekivanijim mjestima, čak i na stražnjoj strani prijenosnog računala. Dakle, ako vaš WiFi ne radi, pažljivo ispitajte laptop za prekidač.
Kako postaviti WiFi na Windows 7 laptop
Prije postavljanja morate provjeriti prisutnost i vezu upravljačkih programa. Provjera upravljačkih programa Provjera upravljačkog programa je da li uopće postoji na vašem uređaju i je li trenutačno u upotrebi. Na upravljačkoj ploči odaberite stavku Upravitelj uređaja, koja se može sakriti unutar stavke Hardver i zvuk.
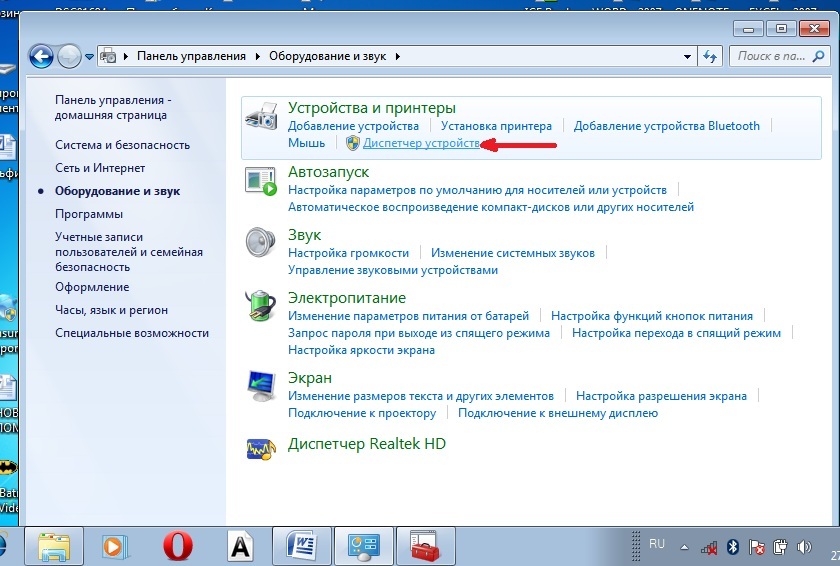
Otvara se prozor u kojem se nalaze mrežni adapteri. Trebala bi postojati dvije točke: Ethernet i Wi-Fi. U ime jednog od njih bi trebao biti riječ "Wireless" Ovo je vaš adapter.
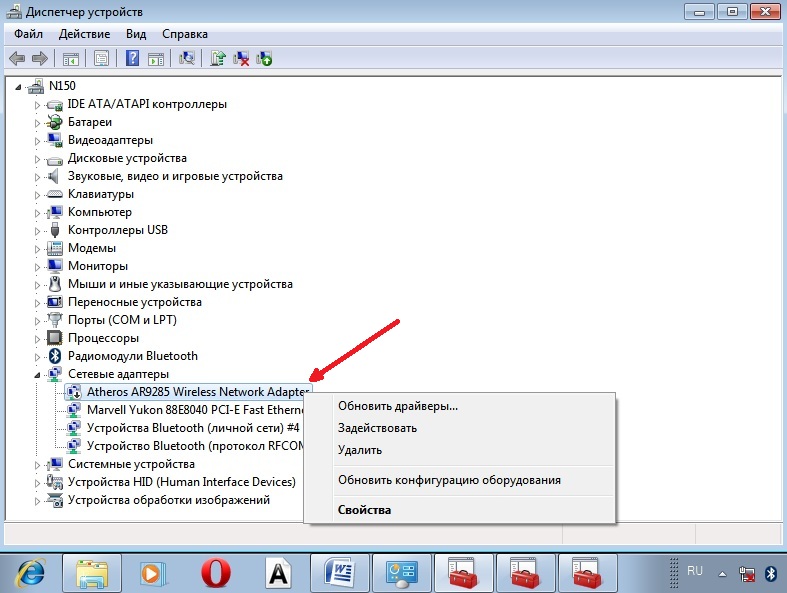
Ako nema unosa za wi-fi adapter ili ako je nasuprot njega na ikonici znak uskličnika, to znači da imate problema s upravljačkim programima. Ako zapis nedostaje, onda se upravljački programi ne instaliraju i morate ih instalirati s diska koji ste dobili s prijenosnim računalom. Ili pronađite na web-mjestu proizvođača. Bez njih wi-fi neće raditi. Ako postoji zapis, ali nasuprot njega postoji žuti uskličnik, desnom tipkom miša kliknite na tu stavku. U prozoru koji se pojavi odaberite "Omogući". Razlog za poteškoće u povezivanju može biti zbog činjenice da je adapter podešen za uštedu energije. Da biste je onemogućili, kliknite na nju desnom tipkom miša, a zatim Svojstva - Upravljanje energijom, a sada morate ukloniti kvačicu iz stavke "Dopusti ovom uređaju da se isključi radi uštede energije".
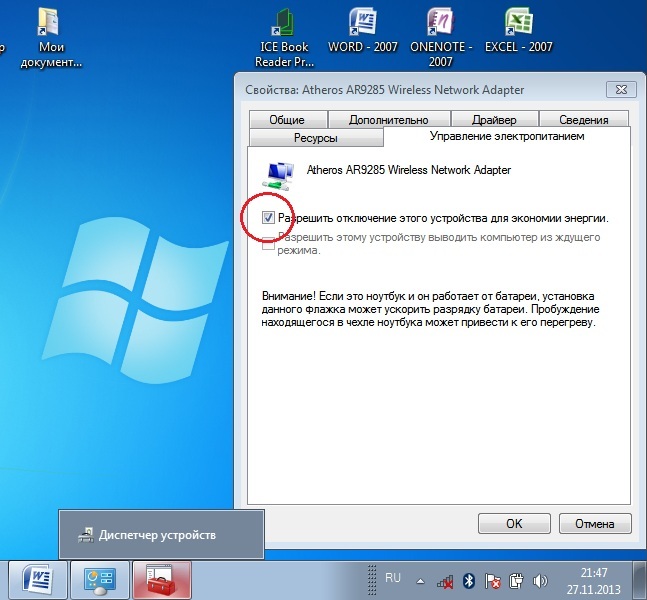
Sada je vozač u redu. Omogući Wi - Fi adapter . Da biste to učinili, idite na Mrežne veze putem upravljačke ploče → Mreža i internet. Ovdje ćemo pronaći Wireless mrežnu vezu , Ovo je Wi-Fi adapter , Desnom tipkom miša otvorite dijaloški okvir i odaberite "Omogući". Veza s pristupnom točkom. Ostaje povezivanje prijenosnog računala s pristupnom točkom. Provjerite je li pristupna točka aktivna. Pronađite ikonu Wi-Fi u donjem desnom kutu zaslona na programskoj traci. Kada kliknete, otvara se prozor za upravljanje mrežom, odaberite željenu mrežu, kliknite "Poveži".
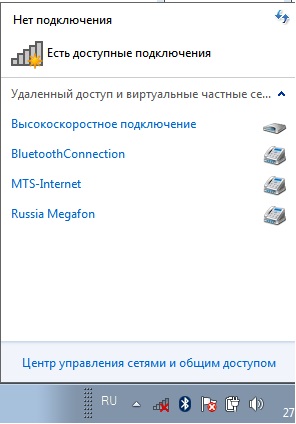
Ako je mreža zaštićena lozinkom, sustav će od vas zatražiti da je unesete (ako ste zaboravili lozinku iz svoje mreže, možete je pronaći na nekoliko načina). Tek nakon unosa potrebne lozinke možete koristiti internet. Ako je mreža otvorena, veza će se automatski uspostaviti. To je sve. Uključivanje i tinktura Wifi na prijenosnom računalu je završeno . Ako ste jednom postavili wi-fi, onda to više nećete morati raditi, jer će automatski biti spremljeni u memoriju prijenosnog računala. Morat ćete ga omogućiti samo pomoću odgovarajućeg gumba ili tipke prečaca. Zapamtite da bežična veza zahtijeva mnogo energije iz vašeg uređaja, tako da će se baterija koristiti prilično intenzivno. Ugodan i jednostavne veze bez avanture!
