Kako stvoriti emulator diska. Kako pokrenuti virtualni disk
- Kako napraviti virtualni disk putem Explorera
- Poboljšanje integracije gosta domaćina
- Kako napraviti virtualni disk putem DAEMON Tools Lite
- O virtualnim hard diskovima
- Stvaranje virtualnih tvrdih diskova
- Za stvaranje virtualnog tvrdog diska
Dobar dan prijatelji, danas ćemo razgovarati o tome kako napraviti virtualni disk , Svi korisnici računala znaju što je optički disk i kako ga koristiti. A što je virtualni disk, ne znaju svi. Optička je vrlo zgodna stvar. Prije nekih 10 godina korisnici računala pohranili su informacije koje su dobili na diskete. Kapacitet takvih medija je mali - oko 1,4 Mb. Trenutno neki ljudi zapravo nemaju pojma o čemu se radi, jer moderna računala proizvode bez tzv. "Flopika" - disketnog pogona.
Sretno i puno sreće s instalacijom. Imat ćete priliku stvoriti dinamički dodijeljen ili fiksni pogon. Iako pogoni fiksne veličine nude malu prednost u performansama, imaju jedan odlučujući nedostatak, a to je da odmah zauzimaju sav prostor. Dinamički dodijeljeni diskovi počinju kao prazne datoteke koje rastu tijekom instalacije operativnog sustava i ostalih datoteka i aplikacija unutar njih.
Tada trebate postaviti veličinu virtualnog diska, što bi, naravno, trebalo biti dovoljno za instaliranje sustava i programa koje želite. Stvorite skriveni pogon sa zaštitom lozinke. Što drugi kažu? To možete koristiti u razne svrhe.
Sada korisnici pohranjuju informacije na optičke diskove. Nažalost, u nekim slučajevima ovo je neugodno ili nije sasvim prikladno, u usporedbi s virtualnim diskom. Optički diskovi ogrebotine, lomljenje i općenito vam oduzimaju slobodan prostor u ladicama računala. Osim toga, diskovi se često gube, a njihova potraga oduzima puno slobodnog vremena. Ako se disk izgubio ili je postao neupotrebljiv, to vodi do gubitka vaših podataka, što je neprihvatljivo. Većina od nas dodaje novu, sve veću tvrdi disk za više informacija.
Za one koji nisu navikli na virtualizaciju, virtualni stroj - Ovo je okruženje koje simulira računalo s vlastitim operativnim sustavom, ali koje možete pokrenuti unutar svog trenutnog sustava. Glavni operativni sustav stroja naziva se domaćin. Operativni sustavi koji se koriste u sustavu virtualni strojevi u sustavu domaćina nazivaju se gostujući sustavi.
Ova je metoda postala izvediva u ne tako dalekoj prošlosti, kada je hardver postigao dobru razinu učinkovitosti, čak i danas pomoću tehnologije koja virtualizaciju čini gotovo jednako učinkovitom kao i tradicionalni sustav. Virtualizacija donosi nekoliko prednosti. Glavna stvar je stvoriti tako zloglasno računalstvo u oblaku. Programeri ili čak kućni korisnici, kao što sam ja, mogu na svom osobnom prijenosnom računalu imati nekoliko poslužitelja s različitim tehnologijama koje se mogu inicijalizirati samo na zahtjev.
Ovo je dobra opcija, iako se odatle mogu izgubiti informacije. Na Blu-ray diskove možete pohraniti informacije. Ovo također nije loša opcija, iako se također mogu izgubiti ili pokvariti poput optičkih diskova.
Ali sjetimo se na trenutak, pokrenuli ste svoju omiljenu igru ili, ona potpuno odbija raditi bez originalnog diska u pogonu. To je zbog činjenice da tvorci optičkih ili Blu-ray diskova namjerno integriraju ovu funkciju u diskove kako bi povećali prodaju svog proizvoda.
Postoje i web mjesta koja pružaju okruženja s nekoliko tehnologija spremnih za korištenje administratora na poslužiteljima. Učitavanje slika s relativno malo virtualni diskovi , imate sustav spreman za upotrebu i samo s onim što je potrebno za pokretanje odabrane tehnologije. U svakom slučaju, možete imati spreman poslužitelj u virtualnom stroju za samo nekoliko minuta.
Oboje su dobri proizvodi, zreli i stalno se razvijaju. Ali s malo drugačijim specifičnostima, plus prednostima i nedostacima. Ovisi o tome kako ih koristimo. Već početnik kućni korisnik će raditi vrlo dobro s bilo kojom besplatnom verzijom.
U tom slučaju morate kopirati disk što je točnije moguće na disk i umetnuti takav disk u pogon. Iako, usput, neće svaki snimljeni disk pokrenuti program ili igru.
Kako napraviti virtualni disk putem Explorera
U početku ćemo pokušati napraviti VZD, koji djeluje izravno kroz računalni sustav. To se radi prilično jednostavno, desnom tipkom miša kliknemo na oznaku "Računalo" i odabiremo stavku "Upravljanje".
Ali ako odaberete natjecatelja, nećete moći postići isti cilj. Kada koristite virtualni stroj, postoji nekoliko zanimljivih značajki. Kad uzmete snimku, trenutno snimite sustav. Tada možete „crtati i veziti“, pokretati testove, instalirati programe ili čak viruse. Kad se umorite od šale, samo vratite snimku i sustav će se vratiti u spremljeno stanje kao da se ništa nije dogodilo.
Ako u bilo kojem trenutku napuste virtualni stroj u načinu cijelog zaslona ili ga pokazivač miša osvoji tako da ne možete izaći, ne očajavajte. Ovo je zadana vrijednost i možete je promijeniti. Ova posebna tipka naziva se host tipkom, odnosno pruža pristup naredbama u host sistemu.
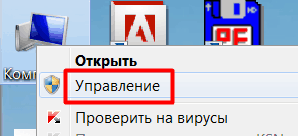
Otvorit ćemo novi prozor. U ovom prozoru odaberite "Upravljanje diskom".
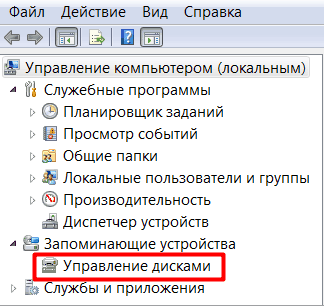
Još jedna zanimljivost, iako se treba koristiti s oprezom, je neprimjeren način rada. Uz njegovu pomoć, programi otvoreni u sustavu unutar virtualnog stroja "miješaju se" sa radnom površinom matičnog sustava, što stvara dojam da postoji samo jedan operativni sustav.
No, do prije nekog vremena ove su značajke bile prema defaultu onemogućene. Čak je spriječila virtualizaciju 64-bitnih gostujućih operativnih sustava. Pročitajte priručnik za matična ploča i vaš procesor i provjerite imaju li ugrađenu podršku za virtualizaciju.
Na vrhu glavnog izbornika kliknite "Akcija" i odaberite stavku "Stvori" virtualno teško disk ".

U novom prozoru označavamo mjesto VZD-a klikom na gumb "Pregledaj" u ove svrhe.
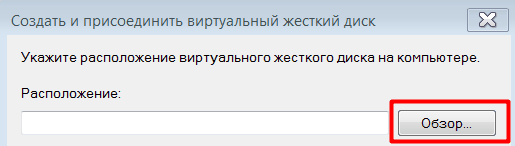
Otvorite stranicu za preuzimanje i preuzmite verziju koja odgovara vašem operativnom sustavu. Preuzmite i proširenja za gostujući sustav. Općenito, ne trebate mijenjati nijednu postavku, pa samo preskočite do kraja instalacije. Također potvrdite instalaciju svih upravljačkih programa koji će se koristiti za integriranje vaših uređaja, poput miša, tipkovnice i mreže s virtualnim strojem.
Nakon što završite, pokrenite i drugu datoteku za instaliranje proširenja gostiju. Prihvatite ugovor za dovršetak instalacije. Ostala polja popunjavaju se automatski. Kliknite Dalje i odaberite količinu memorije za novo okruženje.
Vidjet ćemo da smo pogon već odabrali. Imam D. Vaš slučaj može biti drugačiji. Unesite ime ovaj disk , Na primjer, predstavit ću Virtual HDD, kliknite na Spremi.
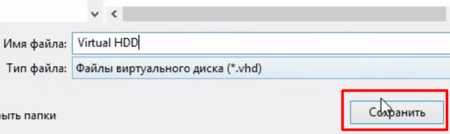
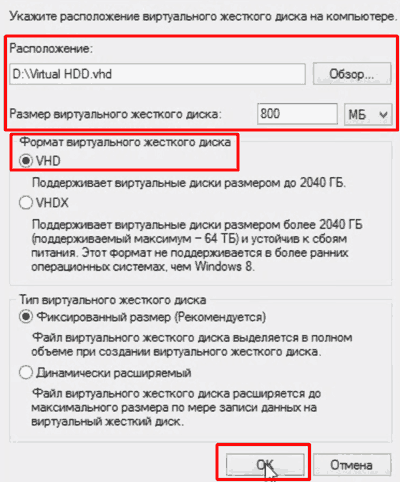
Na ovom zaslonu možete stvoriti novi virtualni tvrdi disk. Ako nemate drugih planova, ostavite priliku za instalaciju novi pogon , Na sljedećem zaslonu možete odabrati format datoteke ovog novog diska. Na ovom zaslonu možete odabrati jednu od dvije mogućnosti.
Dinamično dodijeljeno: u ovom slučaju datoteka virtualnog diska raste samo kada se pišu nove datoteke. Fiksna veličina: u ovom će slučaju virtualni disk od 30 gigabajta zauzeti sve ove veličine na vašem stvarnom disku. Disk će narasti u veličini jer doseže granicu od 30 gigabajta. , Budući da ušteda prostora nikad nije prevelika, ostavimo odabranu prvu mogućnost.
Na dnu kontrolnog prozora VZD vidjet ćemo drugi disk koji se ne distribuira (Disk 1). Desnom tipkom miša kliknite i kliknite "Initialize Disk".
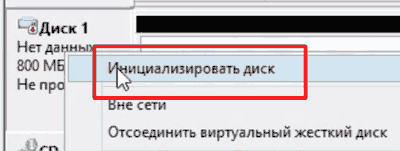
Otvorit će se prozor u kojem ćete sve ostaviti kao zadano i kliknite U redu.
Sada odaberite ime datoteke i veličinu virtualnog diska. Ali za ovaj tutorial, ostavimo ga samo onakvim kakav jest, jer je predložak dovoljan. Sad jesi virtualno računalo ! Slikom instalacijskog diska našeg novog operativnog sustava možemo pokrenuti virtualni stroj i instalaciju.
To je zato što je provjerio je li virtualni disk prazan. Možete odabrati svoj maternji jezik ili ostaviti dalje engleski jezik , Osim toga, postoje mogućnosti za instalaciju nedavna ažuriranja i neke programe treće strane. Odaberite sve mogućnosti i kliknite Nastavi. Sada postoje opcije formatiranja ili particioniranja diska prije instalacije. Budući da imamo namjenski virtualni disk, jednostavno odaberite prvu mogućnost da ga formatirate i izvršite čistu instalaciju.
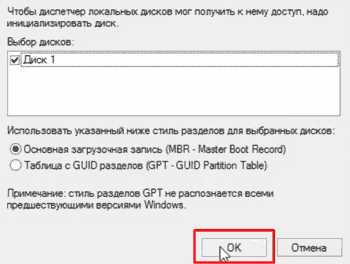
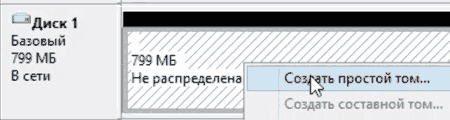
Vidjet ćemo „Create Simple Wizard Wizard“. Kliknite na
Zapravo, instalacija još nije započela. Ovo mora biti velika manjkavost dizajna. Sljedeći zaslon sadrži izbor vašeg područja. Unesite naziv svoje države. Na sljedećem zaslonu možete odabrati vrstu tipkovnice. Provjerite je li sve u redu i ponovno kliknite Nastavi.
Na kraju, unesite svoje korisničke podatke, uključujući lozinku, i kliknite Nastavi da biste započeli stvarnu instalaciju. Pričekajte da se postupak instalacije dovrši. Na kraju se pojavljuje dijaloški okvir koji vas obavještava da bi sustav trebali ponovo pokrenuti. Napomena 1
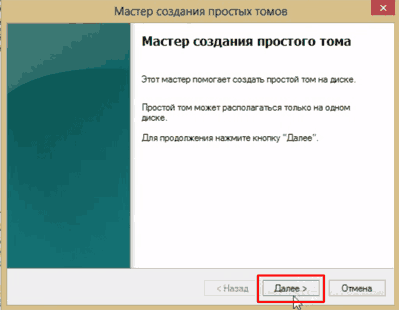
Otvorit ćemo prozor "Veličina glasnoće", gdje također trebamo kliknuti "Dalje". Ne trebamo mijenjati slovo pogona, kliknite "Dalje". Idite na odjeljak oblikovanja, gdje ćemo sve ostaviti prema zadanim postavkama. Kliknite "Dalje". Ostaje nam da našu radnju dovršimo klikom na „Završi“. Naš virtualni disk je stvoren!
Poboljšanje integracije gosta domaćina
Spreman, sustav je instaliran i spreman za upotrebu. Oni će na mnogo načina pojednostaviti upotrebu virtualnog stroja, ali nedostaje dio instalacije u sustavu gostiju. Otvorite naredbeni terminal klikom na prvi gumb s lijeve strane i traženjem u polju za pretraživanje "terminala".
Napomena. Pa će znati najnovije verzije sve njegove komponente i programe. Nakon unosa naredbe sustav će zatražiti korisničku lozinku i zatim izvršiti akciju. Učinkovito će instalirati sva ažuriranja sustava. Tim će tražiti da potvrdite instalaciju.
Kako napraviti virtualni disk putem DAEMON Tools Lite
Napravite virtualni disk pomoću virtualni pogon Moguće je i pomoću vanjskog softvera. Najpoznatiji od ovih programa je Nero. Je povoljan program stvoriti virtualni disk. No problem je što se moderna verzija Nero plaća.
Stoga ćemo govoriti o besplatnom analognom programu koji se zove DAEMON Alati Lite. Po mom mišljenju, ovaj program nije lošiji od plaćenog Nerona koji će vam pomoći da napravite virtualni disk. Ovaj se program također može platiti, ali sada govorimo o besplatnoj verziji s riječi Lite na kraju.
Sada smo ispunili sve preduvjete za instaliranje dodataka za goste. Dakle, prijeđimo na samu instalaciju. Pojavi se poruka za potvrdu. Zaporka će biti ponovno zatražena. Unesite ga i pričekajte da se instalacija završi. Napokon ćemo ponovno pokrenuti sustav da aktiviramo novoinstalirani modul.
Na ekranu koji se otvori kliknite gumb na lijevoj strani za ponovno pokretanje. Virtualizacija je vrlo važan pojam u modernom svijetu. programeri softver Ne bi trebali biti stručnjaci za virtualizaciju, ali trebali bi dobro razumjeti kako to funkcionira i trebali bi znati iskoristiti sve prednosti u svoju korist.
Pokrećemo program i započinjemo stvarati sliku, umetnuti disk u pogon. Kliknite "Stvori sliku diska." Dalje označite pogon pogona s kojeg ćemo spremiti sliku i naznačiti putanju na kojoj ćemo stvoriti ovu sliku.
Nakon toga prelazimo na motivaciju stvorene slike. Da bismo to učinili, moramo odabrati sliku koju smo odabrali, koja se nalazi na dnu kataloškog prozora, odabrati virtualni disk (program ga automatski stvara), u koji ćemo ga montirati. Ako je potrebno, možete stvoriti dodatni pogon, kliknite gumb "Dodaj virtualni pogon DT. "
Stvaranje virtualnih strojeva nije teško, samo stvorite bazu na ovom pitanju i znate kako koristiti postojeće alate koji postaju intuitivniji i moćniji. Prednosti stvaranja virtualnih strojeva su brojne, počevši od mogućnosti uživanja u različitim okruženjima na jednom računalu.
O virtualnim hard diskovima
Ta je dokumentacija podnesena i nije uspjela. virtualan tvrdih diskova Osigurajte prostor za pohranu virtualnog stroja. Virtualni stroj zahtijeva barem jedan virtualni tvrdi disk za instaliranje operativni sustav , Prilikom stvaranja virtualnog stroja možete stvoriti virtualni tvrdi disk. Da biste osigurali više prostora za pohranu virtualnog stroja, možete dodati virtualnu tvrdih diskova na virtualni stroj, pod uvjetom da se virtualni stroj zaustavi ili odspoji.
Nadam se da ste sada znali, "Kako napraviti virtualni disk? Zapravo je vrlo jednostavno. Sve najbolje za vas!
Još jedna anegdota:
Specijalni program Alcohol 120% može pokretati datoteke u formatu .mds .bwt .b5t .b6t .ccd .cdi .pdi .iso .isz .nrg .cue. Mnoge igre i programi sada se distribuiraju kao virtualni diskovi. Dakle, kako biste ih otvorili i instalirali na svoje računalo koje vam trebaju određeni program , Na primjer, imamo alkohol 120%. Kako biste raspakirali virtualni disk i instalirali ono što je bilo potrebno na njega.
1) Preuzmite samu datoteku na virtualni disk.
Evo primjera kako će to izgledati.
Ova slika prikazuje dvije vrste datoteka. Format.mdf .mds moraju biti zajedno i raspodijeljeni zajedno. A primjer .iso formata, može biti jedan.
2) Nakon što postoje takve datoteke na vašem računalu, morate preuzeti program 120% Alcohol. Može se lako preuzeti i instalirati besplatno. Ali neću vam reći o njegovoj ugradnji. Pretpostavimo da ste je preuzeli i instalirali. Idite u mapu i pokrenite datoteku koja je na fotografiji označena žutom bojom. 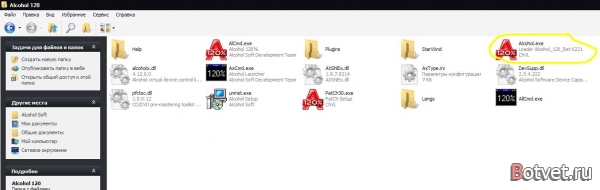
3) Ako niste stvorili virtualni disk, stvorite ga. U programu kliknite Virtual Disk 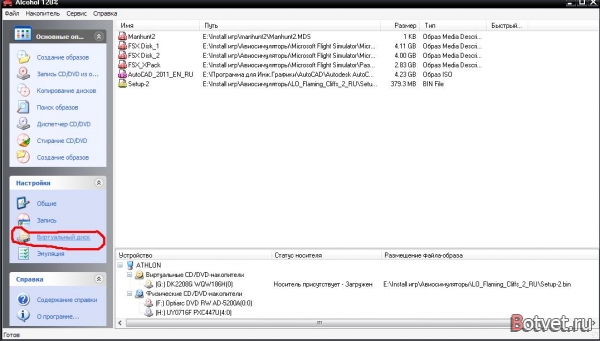
Prozor se pojavljuje. Sve radimo onako kako imam na slici i kliknemo OK. Ako želite više virtualnih diskova, stavite više tamo gdje sam kružio crvenom bojom. 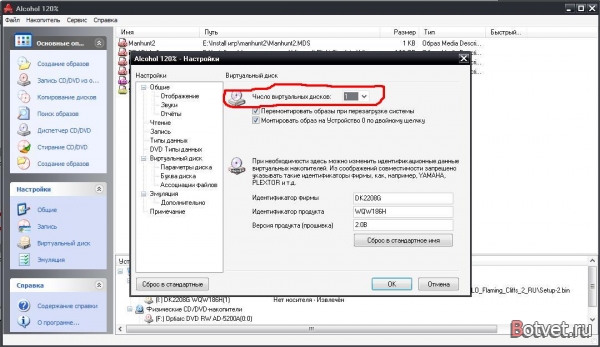
Nakon toga, navodno ćete imati uređaj s uklonjivim medijima (diskovnim pogonom) na mom računalu
4) Pokrećemo našu virtualnu datoteku i instaliramo.
U programu Alkohol 120% kliknite Datoteka (datoteka), a zatim otvorite (otvorite) u prozoru koji se otvori, odaberite datoteku i kliknite U redu 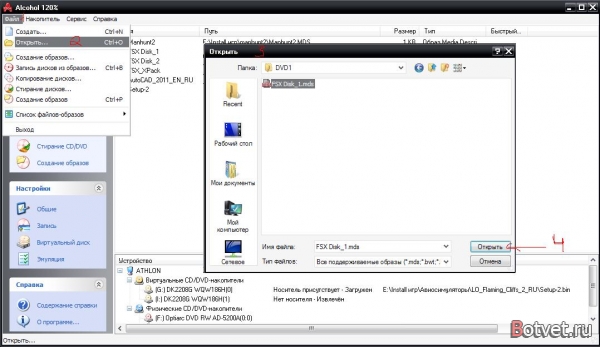
Tada ćete vidjeti ovu datoteku na popisu. Kliknite desnom tipkom miša na nju. Zatim montirajte na uređaj i odaberite stvoreni pogon. Nakon čega biste trebali vidjeti što je dolje označeno crvenom bojom. (Naziv uređaja možda nije isti kao moj) Nakon montiranja, odmah trebate započeti instalirati ono što je bilo na virtualnom disku (ako postoji program ili igra i ako postoji instalacijski program) 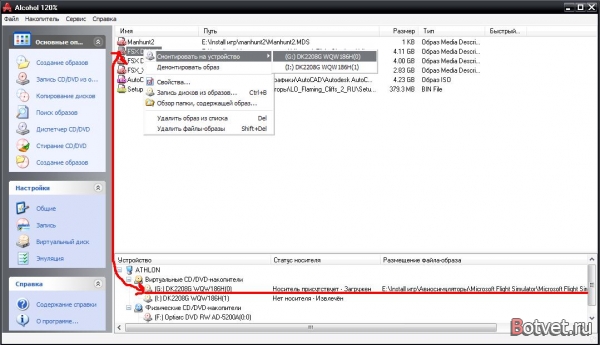
Ili uđemo u moje računalo i tamo pronađemo disk pod istim nazivom na kojem ste montirali sliku, otvorimo ga kao disk i to je to. 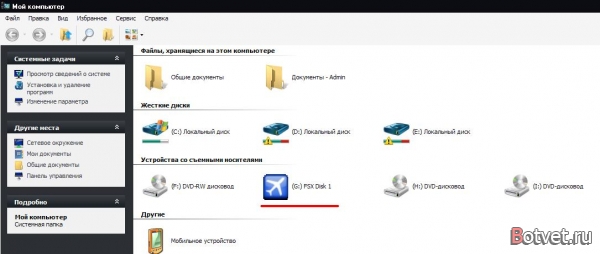
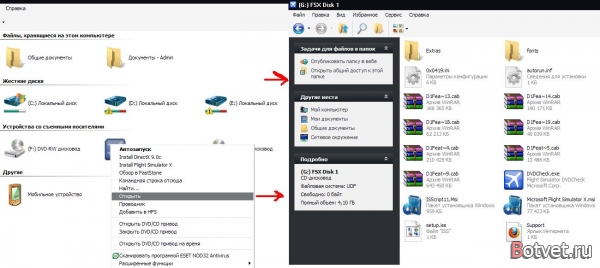
Stvaranje virtualnih tvrdih diskova
Svaki virtualni stroj može imati do 3 virtualna tvrda diska. Možete obavljati neke zadatke virtualnog upravljanja. tvrdih diskova , Zahtjevi za pohranu su različiti i razlikuju se ovisno o vrsti virtualne tvrdi disk , Ispod su vrste pogona i zahtjevi za pohranu.
Za stvaranje virtualnog tvrdog diska
Korištenje postojećeg virtualnog tvrdog diska
Možete koristiti postojeći virtualni tvrdi disk tako da ga povežete s virtualnim strojem. Koraci se razlikuju ovisno o tome kada priključite virtualni tvrdi disk, odnosno kada je stvoren kada je kreiran virtualni stroj ili kada virtualni stroj već postoji.
Što drugi kažu?Nadam se da ste sada znali, "Kako napraviti virtualni disk?
