Kako smanjiti višak u Photoshopu. Kako obrezati fotografiju u Photoshopu?
- 1 način. Besplatno obrezivanje.
- # 3 Odredite na koji dio slike želite fokusirati
- 2 način. Obrezivanje s danim parametrima.
- # 5 Usporedite trenutnu sliku s izvornom slikom
- 3 puta. Brisanje elemenata uz očuvanje parametara dokumenta (širina i visina).
- Brz izvoz materijala i pultova
- Zumirajte, pomičite i pomičite se 10 puta brže
- Povećanje 10 puta
- Automatska veličina površine
- Inspiracija za boje i oblike s bilo kojeg mjesta
- Poboljšanja GCP-a
- Ažuriranja piksela, točaka ili mreže
- Bolje konture kontrole
- Preoblikovanje konturnih segmenata
Vrlo često, ljudi koji se nikada nisu bavili programom zanima pitanje: kako izrezati fotografiju u Photoshopu? Stoga ću u ovoj kratkoj lekciji za početnike razgovarati o tome kako obrezati fotografiju u Photoshopu.
Pokrenite program.
Otvorite našu fotografiju pomoću tipkovničkog prečaca Ctrl + O ili idite na izbornik Datoteka - Otvori (Datoteka - Otvori). Na internetu sam pronašla smiješnu mačju fotografiju i radit ću s njom :)
Da biste to učinili, kliknite ikonu povećala nekoliko puta. Program se fokusira na velike fotografije, tako da ga moramo pomicati gore i dolje s bočnom stranom. Kliknemo lijevom tipkom miša i ne puštamo, vučemo područje koje nas zanima, čineći izbor. Kada otpustite lijevi gumb, možete ga promijeniti pomoću osam kvadratnih hvataljki na rubovima odabranog područja.
Kada je odabir već ispravne veličine, vrijeme je za podrezivanje. Da biste to učinili, odaberite "Crop" u izborniku "Edit". Program je ostao sam. Ostaje spremanje datoteke na disk. Kliknite ikonu "Spremi", au novom prozoru unesite naziv datoteke. Spremite datoteku na disk klikom na gumb "Spremi".
Ovisno o željenom rezultatu, postoji nekoliko načina za izrezivanje fotografije.
1 način. Besplatno obrezivanje.
Pogodan je kada se samo trebamo riješiti nepotrebne prazne pozadine kako bi se uskladila kompozicija ili uklonili ostale nepotrebne elemente na fotografiji (na primjer, druge osobe), dok nam konačna veličina slike ne smeta.
Međutim, vezivanje se može promijeniti nakon umetanja klikom na gumb Umetni, vidljiv na ploči svojstava. Također možete promijeniti veličinu slike pomoću alata za odabir. Zatim pomoću istog alata pomaknite oblik okvira tako da je točno na fotografiji. Ako se fotografija preklapa s oblikom okvira, idite na ploču Slojevi i postavite fotografiju ispod gljive.
Samo povucite sliku pod Put. Kao što možete vidjeti, tijekom ove operacije, oblik gljive je izgubio svoj rub i postao spremnik za fotografiju. Gljiva je također izgubila svoju bijelu ispunu jer je okvir popunjen kada je maska za podrezivanje zamijenjena fotografijom.
Na alatnoj traci, koja se nalazi s lijeve strane, odaberite alat "Crop Tool" (C):
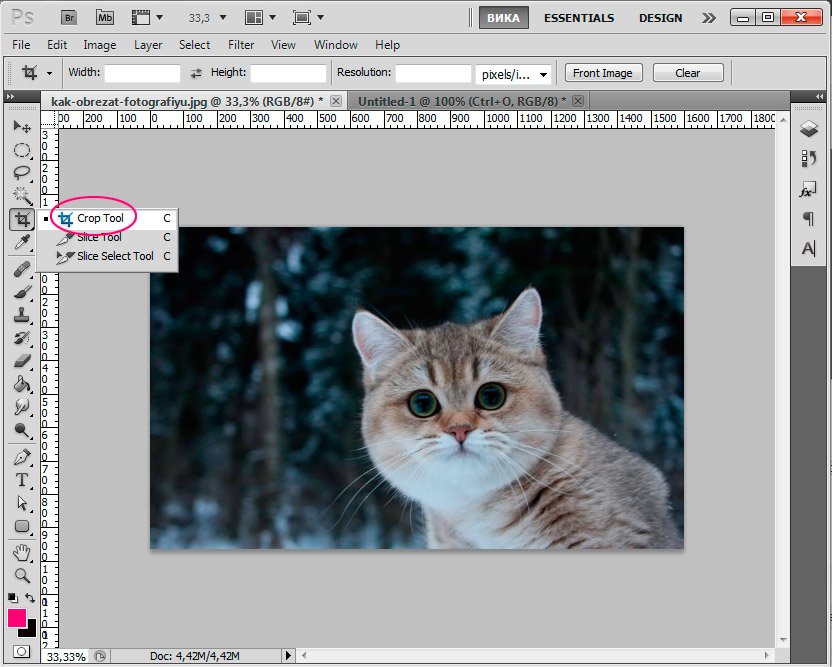
Kursor se zatim pretvara u dvostrani okvir.
Označite područje na fotografiji koju želite ostaviti, a dijelovi slike koji će biti izrezani postat će tamniji.
Konačno, još jednu informaciju: kako izvući komponente iz grupe izrezaka? Dakle - kako razbiti masku za izrezivanje na slici i obliku gljive? Problem može biti u tome što je gljiva izgubila svoj prvobitni rub i ispunila se prilikom stvaranja maske prizme, a nakon razbijanja maske više ne vraća rub ili ispunu - potpuno je nevidljiva u području slike.
Ovaj nevidljivi oblik je najlakše odabrati ako označite okvir pokraj njezina imena na ploči Slojevi. Možete jednostavno primijeniti novu boju na odabrani objekt i formatirati je pomoću ruba. Jeste li ikada razmišljali o tome kako profesionalni fotografi uspijevaju stvoriti te krugove u pozadini njihovih slika?
Nakon što ste oblikovali okvir, možete ga podesiti, promijeniti njegovu veličinu i položaj pomicanjem kvadratnih oznaka u stranu i pomoću miša pomicati okvir.
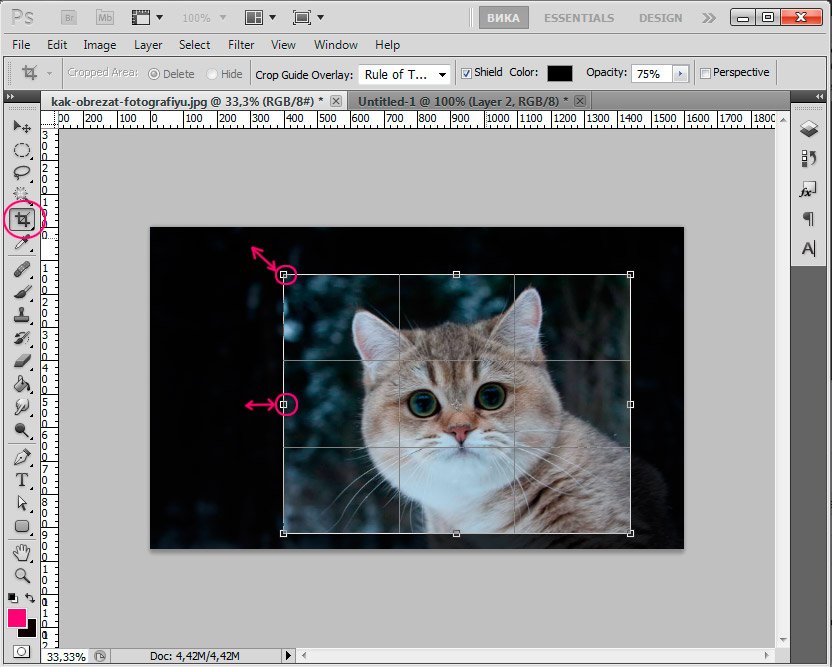
Kada završite s prilagodbom okvira, pritisnite Enter da biste odrezali dodatne rubove ili dvaput kliknite lijevom tipkom miša.
# 3 Odredite na koji dio slike želite fokusirati
Za bokeh što je više moguće preporučujemo jedno s tamnom pozadinom i nekoliko izvora svjetlosti, kao što je prikazano ispod. Zatim duplicirajte sloj tako da možete jasno vidjeti razlike između izvorne fotografije i drugih verzija. Osim toga, operacija sloja vam uvijek pomaže, jer umjesto uzimanja stvari od samog početka, možete promijeniti samo sloj, a kasnije možete napraviti i druge promjene na slici. Na fotografijama u ovom članku glavna je tema djevojka koja drži fenjer, pa će ostati usredotočena.
Ovom metodom obrezivanja izvorni format fotografije izmijenit će se proizvoljno.
Ako samo koristite fotografiju na internetu, nije bitno, međutim, ako vam je potreban određeni format slike, na primjer, za ispis fotografija, morate koristiti drugi način za izrezivanje fotografije.
2 način. Obrezivanje s danim parametrima.
Metoda je slična prethodnoj, ali ovdje ćemo koristiti dodatne parametre koji nam omogućuju korištenje alata za izrezivanje.
Na razini pozadinske kopije pomoću alata za brzo biranje odaberite i obrežite željeni objekt. Želite samo odabrati temu kako biste izbjegli fragmente koji ostaju izvan bokeha i promjene koje ćete napraviti kasnije.
Prije dodavanja efekta zamućenja najprije morate izbrisati odabir. Sada bi odabrana pozadina trebala biti polu-zamagljena. Sada ćete prilagoditi izgled i razinu zamućenja tako da možete dobiti željeni bokeh. Otvorite skriveni bokeh promjenom "Light Range" dok ne postignete ispravnu ekspoziciju. Mijenja razinu zamućenja povlačenjem pokazivača ulijevo. , Pazite na razinu ekspozicije slike. Ako je slika preeksponirana, bokeh neće biti toliko vidljiv i izgledat će neprirodno.
Dakle, na alatnoj traci odaberite "Alat za obrezivanje" ili nazovite vruća tipka “C”, obratite pozornost na gornju ploču s postavkama za ovaj alat.
Dostupna su sljedeća polja: širina (širina), visina (visina), razlučivost (razlučivost).
Možete podesiti željene parametre konačne slike da biste izrezali fotografiju u skladu s vašim zahtjevima. U isto vrijeme, program će promatrati razmjere slike tijekom izrezivanja i neće vam dopustiti da pređete granice dodijeljenih postavki.
# 5 Usporedite trenutnu sliku s izvornom slikom
Prije spremanja nove slike pogledajte izvornik. Kliknite "oko" desno od rezervnog sloja. Ako niste zadovoljni rezultatom, vratite se na korak 4 dok ne budete zadovoljni. Ako ste zadovoljni rezultatom, izbrišite izvorni sloj i spremite novu fotografiju.
Primjećujete li kako efekt zamućenja izgleda zanimljivije i nevjerojatnije od originala? Isprobajte ovaj vodič i vježite što je više moguće tako da možete stvoriti impresivne i profesionalne slike. Ako obrada slike nije vaša forte, pronađite vodič o tome kako dobiti bokeh izravno iz fotoaparata, slijedeći neke trikove ili trikove.
Svakako navedite jedinice za širine i duljine. Ako trebam veličinu od 15x10cm, označavam 150 mm x 100 mm.
Dozvola za ispis je bolje staviti 300, 72 je dovoljno za korištenje interneta.
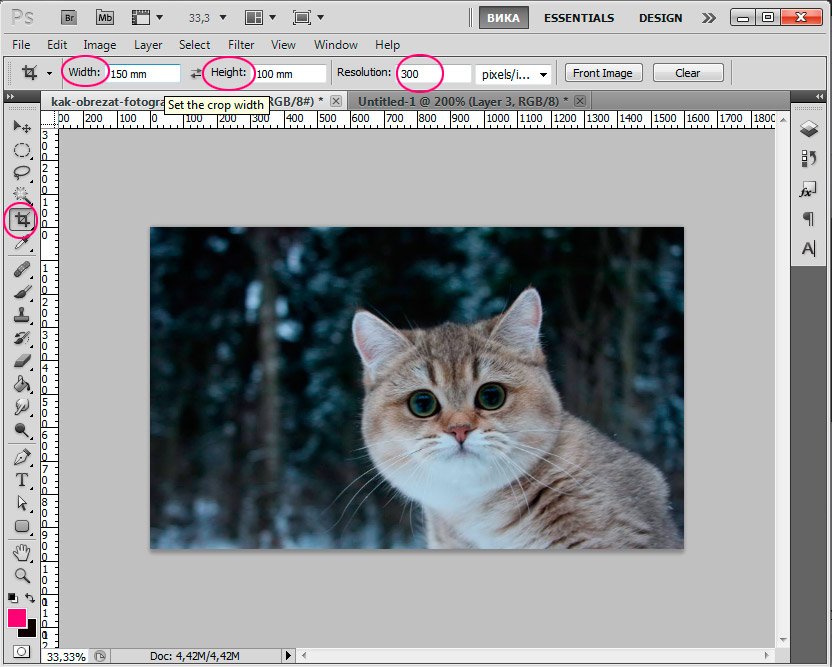
Nakon što postavite željenu širinu i duljinu slike, možete postaviti okvir i izrezati fotografiju, uzeti će se u obzir svi proporcije i parametri.
Otvorena dijafragma, ispravna ekspozicija, savršena osjetljivost. Ideja je istaknuti rubove i uglove fotografije i dati im crtež crteža olovkom. Pa, za početak ćemo morati duplicirati sloj fotografije kako bismo dobili kopiju na kojoj radimo, a kasnije ćemo se morati vratiti na izvornu verziju. To će napraviti kopiju na vrhu glavnog sloja.
Ok, sada ćete imati crno-bijelu sliku. Sada ste odabrali iz bijelih područja. Morat ćemo kopirati ova područja na novi sloj. Zatim sakrijte sloj s brojem. Morat ćemo obojiti novostvoreni crni sloj. Vrijeme je da duplirate glavni sloj i postavite ga iznad svih slojeva.
Tako će se veličina slike kao iu prvom slučaju promijeniti, ali tu promjenu možete kontrolirati.
I posljednji način obrezivanja fotografije.
3 puta. Brisanje elemenata uz očuvanje parametara dokumenta (širina i visina).
Pretpostavimo da moram ukloniti mačku s fotografije, ostavljajući pozadinu šumom i bez mijenjanja formata fotografije, tj. širina i visina trebaju ostati iste.
Na ovom sloju stvorite masku klikom na gumb koji je označen na slici. Izbrišite pozadinu dvostruke fotografije pomoću alata Pozadina brisača na alatnoj traci. U ovoj fazi ćemo se pobrinuti za boju naših očiju. Primijenit ćemo istu metodu, napraviti izbor za oči, kopirati ovo područje na novi sloj i primijeniti filter krivulje na ovaj sloj sa sljedećim postavkama.
Primijetit ćete da je boja očiju previše oštra. Isto činimo i za usne. Napravite izbor bluze i primijenite postavke. Stavili smo malu nijansu na zavoj. Odaberite crno i postavite neprozirnost na 44%. On automatski organizira i spaja više slika u retke i stupce.
Za početak idite na ploču slojeva "Slojevi" i otključajte izvorni sloj tako da dvaput kliknete na njega i kliknete "U redu". Istodobno bi ikona zaključavanja trebala nestati iz sloja.
Uzmite pravokutni alat (M). kliknite desni klik pokrenuti mali izbornik alata.
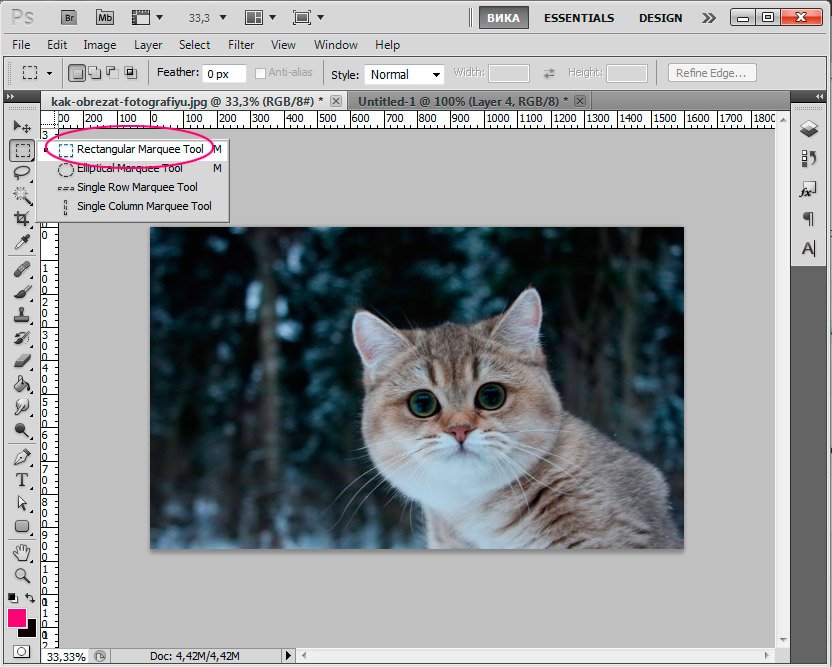
Otvorit će se prozor u kojem odabirete datoteke koje želite uključiti u panoramu ili cijeli direktorij. Preporučuje se da dvije susjedne fotografije imaju najmanje 20% identičnih dijelova. U nekim situacijama program ne može automatski podesiti neke fotografije. Odavde ih možemo povući na područje kojem pripadaju, a program će ih ispravno postaviti. Nakon postavljanja fotografija, možemo koristiti različite alate za poboljšanje kombinacije slika.
Imamo: rotaciju slike, skaliranje, prilagodbu fuzije, au desnom stupcu možemo odabrati kombinaciju običnih ili perspektivnih fotografija. Potrebna je kombinirana upotreba ovih alata, osobito ako su fotografije pogrešno snimljene i slojevi izgledaju izobličeni.
Upravo suprotno - odaberite ono što želite ukloniti s fotografije. Naglašavam mačku.
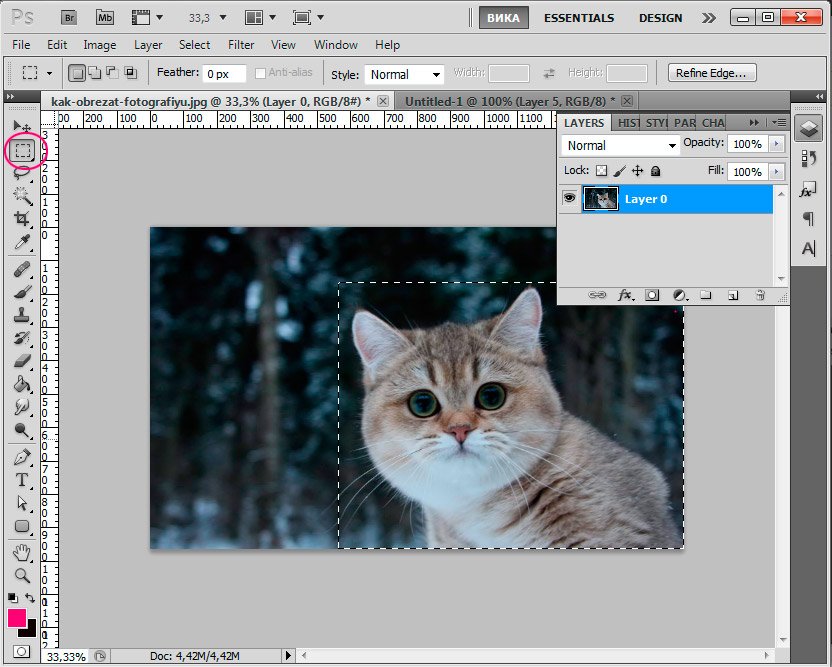 Kliknite Izbriši da biste izbrisali odabir.
Kliknite Izbriši da biste izbrisali odabir.
Budući da sada imamo rupu na slici, moramo je ispuniti nečim. Ispunit ćemo je s istom pozadinom kao i ostatak fotografije.
Brz izvoz materijala i pultova
Ako odlučimo spojiti fotografije u perspektivu, možemo odabrati cilindričnu perspektivu. Tada možete popraviti male nedostatke koji se pojavljuju na konačnoj slici, obrezati nepravilne rubove i spremiti svoju kreaciju. Da biste dobili savršenu kombinaciju fotografija, to se mora učiniti uz pomoć posebne tehnike, koja će biti predstavljena u sljedećem članku. Odaberite pojedinačne materijale iz jednog ili više radnih prostora ili odaberite sve radne listove i kliknite jednom da biste ih izvezli u različitim veličinama, rezolucijama i formatima za radne procese na zaslonu, web-stranice i ikone.
Bez uklanjanja odabira, pritisnite Shift + F5.
U prozoru koji se pojavi, vrijednost treba biti: "Sadržaj-svjestan" (uključujući sadržaj).
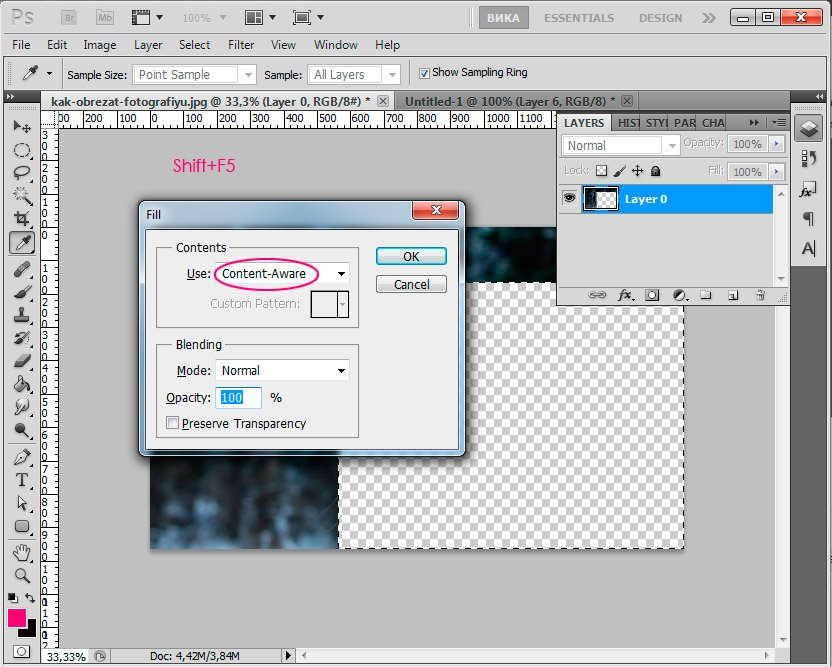
Kliknite "OK" i pričekajte da program ispuni prazna područja sličnim postojećim fragmentima slike.
Zumirajte, pomičite i pomičite se 10 puta brže
Kontrole se automatski skrivaju jer su obrasci skalirani na malu veličinu, a poligoni zadržavaju svoje žive značajke nakon neravnomjernog skaliranja.
Povećanje 10 puta
Automatski oporavak datoteke. Ponovite program i datoteka će se vratiti. Sav tekst, sve slike i grafike su živahne i potpuno uređive. Koristite osnovne alate za crtanje i uređivanje s olovkom i dodirom, uključujući cvijeće, možete mjeriti, pomicati i crtati.
Evo što se dogodilo:
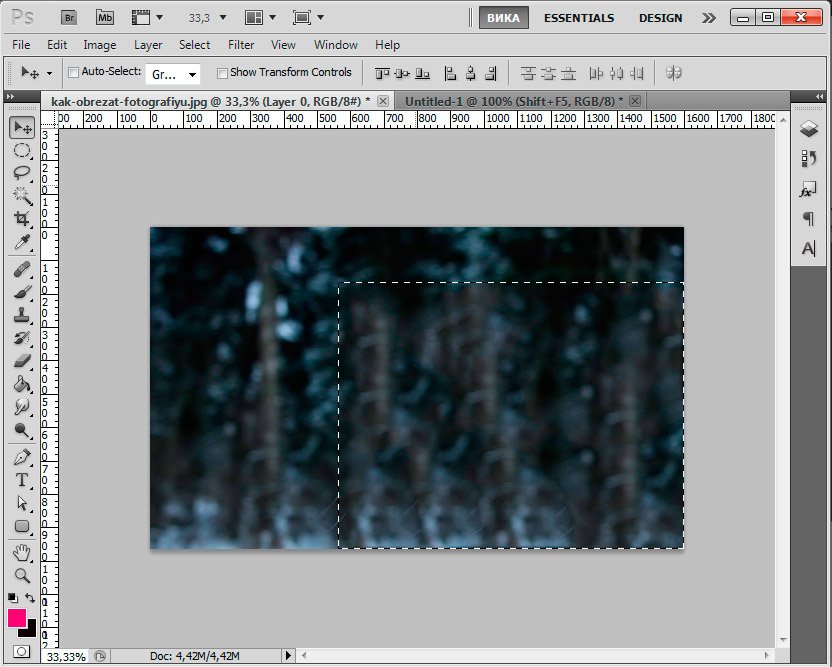
Da biste uklonili odabir, pritisnite Ctrl + D.
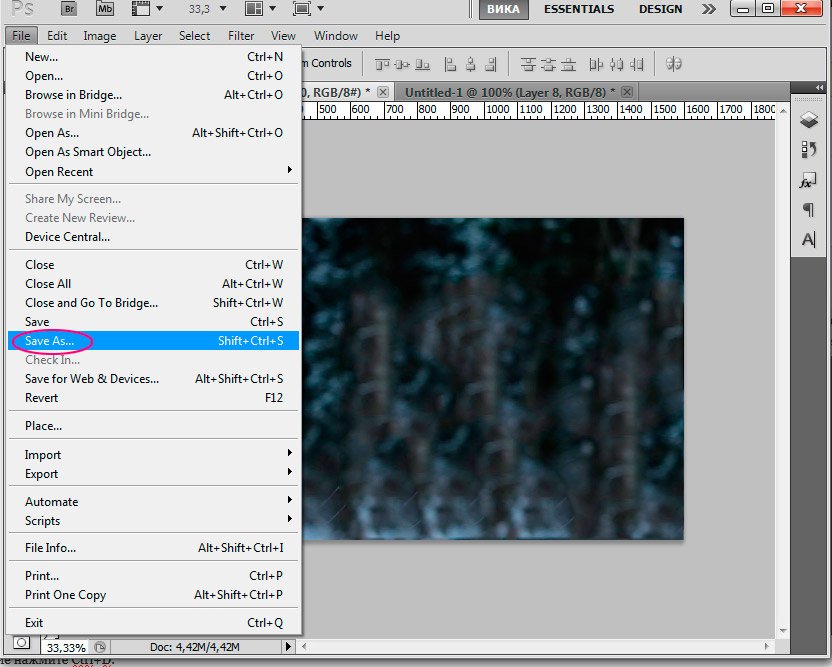
U prozoru koji se pojavi, postavite naziv slike, odaberite JPEG format, mjesto na kojem ćemo pohraniti sliku, kliknite "Spremi".
Nacrtajte izuzetne krivulje i ravne linije, brzo i vizualno. Kliknite alat Alati jednom da biste postavili bodove i vidjeli kako je linija dinamički zakrivljena ili dvaput kliknite za stvaranje kutnih točaka za ravne linije. Uredite s istim alatom - ne morate brinuti o točkama privitka i rukama.
Automatska veličina površine
Lako se povezuju linije koje se križaju, preklapaju, ili imaju slobodne krajeve i istodobno režu neželjene segmente bez utjecaja na tragove izvornih linija. Zaboravite tekstualna polja s nedovoljnim prostorom.
Inspiracija za boje i oblike s bilo kojeg mjesta
Putanja koju planirate, prije nego stavite sljedeću točku. Kada crtate, pojavljuje se elastična linija od zadnje točke sidrenja do vrha olovke.
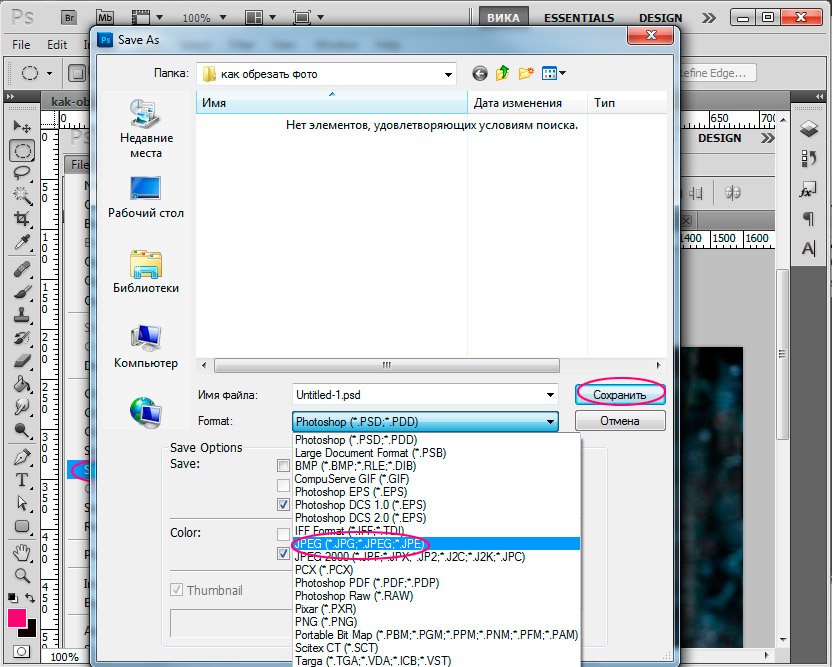
U ovoj lekciji razgovarali smo o načinu obrezivanja fotografije u Photoshopu. Nadam se da će lekcija biti korisna nekome od početnika.
U današnjoj lekciji razmotrit ćemo jednu od mogućnosti kako izrezati fotografiju u Photoshopu. Postoji mnogo opcija za obrezivanje slike u Photoshopu, ali želim vam ponuditi onu koja je moguća zahvaljujući Photoshopu CS5. Ova metoda omogućuje stvaranje dokumenta koji možete sigurno ispisivati u budućnosti. Unaprijed postavite veličinu dokumenta koji želite učiniti.
Poboljšanja GCP-a
Pogledajte gdje slijedi sljedeća krivulja prilikom projektiranja sljedeće točke i uštedite vrijeme na čišćenju trajektorija. Fino ugađanje krivulje su sada lakše. Nove točke zaokretanja omogućuju vam da povučete iz nejednakih položaja ili u različitim smjerovima dok crtate kako biste kontrolirali fluidnost svakog elementa. Možete čak i promijeniti kutnu točku kako bi je ugasili bez uništavanja oblika.
Ažuriranja piksela, točaka ili mreže
Kada je montiranje aktivirano, točke sidrenja savršeno odgovaraju pikselima, rešetkama ili točkama po vašem izboru. Ali ne i obradu točaka. Oni su sada isključeni iz privitka, tako da možete održavati točnost zakrivljenosti i dobiti veliku kontrolu tijekom uređivanja.
Dolazak na lekciju.
1. korak.
Otvorite izvornu sliku u Photoshopu
Prvo, provjerite veličinu slike iz koje želimo odrezati komad. Idite na karticu Slika - Veličina slike
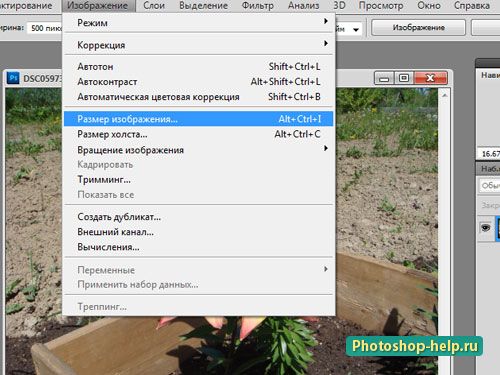
Gledamo u prozor i pokušavamo se sjetiti barem širine (imajte na umu da krpelj “drži razmjere vrijedne). Vidimo da je veličina tiskanog otiska dovoljno velika.
Bolje konture kontrole
Zatvorite konture na precizan i predvidljiv način. Kada dovršite crtanje, bolje ćete upravljati prilikom povezivanja početne i završne točke. Pomaknite točku zatvaranja ili odaberite pauzu linija smjera kako biste prilagodili krivulju zatvaranja točno onako kako želite.
Preoblikovanje konturnih segmenata
Crtajte krivulje s većom preciznošću, koristeći opcije za proširenje i zatvaranje kontura i crtanje ravnih linija. Upotrijebite unaprijed zadane postavke da biste izradili obrise pokazivača s manje točaka ili točnijih pravih crta. Povucite segmente konture u željeni oblik.
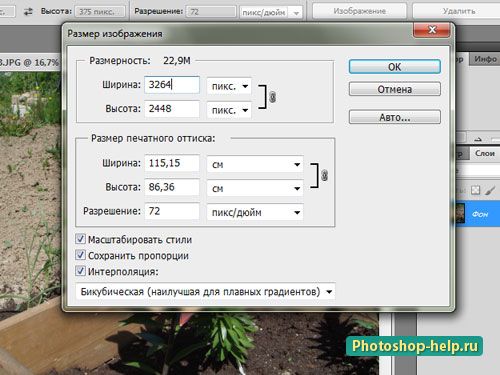
2. korak.
Urezat ćemo fotografiju u Photoshopu standardne veličine fotografija 10 * 15 cm . Da biste to učinili, najprije uzmite okvirni alat, postavite vrijednosti u širinu i visinu u centimetrima (znak s tekstom), postavite rezoluciju na standardnu.
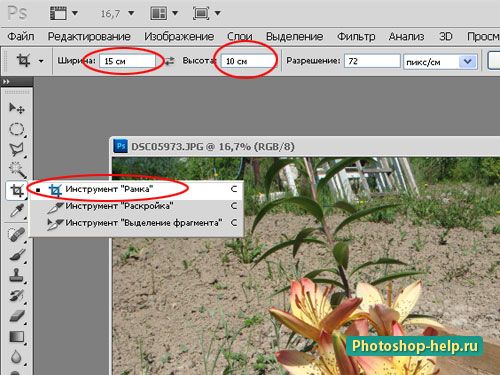
I odaberite okvir cvijeća. Veličine će se promatrati, ne možete brinuti o tome. Ako niste odmah dobili na pravo mjesto, onda možete gurnuti okvir. Nakon postavljanja okvira pritisnite tipku Enter .
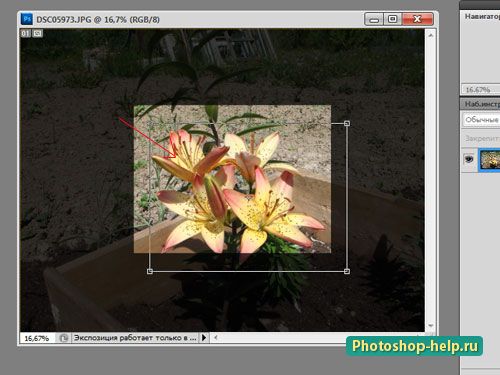
Korak 3.
Slika odmah postaje vrlo mala. Da biste bolje vidjeli što se dogodilo, idite na karticu Prikaz - Stvarna veličina . Možete jednostavno povećati prikaz.
Konačno, još jednu informaciju: kako izvući komponente iz grupe izrezaka?Dakle - kako razbiti masku za izrezivanje na slici i obliku gljive?
Jeste li ikada razmišljali o tome kako profesionalni fotografi uspijevaju stvoriti te krugove u pozadini njihovih slika?
Primjećujete li kako efekt zamućenja izgleda zanimljivije i nevjerojatnije od originala?
