Kako saznati potpune informacije o računalu u sustavu Windows 10?
- Proučavamo osnovne informacije pomoću standardne aplikacije "Parametri"
- Standardni potprogram "Informacije o sustavu" daje detaljnije informacije.
- Informacije o sustavu u naredbenom retku
- Upravitelj uređaja u sustavu Windows 10
- Kako saznati verziju "DirectX"
- Dodatne usluge
Pročitajte gdje se u sustavu Windows 10 nalaze sve informacije o računalu i njegovim uređajima . Koje su to standardne aplikacije ili pomoćni programi treće strane. Ponekad ćete možda morati brzo pronaći informacije o konfiguraciji računala, operacijskom sustavu, instaliranim upravljačkim programima i podržanim tehničkim modulima, kao što je točni model mrežne kartice, BIOS ili UEFI verzija, ili koja je verzija DirectX instalirana na vašem računalu. 
U ovom članku raspravljat ću o nekim standardnim alatima operativnog sustava koji pružaju ove informacije o sustavu, i općenite i detaljnije.
sadržaj:
- Osnovne informacije učimo pomoću standardne aplikacije "Parametri".
- Standardni potprogram "Informacije o sustavu" pruža detaljnije informacije.
- Informacije o sustavu u naredbenom retku.
- Upravitelj uređaja u sustavu Windows 10.
- Kako saznati verziju "DirectX".
- Dodatne usluge.
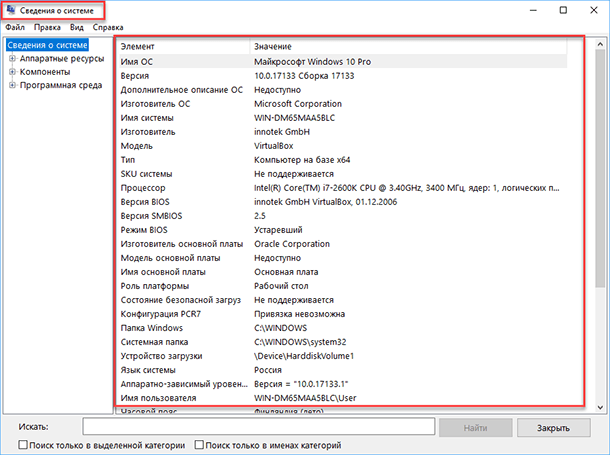
Proučavamo osnovne informacije pomoću standardne aplikacije "Parametri"
Ako želite vidjeti osnovni pregled vašeg sustava, možete ga pronaći u standardnoj aplikaciji Postavke , Windows 8 i Windows 10. Da biste otvorili aplikaciju, kliknite Start, a zatim kliknite gumb Postavke (ikona zupčanika). u donjem lijevom kutu prozora ili pritisnite kombinaciju tipki "Windows + I" . Zatim kliknite na ikonu "Sustav" .
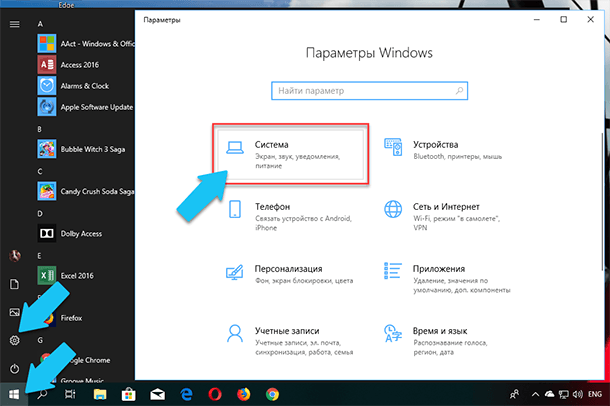
Nakon toga, na stranici koja se otvara, idite na karticu "O sustavu" u izborniku s lijeve strane.
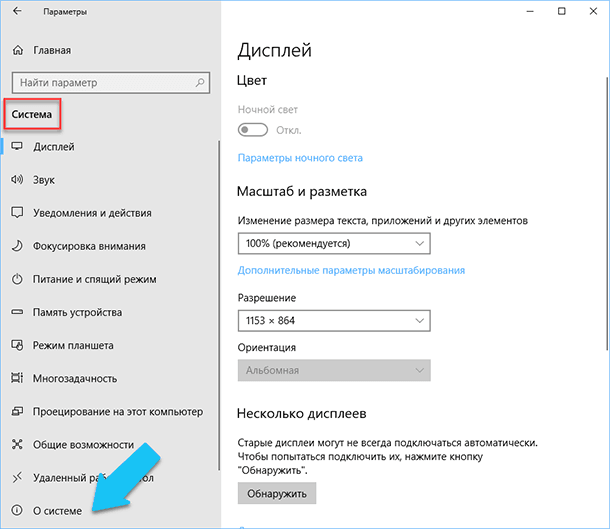
U desnom dijelu prozora prikazat će se tri dijela s informacijama. Prvi će prikazati informacije o zaštiti vašeg računala u stvarnom vremenu, odjeljak "Značajke uređaja" sadrži osnovne informacije o konfiguraciji vašeg računala, modelu procesora, veličini RAM-a, identifikatorima uređaja i proizvoda, kao i vrsti korištenog sustava (32-bitni ili 64-bitni).
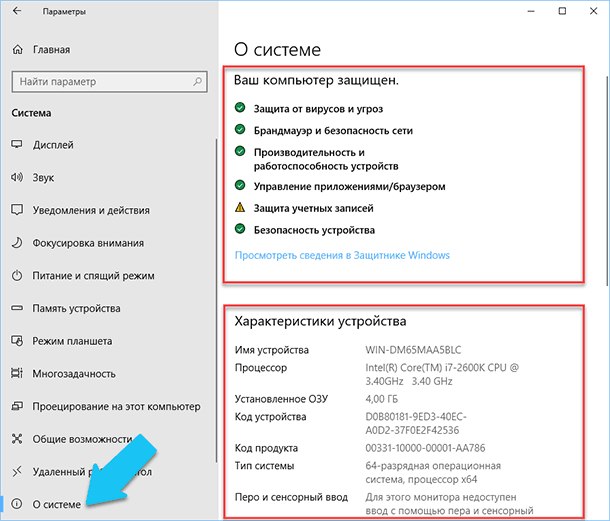
U odjeljku Značajke sustava Windows navedena su ime i verzija vašeg operacijskog sustava, datum instalacije i broj gradnje sustava Windows. Također u ovom prozoru možete kliknuti na sljedeće veze: ažuriranje ključa i reaktiviranje OS-a, pročitati ugovor o licenciranju i sporazum o korištenju Microsoftovih usluga.
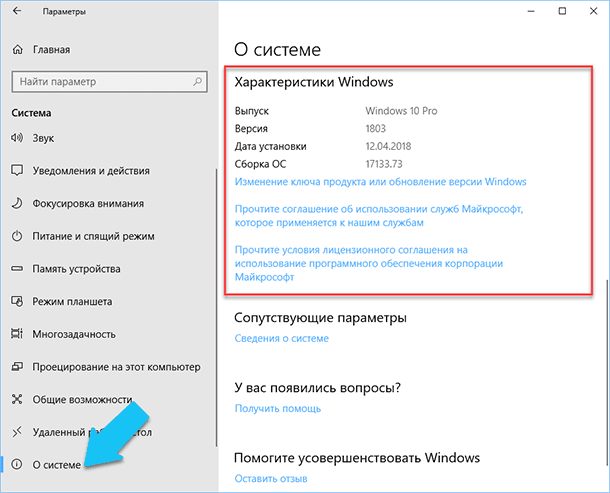
Standardni potprogram "Informacije o sustavu" daje detaljnije informacije.
Aplikacija Informacije o sustavu dodana je u Windows XP. Uz to, možete vidjeti mnogo detaljniji pregled i informacija o sustavu i informacije o korištenoj opremi, mnogo više informacija nego prethodna metoda.
Da biste otvorili prozor "Informacije o sustavu" , kliknite kombinaciju "Windows + R" , au dijaloškom okviru "Pokreni" koji se otvori upišite "msinfo32" i kliknite "Enter".
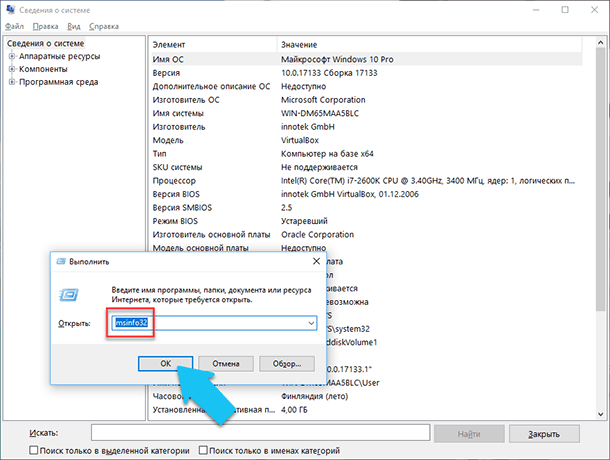
Glavna stranica će odmah pružiti mnogo više informacija nego što smo vidjeli u aplikaciji Postavke . Ovdje je detaljnije naveden proizvođač vašeg računala, detaljne konfiguracijske informacije, BIOS verzija, model matične ploče, instalirani RAM, itd.
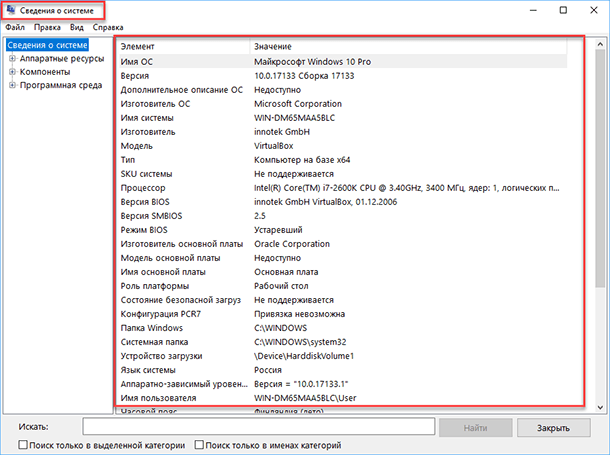
Ali to je samo početak. Proširite stabla kartica u izborniku s lijeve strane i vidjet ćete stvarnu funkcionalnost ove aplikacije. Većina ovih informacija je korisna, možda, samo programerima i administratorima sustava, ali u isto vrijeme postoje gotovo svi potrebni podaci o sustavu.
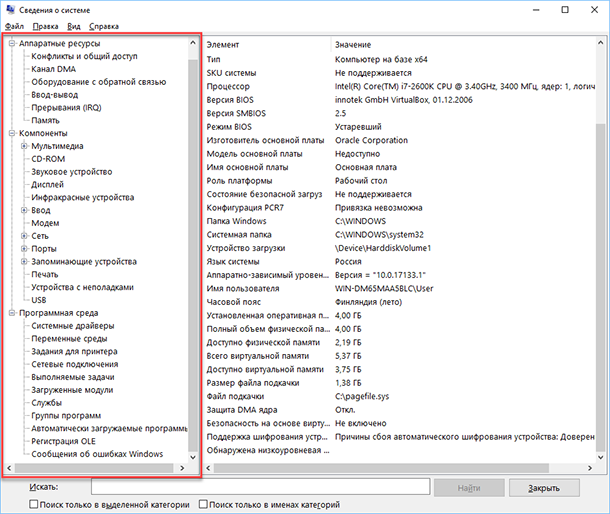
Na primjer, u odjeljku “Komponente”, kliknite na polje “Mreža”, a zatim na “Adapter”, a program će prikazati potpune informacije o uređaju: ime, model mrežne kartice, proizvođača, verzije upravljačkog programa, trenutni status, kao i sve povezane postavke koje trenutno u upotrebi.
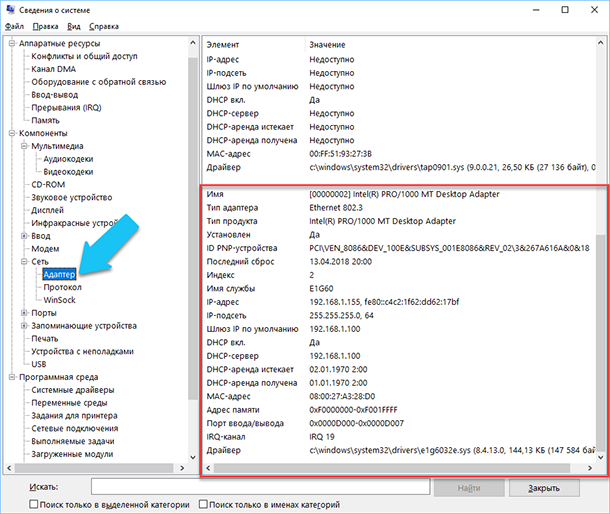
Još jedna izvrsna značajka ovog softvera je mogućnost izvoza informacija koje vas zanimaju u tekstualnu datoteku. Ova je opcija iznimno korisna kada trebate poslati podatke o pogreškama sustava ili opreme koje se javljaju drugom korisniku, na primjer, u službi za pomoć, ili samo želite spremiti kopiju konfiguracije sustava i postavki za svaki slučaj.
Prvo morate odabrati željeni dio ili pododjeljak, podatke iz kojih želite izvesti. Ako odaberete odjeljak "Informacije o sustavu" , izvezena će datoteka sadržavati podatke iz svih odjeljaka koji su dostupni u aplikaciji. Također možete odabrati bilo koji dio ili pododjeljak da biste spremili samo određene podatke.
Zatim otvorite izbornik "Datoteka" i kliknite na naredbu "Izvoz" .
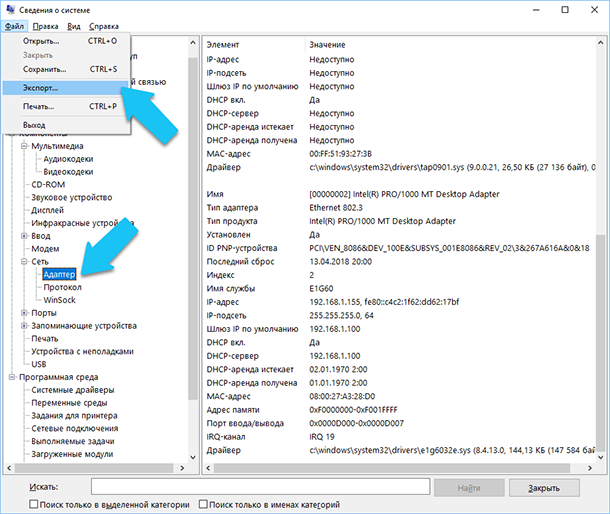
Otvorit će se standardni dijalog za spremanje datoteke u sustavu Windows, samo idite do željenog direktorija i unesite imena novog izvješća i kliknite gumb Spremi .
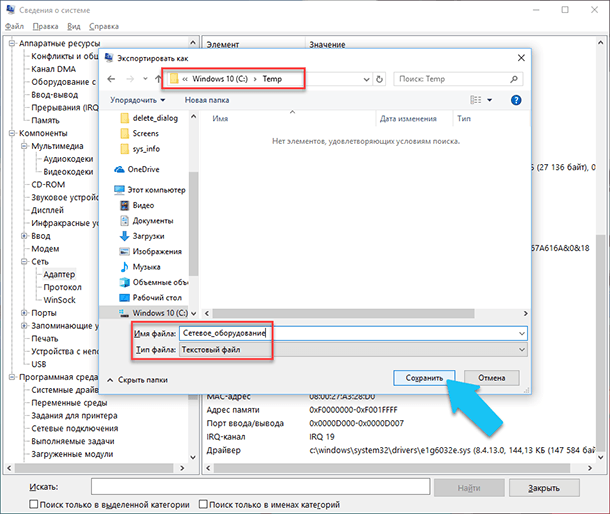
Sada u bilo kojem trenutku možete jednostavno otvoriti tu datoteku i pregledati sve informacije i postavke koje vas zanimaju.
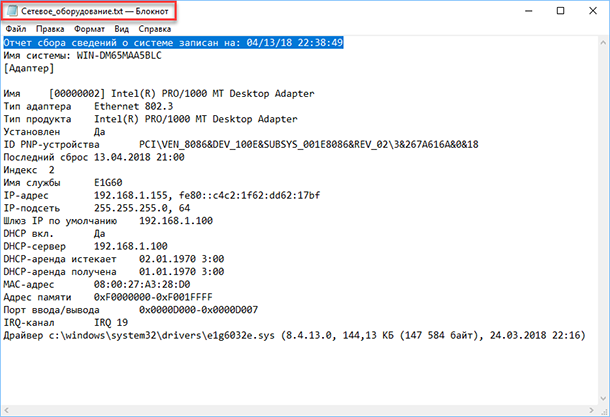
Informacije o sustavu u naredbenom retku
Ako se Windows ne pokrene u normalnom radnom načinu, možete koristiti posebnu naredbu za “Command Prompt” za dobivanje informacija o sustavu. Koristeći ovu opciju, nećete moći dobiti takve detaljne informacije kao u aplikaciji "Informacije o sustavu" , a ova opcija može biti složenija od uobičajene aplikacije, ali će ipak ova naredba biti izuzetno korisna u slučaju kada operativni sustav sustav počinje "izlučiti" i normalno se zaustavlja.
Nakon standardnog prompta naredbenog retka, trebate otići u direktorij gdje se taj program nalazi, unesite sljedeću naredbu “cd C: Windows System32” . Zatim unesite naredbu "systeminfo" i pritisnite "Enter" . Nakon male analize, program će prikazati nekoliko redaka informacija koje su vam potrebne o verziji gradnje i OS-a, procesoru, verziji BIOS-a, disketi za pokretanje, memoriji i mrežnim informacijama.
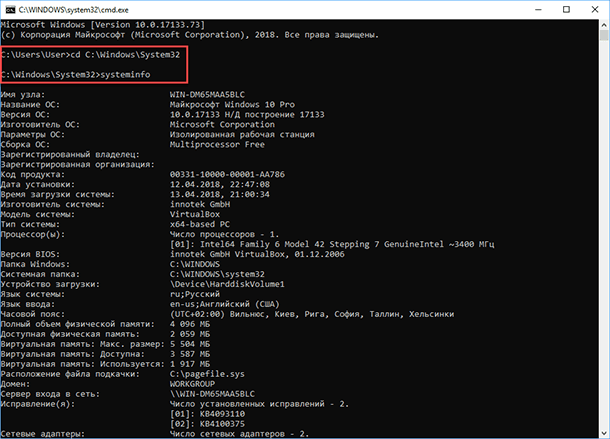
Upravitelj uređaja u sustavu Windows 10
Upravitelj uređaja standardna je komponenta operacijskog sustava koja pruža informacije o svim trenutno povezanim i korištenim uređajima. Također je jedini alat za upravljanje vozačem za svaki instalirani uređaj, upravlja resursima koji su mu dodijeljeni (zahtjevi za prekidom, DMA kanali, memorijska područja, I / O portovi). Također pruža veliku količinu dodatnih informacija.
Možete otvoriti "Upravitelj uređaja" u sustavu Windows 10 na nekoliko načina, najlakše kroz pretraživanje, za to kliknite na ikonu "Traži" i počnite tipkati izraz "Upravitelj uređaja" , naša će opcija biti na samom vrhu popisa rezultata pretraživanja.
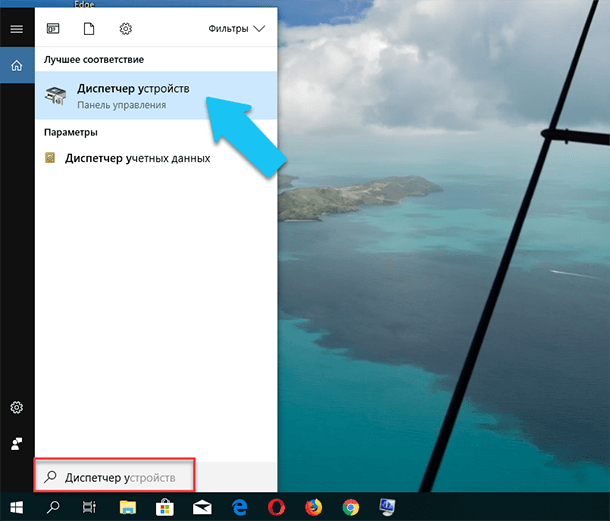
U otvorenom prozoru bit će prikazani svi instalirani uređaji na vašem računalu.
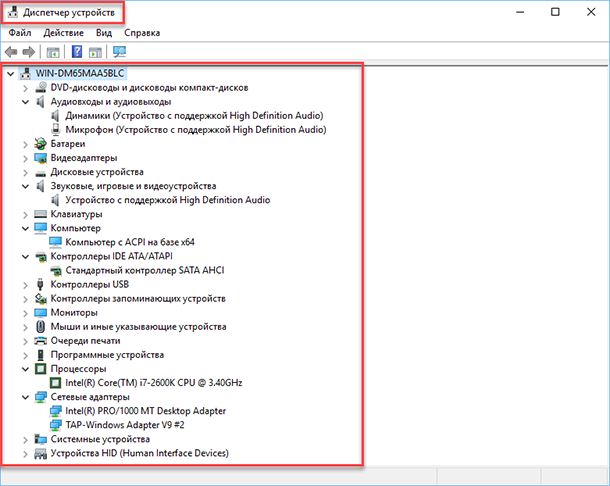
Idite na bilo koji odjeljak, na primjer, "Mrežni adapteri" i kliknite na redak s nazivom uređaja.
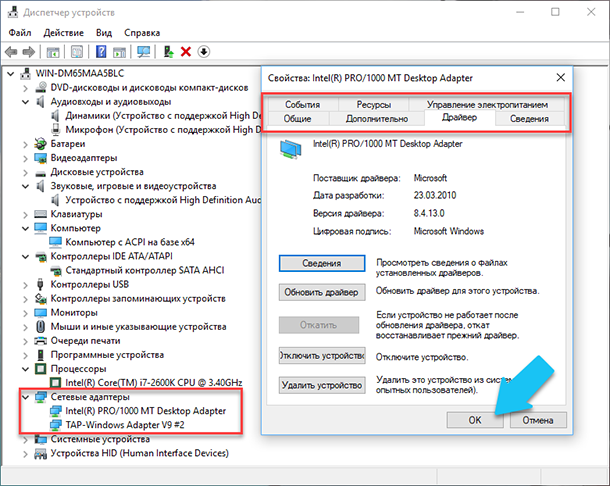
Prozor s svojstvima ove opreme odmah će se otvoriti, na vrhu ćete vidjeti nekoliko kartica: događaje vezane uz rad uređaja, resurse koje koristi, upravljanje napajanjem, opće informacije o uređaju i upravljačkom programu. Zapravo, ovdje je sastavljena sva funkcionalnost upravljanja ovim uređajem, možete ažurirati upravljački program, izbrisati uređaj, onemogućiti ga i tako dalje.
Kako saznati verziju "DirectX"
“DirectX” je poseban skup gotovih grafičkih elemenata, postupaka i funkcija koje operativni sustav Windows omogućuje korištenje vanjskim programima. Microsoft je posebno razvio DirectX kako bi olakšao razvoj grafičkih aplikacija za Windows, većinu programa, ali ga koristi za vizualizaciju svih vrsta podataka. Najčešće se koristi za pisanje računalnih igara. A ako ste instalirali igru koja treba noviju verziju "DirectX-a" za normalan rad od one instalirane na vašem računalu. Da, shvativši koja je verzija instalirana, možete shvatiti da je potrebno ažurirati ili ne.
Najlakši način da to učinite je pokretanje standardnog uslužnog programa OS. Da biste to učinili, pritisnite kombinaciju tipki "Windows + R" , au prozoru "Run" koji se pojavi unesite "dxdiag" i pritisnite "Enter" .
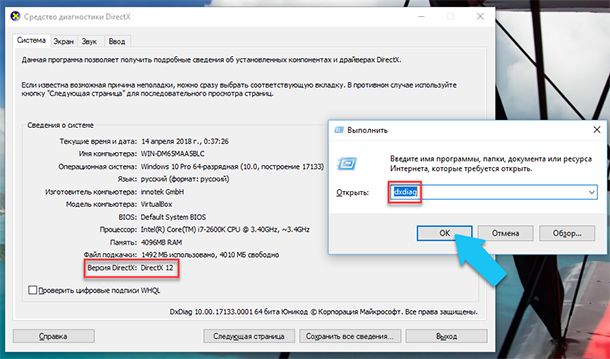
To će pokrenuti uslužni program za dijagnostički alat za DirectX . Prva kartica prozora programa prikazat će neke informacije o računalu i informacije o verziji programa "DirectX" . Zapravo, ovaj natpis govori samo o tome koja je verzija programa aktivna i koja se trenutno koristi, a ne koja je posljednja instalirana na vašem računalu. Nakon ažuriranja "Ažuriranje programa Windows 10 padajućim kreatorima" u ovom prozoru uslužni program uvijek prikazuje verziju 12. Ali postavlja se pitanje da ne može svaka grafička kartica podržati ovaj "DirectX" . Verziju programa koju vaš uređaj podržava možete pronaći u odjeljku Display (Prikaz) standardne aplikacije sustava Windows.
Dodatne usluge
Naravno, na internetu možete pronaći čitav niz plaćenih i slobodnih programa treće strane koji mogu pružiti još više specijaliziranih informacija.
Na primjer, ako ste ponovno instalirali operativni sustav, a novi OS nije instalirao potrebne upravljačke programe za sve potrebne uređaje, a oni nisu ispravno prikazani u Upravitelju zadataka, ili ne rade punim kapacitetom. Da u takvoj situaciji može pomoći slobodni softver - "CPU-Z" . Možete ga jednostavno skinuti s službene stranice razvojnih programera.
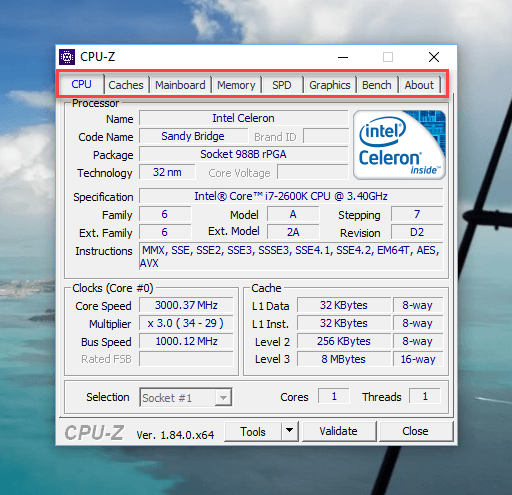
Program će skenirati vaš sustav i prikazati najpotpunije informacije o konfiguraciji vašeg računala, čak i bez instaliranih upravljačkih programa. Informacije o matičnoj ploči, procesoru, RAM-u i utorima za to, informacije o grafičkoj kartici, program će vam omogućiti da testirate performanse vašeg procesora i usporedite njegove rezultate s drugima. Također će omogućiti spremanje cijelog izvješća u tekst ili "html datoteku".
Također možete pogledati program “HWMonitor” - ovo je izvrstan alat za praćenje različitih aspekata vašeg sustava, kao što su temperatura i napon procesora i grafičkog procesora. Sysinternals Suite softver je zbirka od preko 60 pojedinačnih alata koji vam mogu pružiti ogromnu količinu informacija. Uz "AIDA64" - program koji će vam pomoći testirati i identificirati uređaje povezane s vašim računalom. Također će pružiti detaljne informacije o hardveru i softveru instaliranom na računalu. Kao što sam već rekao, ima ih puno, a svaki može biti koristan u određenoj situaciji.
