Kako particionirati tvrdi disk u sustavu Windows 10
- Particije tvrdog diska
- Preduvjeti
- Pojmovi razumijevanja
- Provjerite način pohranjivanja informacija o particijama diska.
- Particioniranje tvrdog diska
Pročitajte kako podijeliti HDD ili SSD disk na sekcije pomoću ugrađenih Windows 10 alata . Detaljne upute korak po korak. Tvrdi disk je jedan od glavnih elemenata modernih računala, koji omogućuje snimanje, obradu i pohranjivanje svih korisničkih informacija i sustava za upravljanje računalom. Za praktičnost korisnika, prostor na internim tvrdim diskovima je segmentiran ("podijeljen" na odjeljke). Particioniranje se obično koristi za odvajanje datoteka operativnog sustava od drugih korisničkih datoteka.  sadržaj:
sadržaj:
- Particije tvrdog diska.
- Preduvjeti.
- Pojmovi razumijevanja.
- Provjerite način pohranjivanja informacija o particijama diska.
- Particioniranje tvrdog diska.
Particije tvrdog diska
Vaš interni tvrdi disk možda već ima dvije ili tri particije. Računalni tehničar je prvobitno napravio sve za vas. No ponekad je potrebno promijeniti konfiguraciju postojeće particije ili je podijeliti na dvije ili više particija. Kao što se čini od prvog puta, ovo je vrlo kompliciran proces, ali to nije slučaj. Iako postupak particioniranja tvrdog diska zahtijeva posebnu pažnju i oprez, još uvijek je dovoljno jednostavan za bilo kojeg odgovornog korisnika. Također ne zahtijeva instalaciju aplikacija trećih strana, zbog čega je njegova upotreba prikladnija.
Upravitelj uređaja ima ugrađenu funkciju pod nazivom "Upravljanje diskovima" koja omogućuje particioniranje diska i vrlo je jednostavan za korištenje. Ako koristite verziju operativnog sustava "Windows 10 Creators Update" ili više , tada možete koristiti funkciju "Upravljanje diskovima" da biste odvojili USB pogon ili SD karticu. Međutim, u ovom članku ćemo govoriti samo o tome kako particionirati tvrdi disk.
Dakle, pomoću našeg algoritma možete odvojiti i unutarnji i vanjski tvrdi disk. Ako imate čvrsti tvrdi disk (SSD) instaliran, on se također može particionirati na isti način.
Preduvjeti
Za particioniranje tvrdog diska u "Windows 10" morate imati administratorska prava i pristup tvrdom disku spojenom na vaš operativni sustav. Ako namjeravate podijeliti vanjski tvrdi disk, provjerite je li prikladno smješten na površini koja sprječava slučajno odspajanje tijekom postupka odvajanja.
Pojmovi razumijevanja
Tvrdi disk je mehanički element. Da bismo razumjeli princip odvajanja tvrdog diska, nacrtajmo analogiju s stanom. Zamislite studio apartman ispred vas kada je cijeli prostor oko jedne velike sobe i kupaonice uz nju. To je čisti tvrdi disk kada još nije particioniran, što predstavlja veliku količinu prostora za pohranu s jednom malom particijom za disk za oporavak.
Pretpostavimo sada da se odlučite pretvoriti ovaj jednosobni apartman - studio u običan stan, to jest, dodati dodatne sobe. U suštini, ono što odlučite učiniti je podijeliti svoj stan na različite dijelove, analogno, kako biste podijelili tvrdi disk na particije. Kada počnete polagati zidove kako biste podijelili prostor stana - studio, imate potpunu slobodu izbora da odlučite gdje će biti prvi zid, odnosno koliko će biti vaš prvi dio. Nakon što uspješno podijelite tvrdi disk na dvije particije, smanjuje se mogućnost particioniranja tvrdog diska. Morate biti oprezni kada dijelite sljedeći odjeljak.
Mora se imati na umu da postoji ograničenje broja sekcija koje možete stvoriti. Ako vaš tvrdi disk ima način za pohranu podataka o "MBR" particijama diska, možete stvoriti do četiri particije i ništa više. Ako je način pohranjivanja podataka "GPT" , možete stvoriti beskonačan broj particija.
Provjerite način pohranjivanja informacija o particijama diska.
Da biste odredili kako pohraniti informacije o particijama diska, slijedite ove korake. Na radnoj površini desnom tipkom miša kliknite prečicu "Ovo računalo" i odaberite vezu "Upravitelj uređaja" u skočnom izborniku.
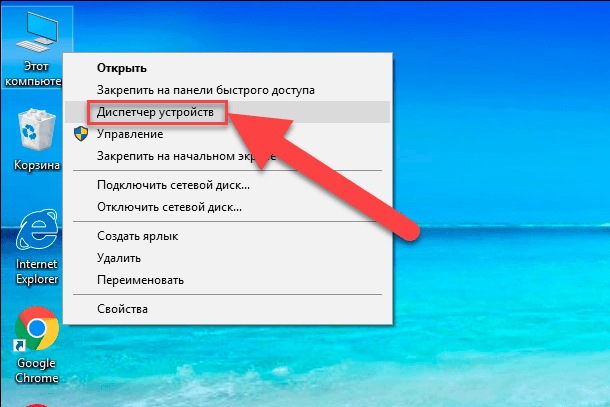
U dijaloškom okviru koji se otvori provjerite odjeljak "Disk uređaji" . Vidjet ćete popis tvrdih diskova instaliranih na vašem računalu. Označite potreban disk i kliknite na njega desnom tipkom miša, u prikazanom izborniku odaberite link “Svojstva” .
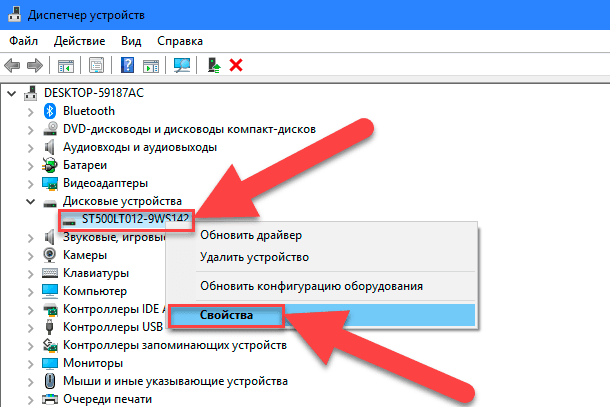
U dijaloškom okviru "Svojstva" u odjeljku "Volumeni" kliknite gumb "Ispuna" .
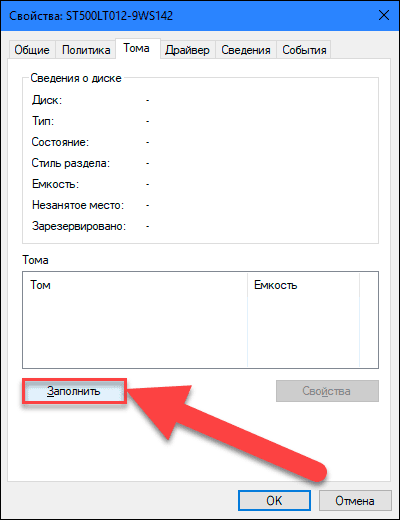
Sve dostupne informacije o vašem disku bit će navedene u odjeljku "Informacije o disku" . Provjerite liniju “Style Partition” kako biste saznali koji se način pohranjivanja podataka o particijama na disku koristi.
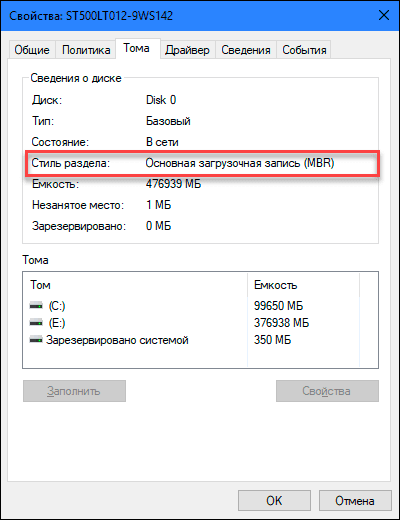
Particioniranje tvrdog diska
Za pokretanje na radnoj površini desnom tipkom miša kliknite ikonu "Ovo računalo" i odaberite vezu "Upravljanje" u skočnom izborniku.
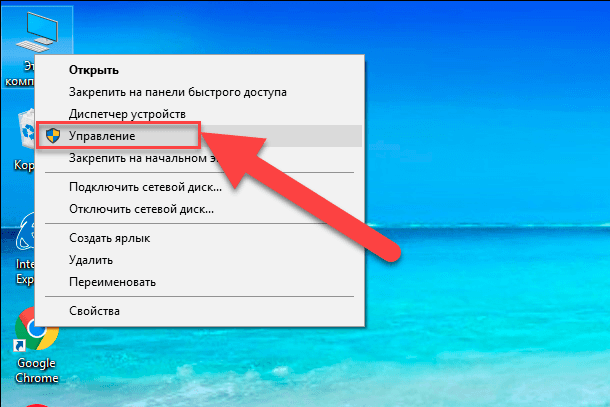
Vidjet ćete dijaloški okvir Computer Management (Upravljanje računalom ). U bočnom izborniku na lijevoj strani zaslona odaberite odjeljak "Upravljanje diskovima" .
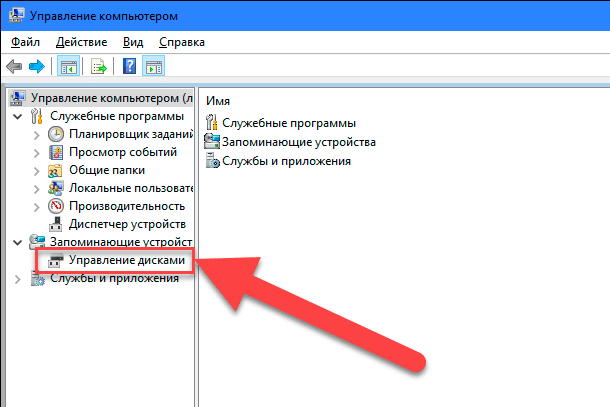
U srednjem oknu dijaloškog okvira vidjet ćete popis svih particija na odabranom tvrdom disku. U našem slučaju stvorit ćemo odjeljak u već postojećem odjeljku "E" . Ako imate disk bez particija, izvedite isti algoritam za njega. Desnom tipkom miša kliknite svoj neparticionirani disk (u našem slučaju, E odjeljak ) i odaberite vezu Compress Volume . Usluga upravljanja računalom "Windows 10" će provjeriti maksimalnu količinu prostora na disku koju možete koristiti za stvaranje nove particije. To čini kako bi se osiguralo da niti jedan od vaših datoteka neće biti izgubljen nakon završetka postupka podjele. Novostvoreni odjeljak neće sadržavati nikakve datoteke.
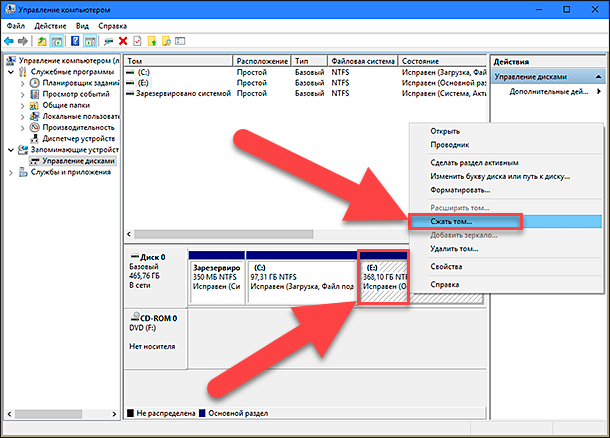
Na primjer, ako imate tvrdi disk od 1 TB na kojem je 800 GB zauzeto spremljenim datotekama, tada ne možete i ne smijete pokušati particionirati 500 GB svaki. Usluga za upravljanje računalom u sustavu Windows neće moći komprimirati glasnoću izvan mjesta nepokretnih datoteka. Stoga, nakon dobivanja rezultata raspoloživog prostora za kompresiju, odaberite veličinu buduće particije, uzimajući u obzir predložene opcije. Najbolje od svega, ako nemate spremljene datoteke na disku, iako to nije uvijek slučaj (kao u našem slučaju).
Budite oprezni pri odabiru veličine particije - ovo je zapravo jedini težak dio. Uvjerite se da veličina nove particije ne prelazi veličinu navedenu u retku "Komprimirani razmak (MB)" . Nadalje, cijeli proces više nije težak, kliknite "Stisni" da biste ga pokrenuli.
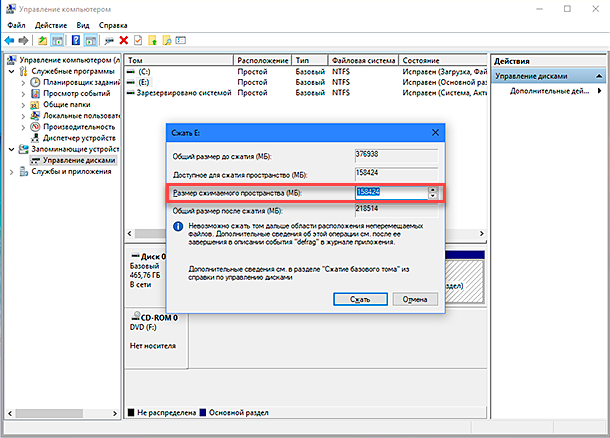
Zatim odobrite službi za upravljanje računalom da dodijeli novi odjeljak, odnosno dodijelite pismo odjeljku. I također odgovoriti na pitanje usluge o potrebi formatiranja novostvorene sekcije. Bolje je odmah izvršiti formatiranje kako biste u potpunosti pripremili odjeljak za rad. Po završetku, novi dio će se pojaviti u srednjem oknu izbornika Upravljanje računalom pored postojećih odjeljaka.
Ako je novi odjeljak prikazan kao "RAW" prostor, kliknite ga desnom tipkom miša i odaberite kontekstni izbornik. Time je dovršen proces particioniranja tvrdog diska. Ako želite, možete podijeliti prostor na tvrdom disku na broj potrebnih particija. Međutim, imajte na umu da broj particija koje možete stvoriti ovisi izravno o načinu pohranjivanja podataka na vaš tvrdi disk (ne više od četiri particije za "MBR" i neograničen broj particija za "GPT" ).
Ako instalirate "Windows" i planirate podijeliti tvrdi disk na particije, najbolje bi bilo koristiti standardnu "Windows" uslugu za upravljanje diskovima. To uvelike pojednostavljuje proces stvaranja, dijeljenja i oblikovanja particija u "Windows" .
