Kako napraviti screenshotove sa zaslona. Koji ključ snimanja zaslona. Što može Screenshot
- Kako napraviti screenshotove sa zaslona. Koji ključ snimanja zaslona. Što može Screenshot Jedan...
- Program za stvaranje screenshotova "Škare" za računala s Windows 7, 8 i Vista
- Što je screenshot, gdje je gumb Print Screen na tipkovnici i kako se koristi međuspremnik?
- Gdje vi ili vaši roditelji prijavite kršenje?
- Drugi softver za snimanje zaslona
- Zaključavanje snimanja zaslona
- Snimanje zaslona prijave
- Snimite snimku zaslona pomoću tipke PrintScreen.
- Kako provjeriti ispravnost tipki za snimanje zaslona
- Kako izvršiti snimku zaslona na tipkovnicama s različitim postavkama
- Koristite dodatak u pregledniku.
- Poštujte kvalitetu teksta pri snimanju zaslona.
- Snimite snimku zaslona s ugrađenim alatom Scissors.
- Lightshot - praktičan program za snimanje zaslona kako bi "Print Screen"
- Uzmite snimku zaslona pomoću Clip2Net.
Kako napraviti screenshotove sa zaslona. Koji ključ snimanja zaslona. Što može Screenshot
Jedan od najvažnijih jednostavnih načina Snimite sliku zaslona kako biste upotrijebili gumb PrtSc ( Ispis zaslona ), koji se nalazi u gornjem retku tipkovnice na desnoj strani. Snimak zaslona informacija prikazanih na monitoru treba napraviti na sljedeći način:
1. Pritisnite jednom tipku PrtSc, pri čemu se ne vide nikakvi posebni zvukovi i klikovi, ali je fotografija zaslona fiksirana u memoriji računala.
Postoji nekoliko virusa koji računalo mogu učiniti bolesnima. Poslat će se s porukom e-pošte i uništiti vaše računalo. Neki se mogu kretati bez upozorenja. Otvoreno samo e-mail od prijatelja i poznanika. Da bi se spriječio infekcija računala, razvijeni su programi koji štite računalo.
Tako se nazivaju neugodni programi koji tajno kriju virus na vašem računalu. Prema legendi, Grci su lukavo osvojili grad Troju. Sakrili su se u drvenog konja koji su dali Trojancima. Konja su doveli u grad, noću su Grci izašli iz svog skloništa i osvojili Troju. Da biste bili sigurni da ne radite kao trojanci, koristite antivirusni program za vaše računalo. Ona traži vaše računalo za takve programe i sprječava "osvajanje".
2. Otvorite jedan od programa koji rade s slikama (Paint, Photoshop ili Microsoft Word).
3. Program bojanja uključeni u broj standarda Windows proizvodi i nalazi se na svakom računalu. Da biste je otvorili, u izborniku "Start" odaberite karticu "Svi programi" i prijeđite na odjeljak "Standard". Nakon otvaranja programa na gornjoj ploči odaberite naredbu "Umetni" u odjeljak "Uredi". Snimljena fotografija prikazuje se na zaslonu.
Chat znači prevesti. Korisnici Interneta nalaze se u jednoj ili više soba. Stoga je chat prostor za zabavu. Razgovor se odvija preko tipkovnice. Različiti prostori dostupni su za zabavu. Neke od njih zahtijevaju minimalnu dob. Ako razgovaramo s nekim tko je ispred nas, vidimo osobu i možemo brzo prepoznati određenu laž. Na primjer, ako netko kaže da ima 14 godina, ali zapravo je odrasla osoba. Na internetu takve cikluse ne možemo prepoznati tako brzo.
Ljudima sa zlim namjerama olakšava da dođu u kontakt s vama kako bi od vas naučili mnogo, što žele iskoristiti za svoje ciljeve i namjere. Stoga je važno da odaberete pseudonim, takozvani “Pseudonim”, i ne unosite svoje pravo ime i druge podatke od vas. Također, na internetu, svatko se treba ponašati i ostati poštovan prema drugima. Postoje razgovori koji su unajmili ljude da pogledaju sobu i. na primjer, netko se može ponašati odvratno.
4. Da biste umetnuli snimku zaslona u Microsoft Word, morate unijeti program, otvoriti dokument, postaviti pokazivač na mjesto na kojem namjeravate prikazati sliku i koristiti funkciju "Zalijepi".
5. Da biste koristili snimku zaslona više puta, morate je spremiti. Da biste to učinili, u odjeljku "Datoteka" bilo kojeg programa odaberite naredbu "Spremi kao", dajte datoteku naziv, odaberite mapu i potvrdite spremanje dokumenta.
Koristimo jednostavan način snimanja zaslona i snimanja videozapisa Movavi zaslona
Zatim mogu blokirati pristup sobi. Netko u chatu tvrdi da znate gdje živite i da tražite vaš džepni novac. Na računalu možete snimiti snimku zaslona kako biste snimku druge osobe mogli spremiti na računalo. Izradite kopiju slike ili slika, nazovite program za snimanje na računalo i zalijepite kopiranu datoteku u nju i spremite je. Ako ne znate kako se to događa, vaši će vam roditelji pomoći. Ako sinonimi ne znaju dalje, pogledajte u priručnik za uporabu računala, naravno.
Ako trebate snimiti snimku zaslona otvoriti prozor , trebate pritisnuti kombinaciju Alt + PrtSc, zatim unijeti jedan od predloženih programa, umetnuti snimku i spremiti je.
Upotreba Tipke za ispis Zaslon za fiksiranje slika na zaslonu je univerzalan za sva računala na kojima je instaliran sustav Windows ,
Morate ionako obavijestiti svoje roditelje, a zatim, naravno, policiju. Jer postoje stručnjaci koji mogu saznati tko će vas odvesti. Tijekom razgovora s nekim ste se sprijateljili. Čovjek je rekao da je star koliko i ti, da ima iste hobije, a ti si se već jako zabavio. U ovom trenutku, trebali biste sumnjati i privlačiti pouzdanu osobu u vašem okruženju. Zato što bi trebao očekivati da će netko ležati na drugoj strani. Postoje odrasli koji se predaju kao djeca kako bi se povezali s djecom kako bi s njima učinili zabranjene stvari.
Program za stvaranje screenshotova "Škare" za računala s Windows 7, 8 i Vista
Ako je instaliran na računalo ili prijenosno računalo operativni sustav Windows 7, 8 ili Vista, možete više prikladan način napravite snimku zaslona zaslona ili odabranog fragmenta. To se može učiniti standardni program Alat za izrezivanje ili "Škare" kako slijedi:
Prvo dobivate svoje samopouzdanje i možete izgledati vrlo lijepo. Ali što ćete sada učiniti? Ne navodite podatke, adresu, broj telefona. Ako želite upoznati nekoga, neka vas roditelji prate do mjesta sastanka. Ili je rečena istina, onda se prijateljstvo može razviti, ili nam možete pomoći da nađemo "plesača".
Što je screenshot, gdje je gumb Print Screen na tipkovnici i kako se koristi međuspremnik?
Važno: ne stavljajte se u opasnost - čuvajte podatke sami! U razgovoru vas netko pokušava pitati. Ali bili ste pametni i niste nam dali svoje podatke. Sada ćete biti prokleti zbog brbljanja. Također, u ovoj situaciji, morate dovesti svoj promet svojim roditeljima i osigurati promet pomoću "screen-shot". Ako ne znate kako to učiniti, dopustite mi da vam pomognem. U opisima računala općenito postoji. Na internetu postoje pravila koja svi moraju slijediti.
1. U izborniku “Start”, idite na “Svi programi” - “Standard” i kliknite na “Škare”.
2. Pojavit će se prozor u kojem na kartici Kreiraj trebate odabrati vrstu slike: proizvoljni oblik, pravokutnik, prozor ili cijeli zaslon.
3. Pomoću kursora označite područje snimke, nakon čega će odabrani fragment biti prikazan u prozoru programa.
Gdje vi ili vaši roditelji prijavite kršenje?
Preuzmite zanimljive materijale s interneta
Ako ste vidjeli nešto zanimljivo na internetu, ponekad ga možete preuzeti, pa ga preuzmite. Onda dobijete kopiju. To nije uvijek besplatno. Postoje dobavljači koji prodaju ugovor u isto vrijeme kada i isporučuju kopiju. Provjerite jeste li sve pročitali ispravno i slijedili ste pravila. Prvo pitajte svoje roditelje, jer ponekad je teško razumjeti opće poslovno okruženje. Ako vam se nude glazba ili filmovi od prijatelja ili poznanika, provjerite jesu li dopušteni za prijenos. "Jer neznanje ne štiti od kazne."
U programu možete napraviti odgovarajuće uređivanje slike i spremiti je pomoću naredbe Datoteka - “Spremi kao”.
Drugi softver za snimanje zaslona
Za kontinuirani rad sa snimkama zaslona i mogućnost kvalitetnog uređivanja snimljenih slika koriste se funkcionalni programi od kojih su najpopularniji:
Dragi opet, nego premalo. Što je snimka zaslona. Snimka zaslona slika je koju snimamo na zaslonu računala u određeno vrijeme. Ovo je, primjerice, slika zaslona moje radne površine. Slike zaslona su korisne, na primjer. Kada igramo igru i želimo zadržati određenu sliku.
Stvoriti takav vodič. Ne morate redovito snimati zaslon. posebne programe , samo tipkovnica. Za snimanje zaslona potrebno je samo pritisnuti ovu tipku. Vidjet ćete da se očito ništa ne događa. U ovom slučaju možete koristiti program o kojem smo razgovarali u sljedećem odjeljku. Kada imamo nekoliko otvorenih prozora na računalu, možda ćemo biti zainteresirani, umjesto snimanja zaslona cijelog zaslona, samo prozor u kojem radimo.
1. Screenshot za kavu - brzo i prikladan program stvoriti screenshotove, omogućujući vam da se slike cijelog zaslona, pojedinih fragmenata, kao i koristiti razne alate za uređivanje slika. Program se može preuzeti na Internetu i sami ga instalirati.
2. Hot Key Screenshot je idealan za stvaranje screenshotova fragmenata računalnih igara. Uz pomoć pritiska određenog u programu vruća tipka Možete brzo snimiti potrebne trenutke u kojima se pohranjuje posebnu mapu , Program ne zahtijeva instalaciju, a za rad samo ga preuzmite.
Možete vidjeti razliku na sljedećim snimkama zaslona. Uz poznate naredbe Kopiraj i Zalijepi, jedna od najčešće ponavljajućih stvari svakog dana za mnoge korisnike kada su ispred računala je snimanje zaslona.
A za one koji traže nešto profesionalnije, postoji mnogo besplatnih alata koji nam nude mnoge mogućnosti kada je u pitanju kreiranje naših screenshotova na računalu. Ovo je bez sumnje jedan od najlakših i najčešće korištenih metoda širom svijeta kada žele snimiti snimku zaslona. Nakon toga, možemo otvoriti bilo koji program za uređivanje slika kako biste umetnuli snimljeni program i retuširali bilo koju sliku ili je spremili u hardver u željenom formatu.
Postoje mnogi drugi načini snimanja zaslona zaslona na računalu, ali oni gore opisani su najlakši i najpristupačniji za svakog korisnika računala.
Često se korisnici računala suočavaju s potrebom da napravi snimku onoga što vide na monitoru računala, drugim riječima, da fotografiraju zaslon ili njegov dio. Takav snimak naziva se snimka zaslona (iz snimke zaslona engleske riječi).
Automatski ćemo vidjeti kako je jednostavno sučelje ovog alata prikazano na radnoj površini. Iz opcije "Novo" moći ćemo napraviti pravokutni rez, koji je po zadanoj opciji označen, ali nam također omogućuje da snimimo dio našeg zaslona, odabirom slobodnog oblika, prozora ili cijelog zaslona. Uz pomoć bilo kojeg od parametara, osim snimanja preko cijelog zaslona, moći ćemo napraviti prilagođeni odabir područja radne površine koje želimo snimiti ili obrezati. U slučaju izrezivanja ili snimanja prozora, trebat ćemo samo odabrati prozor koji želimo snimiti i automatski zatvoriti prozor.
Slika zaslona je snimka zaslona, odnosno slika (fotografija) onoga što osoba vidi na zaslonu monitora.
Snimak zaslona možete napraviti standardna sredstva Windows i programe treće strane , u ovom koraku po korak opisat ću najpopularnije načine snimanja zaslona.
1 Snimite zaslon pomoću tipke PrintScreen;
2 Snimite sliku zaslona pomoću ugrađenog alata Scissors;
Zaključavanje snimanja zaslona
Međutim, možemo koristiti funkciju "Odgodi" alata za izrezivanje kako bismo snimili snimku zaslona zaključavanja. Dovoljno je reći da želimo odgoditi snimanje zaslona za 5 sekundi, više nego dovoljno vremena za zaključavanje računala i samog alata za snimanje kada smo na zaključanom zaslonu.
Snimanje zaslona prijave
Zatvorili smo prozor registra, blokirali računalo, kliknuli na ekran kako biste prešli na prijavu i kliknuli na ikonu "Pristupačnost", vidjet ćemo kako se pokreće alat Cut-out i već možemo snimiti snimku zaslona za prijavu. Ako je ova oznaka dodana prostoru ili, tada možemo samostalno snimiti neke prozore.
3 Snimite zaslon pomoću Clip2Net.
Snimite snimku zaslona pomoću tipke PrintScreen.
Najčešći način snimanja zaslona je uporaba tipke " PrntScr " na tipkovnici.
Pritiskom na ovu tipku u međuspremnik se nalazi slika cijelog zaslona monitora. Da biste vidjeli sliku, morate koristiti uređivač slika, kao što je Paint. Da biste pokrenuli Bojanje, pritisnite gumb " Start " i upišite riječ boja u traku za pretraživanje programa i pritisnite "Enter" (Ili pritisnite "Start" - "Svi programi" - "Standard" - "Boja") .
Kako provjeriti ispravnost tipki za snimanje zaslona
Budući da je svaka tipkovnica različita, osobito laptop tipkovnica, ovaj će članak biti vrlo koristan. Slova ovog ključa su obično bijela. Ali ponekad su plave, sve se povećava na prijenosnim računalima.
Kako izvršiti snimku zaslona na tipkovnicama s različitim postavkama
U tom slučaju isprobajte sljedeću kombinaciju tipki.
Ako ne, pokušajte koristiti proizvoljnu kombinaciju tih tipki. Ovisno o računalu ili mobilnog uređaja koje moramo snimiti, imamo nekoliko mogućnosti. Zatim morate navesti "File" i "Save As", staviti ime i kliknuti "Save".
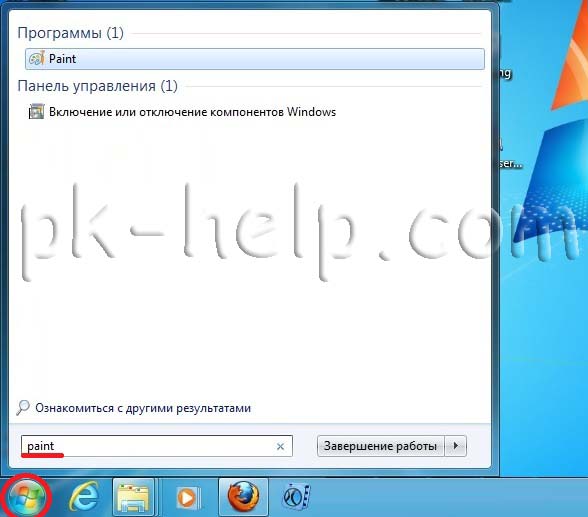
Zalijepite snimku zaslona iz spremnika memorije u programu Bojanje pritiskom na kombinaciju tipki " Ctr" + "V " ili gumb " Zalijepi " (u sustavu Windows7), " Uredi-Zalijepi " (u sustavu Windows XP).
Ako trebate snimiti screenshot ne cijelog zaslona, već samo jedan prozor, za to trebate aktivirati prozor (samo kliknite na njega) i pritisnite kombinaciju tipki " Alt" + "PrntScr "
Automatski će se spremiti na radnu površinu. Ovisno o modelu telefona, zaslon je različito snimljen. Snimanje se automatski sprema u fotogaleriju telefona. Preporučujemo da kliknete na rezultat i povučete ga na mjesto gdje imate druge programe. Idite na zaslon koji želite odrezati i kliknite na program. Otvorit će se prozor s nekoliko parametara, po defaultu ćemo izrezati pravokutni oblik, ali klikom na "Novi" trokut, imamo opcije za slobodan oblik, obrezivanje prozora i puni zaslon.
Koristite dodatak u pregledniku.
Kada izrežete, slika će se kopirati u međuspremnik tako da je možete zalijepiti gdje god želite, a otvorit će se prozor za uređivanje i spremanje na računalo.
Poštujte kvalitetu teksta pri snimanju zaslona.
- Print screen: kopirajte cijeli zaslon u međuspremnik.
- Zaslon "Ispis zaslona": kopirajte odabrani prozor u međuspremnik.
- Središnji gumb je uključen: čitav je zaslon učitan u mapu Screenshots.
- Početni blok: slika cijelog zaslona učitava se u mapu "Fotografije".
To znači da će tekst izgubiti neku kvalitetu, kao što se vidi na slici iznad.

Nakon toga, zalijepite iz međuspremnika u urednik, na primjer Paint (kao što je gore opisano).
Snimite snimku zaslona s ugrađenim alatom Scissors.
Koristeći škare, možete snimiti sliku na zaslonu ili fragmentu, a zatim joj dodati bilješku, spremiti je ili je podijeliti s drugim korisnicima. Treba napomenuti da je alat Scissors dostupan u verziji sustava Windows7 Home Premium ili novijoj (npr. Ako imate Windows dom Alat Basic ili Starter vi ovaj alat neće biti dostupan).
Lightshot - praktičan program za snimanje zaslona kako bi "Print Screen"
Svaki dan smo iznenađeni mogućnostima koje nudi tehnologija. Milijuni ljudi, s radne površine, rade svoj posao s velikom učinkovitošću. Možda smo pronašli neke softver “Čudo” koje nam omogućuje da radimo s višom kvalitetom, dostupnosti i manje vremena. Međutim, ne čudi da se nove opcije pojavljuju na tržištu. Ovaj alat ili pribor naziva se "reznice" ili uključeno engleski jezik Možete ga pronaći kao "Alat za rezanje". To je dodatak koji nam omogućuje stvaranje "snimaka zaslona".
Da biste pokrenuli Škare, morate kliknuti na " Start " ili pritisnuti kombinaciju tipki + i na traci za pretraživanje unesite Škare i pritisnite "Enter".
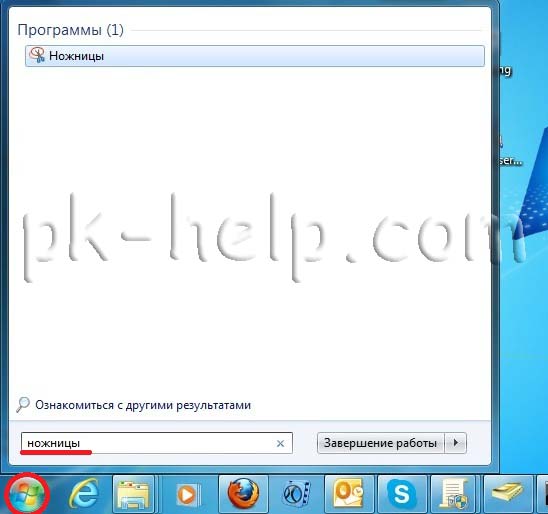
Drugi način za pokretanje aplikacije je da kliknete "Start" - "Svi programi" - "Standard" - "Škare".
Nakon pokretanja uslužnog programa, radna površina će se pojaviti kao u pokrovu i pojavit će se sučelje uslužnog programa.
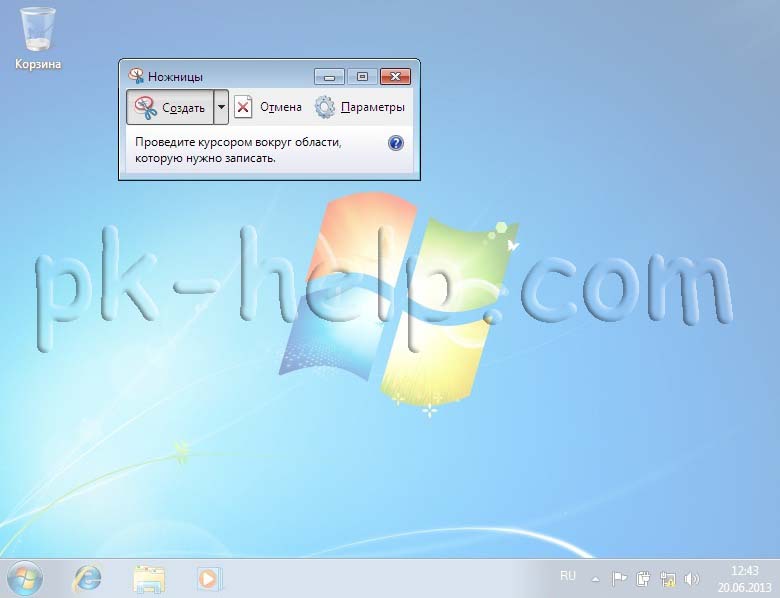
Odaberite željeno područje, a odabrano područje će se otvoriti uz pomoć istog pomoćnog programa Scissors. Uz jednostavno spremanje slike, uslužni program vam omogućuje da koristite marker. Za spremanje kliknite Spremi ili " Datoteka" - "Spremi kao ".

Uzmite snimku zaslona pomoću Clip2Net.
Postoje mnogi programi na internetu koji mogu biti screenshot, u ovom članku ću razmotriti jedan od takvih programa - Clip2Net. Možete ga preuzeti s službene web stranice http://clip2net.com/ru/
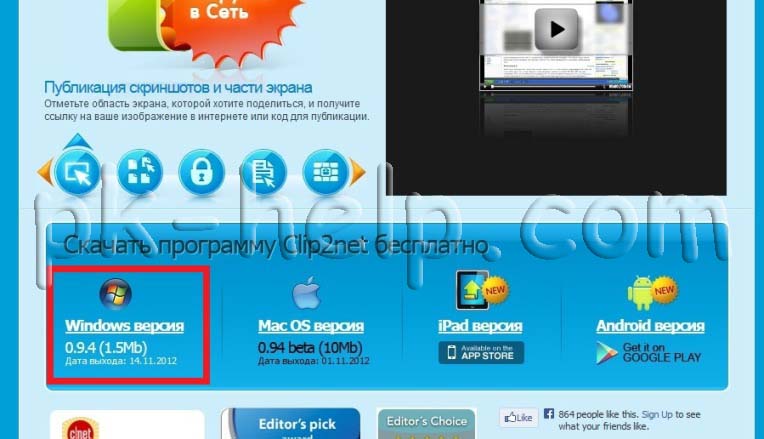
Instalacija programa je vrlo jednostavna i svodi se na nekoliko pritisaka na tipku " Next ". Nakon instalacije na programskoj traci pojavit će se ikona Clip2Net.
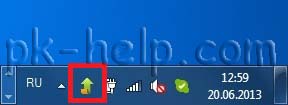
Klikom na ovu ikonu pokrenut će se aplikacija Clip2Net, samo trebate odabrati željeno područje.
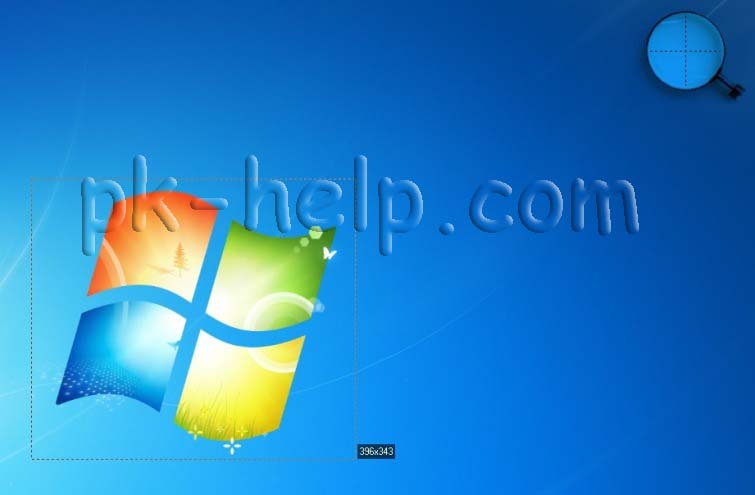
Tada će se ovo područje otvoriti u Clip2Net gdje se može promijeniti pomoću oznake i spremiti na računalo ili u mrežnu pohranu.
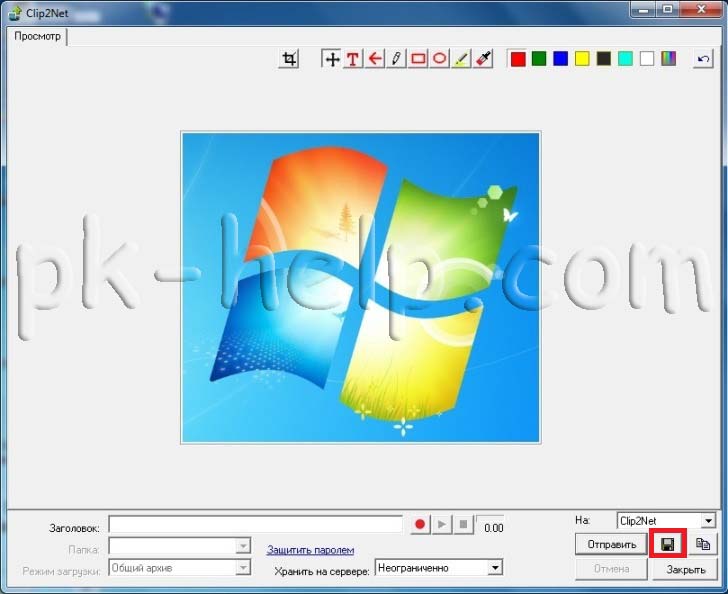
Nadam se da vam je ovaj članak pomogao da napravite snimku zaslona zaslona bez ikakvih problema.
Gdje vi ili vaši roditelji prijavite kršenje?Ali što ćete sada učiniti?
Što je screenshot, gdje je gumb Print Screen na tipkovnici i kako se koristi međuspremnik?
Gdje vi ili vaši roditelji prijavite kršenje?
