Kako napraviti kalendar odrezivanja u kojem programu. Kako stvoriti kalendar na računalu
- Korisnički pregledi
- Korak 1. Preuzmite softver na računalo
- Korak 5. Ispisujemo kalendar
- instrukcija
- Kako stvoriti kalendar u programu Word 2003
- Poništite zakrpe za hitne popravke
- Zamjena automatskog ispravka
Novi program "Dizajn kalendara" omogućuje vam stvaranje modernih kalendara bilo kojeg formata i stila. Raspodjela veličina - 48 Mb. Program radi u svim verzijama sustava Windows, uključujući Windows 7, XP, Vista, Windows 8 i 10. Kupnja pune verzije vrši se putem najpouzdanijih internetskih trgovina s isporukom u 10 minuta.
Korisnički pregledi
Dugo sam izabrao prikladan program za izradu kalendara. Kad sam pokušao dizajnirati kalendare, odmah sam shvatio - to je ono što mi treba. Program ima sve što može biti korisno za izradu kalendara kod kuće!
Alyona Morozova, Moskva
Dizajn Kalendari - vrlo kvalitetan i promišljen program. Bez sumnje, najbolji na ruskom tržištu. Osobno me je pogodila raznim kalendarima i praktički neograničenim mogućnostima dizajna.
Vjačeslav Titov, Khabarovsk
Kako stvoriti kalendar vlastitim rukama? Ako ovo pitanje ne postavljate prvi put, vrijeme je da pronađete odgovor. Ovaj će članak pridonijeti tome. Nakon što ga pročitate, naučit ćete kako napraviti zid, stol, džep, flip i druge vrste kalendara odmah iza računala pomoću praktičnog programa "Kalendarski dizajn" -
Korak 1. Preuzmite softver na računalo
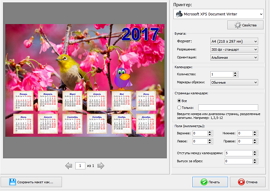
Korak 5. Ispisujemo kalendar
Sada znate kako izraditi kalendar. Ne potpuno dovršen projekt može se ostaviti za daljnji rad na računalu: za to kliknite na gumb "Spremi" u izborniku na vrhu. Tamo je možete spremiti kao sliku u PDF, JPEG, CMYK itd. Ako je kalendar spreman, vrijeme je da ga ispišete. Kliknite na opciju "Ispis". U prozoru koji se pojavi odaberite pisač, veličinu i orijentaciju papira, postavite oznake za obrezivanje, margine i broj kalendara i kliknite "Ispis".
Microsoft Word je moćan alat za stvaranje tekstualnih dokumenata. Pomoću njega možete stvoriti mali zgodan kalendar koji se može pozvati pritiskom na odgovarajući gumb na alatnoj traci. Da biste to učinili, morat ćete koristiti Microsoft Visual Basic alat koji je instaliran zajedno s bilo kojim drugim Microsoftov paket Ured.
instrukcija
stvoriti Wordov dokument i spremite ga kao predložak. Da biste to učinili, koristite odgovarajuće stavke izbornika "Datoteka" (za Office 2007 i iznad - gumb Microsoft Office u gornjem lijevom kutu) - “Create” - “Empty Document”, a zatim “Save As” - “Word Template”.
Otvorite Visual Basic programsko okruženje pritiskom tipki Alt i F11. Otvara se prozor za uređivanje u kojem pritisnete tipku "F7".
U gornjem dijelu prozora odaberite "Umetni" - "Korisnički obrazac" ("Umetanje -" Obrazac za korisnike "). Odaberite izbornik Alati - Dodatne kontrole. U skočnom izborniku označite okvir pored stavke "Kontrola kalendara" (ili "Kontrola kalendara"). Kliknite U redu.
Kliknite na ikonu "Kalendar" koja se pojavljuje u upravljačkoj ploči "Toolbox". Pomaknite miša preko obrasca i nacrtajte kvadrat veličine potrebne za kalendar.
Možete promijeniti opcije prikaza kalendara. Da biste to učinili, na lijevoj strani prozora, u izborniku Svojstva, odaberite "Prilagođeno" i kliknite gumb elipsa na desnoj strani linije. U skočnom prozoru odaberite potrebne postavke , U kartici "Font" i "Color" možete odabrati opcije za sam kalendar. Nakon svih postavki, kliknite "U redu".
Kliknite na zaglavlje obrasca, au “Properties” (“Caption” red) možete odrediti naziv “Calendar”. Naslov će se promijeniti.
Za organiziranje zatvaranja kalendara na tipki "Esc". Da biste to učinili, odaberite gumb "CommandButton" u Toolboxu, nacrtajte ga. Promijenite vrijednost u "Svojstva" na "True". Pritisnite F7, unesite “Unload Me” između dva retka “Private Sub ..” i “End Sub”, a zatim pritisnite “OK”.
Da biste prikazali trenutni datum u kalendaru, zalijepite ga nakon stavke "Privatni pod kalendar1_Click ()": Privatni pod korisnikaForm_Initialize ()
Calendar1.Today
Završi pod
Da biste prikazali kalendar u bilo kojem dokumentu kreiranom na predlošku, odaberite naredbu "Umetni" - "Modul" i unesite: Sub OpenCalendar ()
UserForm1.Show
Završi pod
Kliknite gumb "Spremi" na alatnoj traci (ili "Datoteka" - "Spremi"). Možete zatvoriti uređivač.
Da biste testirali zdravlje, pritisnite Alt i F8 u programu Word. Unesite "OpenCalendar", kliknite "Pokreni". Otvorit će se kalendar. Spremite izrađeni predložak.
Dobar savjet
Da biste pojednostavili izlaz kalendara, možete ga dodati na alatnu traku ("Usluga" - "Postavke" - kartica "Alatna traka" - gumb "Novo").
Kako stvoriti kalendar u riječi? I opet naša voljena Microsoft Word, vjerojatno ne postoji takva osoba koja ga je u potpunosti proučila. Pa, osim što su programeri. Stvarno mi se ovo sviđa uređivač teksta , U njemu možete stvarati stvari koje nikada prije nismo ni sanjali. Šteta je što vrijeme nije dovoljno da pokrije sve. Imao bih urednika prije trideset godina, izabrao bih drugu profesiju. Da biste bili sigurni da je Microsoft Word stvarno vrlo moćan i fleksibilan alat, pokazat ću vam kako lako i brzo možete stvoriti kalendar u njemu.
Kako stvoriti kalendar u programu Word 2003
Otvorite novi dokument u programu Word i idite na izbornik - Datoteka - Novo .
Čarobnjak za kalendar (u izborniku s desne strane).
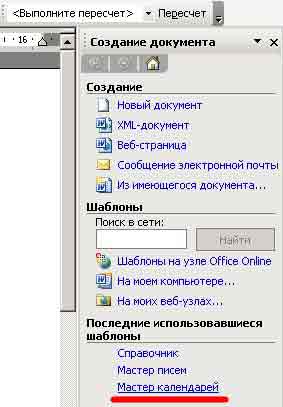
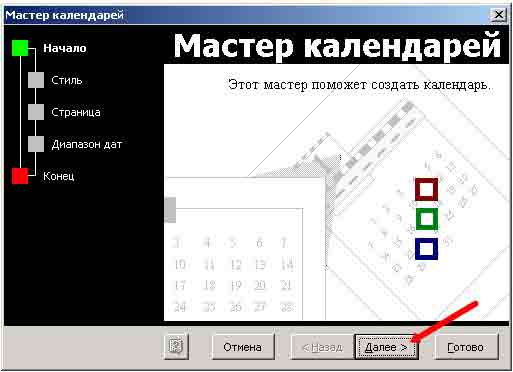
Otvorit će se novi prozor Čarobnjaka za kalendar u kojem trebamo odabrati stil budućeg kalendara (odaberite Izvrsno ).
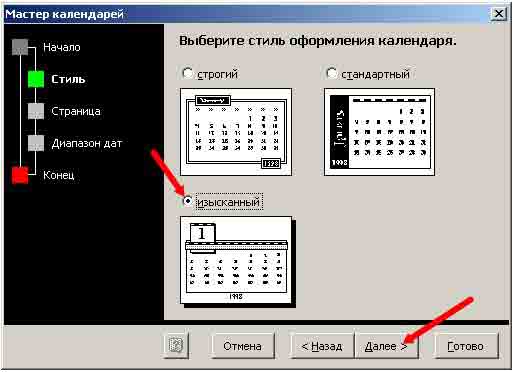
U novom prozoru morate odabrati orijentaciju kalendara i odabrati hoće li crtež biti na našem kalendaru ili ne.
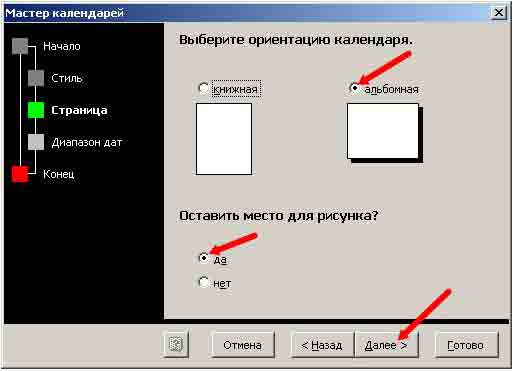
U sljedećem prozoru Čarobnjaka za kalendar morate odabrati početak i kraj kalendara. Pa, iako smo predviđeni na kraju svijeta, a ja nisam od potomaka Maye, još se usuđujem odabrati krajnji - 31. prosinca 2012. Možda su moja predviđanja točnija.
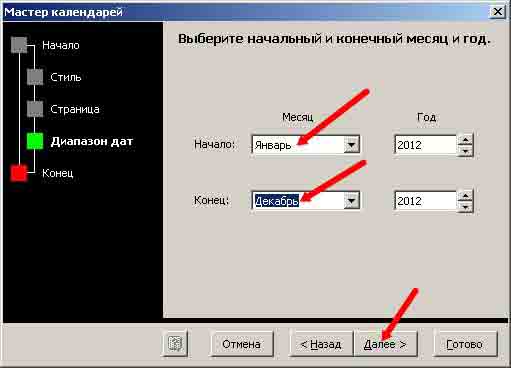
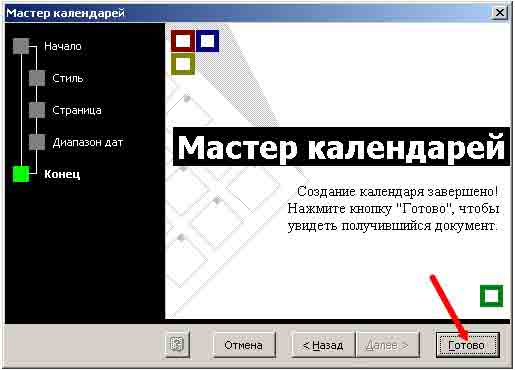
Pa, završna faza. Kliknite gumb Završi . To smo i učinili.
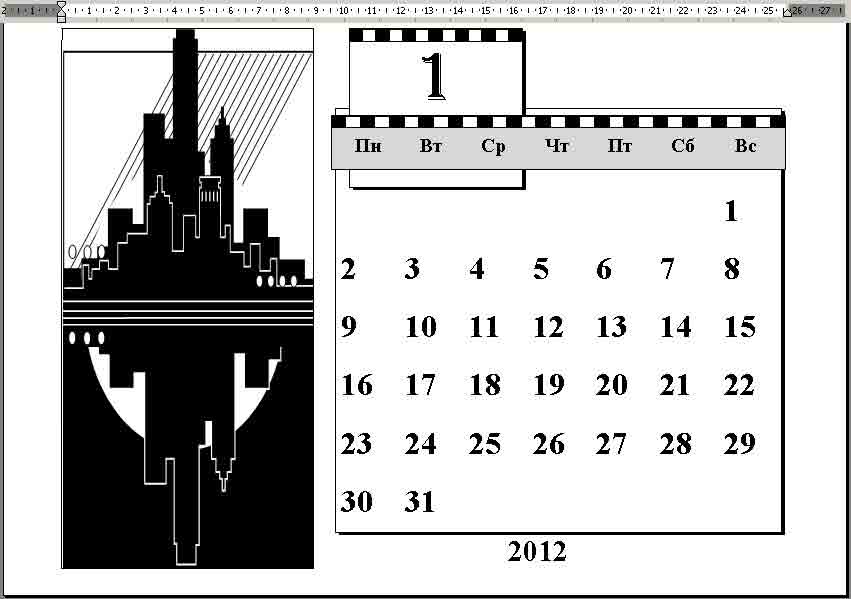
Prirodno zamjenjujemo sliku. Da biste to učinili, kliknite desni klik kliknite na sliku i na padajućem izborniku odaberite stavku Izreži .
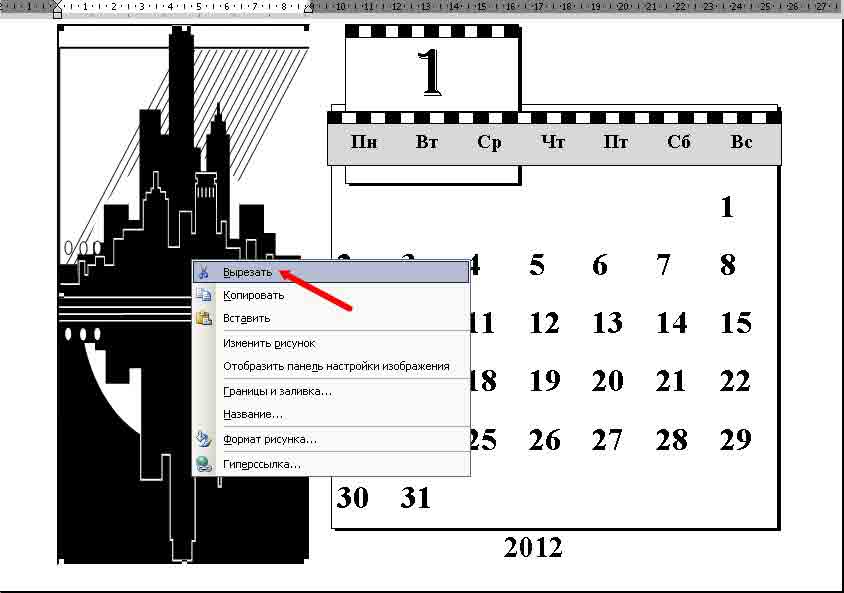
Ali na taj način možete završiti kalendar. Ovo je mjesto gdje će nam naredne lekcije biti korisne.
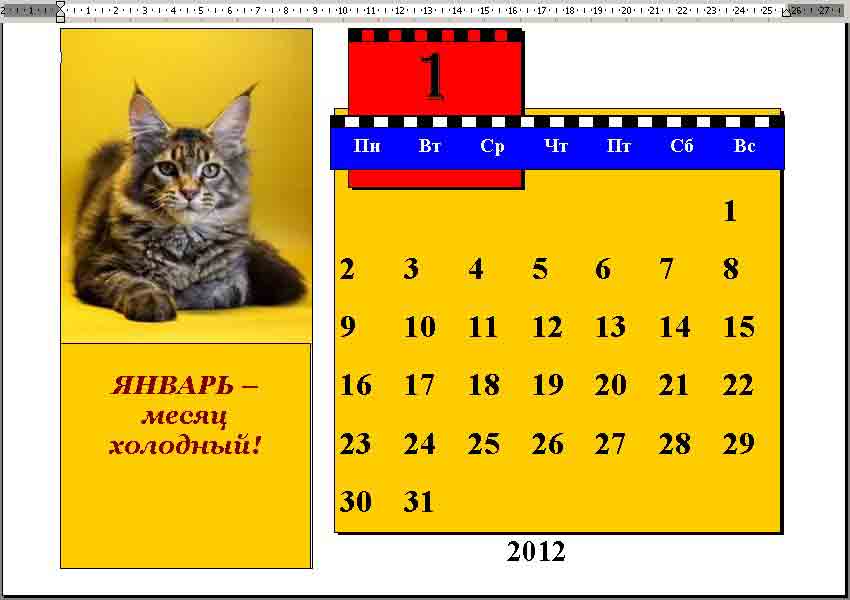
U drugim verzijama Worda sve se radi na sličan način. Samo tamo možete uzeti predloške izravno s Interneta, a izbor je veći.
Funkcija automatskog ispravljanja u hodu ispravlja stotine uobičajenih pogrešaka i pogrešno napisanih riječi u MS Word-u. Morat ćemo pozorno pratiti ovu brzu zamjenu.
Na primjer, u programu Word ne možete unijeti riječ nelz (bez mekog znaka) . To je zbog činjenice da AutoCorrect u Wordu odmah ispravlja tu pogrešnu naredbu nakon što pritisnete razmaknicu.
Automatsko ispravljanje također može pretvoriti osnovne tekstualne kombinacije u željene znakove. Na primjer, pokušajte pisati (C), a automatska promjena će je pretvoriti u jedan simbol © autorska prava. Isto vrijedi i za unos kombinacije ™ koja se pretvara u ™. Unos znakova -> pretvara ih u strelice, a znakovi sm postaju smiješak.
Osim pravopisa auto-zamjena ispravlja glavne interpunkcijske pogreške u vašim riječima. Ova funkcija automatski čini prvo slovo rečenice u velikim slovima, automatski ispravlja invertirani gornji slučaj, kao i druge uobičajene pogreške.
Poništite zakrpe za hitne popravke
Možete poništiti promjene koje su napravljene tijekom leta pomoću funkcije Automatsko ispravljanje, ali to će zahtijevati brzinu. Tajni potez je da pritisnete kombinaciju Ctrl + Z (poništi naredbu) odmah nakon automatske promjene. Klikom poništava se radnja automatskog ispravljanja.
Čak i ako niste odmah koristili naredbu Poništi, još uvijek možete pregledavati izmjene koje je napravio AutoCorrect. Označeni su plavim pravokutnikom koji se nalazi ispod prvog slova ispravljenog teksta, kao što je prikazano na slici ispod. Da biste to učinili, postavite pokazivač na ovaj pravokutnik i kliknite na njega da biste vidjeli različite opcije za automatsku promjenu.
Zamjena automatskog ispravka
Da biste tekst unijeli u izvorni oblik, odaberite opciju "Promijeni natrag u ...", gdje je "..." izvorni tekst.
Da biste spriječili ovu vrstu automatske promjene, odaberite opciju "Onemogući automatsku promjenu ...". U tom slučaju, tekst neće biti podvrgnut automatskoj izmjeni, ali će biti definiran kao slovoslagač ili riječ s pogreškom.
Da biste kontrolirali ponašanje automatske promjene, kao i da biste ispravili i proširili popis riječi za zamjenu, morate izvršiti sljedeće korake:
- Odaberite karticu Datoteka u glavnom izborniku.
- Kliknite Mogućnosti. Pojavit će se dijaloški okvir Opcije programa Word.
- Kliknite na kategoriju Pravopis u lijevom oknu.
- Kliknite gumb Mogućnosti automatskog ispravljanja.
Pojavit će se dijaloški okvir s aktiviranom karticom AutoCorrect. Ova kartica sadrži popis svih zamjena, kao i popis ispravaka za uobičajene pogreške pri upisu. Kroz ovu karticu možete ukloniti sve opcije za automatsko ispravljanje koje vam ne odgovaraju. 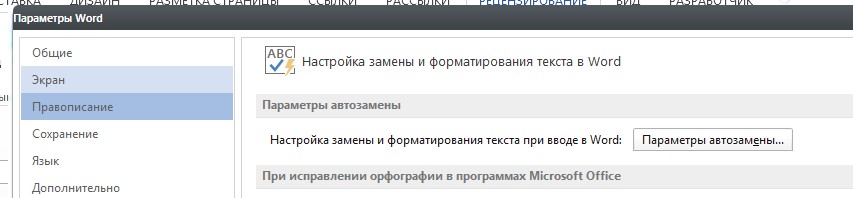
Da biste izbrisali unos u popisu AutoCorrect, pronađite traženu liniju, na primjer, y za smajlija. Odaberite redak i kliknite gumb Izbriši.
Da biste dodali unos u popis za automatsko zamjenjivanje, upotrijebite polja "zamjena" i "po". Na primjer, upišite "strong" u polje "replace", au okvir "on" upišite "strong", a zatim kliknite gumb Add. Nakon svih izmjena, kliknite U redu i zatvorite dijaloški okvir Opcije programa Word. 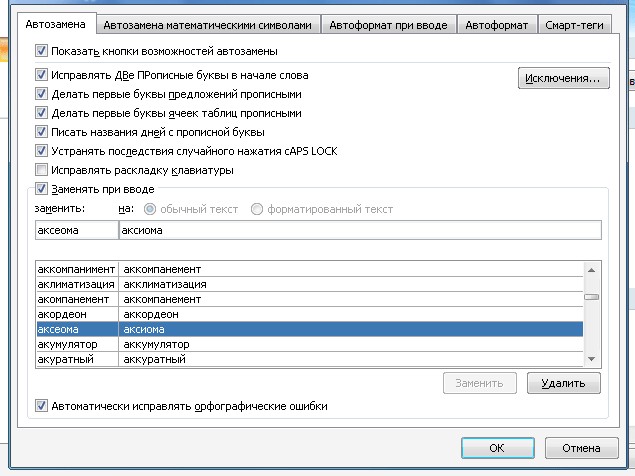
Automatsko ispravljanje je jedna od mnogih značajki programa Word. Nadam se da ću vam nakon čitanja postati jasno kako ova prikladna metoda ispravljanja pogrešaka radi pri radu s dokumentima.
Ako sam vam pomogao, podijelite ovaj post s drugima. društveni gumbi , Niste teški - zadovoljan sam. I uvijek biti svjesni novih problema - pretplatite se na newsletter i pridružite se grupama: Classmates, vKontakte.
Kako stvoriti kalendar u riječi?