Kako konfigurirati mrežnu karticu u sustavu Windows 10
- Kako ponovno instalirati mrežnu karticu i resetirati postavke u sustavu Windows 10
- NetAdapter - alternativna metoda rješavanja problema s mrežom
- Vraćanje mrežnih postavki adaptera u sustav Windows 10
- Ponovno postavljanje postavki adaptera u sustavu Windows 7
- Resetirajte postavke mreže WiFi adaptera wifi
- Promijenite prioritete mrežnog prilagodnika u sustavu Windows 10
- Način powerhell
- Metoda sučelja
Ako imate problema s mrežom ili internetom u sustavu Windows 10, trebate ponovno instalirati mrežnu karticu i resetirajte mrežne postavke na zadane vrijednosti. Niste sigurni kako to učiniti? Nova značajka u sustavu Windows 10 pomoći će vam - automatski ponovno instalirati upravljačke programe i resetirati postavke.
Problemi s mrežom u sustavu Windows 10 prilično je uobičajena tema. Oni se ne događaju uvijek zbog kvara operativni sustav često su uzrok pogrešnih postavki problema korisnika ili upravljačkog programa za određeni model mrežne kartice.
Kako ponovno instalirati mrežnu karticu i resetirati postavke u sustavu Windows 10
Ako sami želite riješiti probleme, Microsoft vam je olakšao. U sustavu Windows 10 pojavila se vrlo korisna značajka koja vam omogućuje automatsko ponovno instaliranje upravljačkog programa mrežne kartice, kao i vraćanje postavki na zadane vrijednosti.
Ako imate problema s vezom, možete slijediti niže navedene korake za ponovno instaliranje upravljačkih programa i vraćanje tvorničkih postavki mrežnih komponenti.
Idite na izbornik Start i kliknite na ikonu zupčanika da biste ušli u postavke sustava.
Zatim idite na odjeljak "Mreža i internet". Na kartici Status možete provjeriti internetsku vezu. Ovdje nas zanimaju dvije točke, a posebno "Network Troubleshooter" i "Network Reset".
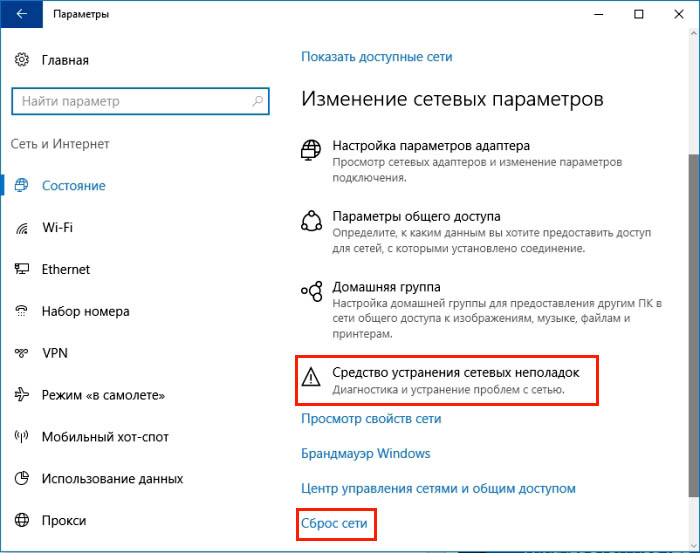
Za početak koristite prvu stavku prije vraćanja na zadane postavke. Uvijek postoji mogućnost da će se, nakon dovršetka prvog stavka, problem riješiti i nećete morati ponovno instalirati upravljačke programe.
Nakon prijave u alate za rješavanje problema kliknite Dalje da biste omogućili skeniranje za pogreške. Ako alat za rješavanje problema pronađe probleme, odmah će ih pokušati popraviti automatski. Nakon dovršetka postupka oporavka možda ćete morati ponovno pokrenuti računalo.
Ako gore navedene radnje nisu donijele željeni rezultat, prijeđite na drugu točku kako biste resetirali postavke i ponovno instalirali komponente.
Vratite se na odjeljak Postavke, a zatim na "Mreža i internet" - "Status". Ovaj put, desno, pomaknite se dolje i odaberite "Resetiranje mreže".
U novom prozoru pojavljuje se poruka da će ova radnja ukloniti i ponovo instalirati sve upravljačke programe na mrežnim uređajima, poništiti postavke (na primjer, morat ćete ponovno unijeti zaporku za Wi-Fi mreže ), a također vraća sve komponente sustava odgovorne za mrežu početnim parametrima. Potvrdite ovaj postupak tipkom "Reset Now".
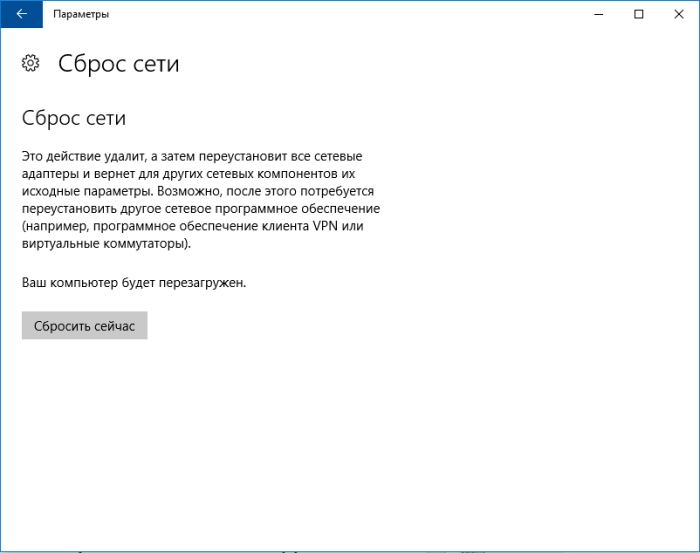
Nakon resetiranja, ponovno pokrenite računalo i provjerite radi li sve.
NetAdapter - alternativna metoda rješavanja problema s mrežom
Često se mogu riješiti problemi s osnovnom mrežnom i internetskom vezom. jednostavne metode - dovoljno je ponovno instalirati upravljačke programe za mrežnu karticu, promijeniti DNS na Google adresu, ažurirati IP postavke i slične operacije. Međutim, sve te postavke su raštrkane Windows particije , A ako je sve bilo na jednom mjestu?
U tu svrhu razvijen je uslužni program NetAdapter koji grupira sve alate za rješavanje problema s mrežom u jednom prozoru. To jest, jednim klikom možete izvršiti gore navedene operacije, a ne samo. Međutim, to nije alat koji može magično riješiti apsolutno sve mrežne probleme, ali s obzirom na prirodu uobičajenih problema, postoji velika vjerojatnost da će vam program pomoći da pronađete uzroke problema mrežnih komponenti i riješite ih.
Program se mora pokrenuti s administratorskim pravima (desni klik miša - pokrenuti kao administrator). Na desnoj strani prozora programa nalaze se informacije o mrežnoj kartici i vezi - IP adresa, MAC adresa, trenutna upotreba DNS adrese itd. S lijeve strane su svi alati za konfiguriranje i dijagnosticiranje mreže.
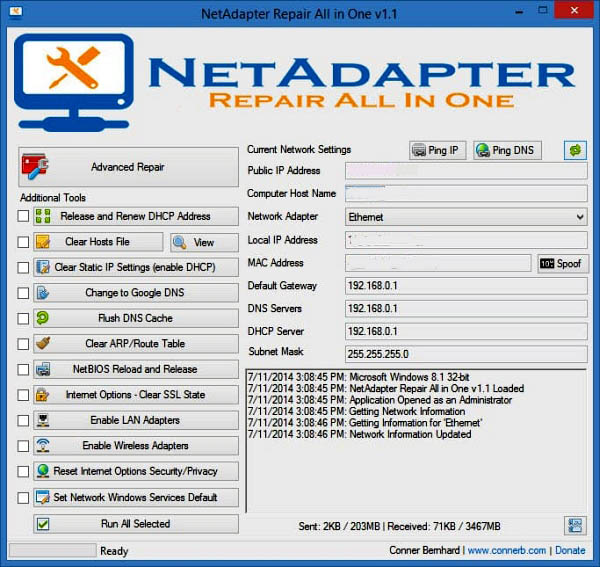
Među dostupnim alatima je ponovno postavljanje privremene DNS memorije, promjena DNS adresa na Google (na primjer, pomaže kada je internetska veza aktivna i stranice se ne otvaraju), čišćenje datoteka domaćina (također pregledajte njegov sadržaj), ažurirajte IP, resetirajte konfiguraciju i sigurnosne postavke, "resetiraj" postavke mreže ponovno pokretanje NetBIOS-a. Također možete koristiti spoofing za promjenu MAC adrese mrežnog adaptera. Da biste aktivirali zadatke (jednu ili više), odaberite ih s popisa, a zatim počnite koristiti gumb na dnu prozora.
Dostupni su i dodatni alati (napredni alati za popravak) koji vam omogućuju rješavanje problema vezanih uz TCP / IP protokol, resetiranje proxy / VPN postavki i dijagnosticiranje vatrozida za Windows. Ako često imate problema s mrežom, tada će vam NetAdapter Repair All in One uštedjeti puno vremena.
Mnogi su naišli na probleme pri povezivanju s internetom, a razlog je ponekad vrebao u pretvaranju mrežne kartice. Možete pokušati identificirati uzrok: prekinite vezu i ponovno se spojite, ponovno pokrenite usmjerivač i računalo, provjerite mogu li se drugi uređaji povezati s internetom. Ponekad je potrebno ponovno pokrenuti računalo kada radi duže vrijeme bez ponovnog pokretanja. Za mene osobno, na prijenosnom računalu, samo jedna opcija pomaže u resetiranju mrežnih postavki.
Vraćanje mrežnih postavki adaptera u sustav Windows 10
- 1. Kliknite obavijest o ladici.
- 2. "Svi parametri".
Odaberite opciju "Mreža i internet".
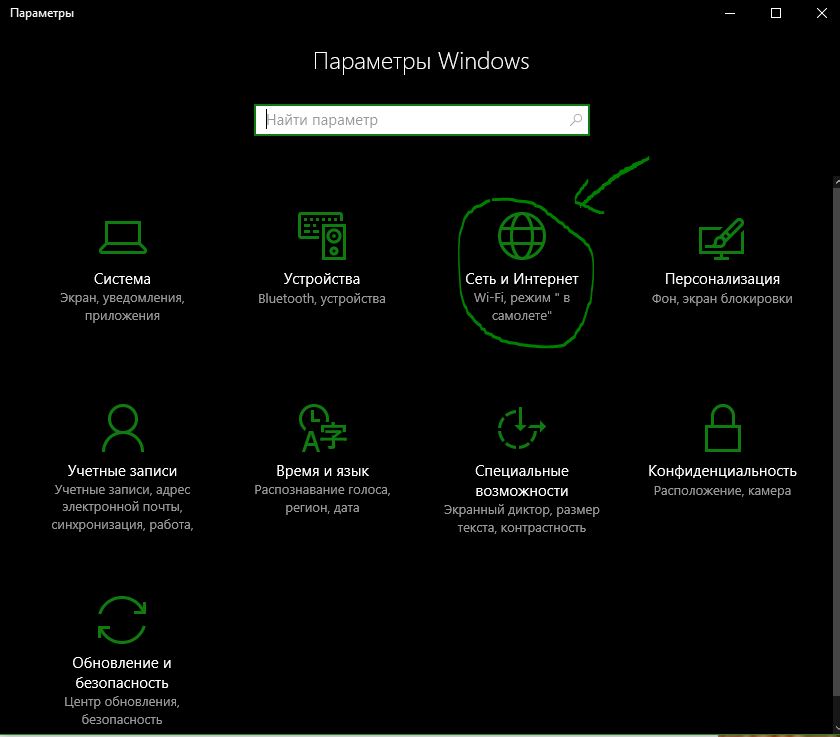
Idi, "Status" i napravi "Reset Network". Zatim će prozori zatražiti ponovno pokretanje računala. Pokušajte odabrati "Alat za rješavanje problema s mrežom".
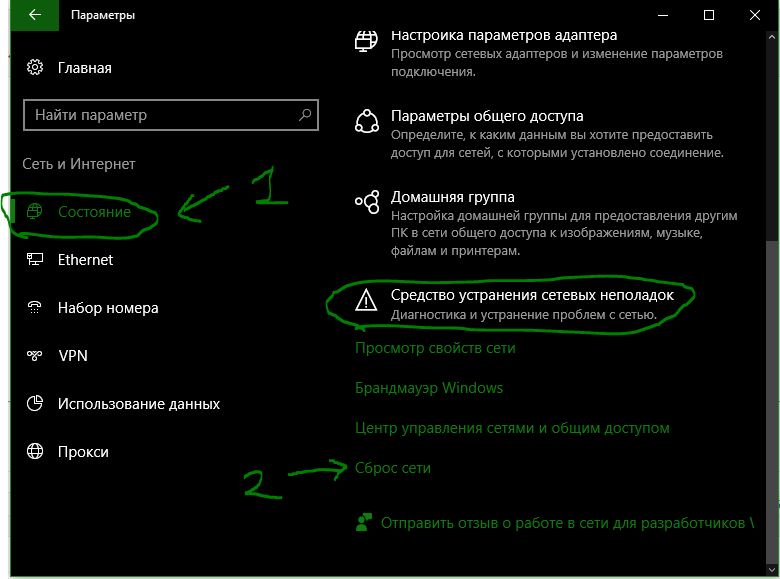
Ponovno postavljanje postavki adaptera u sustavu Windows 7
Izbornik Start "Upravljačka ploča"> "mreža i internet"> "kontrolni centar mreže"> "promjena postavki adaptera".
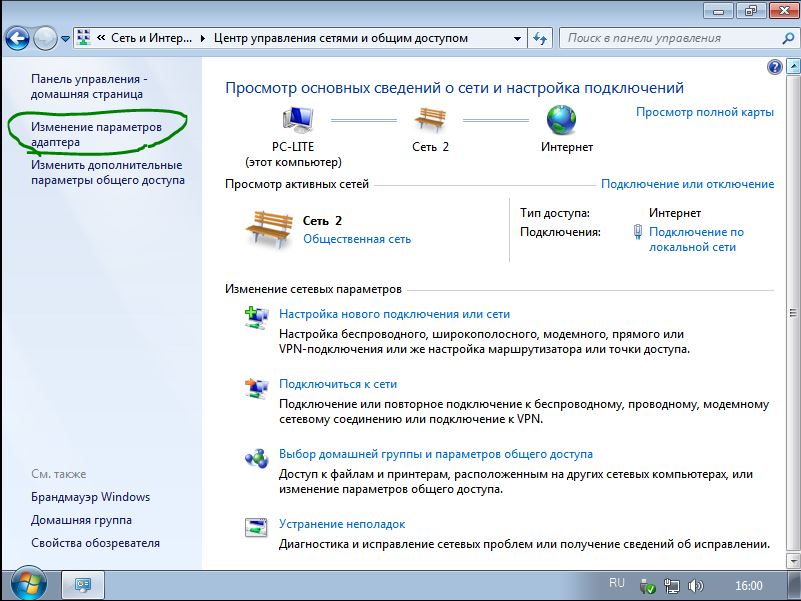
Otvori potrebna veza , U otvorenom prozoru, isključite ga i ponovno ga uključite.
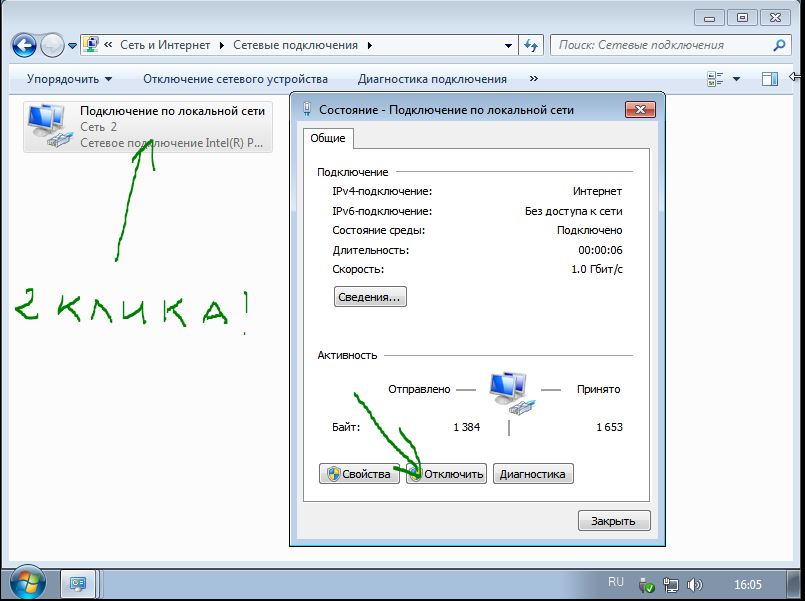
Upravljački program za mrežnu karticu možete ukloniti ako gore navedena metoda nije pomogla. Otvorite izbornik "start", kliknite desnom tipkom miša na "računalo" i kliknite na "Control" u skočnom izborniku.
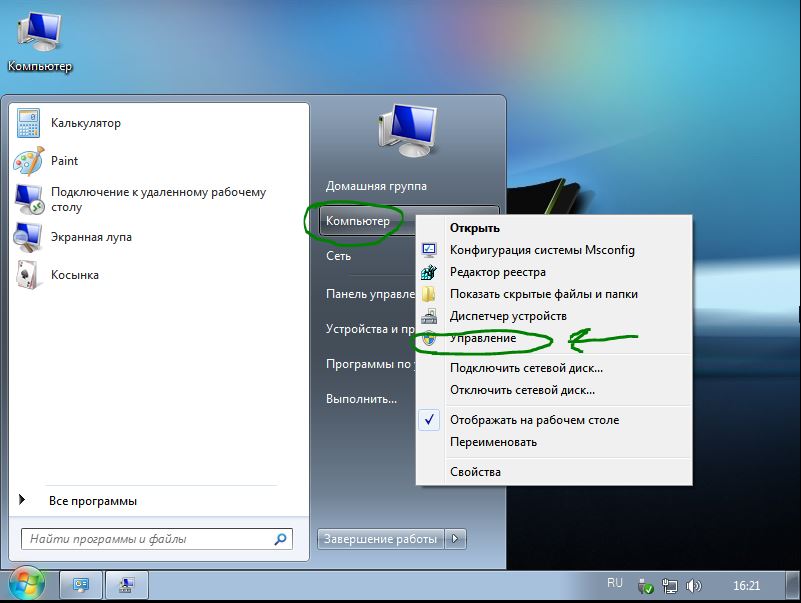
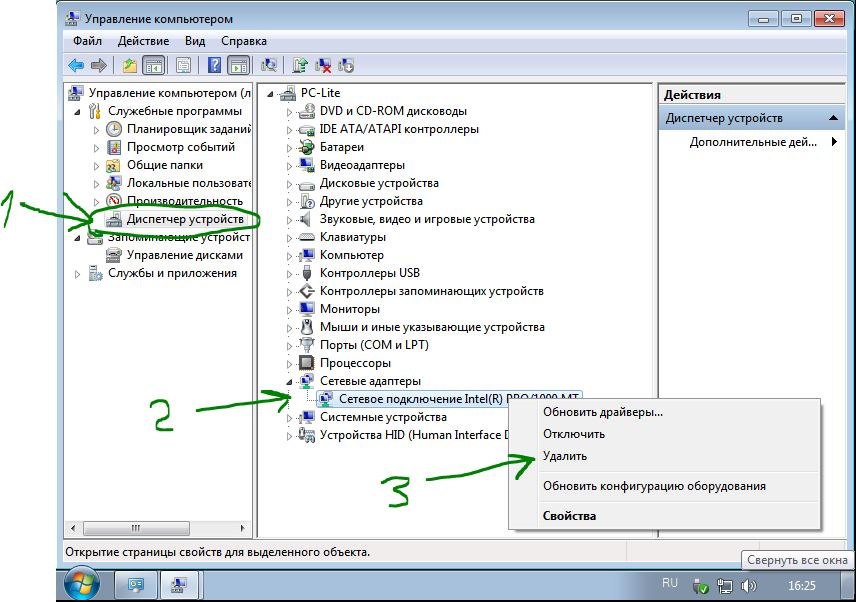
Sada moramo instalirati upravljački program natrag. Da biste to učinili, kliknite karticu "Akcija" iu skočnom izborniku "Ažuriraj konfiguraciju hardvera". Upravljački program će se instalirati. Provjerite je li mrežni adapter uključen.
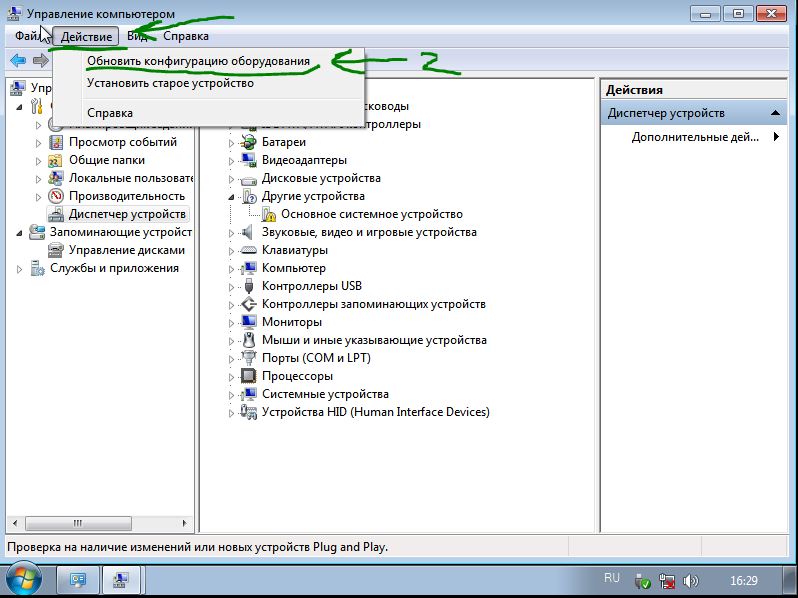
Resetirajte postavke mreže WiFi adaptera wifi
Postoji problem s WiFi veza Adapter, korisnik se ne može spojiti na Internet, iako unosi sve podatke ispravno. Da biste započeli, ponovo pokrenite usmjerivač (modem). Ako to ne pomogne, morate izbrisati WiFi postavke.
- U izborniku Start kliknite ikonu zupčanika da biste otvorili postavke programa.
- Kliknite na "Network and Internet" (Mreža i internet), a zatim na izbornik s lijeve strane kliknite WiFi.
- Kliknite na desno "upravljanje poznato".
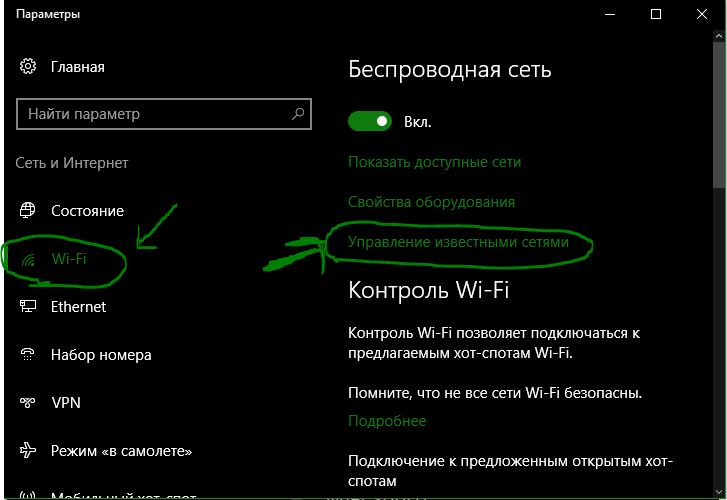
Odaberite vezu i kliknite zaboraviti.
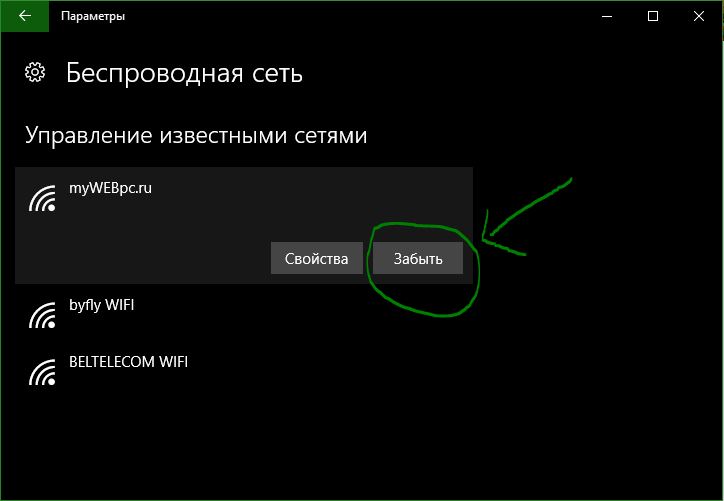
Ako koristite bežičnu mrežnu vezu, ona koristi mrežnu vezu, to je mrežna veza i Wi-Fi veza.
Napomena: Sljedeći vodič je za Windows 10.
Za Windows 10 postoji više opcija. Ponekad je možda potrebno odrediti prioritet Windows adaptora.
Razmislite, za bežično umrežavanje, bežičnu mrežnu povezanost, bežično umrežavanje, bežični VPN i bežično umrežavanje.
Promijenite prioritete mrežnog prilagodnika u sustavu Windows 10
Možete koristiti PowerShell ili drugi.
Sviđa mi se PowerShell. Dakle, počnimo tamo.
Način powerhell
Prvi prompt za PowerShell:
- Oblici i tipke Windows powershell koja se prikazuje.
Time se otvara povišeni PowerShell upit. Imajte na umu da možete pokrenuti i powerhell za upisivanje. Snimka zaslona prikazuje kako je to učinjeno.
Get-NetIPInterface . Ovo prikazuje sve mrežne prilagodnike, njihov broj indeksa sučelja i metričku vrijednost sučelja.
Adapter je jedinstveni broj svakog adaptera. Također, popis svih prozora prilagodnika u tom trenutku.
Stupac stupca sučelja. Prioriteti za sve prilagodnike.
Pokrenite naredbu Set-NetIPInterface -InterfaceIndex “-InterfaceMetric“ novi prioritet adaptera ”.
Primjer: Set-NetIPInterface -InterfaceIndex “11” -InterfaceMetric “90”
Adapter na vrijednost 90.
Adapteri s nižim mjernim brojem sučelja imaju prioritet.
Za provjeru promjene koristite naredbeni redak.
Metoda sučelja
Ako vam je draže grafičko korisničko sučelje, možete to i učiniti. To je jednostavno kao metoda PowerShell.
Ovo je pregled mrežnog prilagodnika.
Na primjer, preporučuje se da ga odaberete. Dobivam vam naredbu PowerShell Get-NetIPInterface da biste dobili izravno čitanje.
Korak 1 : Dodirnite tipku Windows, upišite ncpa.cpl i pritisnite ga. Time se otvara popis mrežnih veza.
Korak 2 : Kliknite kontekstni izbornik. Time se otvara prozor svojstava adaptera.
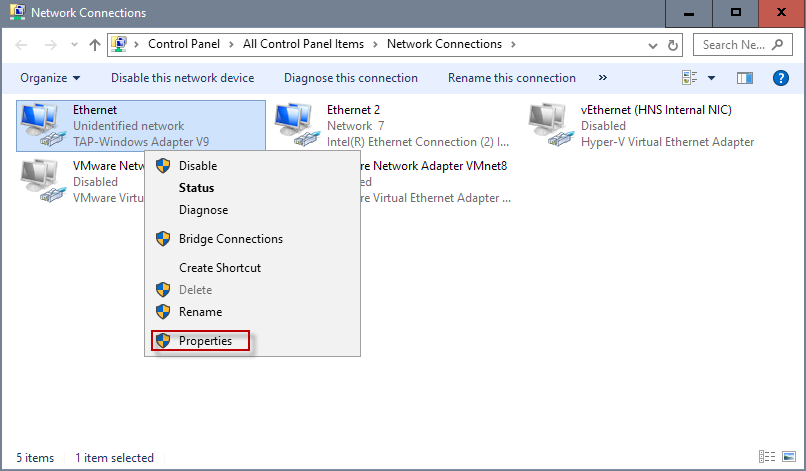
Treći korak : Pronađite Internet Protocol Version 4 (TCP / IPv4), odaberite ga i kliknite gumb Svojstva. Napomena: Ako je vaša veza IPv6, umjesto toga odaberite Internet Protocol Version 6 (TCP / IPv6).
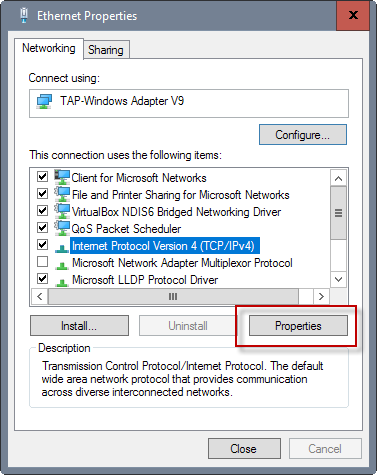
Korak 4 : Pronađite gumb.
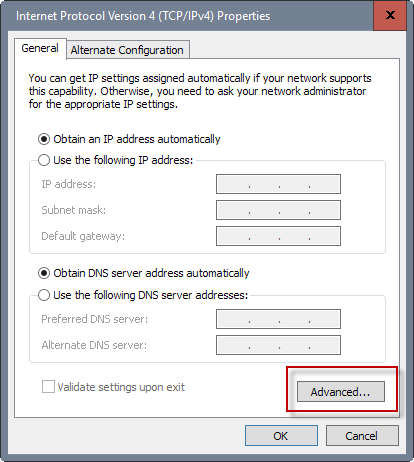
Korak 5 : Tamo ćete naći metriku sučelja blizu dna. Uklonite kvačicu iz okvira automatskog mjerenja i unesite novi prilagođeni broj. Provjerite jeste li odabrali vrijednost od 2 ili više, jer je rezervirana za adaptor povratne petlje.
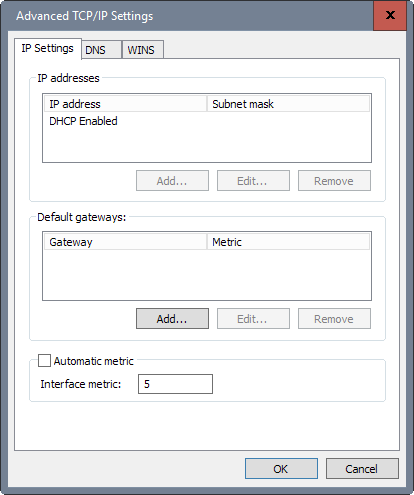
Korak 6: Kliknite ovdje.
Koristim gore navedenu naredbu PowerShell.
Niste sigurni kako to učiniti?