Kā veikt salīdzināšanas tabulu programmā Word
- Kā izveidot tabulu MS Word
- Kā izveidot tabulu MS Excel
- 1. variants. Tabula ar vienu klikšķi.
- 2. variants.
- 3. variants. Un nedaudz vairāk par Word 2013 tabulām ...
- PS
Pēc noklusējuma WordPad teksta apstrādes programma ir instalēta jebkurā Windows versija . Tas ir ļoti vienkāršs, ērts, bet tam ir ierobežotas formatēšanas, dizaina dizaina funkcijas. Jo īpaši WordPad nav iespējams izveidot tabulu, lai gan to var importēt no „draudzīgas” programmas un rediģēt.
Palaidiet WordPad, izmantojot “Start”, izvēloties “All Programs” → “Accessories”. Ievietojiet kursoru, kur vēlaties izveidot tabulu. Tabulu var importēt, piemēram, no Excel, Microsoft Works. Augšējā panelī izvēlieties “Insert” → “Object”. Parādīsies logs, kreisajā pusē ir jānorāda atzīme pret vārdiem "Izveidot jaunu". Blakus logam “Object type” norādiet programmu, kurā tiks izveidota tabula (piemēram, Excel).

Tiks atvērts norādītā dokumenta veida logs, kurā jāizveido vajadzīgā tabula. Virsrakstam varat apvienot šūnas, noklikšķinot uz speciālas pogas (vispirms atlasiet tās ar peli).

Varat mainīt krāsu, stilu, fonta lielumu, aizpildīt, izlīdzināt tekstu - veikt visas programmas Excel pieejamās darbības. Lai atstātu rediģēšanas logu, veiciet dubultklikšķi uz tukšā lauka. Un, lai mainītu datus, izpildiet tabulā norādītās darbības.

Tātad tabulas izveide WordPad neizdodas, bet importēšana ir vienkārša un vienkārša. Ir pieejama visa redaktora funkcionalitāte, kurā tiks izveidota tabula.
Kā izveidot tabulu?
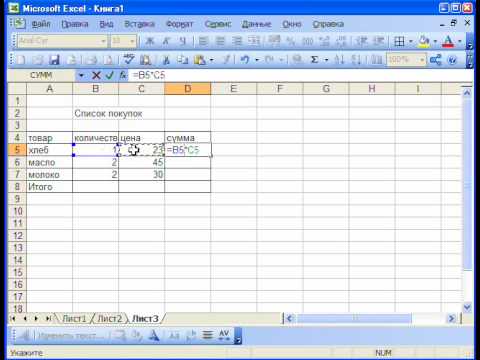
Strādājot ar dokumentiem, ļoti bieži ir nepieciešams ievietot tabulā tekstu vai izveidot izklājlapu aprēķiniem. Neskatoties uz to, jautājums „Kā izveidot tabulu?” Joprojām ir nozīmīgs daudziem lietotājiem. Microsoft programma Birojs ļauj jums izveidot tabulas vairākās jūsu lietojumprogrammās.
Kā izveidot tabulu MS Word
In teksta failu Tabulas sniedz informācijas redzamību, ļauj jums kārtot datus pēc vēlamā parametra. Tabulā varat iestatīt nepieciešamo rindu un kolonnu skaitu, veikt darbības ar savām šūnām (izdzēst, apvienot, pielāgot izmēru), ievietot šūnās tekstu, attēlus, diagrammas.
Pirms tabulas izveides izlemiet par nepieciešamo rindu un kolonnu skaitu. Pēc tam rīkojieties šādi:
- iestatiet kursoru uz vēlamo vietu;
- pēc kārtas noklikšķiniet uz Tabula - Ievietot - Tabula;
- logā Ievietot tabulu norādiet nepieciešamo rindu un kolonnu skaitu;
- Loga apakšējā daļā var regulēt kolonnu platumu, noklusējums ir fiksēts platums;
- Noklikšķiniet uz Ok un tabula tiks ievietota dokumentā.
Teksta redaktorā varat izveidot arī zīmētas tabulas. ? Noklikšķinot uz pogas Tabula - zīmējiet tabulu, kursors būs zīmuļa formā, un tas paliek tikai vēlamā izmēra tabulas zīmēšanai un sadalīšanai rindās un kolonnās. Šī iespēja ir noderīga sarežģītas tabulas izveidei.
Kā izveidot tabulu MS Excel
MS Excel ir izveidots, lai tieši izveidotu tabulas un veiktu matemātiskos aprēķinus. Lapas darba vieta ir tabula ar neierobežotu skaitu šūnu.
Pirmajā rindā parasti ir tabulas galvene. Tas ir tabulas izveides galvenais posms, jo nepareizās vāciņu apkopošanas dēļ ir nepieciešams pilnībā pārvērst tabulu. Ja vienumu nosaukumi neietilpst šūnās, to platumu var palielināt, velkot rindu, kas atdala kolonnas. Rindas augstumu var regulēt vienādi. Lai padarītu vāciņu izcilāku no galda, varat mainīt fontu vai atzīmēt vāciņu ar citu krāsu.
Pēc vāciņu sagatavošanas jūs varat sākt aizpildīt tabulu. Ņemiet vērā, ka tabulas šūnās, kas atrodas drukā, nebūs dalāmas robežas. Lai atzīmētu tos, jums jāizvēlas tabula, no labās peles pogas konteksta izvēlnes atlasiet vienumu "Formatēt šūnas". Atvērtajā logā cilnē "Robeža" var norādīt ārējās, iekšējās robežas, norādīt sadalošo līniju biezumu un veidu.
Eksportējot tabulu no MS Excel, varat izmantot MS Word. Lai to izdarītu, augšējā izvēlnes joslā noklikšķiniet uz Ielikt - Objekts - Microsoft lapa Excel.
Teksta redaktors Vārds Word ir labs ne tikai tekstu radīšanai, bet arī tabulu ievietošanai un zīmēšanai. Tabulas var būt nepieciešamas pilnīgi atšķirīgām vajadzībām, bet kopumā tām ir viens uzdevums - sistematizēt informāciju, lai tā sakārtotu, lai viss būtu kārtībā. Word gadījumā tie nebūs plaukti, bet kolonnas un līnijas. Tātad šeit mēs ejam.
1. variants. Tabula ar vienu klikšķi.
Dokumenta rīku augšējā horizontālajā izvēlnē atlasiet vienumu "Ievietot", tad "Tabula". Noklikšķinot uz "Tabula" ar peles kreiso pogu, tiek atvērts logs. Mēs esam ieinteresēti šūnās - mazajos laukumos, ja jūs virziet kursoru uz tiem, jums jāizvēlas turpmākās tabulas horizontālo un vertikālo kolonnu skaits. Skatiet, cik kolonnas ir izveidotas, jūs varat nekavējoties. Viss ir vienkāršs un intuitīvs. Turklāt, tas aizņem minimālu laiku. Iegūtā etiķetē ievadiet nepieciešamos datus. Ņemiet vērā, ka Word tabula, atšķirībā no aprēķiniem, saskaņā ar formulu aprēķina, ka digitālajiem aprēķiniem nav Word-y.
Bet ir gadījumi, kad nav pietiekami daudz šūnu. Tad kolonnu skaits tabulā tiek iestatīts manuāli. Padariet to diezgan viegli. Mēs paliekam cilnē “Tabula”, tikai tagad mēs pievēršam uzmanību „Ievietot tabulu” rindai. Noklikšķiniet uz tās ar peles kreiso pogu. Atvērtajā logā mēs droši uzrakstām vertikālo kolonnu un horizontālo rindu skaitu. Šāda manuāla recepte ir neaizstājama, ja tabulai jābūt ļoti lielai, jo tad var būt vairāk nekā ducis rindu. Tā izskatīsies šādi:
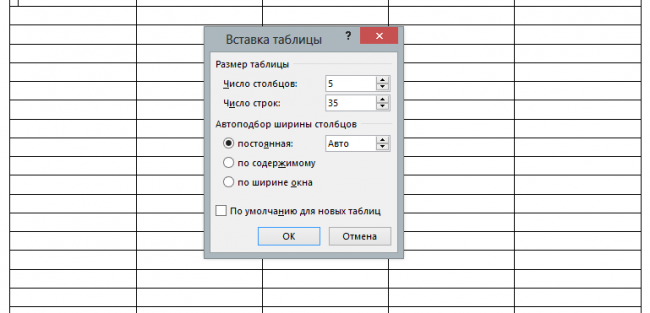
2. variants.
Ja jūs joprojām neesat pieraduši meklēt vienkāršus veidus, tad datora pele ar rokām, mēs ar to izvilksim tabulu. Joprojām paliek "tabulā", bet šoreiz izvēlieties rindu "Zīmēt tabulu". Uzklikšķinot uz tā, uz dokumenta parādās zīmulis, kuru mēs izveidosim. Lai to paveiktu, turiet kreiso peles pogu. Tādējādi mēs zīmējam tabulas rāmi, tas ir, izveidojiet taisnstūri vai kvadrātu, kā vēlaties. Iegūtās bāzes iekšpusē zīmējiet līniju ar tās pašas zīmuļa palīdzību. Protams, līnijas būs vertikālas un horizontālas. Šeit ir svarīgi novērot attālumu starp kolonnām un līnijām, jo mēs paši zīmējam, tāpēc tabulas precizitāte ir atkarīga no mums. Darbs ir rūpīgs, bet ir tā vērts, ja vēlaties, lai jūsu zīme atšķiras no citiem;)

3. variants. Un nedaudz vairāk par Word 2013 tabulām ...
Pirms mēs beidzam, runāsim par vairāku veidu tabulām. Vārds, ja nepieciešams, ļauj mums dokumentā ievietot Excel izklājlapu. Lai to izdarītu, nolaižamajā cilnē “Tabula” izvēlieties rindu “ Excel izklājlapa ". Noklikšķinot uz peles kreisās pogas, rezultāts būs atbilstošā tabula, kurā jūs jau varat veikt visus svarīgos aprēķinus. Šajā gadījumā augšējā rīkjosla, ja mēs noklikšķināsim uz galda šūnas, nedaudz mainīsies. Tas liecina, ka mēs sākām strādāt ar Excel.

Jauks papildinājums no Word bija spēja veikt Express tabulas. Vienkārši sakot, tā ir tāda virkne, kas atrodas vienā un tajā pašā izvēlnē “Tabula”, noklikšķinot uz tās gatavas tabulas ar jau rakstītiem datiem. Pieņemsim, ka, ja jums ir vajadzīgs saraksts ar kaut ko, bet vēlaties ietaupīt laiku, rakstot to, jūs vēlaties, lai tabula izskatītos reprezentatīva, tad šis vienums ir priekš jums. Šeit jums tikai ir jālabo skaitļi vai vārdi, bet pretējā gadījumā viss ir ļoti skaists. Mēs esam gandarīti arī par rediģējamu kalendāru eksponēšanu Express tabulās.

PS
Tagad, kad mēs pārslēgāmies uz "jūs" ar Word tabulas , nav šaubu, ka jebkura informācija vienmēr izskatīsies glīts. Un lai viss būtu savās vietās ne tikai dokumentos, bet arī dzīvē.
Kā izveidot tabulu?
