Kā uzzināt pilnu informāciju par datoru operētājsistēmā Windows 10?
- Mēs iegūstam pamatinformāciju, izmantojot standarta pieteikumu "Parametri"
- Standarta apakšprogramma "Sistēmas informācija" sniedz sīkāku informāciju.
- Sistēmas informācija komandrindā
- Ierīces pārvaldnieks operētājsistēmā Windows 10
- Kā uzzināt "DirectX" versiju
- Papildu komunālie pakalpojumi
Lasiet, kur Windows 10 skatiet pilnu informāciju par datoru un tā ierīcēm . Kādām standarta lietojumprogrammām vai trešās puses komunālajiem pakalpojumiem šim nolūkam. Dažreiz var būt nepieciešams ātri atrast informāciju par datora konfigurāciju, operētājsistēmu, instalētajiem draiveriem un atbalstītajiem tehniskajiem moduļiem, piemēram, precīzu tīkla kartes modeli, BIOS vai UEFI versiju, vai kuru DirectX versija ir instalēta jūsu datorā. 
Šajā rakstā es apspriedīšu dažus no standarta operētājsistēmas rīkiem, kas sniedz šo sistēmas informāciju gan vispārīgi, gan sīkāk.
Saturs:
- Mēs apgūstam pamatinformāciju, izmantojot standarta pieteikumu "Parametri".
- Standarta apakšprogramma "Sistēmas informācija" sniedz sīkāku informāciju.
- Informācija par sistēmu komandrindā.
- Ierīces pārvaldnieks operētājsistēmā Windows 10.
- Kā uzzināt "DirectX" versiju.
- Papildu komunālie pakalpojumi.

Mēs iegūstam pamatinformāciju, izmantojot standarta pieteikumu "Parametri"
Ja vēlaties redzēt sistēmas vispārējo pārskatu, to var atrast standarta iestatījumos , gan Windows 8, gan Windows 10. Lai atvērtu programmu, noklikšķiniet uz Sākt un pēc tam uz pogas Iestatījumi (pārnesumu ikona). loga apakšējā kreisajā stūrī vai nospiediet taustiņu kombināciju "Windows + I" . Tālāk pieteikumā noklikšķiniet uz ikonas "Sistēma" .
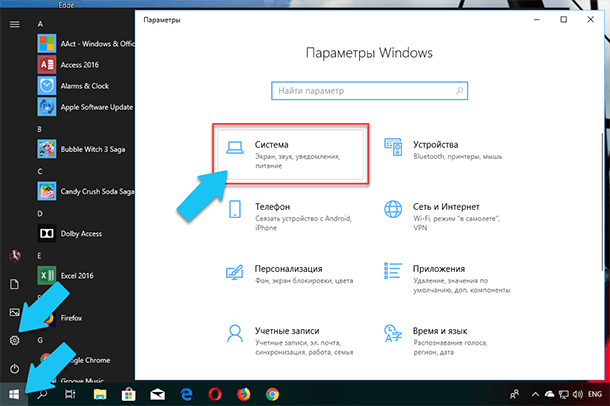
Pēc tam atveramajā lapā dodieties uz cilnes “Par sistēmu” kreisajā izvēlnē.
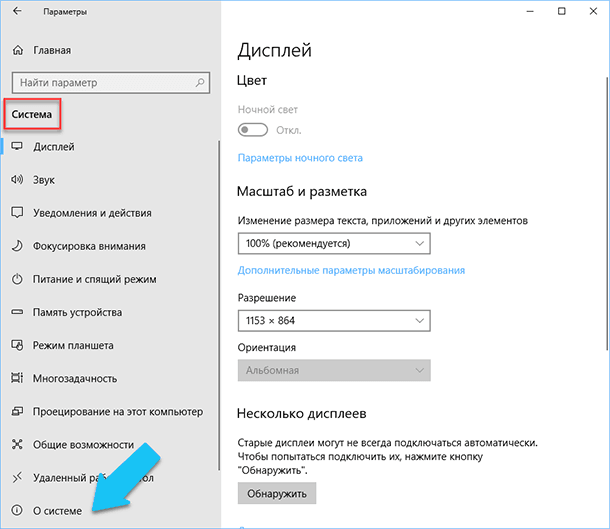
Loga labajā pusē tiks parādītas trīs sadaļas ar informāciju. Pirmajā tiks parādīta informācija par datora aizsardzību reālajā laikā, sadaļā “Ierīču raksturlielumi” ir iekļauta pamatinformācija par datora konfigurāciju, procesora modeli, RAM izmēru, ierīces un produkta identifikatoriem, kā arī izmantotās sistēmas tipu (32 bitu vai 64 bitu).
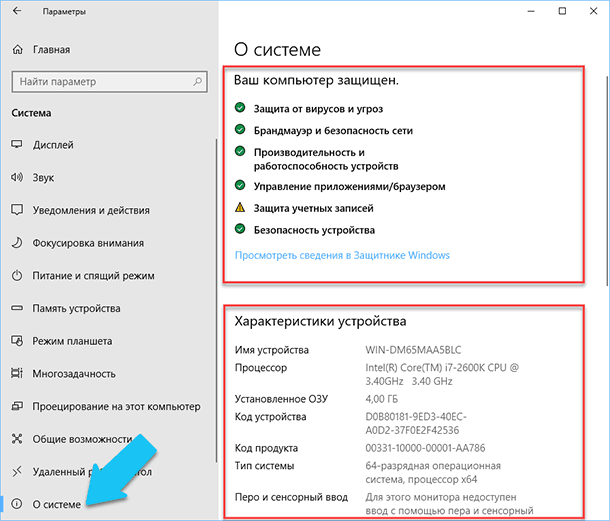
Sadaļā Windows funkcijas redzams operētājsistēmas nosaukums un versija, instalācijas datums un Windows veidošanas numurs. Arī šajā logā varat noklikšķināt uz šādām saitēm: galveno atjauninājumu un operētājsistēmas reaktivizāciju, lasīt licences līgumu un vienošanos par Microsoft pakalpojumu izmantošanu.
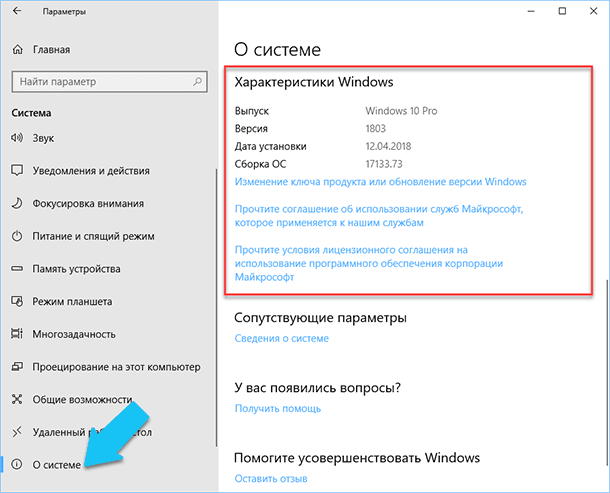
Standarta apakšprogramma "Sistēmas informācija" sniedz sīkāku informāciju.
Sistēmas informācijas lietojumprogramma tika pievienota sistēmā Windows XP. Ar to jūs varat redzēt daudz detalizētāku pārskatu par sistēmas informāciju un informāciju par izmantoto aprīkojumu, kas ir daudz informatīvāks nekā iepriekšējā metode.
Lai atvērtu logu "Sistēmas informācija" , noklikšķiniet uz kombinācijas "Windows + R" un dialoglodziņā "Palaist" ierakstiet "msinfo32" un noklikšķiniet uz "Ievadīt".

Galvenā lapa nekavējoties sniegs daudz vairāk informācijas, nekā mēs redzējām lietotnē Iestatījumi . Šeit tas ir uzskaitīts sīkāk, datora ražotājs, detalizēta konfigurācijas informācija, BIOS versija, mātesplates modelis, uzstādītā RAM utt.

Bet tas ir tikai sākums. Izvērsiet cilnes koku izvēlnē, kas atrodas kreisajā pusē, un jūs redzēsiet šīs programmas reālo funkcionalitāti. Lielākā daļa šīs informācijas, iespējams, ir noderīga tikai programmatūras izstrādātājiem un sistēmas administratoriem, bet tajā pašā laikā sistēmā ir gandrīz visi nepieciešamie dati.

Piemēram, sadaļā "Komponenti" noklikšķiniet uz lauka "Tīkls" un pēc tam uz "Adapteris" un programma parādīs pilnīgu informāciju par ierīci: nosaukumu, tīkla kartes modeli, ražotāju, draivera versijas, pašreizējo statusu, kā arī visus saistītos iestatījumus, kas ir pašlaik tiek izmantots.
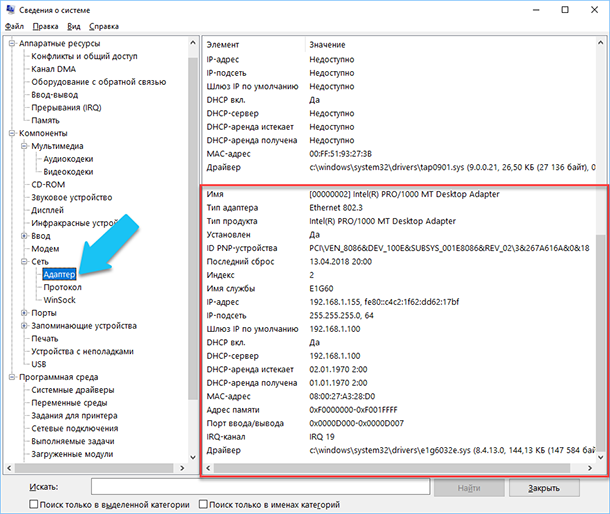
Vēl viena lieliska šīs programmatūras iezīme ir spēja eksportēt interesējošo informāciju teksta failā. Šī opcija ir ļoti noderīga, ja jums ir jānosūta dati par jūsu sistēmu vai iekārtu kļūdām, kas rodas citam lietotājam, piemēram, palīdzības dienestam, vai arī, ja vēlaties tikai saglabāt sistēmas konfigurācijas un iestatījumu kopiju.
Vispirms ir jāizvēlas vēlamā sadaļa vai apakšiedaļa, informācija, no kuras vēlaties eksportēt. Ja izvēlaties sadaļu Sistēmas informācija , eksportētajā failā būs dati no visām sadaļām, kas ir pieejamas programmā. Bet jūs varat arī izvēlēties kādu konkrētu sadaļu vai apakšnodaļu, lai saglabātu tikai konkrētu informāciju.
Pēc tam atveriet izvēlni “File” un noklikšķiniet uz komandas “Export” .
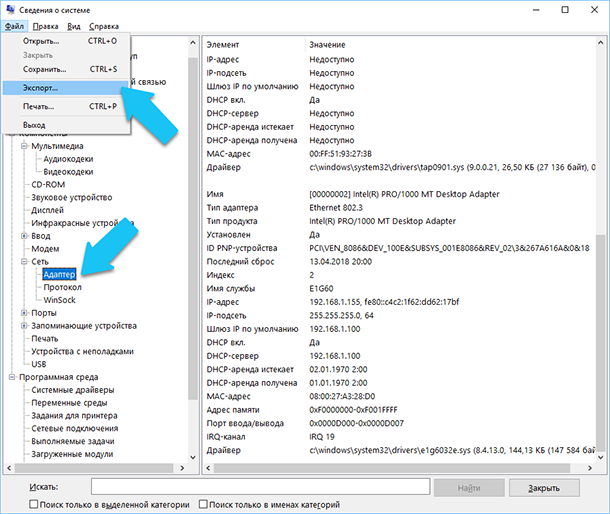
Atveras standarta logs faila saglabāšanai sistēmā Windows, vienkārši dodieties uz vajadzīgo direktoriju un ievadiet jaunā ziņojuma nosaukumus un noklikšķiniet uz pogas Saglabāt .
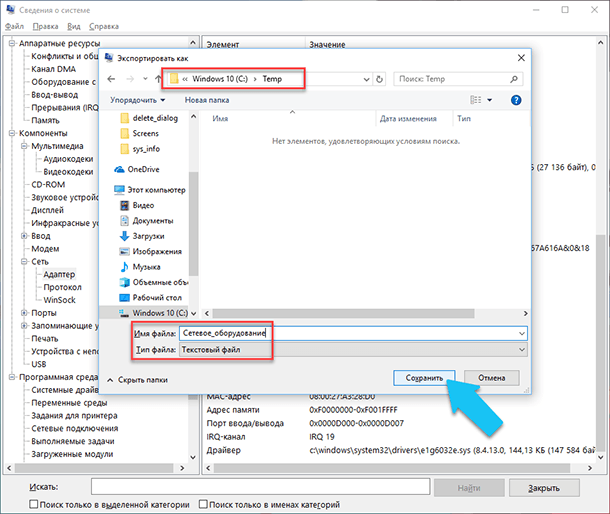
Tagad jebkurā laikā varat viegli atvērt šo failu un apskatīt visu informāciju un iestatījumus, kas jūs interesē.
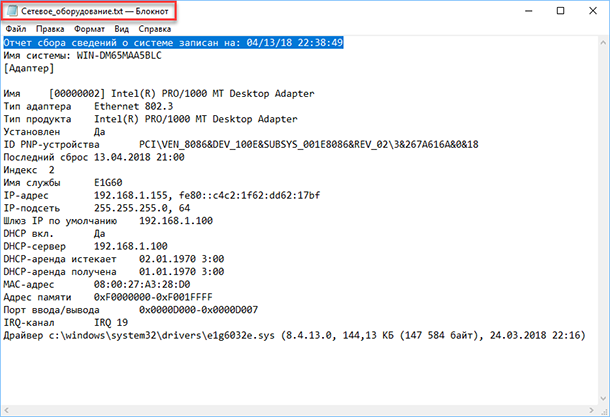
Sistēmas informācija komandrindā
Ja sistēma Windows neieslēdzas parastajā darba režīmā, tad, lai iegūtu informāciju par sistēmu, varat izmantot īpašu komandu "Komandu uzvednei" . Izmantojot šo opciju, jūs nevarēsiet iegūt tādu detalizētu informāciju kā "Sistēmas informācijas" lietojumprogrammā, un šī opcija var būt sarežģītāka nekā parastā lietojumprogramma, tomēr šī komanda būs ļoti noderīga gadījumā, ja operētājsistēma sistēma sāk "izdalīties" un parasti pārtrauc iekraušanu.
Pēc standarta komandrindas uzvednes jums ir jāiet uz direktoriju, kurā atrodas šī programma, ievadiet šādu komandu “cd C: Windows System32” . Pēc tam ievadiet komandu "systeminfo" un nospiediet "Enter" . Pēc nelielas analīzes programma parādīs vairākas informācijas rindas, kas jums ir vajadzīgas par versiju un OS versiju, procesoru, BIOS versiju, sāknēšanas disku, atmiņu un tīkla informāciju.

Ierīces pārvaldnieks operētājsistēmā Windows 10
Ierīču pārvaldnieks ir standarta operētājsistēmas komponents, kas sniedz informāciju par visām ierīcēm, kas pašlaik ir savienotas un lietotas. Tas ir arī vienīgais draiveru pārvaldības rīks katrai instalētajai ierīcei, tas pārvalda tai piešķirtos resursus (pārtraukuma pieprasījumus, DMA kanālus, atmiņas zonas, I / O porti). Tas nodrošina arī daudz papildu informāciju.
Windows 10 operētājsistēmā "Device Manager" varat atvērt vairākus veidus - vienkāršāko, izmantojot meklēšanu, un noklikšķiniet uz ikonas "Meklēt" un sāciet rakstīt frāzi "Device Manager" , mūsu opcija būs meklēšanas rezultātu saraksta augšgalā.
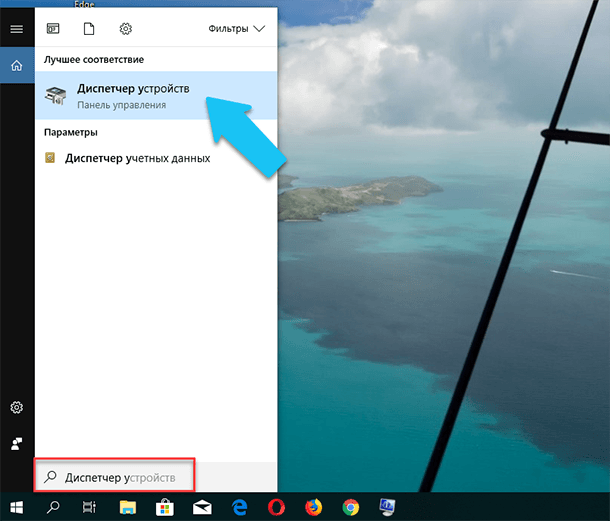
Atvērtajā logā tiks parādītas visas instalētās ierīces datorā.

Dodieties uz jebkuru sadaļu, piemēram, "Tīkla adapteri" un noklikšķiniet uz līnijas ar ierīces nosaukumu.
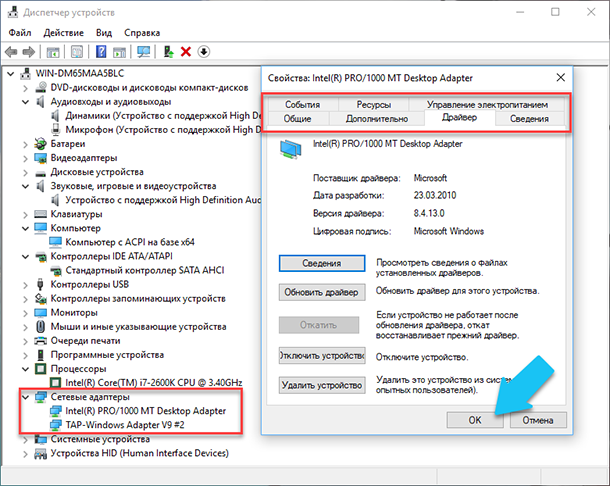
Šīs iekārtas rekvizītu logs uzreiz tiks atvērts, augšpusē redzamas vairākas cilnes: notikumi, kas saistīti ar ierīces darbību, izmantotie resursi, enerģijas pārvaldība, vispārīga informācija par ierīci un vadītāja pārvaldību. Faktiski šeit ir apkopota visa šīs ierīces pārvaldības funkcija, jūs varat atjaunināt draiveri, izdzēst ierīci, atspējot to utt.
Kā uzzināt "DirectX" versiju
“DirectX” ir īpašs gatavu grafisko elementu, procedūru un funkciju kopums, ko Windows operētājsistēma nodrošina izmantošanai ārējās programmās. Microsoft izstrādāja DirectX speciāli, lai atvieglotu grafisko lietojumprogrammu izstrādi operētājsistēmai Windows, tomēr lielākā daļa programmu, tomēr izmanto to, lai vizualizētu visu veidu datus. Visbiežāk to izmanto, lai rakstītu datorspēles. Un, ja instalējāt spēli, kurai nepieciešama jaunāka “DirectX” versija normālai darbībai, nekā tā, kas instalēta jūsu datorā. Tā, uzzinot, kas ir instalēta, jūs varat saprast, ka ir nepieciešams to atjaunināt vai nē.
Vieglākais veids, kā to izdarīt, ir standarta OS utilīta. Lai to izdarītu, nospiediet taustiņu kombināciju "Windows + R" , un parādītajā logā "Run" ievadiet "dxdiag" un nospiediet "Enter" .

Tas palaiž utilītu DirectX Diagnostic Tool . Programmas loga pirmajā cilnē būs redzama informācija par datoru un informācija par "DirectX" versiju. Faktiski šis uzraksts saka tikai par to, kura programmas versija ir aktīva un pašlaik tiek izmantota, un nevis kura pēdējā ir instalēta jūsu datorā. Pēc atjaunināšanas "Windows 10 Fall Creators Update" šajā logā lietderība vienmēr parāda 12. versiju. Tomēr rodas jautājums, ka ne katra video karte var atbalstīt šo “DirectX” . Programmas versija, ko atbalsta jūsu ierīce , ir pieejama standarta Windows iestatījumu lietojumprogrammas sadaļā.
Papildu komunālie pakalpojumi
Protams, internetā jūs varat atrast visu trešo personu apmaksātu un bezmaksas programmatūru, kas var sniegt vēl vairāk specializētas informācijas.
Piemēram, ja jūs pārinstalējāt operētājsistēmu, un jaunā operētājsistēma neinstalēja nepieciešamos draiverus visām nepieciešamajām ierīcēm, un tie nav pareizi parādīti uzdevumu pārvaldniekā vai nedarbojas ar pilnu jaudu. Šādā situācijā var palīdzēt brīva programmatūra - "CPU-Z" . Jūs varat to viegli lejupielādēt no oficiālās vietnes izstrādātājiem.

Programma skenēs jūsu sistēmu un parādīs vispilnīgāko informāciju par datora konfigurāciju, pat bez instalētiem draiveriem. Informācija par mātesplati, procesoru, RAM un slotēm, informācija par video karti, programma ļaus jums pārbaudīt procesora veiktspēju un salīdzināt tās rezultātus ar citiem. Tas nodrošinās arī iespēju saglabāt pilnu pārskatu tekstā vai "html failā".
Varat arī apskatīt programmu “HWMonitor” - tas ir lielisks līdzeklis, lai pārraudzītu dažādus sistēmas aspektus, piemēram, procesora un grafikas procesora temperatūru un spriegumu. Sysinternals Suite programmatūra ir vairāk nekā 60 atsevišķu komunālo pakalpojumu kolekcija, kas var sniegt jums plašu informāciju. Kā arī “AIDA64” - programma, kas palīdzēs pārbaudīt un identificēt datoram pievienotās ierīces. Turklāt tā sniegs detalizētu informāciju par datorā instalēto aparatūru un programmatūru. Kā jau teicu, ir daudz to, un katrs var būt noderīgs konkrētā situācijā.
