Kā samazināt Photoshop pārsniegumu. Kā apgriezt fotoattēlu Photoshop?
- 1 veids. Bezmaksas apgriešana.
- # 3 Nosakiet, kuru attēla daļu vēlaties fokusēt
- 2 veidi. Apgriešana ar norādītajiem parametriem.
- # 5 Salīdziniet pašreizējo attēlu ar sākotnējo attēlu.
- 3 veidi. Elementu dzēšana, saglabājot dokumentu parametrus (platumu un augstumu).
- Ātra materiālu un countertops eksportēšana
- Tālummaiņa, panoramēšana un ritināšana 10 reizes ātrāk
- 10 reižu palielinājums
- Automātiska tipa virsmas izmērs
- Iedvesma krāsas un formas no jebkuras vietas
- GSP uzlabojumi
- Pixel, Point vai Grid atjauninājumi
- Labākas kontroles kontūras
- Pārveidošanas kontūras segmenti
Ļoti bieži cilvēki, kas nekad nav risinājuši programmu, ir ieinteresēti jautājumā: kā apgriezt fotoattēlu Photoshop? Tāpēc šajā īsajā nodarbībā iesācējiem es runāšu par to, kā apgriezt fotoattēlu Photoshop.
Palaidiet programmu.
Atveriet mūsu fotoattēlu ar tastatūras īsceļu Ctrl + O vai dodieties uz izvēlni Fails - Atvērt (File - Open). Internetā es atradu smieklīgu kaķa fotogrāfiju, un es strādāju ar to :)
Lai to izdarītu, vairākas reizes noklikšķiniet uz lupas ikonas. Programma koncentrējas uz lieliem fotoattēliem, tāpēc mums ir jāpārvieto tā uz augšu un uz leju ar sānu paneli. Mēs noklikšķinām uz kreiso peles pogu un neatlaižam, mēs velkam interesējošo zonu, izdarot izvēli. Atlaižot kreiso pogu, var mainīt tā izmērus, izmantojot astoņas kvadrātveida skaviņas izvēlētās zonas malās.
Kad izvēle jau ir pareizais izmērs, ir pienācis laiks apdares. Lai to izdarītu, izvēlnē "Rediģēt" atlasiet "Apgriezt". Programma palika viena pati. Joprojām saglabā failu diskā. Noklikšķiniet uz ikonas Save (Saglabāt) un jaunajā logā ievadiet faila nosaukumu. Saglabājiet failu diskā, noklikšķinot uz pogas "Saglabāt".
Atkarībā no vēlamā rezultāta ir vairāki fotoattēlu apgriešanas veidi.
1 veids. Bezmaksas apgriešana.
Tas ir piemērots, ja mums vienkārši nepieciešams atbrīvoties no nevajadzīgas tukšas fona, lai saskaņotu kompozīciju, vai noņemtu citus nevajadzīgus elementus fotoattēlā (piemēram, citi cilvēki), bet attēla galīgais izmērs mūs neuztrauc.
Tomēr saistīšanu var mainīt pēc ievietošanas, noklikšķinot uz pogas Ievietot, kas redzama rekvizītu panelī. Varat arī mainīt attēla izmērus, izmantojot atlases rīku. Pēc tam izmantojiet to pašu rīku, lai pārvietotu rāmja formu tā, lai tas būtu tieši uz fotoattēla. Ja fotoattēls pārklājas ar rāmja formu, dodieties uz slāņu paneli un novietojiet fotoattēlu zem sēnes.
Vienkārši velciet attēlu zem Path. Kā redzat, šīs operācijas laikā sēņu forma zaudēja savu malu un kļuva par foto konteineru. Sēne arī zaudēja balto pildījumu, jo rāmis tika aizpildīts, kad apgriešanas maska tika aizstāta ar fotogrāfiju.
Rīkjoslā, kas atrodas kreisajā pusē, atlasiet rīku "Crop Tool" (C):
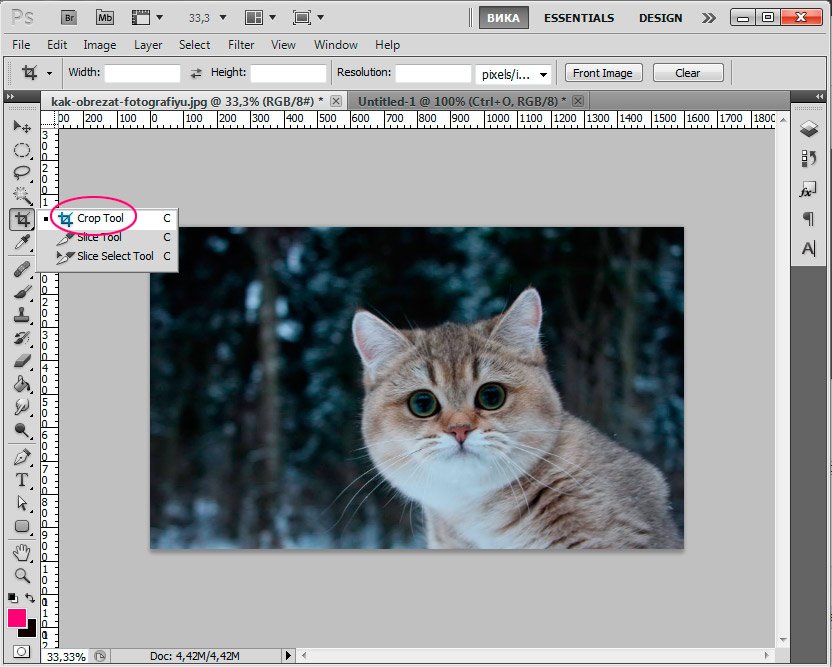
Pēc tam kursors kļūst par divpusēju rāmi.
Iezīmējiet fotoattēlu apgabalu, kuru vēlaties atstāt, attēla daļas, kas tiks apgrieztas, kļūs tumšākas.
Visbeidzot, vēl viena informācija: kā iegūt sastāvdaļas no izgriešanas grupas? Tātad - kā salauzt griezējmasku uz attēla un sēnītes formas? Problēma var būt tā, ka sēne zaudēja savu sākotnējo malu un aizpildīja, veidojot prizmas masku, un pēc maskas pārrāvuma tā vairs neatjauno malu vai aizpilda - tā ir pilnīgi neredzama attēla zonā.
Šī neredzamā forma ir visvieglāk izvēlēties, atzīmējot izvēles rūtiņu Slāņu panelī blakus viņas nosaukumam. Jūs varat viegli izmantot jaunu krāsu aizpildījumu izvēlētajam objektam un formatēt to, izmantojot malu. Vai esat kādreiz domājuši par to, kā profesionāli fotogrāfi spēs veidot šos lokus savu attēlu fonā?
Kad esat izveidojis rāmi, varat to pielāgot, mainīt tā lielumu un pozīciju, pārvietojot kvadrāta marķierus uz sāniem un izmantojot peli, lai pārvietotu rāmi.
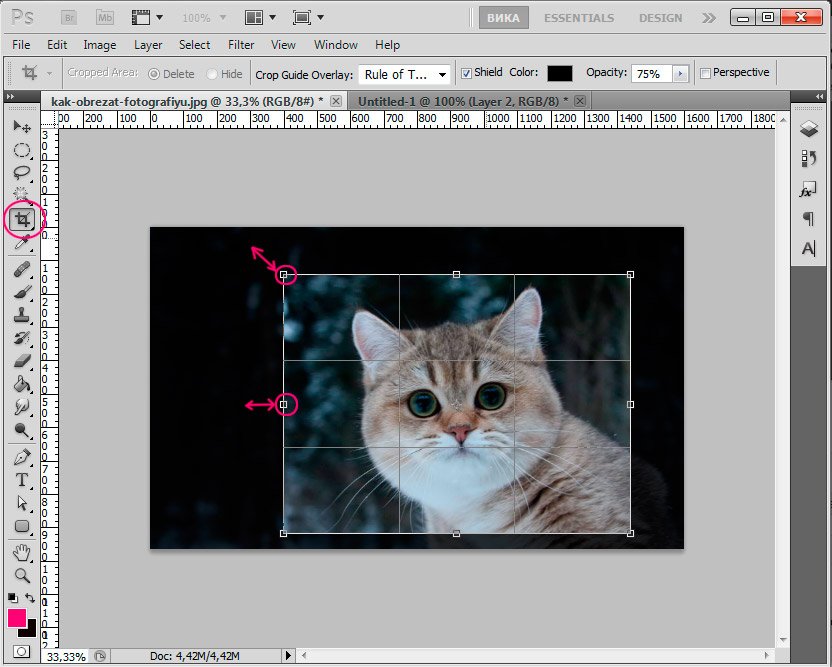
Kad esat pabeidzis rāmja pielāgošanu, nospiediet Enter, lai izgrieztu papildu malas, vai veiciet dubultklikšķi ar peles kreiso pogu.
# 3 Nosakiet, kuru attēla daļu vēlaties fokusēt
Bokeham, cik vien iespējams, iesakām vienu ar tumšu fonu un vairākus gaismas avotus, kā parādīts zemāk. Tad dublējiet slāni, lai jūs varētu skaidri redzēt atšķirības starp oriģinālo fotoattēlu un citām versijām. Turklāt slāņa darbība vienmēr palīdz jums, jo tā vietā, lai veiktu lietas no paša sākuma, varat mainīt tikai slāni, un vēlāk jūs varat veikt citas izmaiņas attēlā. Šajā rakstā esošā fotogrāfija ir galvenā priekšmeta meitene ar laternu, tāpēc viņa paliks koncentrēta.
Izmantojot šo apgriešanas metodi, fotoattēla sākotnējais formāts mainīsies patvaļīgi.
Ja jūs vienkārši izmantojat fotoattēlu internetā, nav nozīmes, tomēr, ja jums ir nepieciešams īpašs attēla formāts, piemēram, fotoattēlu drukāšanai, jums ir jāizmanto cits veids, kā apgriezt fotoattēlu.
2 veidi. Apgriešana ar norādītajiem parametriem.
Metode ir līdzīga iepriekšējai metodei, bet šeit mēs izmantosim papildu parametrus, kas ļauj izmantot Crop Tool.
Fona kopiju līmenī izmantojiet ātrās izvēles rīku, lai atlasītu un apgrieztu vēlamo objektu. Jūs vēlaties izvēlēties tikai tēmu, lai izvairītos no fragmentiem, kas paliek ārpus bokeh, un izmaiņām, kuras jūs izdarīsiet vēlāk.
Pirms varēsiet pievienot izplūšanas efektu, vispirms jāizdzēš izvēle. Tagad izvēlētajam fonam jābūt daļēji izplūdušam. Tagad jūs plānojat pielāgot izskatu un izplūšanas līmeni, lai jūs varētu iegūt vēlamo bokehu. Atveriet slēpto bokehu, mainot „Gaismas diapazonu”, līdz sasniegsiet pareizo ekspozīciju. Samaisa izplūšanas līmeni, velkot kursoru pa kreisi. . Uzmanieties no attēla ekspozīcijas līmeņa. Ja attēls ir pārgaismots, bokeh nebūs tik redzams un izskatīsies nedabisks.
Tātad, rīkjoslā atlasiet "Crop Tool" vai zvaniet karstais taustiņš “C”, pievērsiet uzmanību šī rīka augšējam iestatījumu panelim.
Ir pieejami šādi lauki: Platums (platums), Augstums (augstums), Izšķirtspēja (izšķirtspēja).
Jūs varat iestatīt vēlamā galīgā attēla parametrus, lai apgrieztu fotoattēlu atbilstoši jūsu prasībām. Vienlaikus programma aplūko attēla proporcijas apgriešanas laikā un neļaus pārsniegt piešķirto iestatījumu robežas.
# 5 Salīdziniet pašreizējo attēlu ar sākotnējo attēlu.
Pirms jauna attēla saglabāšanas apskatiet oriģinālu. Noklikšķiniet uz “acs”, kas atrodas labajā pusē no rezerves slāņa. Ja neesat apmierināts ar rezultātu, dodieties atpakaļ uz 4. soli, līdz esat apmierināts. Ja esat apmierināts ar rezultātu, izdzēsiet sākotnējo slāni un saglabājiet jauno fotoattēlu.
Vai pamanāt, kā izplūduma efekts izskatās interesantāks un pasakains, nekā oriģināls? Izmēģiniet šo pamācību un praktizējiet pēc iespējas vairāk, lai jūs varētu izveidot iespaidīgus un profesionālus attēlus. Ja attēlu apstrāde nav jūsu forte, atrodiet pamācību par to, kā tieši no kameras nokļūt bokeh, sekojot dažiem trikiem vai trikiem.
Noteikti norādiet savas platuma un garuma vienības. Ja man ir nepieciešams izmērs 15x10cm, es norādu uz 150 mm x 100 mm.
Atļauja drukāt ir labāk ievietot 300, 72 ir pietiekami interneta lietošanai.
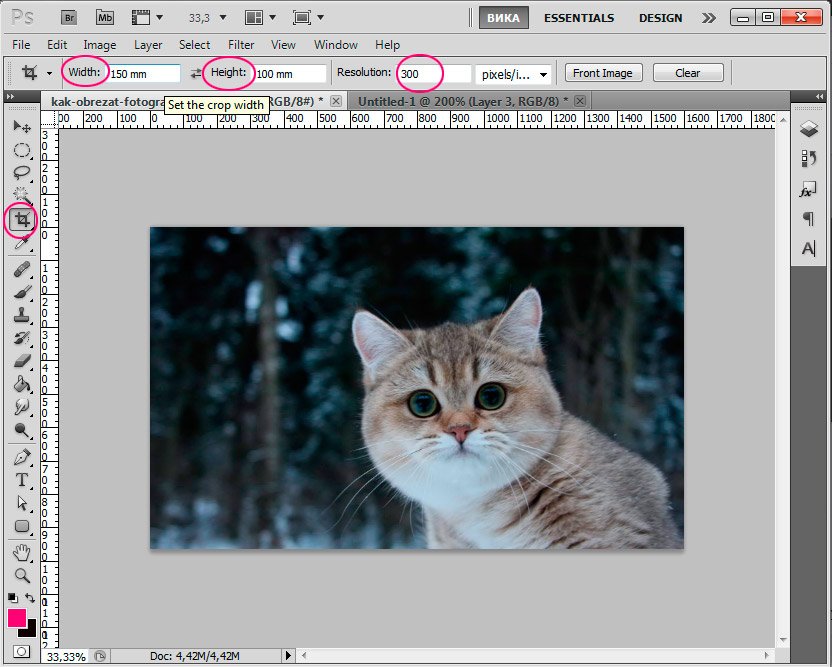
Kad esat iestatījis vēlamo attēla platumu un garumu, varat iestatīt rāmi un apgriezt fotoattēlu, tiks ņemtas vērā visas proporcijas un parametri.
Atvērtā diafragma, pareiza ekspozīcija, perfekta jutība. Ideja ir izcelt fotoattēla malas un stūri un dot tiem zīmējumu ar zīmuli. Lai sāktu, mums būs jāatkārto foto slānis, lai iegūtu kopiju, uz kuras mēs strādājam, vēlāk mums būs jāatgriežas pie sākotnējās versijas. Tas būs kopija virs galvenā slāņa.
Nu, tagad jums būs melnbalts attēls. Tagad esat izvēlējies baltās zonas. Mums būs jāpārkopē šīs zonas uz jaunu slāni. Tad slēpt slāni ar numuru. Mums būs jāglezno jaunizveidotais melnais slānis. Ir pienācis laiks dublēt galveno slāni un novietot to uz visiem slāņiem.
Tādējādi mainīsies attēla izmērs, kā arī pirmajā gadījumā, bet jūs varat kontrolēt šo izmaiņu.
Un pēdējais veids, kā apgriezt fotoattēlu.
3 veidi. Elementu dzēšana, saglabājot dokumentu parametrus (platumu un augstumu).
Pieņemsim, ka man ir nepieciešams izņemt kaķi no fotoattēla, atstājot fonu ar mežu un nemainot fotoattēla formātu, t.i. platumam un augstumam jābūt tādam pašam.
Izveidojiet masku šajā slānī, noklikšķinot uz attēlā norādītās pogas. Dzēsiet dublētā fotoattēla fonu, izmantojot rīkjoslā esošo fona dzēšgumijas rīku. Šajā posmā mēs rūpēsimies par mūsu acu krāsu. Mēs pielietosim to pašu metodi, izvēlamies acis, nokopēsim šo apgabalu uz jaunu slāni un izmantosim šo slāni ar līknes filtru ar šādiem iestatījumiem.
Jūs pamanīsiet, ka acu krāsa ir pārāk asa. Mēs to darām arī lūpām. Izvēlies blūzi un piemērojiet iestatījumus. Mēs iesaiņojam nelielu toni. Izvēlieties melno un iestatiet necaurredzamību līdz 44%. Tā automātiski organizē un apvieno vairākus attēlus rindās un kolonnās.
Lai sāktu, dodieties uz slāņu paneli “Slāņi” un atbloķējiet sākotnējo slāni, uzklikšķinot uz tā divreiz un noklikšķinot uz „Labi”. Vienlaikus slāņa ikonai vajadzētu pazust no slāņa.
Veikt taisnstūrveida Marquee rīku (M). Noklikšķiniet uz labo klikšķi lai aktivizētu nelielu rīku izvēlni.
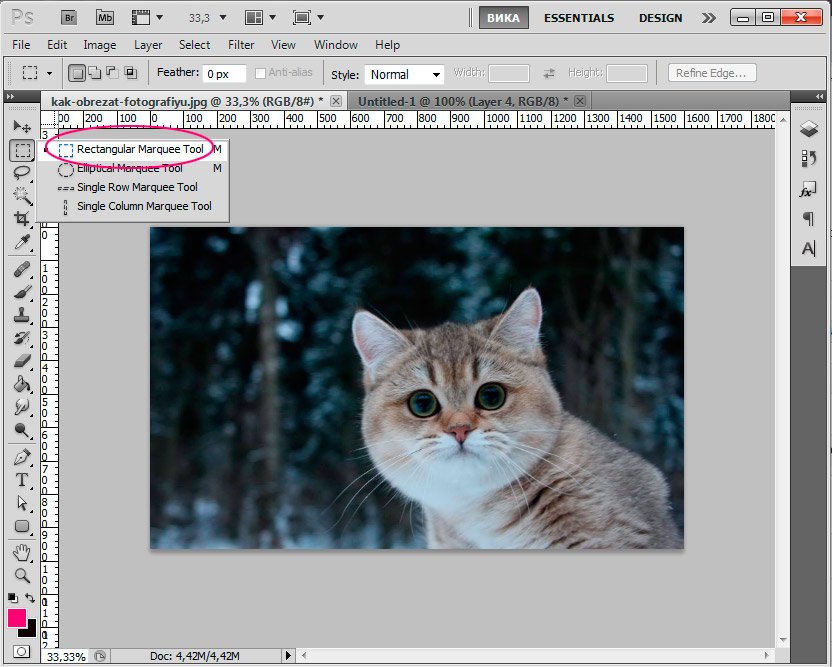
Tiks atvērts logs, kurā atlasīsiet failus, kas jāiekļauj panorāmā vai visā direktorijā. Ieteicams, lai diviem blakus esošiem fotoattēliem būtu vismaz 20% identiskas daļas. Dažās situācijās programma nevar automātiski pielāgot dažus fotoattēlus. No šejienes mēs varam vilkt tos uz apgabalu, kuram tie pieder, un programma tos pareizi pozicionēs. Pēc fotoattēlu ievietošanas mēs varam izmantot dažādus rīkus, lai uzlabotu attēlu kombināciju.
Mums ir: attēlu rotācija, mērogošana, kodolsintēzes korekcija, un labajā slejā var izvēlēties parasto vai perspektīvo fotogrāfiju kombināciju. Šo rīku kombinēta izmantošana ir nepieciešama, īpaši, ja fotoattēli ir nepareizi ņemti un pārklājumi izskatās izkropļoti.
Gluži pretēji - izvēlieties to, ko mēs vēlamies noņemt no fotoattēla. Es izcelšu kaķi.
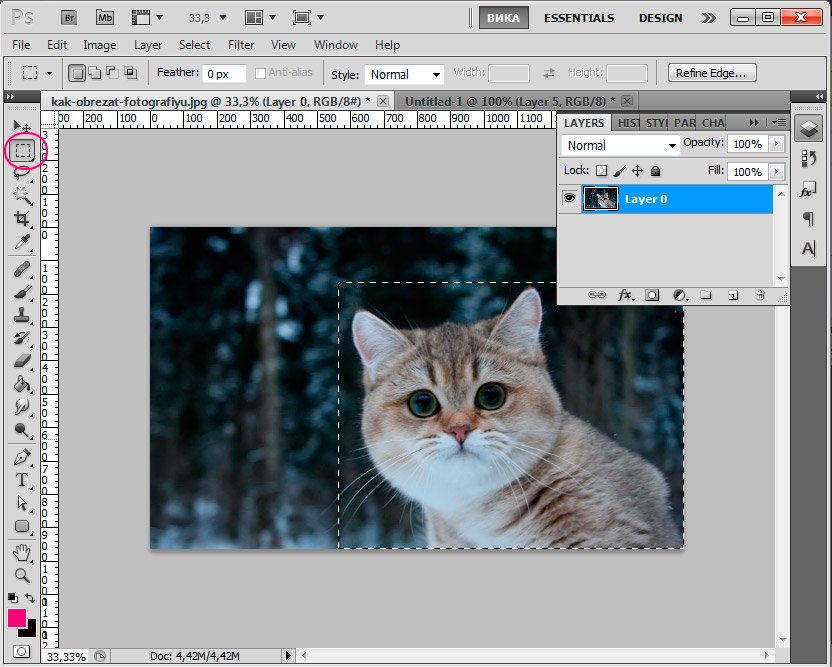 Noklikšķiniet uz Dzēst, lai dzēstu atlasi.
Noklikšķiniet uz Dzēst, lai dzēstu atlasi.
Tā kā tagad mums ir caurums attēlā, mums tas ir jāaizpilda ar kaut ko. Mēs to aizpildīsim ar tādu pašu fonu kā pārējā fotogrāfija.
Ātra materiālu un countertops eksportēšana
Ja mēs nolemjam apvienot fotogrāfijas perspektīvā, mēs varam izvēlēties cilindrisku perspektīvu. Tad jūs varat noteikt mazos trūkumus, kas parādās galīgajā attēlā, apgriezt neregulāras malas un saglabāt savu radīšanu. Lai iegūtu perfektu fotogrāfiju kombināciju, tas jādara, izmantojot īpašu tehniku, kas tiks parādīta nākamajā rakstā. Atlasiet atsevišķus materiālus no vienas vai vairākām darbvietām vai atlasiet visas darblapas un noklikšķiniet vienreiz, lai eksportētu tos dažādos izmēros, rezolūcijās un formātos ekrāna darbplūsmām, tīmekļa lapām un ikonām.
Neatņemot atlasi, nospiediet Shift + F5.
Parādītajā logā vērtībai ir jābūt: "Satura apzinīga" (ieskaitot saturu).
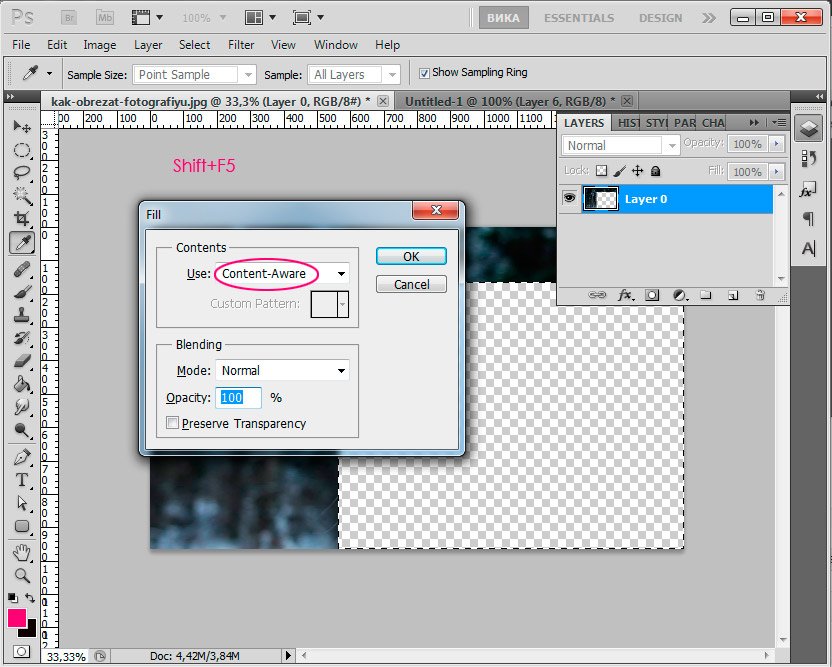
Noklikšķiniet uz "OK" un pagaidiet, līdz programma aizpildīs tukšos apgabalus ar līdzīgiem esošajiem attēla fragmentiem.
Tālummaiņa, panoramēšana un ritināšana 10 reizes ātrāk
Vadības elementi tiek automātiski paslēpti, jo veidlapas tiek mērogotas līdz nelielam izmēram, un poligoni saglabā dzīvās īpašības pēc nevienmērīgas mērogošanas.
10 reižu palielinājums
Automātiska failu atgūšana. Atkārtojiet programmu un fails tiks atjaunots. Visi teksti, visi attēli un grafikas ir dzīvas un pilnībā rediģējamas. Izmantojiet pamatinstrumentus zīmēšanai un rediģēšanai ar pildspalvu un pieskārienu, ieskaitot ziedus, varat mērogot, pārvietot un zīmēt.
Lūk, kas notika:
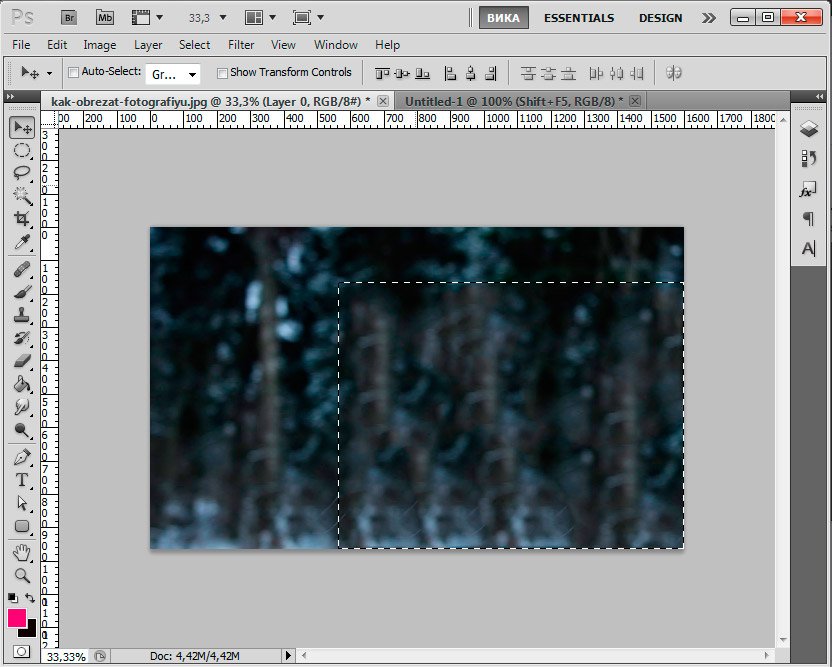
Lai noņemtu atlasi, nospiediet Ctrl + D.
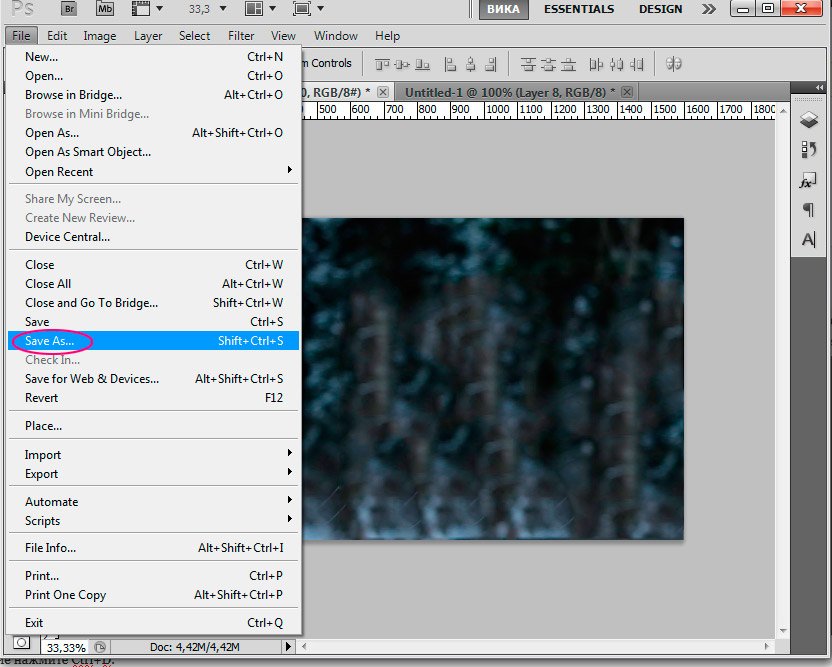
Parādītajā logā iestatiet attēla nosaukumu, izvēlieties JPEG formātu, vietu, kur mēs saglabāsim attēlu, noklikšķiniet uz "Saglabāt".
Ātri un vizuāli zīmējiet izsmalcinātas līknes un taisnas līnijas. Vienreiz noklikšķiniet uz rīka Līknes, lai ievietotu punktus un skatītu, kā līnija ir dinamiski izliekta, vai arī veiciet dubultklikšķi, lai izveidotu stūra punktus taisnām līnijām. Rediģējiet ar to pašu rīku - jums nav jāuztraucas par pievienošanas punktiem un rokturiem.
Automātiska tipa virsmas izmērs
Viegli savienojiet līnijas, kas krustojas, pārklājas vai ir brīvas, un vienlaikus samazināt nevēlamos segmentus, neietekmējot sākotnējo līniju pēdas. Aizmirstiet teksta laukus ar nepietiekamu vietu.
Iedvesma krāsas un formas no jebkuras vietas
Trajektorija, ko plānojat, pirms jūs nododat nākamo punktu. Izdarot zīmējumu, no pēdējās enkura punkta uz pildspalvveida galu parādās elastīga līnija.
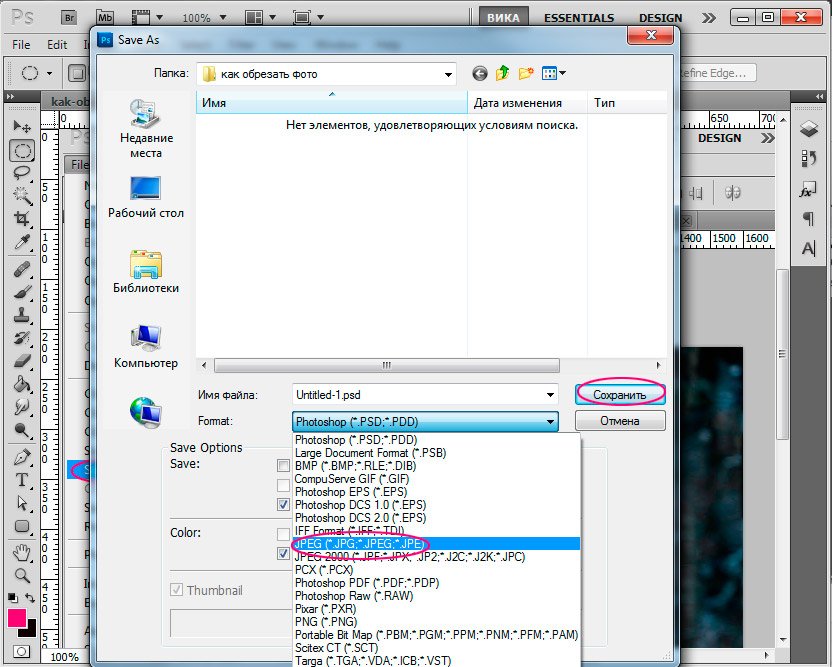
Šajā stundā mēs runājām par to, kā apgriezt fotoattēlu Photoshop. Es ceru, ka mācība būs noderīga kādam no iesācējiem.
Šodienas stundā mēs apsvērsim vienu no iespējām, kā apgriezt fotoattēlu Photoshop. Ir daudz iespēju apgriezt attēlu Photoshop, bet es vēlos jums piedāvāt to, kas ir iespējams, pateicoties Photoshop CS5. Šī metode ļauj izveidot dokumentu, kuru varat droši drukāt nākotnē. Jūs iepriekš iestatījāt dokumenta lielumu, ko vēlaties darīt.
GSP uzlabojumi
Skatiet, kur nākamā līkne iet, veidojot nākamo punktu un ietaupot laiku trajektoriju tīrīšanai. Precīza regulēšana līknes tagad ir vieglākas. Jauni pagrieziena punkti ļauj jums vilkt no nevienlīdzīgām pozīcijām vai dažādos virzienos, kā jūs izdarāt, lai kontrolētu katra elementa mainīgumu. Varat pat mainīt stūra punktu, lai to izlīdzinātu, neiznīcinot formu.
Pixel, Point vai Grid atjauninājumi
Kad stiprinājums ir aktivizēts, stiprinājuma punkti lieliski atbilst jūsu izvēlētajam pikseļiem, režģim vai punktam. Bet ne apstrādes punkti. Tagad tie ir izslēgti no pielikuma, lai jūs varētu saglabāt izliekuma precizitāti un rediģēšanas laikā iegūt lielisku kontroli.
Nokļūšana nodarbībā.
1. solis.
Atveriet sākotnējo attēlu Photoshop
Pirmkārt, pārbaudiet attēla lielumu, no kura mēs vēlamies izgriezt gabalu. Atveriet cilni Attēla - attēla izmērs
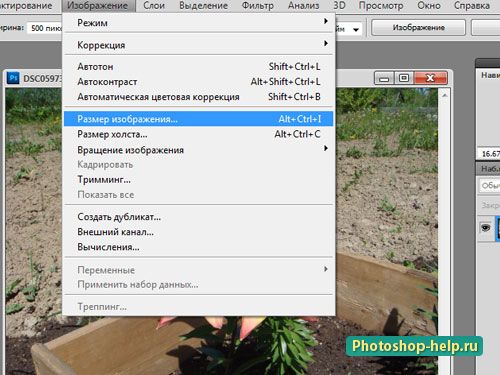
Mēs skatāmies logā un cenšamies atcerēties vismaz platumu (ņemiet vērā, ka ķeksīte “, lai saglabātu to vērtību). Mēs redzam, ka drukātā druka ir pietiekami liela.
Labākas kontroles kontūras
Aizveriet kontūras precīzā un paredzamā veidā. Kad esat pabeidzis zīmējumu, varat labāk pārvaldīt, pieslēdzot sākuma un beigu punktus. Pārvietojiet aizvēršanas punktu vai izvēlieties pauzes virziena līnijas, lai noregulētu aizvēršanas līkni tieši tā, kā vēlaties.
Pārveidošanas kontūras segmenti
Izvirziet līknes ar lielāku precizitāti, izmantojot opcijas kontūru paplašināšanai un aizvēršanai un taisnu līniju vilkšanai. Izmantojiet iestatījumus, lai izveidotu kursora kontūras ar mazāk punktiem vai precīzākām reālām svītrām. Velciet kontūras segmentus vēlamajā formā.
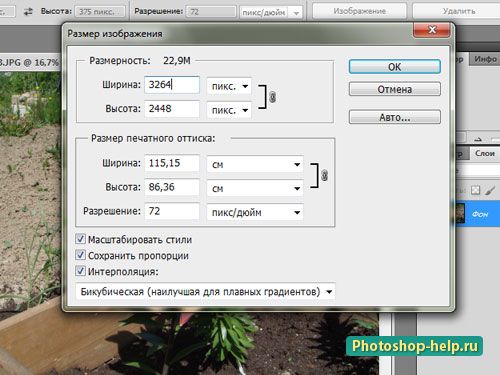
2. solis.
Fotogrāfiju mēs apgriezīsim Photoshop, lai iegūtu standarta izmērs foto 10 * 15 cm . Lai to izdarītu, vispirms veiciet Rāmja rīku, iestatiet vērtības platumā un augstumā centimetros (parakstiet ar tekstu), iestatiet izšķirtspēju standartam.
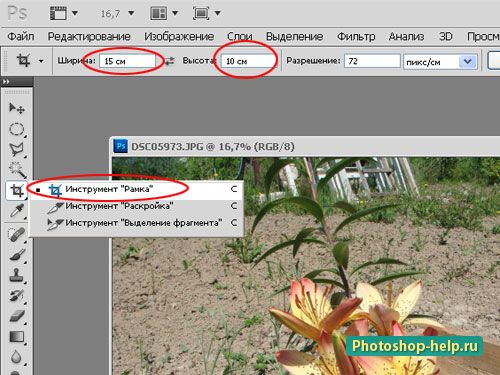
Un izvēlieties rāmja ziedus. Izmēri tiks ievēroti, jūs par to nevarat uztraukties. Ja jūs uzreiz nespējat nokļūt pareizajā vietā, tad jūs varat virzīt rāmi. Pēc kadra iestatīšanas nospiediet taustiņu Enter .
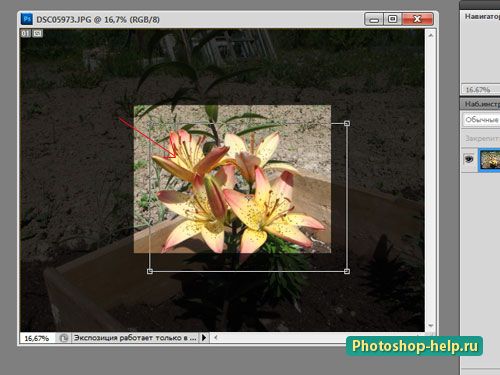
3. solis.
Attēls nekavējoties kļūst ļoti mazs. Lai skatītu sīkāk to, kas noticis, dodieties uz cilni Skats - reālais lielums . Jūs varat vienkārši palielināt skatu.
Visbeidzot, vēl viena informācija: kā iegūt sastāvdaļas no izgriešanas grupas?Tātad - kā salauzt griezējmasku uz attēla un sēnītes formas?
Vai esat kādreiz domājuši par to, kā profesionāli fotogrāfi spēs veidot šos lokus savu attēlu fonā?
Vai pamanāt, kā izplūduma efekts izskatās interesantāks un pasakains, nekā oriģināls?
