Kā noņemt sadaļas no dokumenta Vārdā. Kā izveidot starpsienas programmā Word
Darbs teksta redaktoru Microsoft Word , jums, iespējams, bija jāizveido vairāki dokumenti vienā failā, lai katram no tiem būtu savs, atsevišķi no citām formatējuma daļām. Šai sadaļai ir sadaļas Word. Pēc tam, kad esat iemācījušies pareizi strādāt ar viņiem, jūs varēsiet sagatavot sarežģītāku dokumentāciju, ziņojumus, rakstus un kopumā izmantot programmu profesionālāk. Šajā rakstā mēs apskatīsim, kā noņemt sadaļas programmā Word, kā arī runāt par to, kā strādāt kopā ar viņiem kopumā. Izdomāsim to. Ejam!
Dažos gadījumos jums ir nepieciešams sadalīt tekstu atsevišķās daļās ar atšķirīgu formatējumu.
Pirms turpinām izdzēst, apsveriet pievienošanas procesu. Vispirms jums ir jāatver kājenes logs. Tas tiek darīts, veicot dubultklikšķi uz lapas augšējās vai apakšējās daļas vai dodieties uz cilni "Ievietot" un lodziņā "Kājenes" noklikšķiniet uz " Kājene , Pēc tam atlasiet "Rediģēt". Tagad novietojiet kursoru lapas beigās, pēc tam tiek pievienota atstarpe. Atveriet cilni Lapas izkārtojums. Blokā "Page Setup" noklikšķiniet uz "Breaks". Sarakstā, kas parādās grupā "Sadaļas pārtraukumi", izvēlieties "Nākamā lapa". Visi Ir darīts. In jaunākās versijas "Microsoft Word" cilnē "Ievietot" ir atsevišķa poga "Lappuses pārtraukums", kas atrodas rīkjoslas sākumā. Šādā gadījumā ir pietiekami, lai kursoru ievietotu lapas beigās un noklikšķiniet uz šīs pogas.
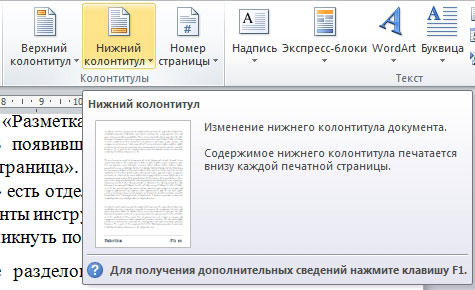
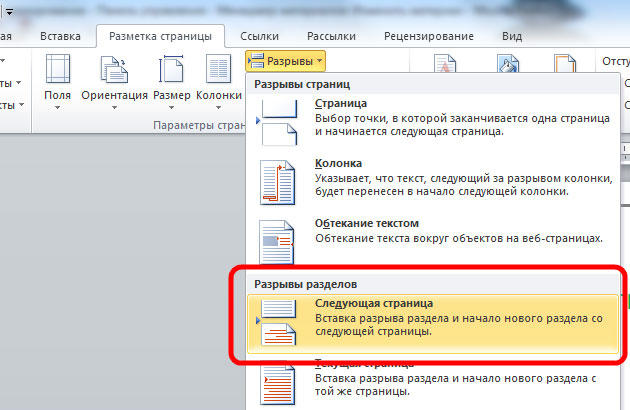
Lūdzu, ņemiet vērā, ka sadaļu dzēšana jāveic stingri noteiktā secībā. Pretējā gadījumā jūs riskējat sabojāt visu teksta failu. Pirms sākat dzēšanu, jums ir jāpielāgo viena dokumenta lapas orientācija tāpat kā otrajā. Tāpat jums jādara ar kājenēm. Lai to izdarītu, dodieties uz rediģēšanas režīmu un noklikšķiniet uz pogas "Tāpat kā iepriekšējā sadaļā". Šī poga parādīsies cilnē “Pārejas” cilnē “Dizaineris”. Darbības algoritms ir šāds:
- Iespējot visu rakstzīmju rādīšanu. Rīkjoslā blokā “Punkts” ir īpaša poga. Pēc tā nospiešanas visi punkti, atstarpes utt. Tiks atzīmēti;
- Dokumentā meklējiet virkni "Sadaļas pārtraukums";
- Dzēst šo rindu.
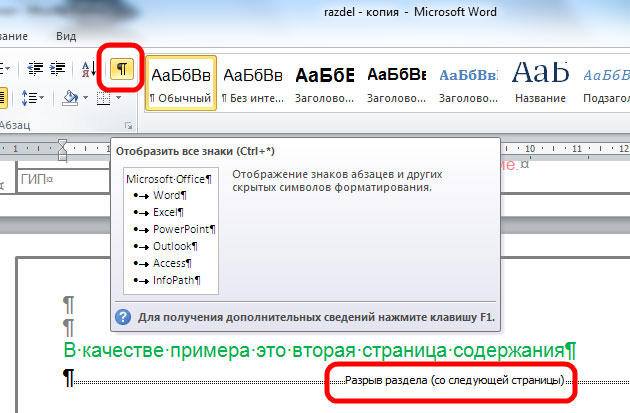
Ja strādājat ar lielu dokumentu teksta redaktorā MS Word, ir ērtāk sadalīt to vairākās daļās, lai jūs varētu formatēt katru no tiem neatkarīgi no citiem. Un šajā rakstā mēs apskatīsim, kā jūs varat ievietot sadaļu pārtraukumus programmā Word nepieciešamajā dokumenta daļā. Es to rādīšu programmā Word 2010, ja ir instalēta programma Word 2007, tad visi ekrānuzņēmumi darīs, bet 2013. un 2016. gada Vordā viens ekrānuzņēmums būs atšķirīgs.
Tie ir iekļauti, lai dokumentu sadalītu vairākās daļās, kas ir neatkarīgas viena no otras. Pēc tam katram atdalītajam fragmentam var izmantot nepieciešamo.
Sadaļā varat mainīt lapas orientāciju, pievienot galvenes un kājenes, numuru rindas vai lapas, pievienot kolonnas vai mainīt dokumentu robežas. Izmaiņas tiks piemērotas tikai izvēlētajai daļai un neietekmēs pārējo dokumenta daļu.
Ja jums ir nepieciešams vai, tad jūs varat izlasīt rakstus, noklikšķinot uz saitēm.
Pirms sākat iespējot nedrukājamo rakstzīmju rādīšanu. Pateicoties tiem, jūs varat redzēt, kur tieši dokumentā ir plaisa. Cilnes Sākums cilnē Sākums noklikšķiniet uz pogas "Rādīt visas zīmes".
Pēc tam dokuments parādīs visas atstarpes, ievilkumus, līniju izbeigšanās utt. Ja jums ir neparasti strādāt ar nepārrakstāmām rakstzīmēm, tad pēc dokumenta dalīšanas daļās varat tos izslēgt, noklikšķinot uz pogas "Rādīt visas zīmes".
Pēc tam novietojiet kursoru rindkopas beigās, kur vēlaties lauzt tekstu, dodieties uz cilni "Lappuses pārtraukums" un "Lapas iestatījumu" grupā noklikšķiniet uz pogas "Pārrāvumi". Atvērsies nolaižamais saraksts. Šajā sadaļā izvēlieties sadaļu "Sadaļas pārtraukumi".
Šajā sarakstā ir arī. Sekojiet saitei, lai uzzinātu vairāk par to, kas tas ir.
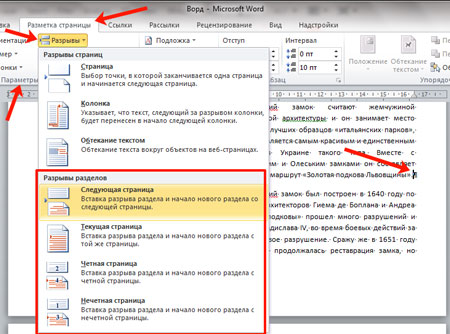
Ja esat instalējis programmu Word 2013 vai 2016, atveriet cilni “Izkārtojums” un pēc tam noklikšķiniet uz iepriekš uzskaitītajiem vienumiem.
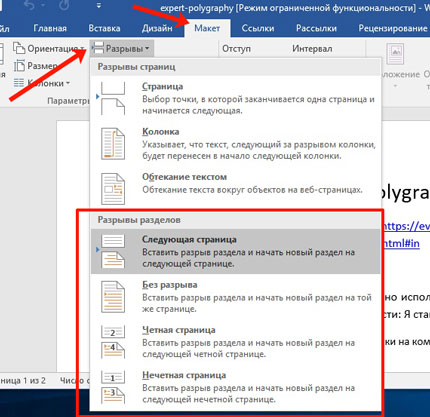
Pēc tam teksts tiks sadalīts. Iepriekšējā solī es izvēlējos vienumu “Nākamā lapa”, tāpēc mana otrā punkta teksts tika pārvietots uz jauna lapa . Ja novietojat kursoru pirmās rindkopas teksta beigās un nospiediet "Enter", tad jaunajā rindā var redzēt, ka teksts ir sadalīts šajā vietā.
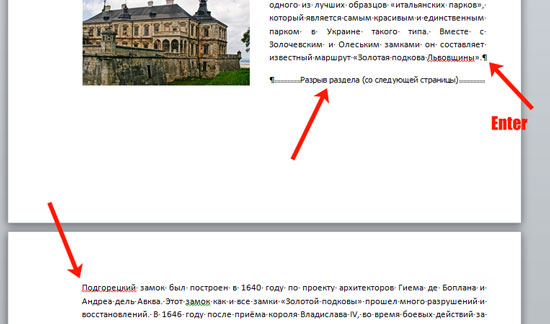
Ja izvēlaties "Pašreizējā lapa", tad teksts tiks sadalīts daļās.
Piemēram, šādā veidā mēs sadalām piemērā minētos divus punktus. Pēc pirmās rindas ievietoju kursoru un atlasu “Pārtraukumi” - “Pašreizējā lapa”.
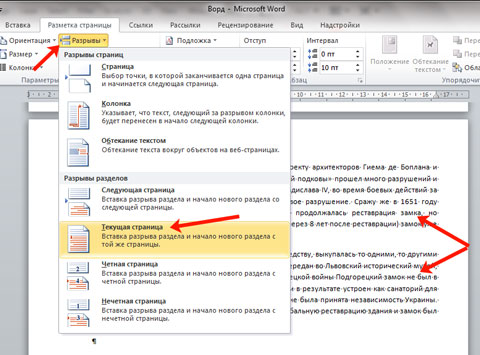
Teksts tiks sadalīts vienā lapā. Lai noņemtu papildu rindu otrajā daļā, novietojiet kursoru uz šīs rindas un noklikšķiniet uz "Dzēst".
Šis veids tiek izmantots visbiežāk gadījumā, ja ir nepieciešams sadalīt dokumenta teksta daļu kolonnās. Ielieciet to virs un zem vēlamā punkta un pēc tam to dariet. Sīkāku informāciju par to var atrast rakstā par saiti.
Sarakstā ir vēl divi veidi: “Viena lappuse” un “Nepāra”. Pirmajā gadījumā tas sāksies nākamajā līdzīgajā lapā, otrajā - uz nepāra.
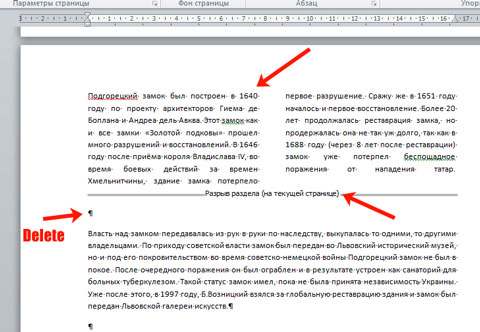
Papildus kolonnām, sadaļās, jūs varat individuāli izvēlēties vajadzīgos ievilkumus labajā un kreisajā pusē - tas ir, koriģējiet laukus. Tajā pašā laikā netiks ietekmēti citu sadaļu ievilkumi.
Šajā piemērā es mainīju otrā punkta laukus, un pirmajā rindkopā lauki, kas ir sadalīti kolonnās, palika neskarti.
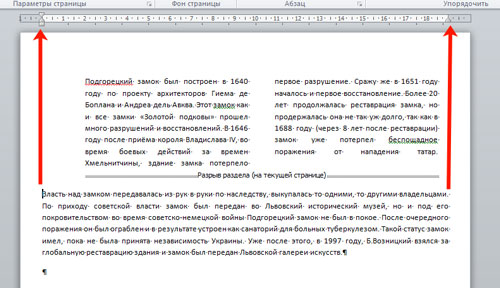
Ir daudz vieglāk strādāt ar sadalītu tekstu Word dokumentā. Jūs varat veikt citu virsrakstu un kājenes izskatu, pievienot kolonnas, piemērot atsevišķu formatēšanas stilu un vairāk teksta.
skati
