Kā nomainīt Windows klēpjdatorā. Soli pa solim instrukcija: kā instalēt Windows XP uz newbie netbook. SATA cietā diska kontrollera pārslēgšana uz IDE saderīgu darbības režīmu
- Kā nomainīt Windows klēpjdatorā. Soli pa solim instrukcija: kā instalēt Windows XP uz newbie netbook....
- Kā pārinstalēt operētājsistēmu
- Kā izveidot bootable flash drive
- Procedūra, lai instalētu netbook, izmantojot datoru
- Procedūra, lai instalētu netbook, izmantojot BIOS
Kā nomainīt Windows klēpjdatorā. Soli pa solim instrukcija: kā instalēt Windows XP uz newbie netbook. SATA cietā diska kontrollera pārslēgšana uz IDE saderīgu darbības režīmu
Parasti jau instalētie netbooks operētājsistēmu , lai klienti nevar uztraukties un gandrīz nekavējoties sākt darbu ar ierīci. Tomēr ne visi lietotāji ir apmierināti. Windows versija , kas viņiem ir, un viņi vēlas to aizstāt ar citu. No vienas puses, problēmas nevajadzētu rasties. Bet, no otras puses, ne visiem modeļiem ir netbook disks. Ko darīt šajā gadījumā?
Gandrīz katra operētājsistēma laika gaitā kļūst lēnāka un vairs nav tik ātra un šķidrāka kā, pērkot ierīci. Tas ir saistīts ar to, ka operētājsistēma pēc ilgas lietošanas ar daudziem papildu rīkiem, reklāmas rīkjoslām un citām programmām ir pilna. Tas notika tāpēc, ka iekārtas vēl nebija tik vienkāršas kā šodien, un, no otras puses, vadītāji. Protams, ir atšķirīgas veiktspējas, ja jūs lietojat vadītājus tieši no ražotāja.
SATA cietā diska kontrollera pārslēgšana uz IDE saderīgu darbības režīmu
Šajā rakstā mēs gribētu jums tieši to parādīt. Ar dažiem soļiem jūs varat atgriezt datoru sākotnējā stāvoklī. Pirmkārt, mēs vēlētos pāriet uz dažādiem režīmiem, kas ir pieejami atkārtotas instalēšanas laikā. Daudz vairāk nekā sistēma skenē kļūdainus un trūkstošus sistēmas failus . Jūsu personīgā informācija, fotoattēli vai videoklipi netiks iekļauti un netiks zaudēti. Šī funkcija ir noderīga, ja vēlaties dzēst visu no sava datora. . Zemāk redzamajā attēlā redzamas divas jaunas instalēšanas iespējas.
Kā pārinstalēt operētājsistēmu
Kā pārinstalēt logus uz netbook bez disketes ir tiešām vienkārši. Vienīgais, kas jums jādara, ir pārrakstīt instalācijas disku uz USB plašsaziņas līdzekļiem. Šo procedūru var veikt vairākos veidos. Apsveriet vienu no tiem.
Vispirms jums ir nepieciešams nokopēt sistēmas datora izo-attēlu. Pēc tam palaist programmu UltraISO. Tajā dodieties uz File-Open un atlasiet iepriekš kopētu sistēmas attēlu. Dodieties uz Self-Loading, kur mēs noklikšķinām uz Write Disk Image. Mēs ievietojam flash disku netbookā un formatējam. Tips failu sistēma jābūt NTFS.
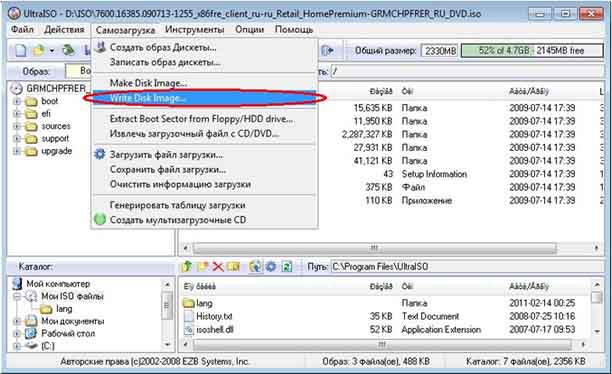
Pēc formatēšanas pabeigšanas mēs atgriežamies UltraISO . Atveriet cilni Atvērt. Šeit noklikšķiniet uz Ierakstīt un apstipriniet darbības OK. Tagad ir jāgaida sadalījuma izplatīšana. Zibatmiņas diska vietā var izmantot noņemamu atmiņas karti cietais disks un cita veida USB disku. Kad darbība ir pabeigta, zibatmiņas disku var izvilkt.
Mēs saņēmām USB disku ar izplatīšanas komplektu. Nākamais posms ir ieeja Bios, kur jāinstalē boot no atmiņas kartes vai zibatmiņas diska . Lai to izdarītu, tiklīdz netbook sāk lejupielādi, jums vajadzētu nospiest noteiktu taustiņu. Dažādiem ierīču modeļiem tas var atšķirties, parasti Bios ievadīšanas poga ir norādīta datoram pievienotajās instrukcijās. Pēc tam atrodam cilni BOOT, kur tiek atrasts iekraušanas secība. Pirmais ataino USB disku.
Pēc veiktajām operācijām mēs sākam no flash diska, un pēc tam instalācija ir līdzīga tam, kā šī procedūra tiek veikta, izmantojot disku. Lietotājam vienkārši ir jāievēro sistēmas norādījumi, kas ir diezgan saprotami. Pēdējā lieta, kas jums jādara pēc atkārtotas instalēšanas, ir atrast un instalēt draiverus šai operētājsistēmas versijai. Lai padarītu sistēmas interfeisu interesantāku, varat uzzināt
Instalēšanas USB draiveri, tāpēc lietotājam būs jāizveido šāds USB zibatmiņas disks. Tomēr tas nav nekas sarežģīts.
Rakstā aprakstītā metode var tikt instalēta OS netbook Dažādi logi versijas: XP, Vista, 7, 8. Šim nolūkam ir nepieciešams zibatmiņas disks, kura atmiņas ietilpība ir lielāka par 1 gigabaitu, vēlamā operētājsistēmas attēla fails (šādu failu paplašinājums ir .iso) un UltraISO lietderība (saite uz bezmaksas lietderības lejupielādi ir pievienota rakstam).
Kā izveidot bootable flash drive
1. Lejupielādējiet UltraISO utilītu no oficiālās izstrādātāja vietnes, instalējiet un atveriet to.
2. Atveriet cilni “Load” -> “Burn image cietais disks ".
3. Redzamajā logā atlasiet instalējamo USB disku, pēc tam atlasiet attēla failu ar operētājsistēmu un pārliecinieties, vai ir iestatīta USB-HDD + ierakstīšanas metode.
4. Noklikšķiniet uz pogas „Rakstīt” un pagaidiet, līdz process tiks pabeigts.
Procedūra, lai instalētu netbook, izmantojot datoru
4. Ekrānā parādās Windows instalēšana.
5. Pēc tam sāksies standarta uzstādīšana operētājsistēmu. Izpildiet ekrānā redzamos norādījumus un pagaidiet, līdz instalēšanas process būs pabeigts. Instalēšanas laikā jūsu dators var atsāknēt vairākas reizes. Tiklīdz jūs redzēsiet attēlu ar jauno Windows logotipu, kad tas ir ielādēts, tas nozīmē, ka instalācija ir pabeigta principā.
Šīs instalēšanas metodes trūkums ir tas, ka nevarat formatēt disku, kurā ir instalēta darbojoša operētājsistēma. vecā versija . Ja šī opcija jums neatbilst, izmantojiet šādu metodi.
Procedūra, lai instalētu netbook, izmantojot BIOS
Tāpat kā iepriekšējās metodes gadījumā, pirms instalēšanas sākuma dublējiet datus.
1. Ievietojiet instalēšanas zibatmiņas disks uz netbook.
2. Restartējiet datoru un ievadiet BIOS.
Lai ieietu BIOS, ir nepieciešams, kad dators sāk darboties, kad ekrānā parādās pirmie grafiskie attēli, nospiediet tastatūras taustiņu DEL, līdz parādās iestatījumu ekrāns. Tas ir BIOS.
3. Ja BIOS ir zils fons - skatiet sadaļu Papildu BIOS funkciju kreisajā pusē, izmantojiet bultiņas uz tastatūras, lai pārvietotu rādītāju un nospiediet taustiņu Enter. Tiks parādīts logs ar datora sāknēšanas opcijām. Ievietojiet pirmo sāknēšanas ierīci - USB-HDD, otro palaišanas ierīci - CDROM, trešo palaišanas ierīci - cieto disku vai HDD-0.
4. Ja BIOS ir pelēks fons, dodieties uz cilni Boot, pēc tam izmantojiet bulttaustiņus, lai pārvietotu rādītāju uz Boot Device Priority un nospiediet Enter. Tiek parādīta ierīces sāknēšanas kārtība datorā. Mainiet pasūtījumu tā, lai USB būtu pirmais sarakstā, CD / DVD disks ir otrais, cietais disks ir trešais.
5. Pēc vēlamā pasūtījuma iestatīšanas nospiediet F10 un Enter.
Šajā posmā lasītājs iestatīs sāknēšanas secību, kurā vispirms tiek ielādēts zibatmiņas disks, pēc tam disks un tikai tad cietais disks. Nākotnē šāds rīkojums nav nepieciešams, lai atgrieztos iepriekšējā stāvoklī.
6. Pēc tam dators tiks restartēts, tad ekrānā parādīsies vārdi „Nospiediet”. Lasītājam ir jānospiež jebkura poga, un jaunā versija Sākas instalēt "Windows" ar iepriekš ievietotu zibatmiņas disku.
7. Izpildiet ekrānā redzamos norādījumus. Windows Installer un pagaidiet, līdz instalācijas process tiks pabeigts. Instalēšanas laikā jūsu dators var atsāknēt vairākas reizes. Tiklīdz jūs redzēsiet attēlu ar jauno Windows logotipu, kad tas ir ielādēts, tas nozīmē, ka instalācija ir pabeigta principā.
Ko darīt šajā gadījumā?