Kā nodalīt cieto disku sistēmā Windows 10
- Cietā diska nodalījumi
- Priekšnoteikumi
- Izpratnes jēdzieni
- Pārbaudiet informāciju par diska starpsienām.
- Cietā diska sadalīšana
Lasiet, kā sadalīt HDD vai SSD disku sadaļās, izmantojot iebūvētos Windows 10 rīkus . Detalizētas instrukcijas pa solim. Cietais disks ir viens no mūsdienu datoru galvenajiem elementiem, kas ļauj ierakstīt, apstrādāt un uzglabāt visas lietotāju informācijas un datoru vadības sistēmas. Lietotāja ērtībai iekšējo cieto disku vieta ir segmentēta (sadalīta sadaļās). Sadalīšana parasti tiek izmantota, lai atdalītu operētājsistēmas failus no citiem lietotāja failiem.  Saturs:
Saturs:
- Cietā diska nodalījumi.
- Priekšnoteikumi
- Izpratnes jēdzieni.
- Pārbaudiet informāciju par diska starpsienām.
- Cietā diska dalīšana.
Cietā diska nodalījumi
Jūsu iekšējam cietajam diskam jau var būt divas vai trīs starpsienas. Datoru tehniķis sākotnēji veica visus šķērssienu. Bet ir reizes, kad jums ir nepieciešams mainīt esošā nodalījuma konfigurāciju vai sadalīt to divās vai vairākās starpsienās. Tā kā tas var šķist no pirmā reize, tas ir ļoti sarežģīts process, bet tas tā nav. Un, lai gan cietā diska nodalīšanas procedūra prasa īpašu piesardzību un piesardzību, tas joprojām ir pietiekami vienkāršs, lai jebkurš atbildīgais lietotājs varētu to veikt. Tas arī neprasa trešo pušu lietojumprogrammu instalēšanu, kas padara tās lietošanu ērtāku.
Ierīču pārvaldniekam ir iebūvēta funkcija "Diska pārvaldība" , kas ļauj jums sadalīt disku un ir diezgan viegli lietot. Ja izmantojat operētājsistēmas versiju "Windows 10 Creators Update" vai jaunāku versiju , tad varat izmantot funkciju "Disk Management", lai atdalītu USB disku vai SD karti. Tomēr šajā rakstā mēs tikai runāsim par to, kā sadalīt cieto disku.
Tādējādi, izmantojot mūsu algoritmu, varat atdalīt gan iekšējo, gan ārējo cieto disku. Ja ir instalēts cietā diska cietais disks (SSD), to var arī sadalīt tādā pašā veidā.
Priekšnoteikumi
Lai nodalītu cieto disku “Windows 10”, jums ir jābūt administratora tiesībām un piekļuvei jūsu operētājsistēmai pievienotajam cietajam diskam. Ja plānojat sadalīt ārējo cieto disku, tad pārliecinieties, ka tas ir ērti novietots uz virsmas, kas neļauj nejauši atvienoties atdalīšanas procesa laikā.
Izpratnes jēdzieni
Cietais disks ir mehānisks elements. Lai izprastu cietā diska atdalīšanas principu, izdarīsim analoģiju ar dzīvokli. Iedomājieties, ka priekšā ir studijas tipa dzīvoklis, kad visa telpa ir viena liela istaba un vannas istaba blakus tai. Tas ir tīrs cietais disks, kad tas vēl nav sadalīts, un tas pārstāv vienu lielu atmiņas apjomu ar vienu nelielu atkopšanas diska nodalījumu.
Pieņemsim, ka tagad jūs nolemjat šo vienistabas dzīvokli - studiju pārvērst parastā dzīvoklī, tas ir, pievienot papildu telpas. Būtībā tas, ko jūs nolemjat darīt, ir sadalīt savu dzīvokli dažādās daļās pēc analoģijas, lai sadalītu cieto disku starpsienās. Kad sāciet sienas, lai sadalītu dzīvokļa telpu - studija, jums ir pilnīga izvēles brīvība, lai izlemtu, kur būs pirmā siena, tas ir, cik liela vai maza būs jūsu pirmā daļa. Kad cietais disks ir veiksmīgi sadalīts divos nodalījumos, tiek samazināta iespēja sadalīt cieto disku. Un jums ir jābūt uzmanīgiem, koplietojot nākamo sadaļu.
Jāatceras, ka ir ierobežots to sadaļu skaits, kuras varat izveidot. Ja cietajā diskā ir veids, kā saglabāt informāciju par “MBR” diska nodalījumiem , varat izveidot ne vairāk kā četrus nodalījumus un neko vairāk. Ja jūsu informācijas glabāšanas veids ir “GPT” , tad varat izveidot bezgalīgu skaitu starpsienu.
Pārbaudiet informāciju par diska starpsienām.
Lai noteiktu, kā saglabāt informāciju par diska nodalījumiem, veiciet šīs darbības. Darbvirsmā ar peles labo pogu noklikšķiniet uz saīsnes “Šis dators” un uznirstošajā izvēlnē atlasiet saiti “Device Manager” .

Atvērtajā dialoglodziņā pārbaudiet sadaļu Diska ierīces . Jūs redzēsiet datorā instalēto cieto disku sarakstu. Atzīmējiet vajadzīgo disku un noklikšķiniet uz tās ar peles labo pogu, parādītajā izvēlnē atlasiet saiti “Properties” .
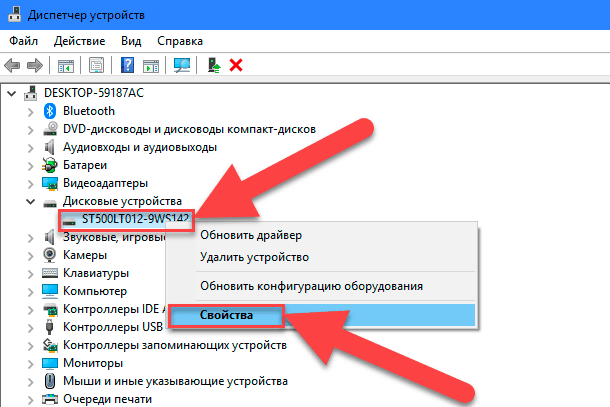
Dialoglodziņā "Rekvizīti" sadaļā "Sējumi" noklikšķiniet uz pogas "Aizpildīt" .
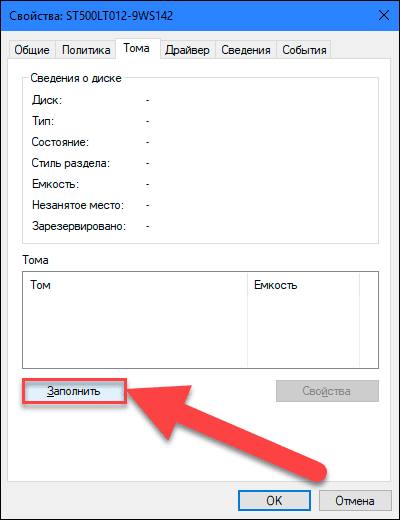
Visa pieejamā informācija par jūsu disku tiks parādīta sadaļā "Diska informācija" . Pārbaudiet rindiņu “Partition Style”, lai noskaidrotu, kāda ir diska datu glabāšanas metode.

Cietā diska sadalīšana
Lai sāktu darbvirsmu, ar peles labo pogu noklikšķiniet uz ikonas "Šis dators" un uznirstošajā izvēlnē atlasiet saiti "Pārvaldīt" .
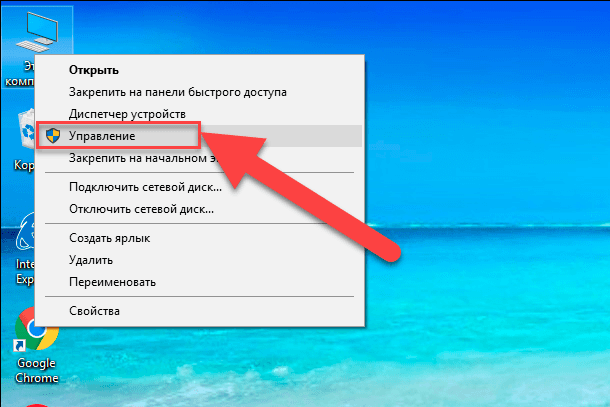
Jūs redzēsiet dialoglodziņu Computer Management . Ekrāna kreisajā pusē esošajā sānu izvēlnē atlasiet sadaļu Diska pārvaldība .
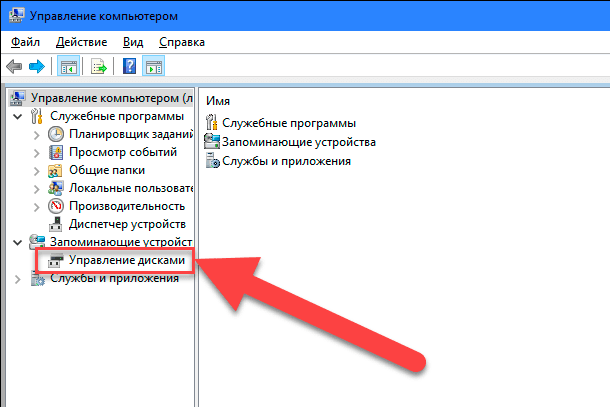
Dialoglodziņa vidējā rūtī redzēsiet visu izvēlētā cietā diska nodalījumu sarakstu. Mūsu gadījumā mēs izveidosim sadaļu jau esošajā sadaļā "E" . Ja jums ir disks bez starpsienām, veiciet to pašu algoritmu. Ar peles labo pogu noklikšķiniet uz nesadalītās diska (mūsu gadījumā - E sadaļa ) un izvēlieties saiti Compress Volume . Datora pārvaldības pakalpojums "Windows 10" pārbaudīs, kādu maksimālo vietu diskā jūs varat izmantot, lai izveidotu jaunu nodalījumu. Tas tiek darīts, lai nodrošinātu, ka pēc dalītās procedūras pabeigšanas neviens no jūsu failiem netiks zaudēts. Jaunizveidotā sadaļa nesatur nevienu failu.
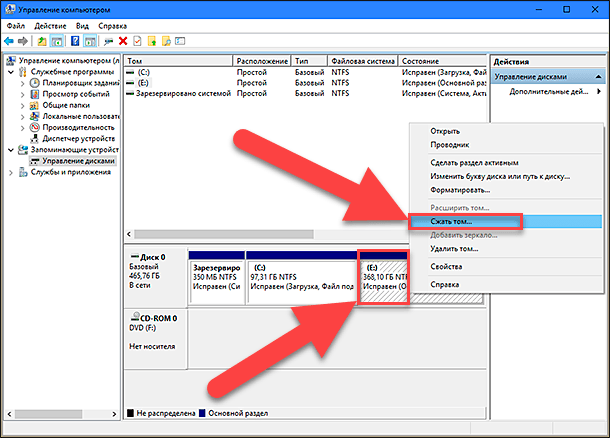
Piemēram, ja jums ir 1 TB cietais disks, kurā 800 GB aizņem saglabātie faili, tad nevar un nevajadzētu mēģināt nodalīt 500 GB katram. Windows datoru pārvaldības dienests nespēs saspiest skaļumu, kas atrodas ārpus neiedarbināto failu atrašanās vietas. Tāpēc, iegūstot saspiešanai pieejamo vietu rezultātus, atlasiet nākamā nodalījuma lielumu, ņemot vērā piedāvātās iespējas. Vislabāk, ja jums nav saglabāti faili uz diska, lai gan tas ne vienmēr notiek (kā tas ir mūsu gadījumā).
Esiet uzmanīgi, izvēloties nodalījuma lielumu - tā ir vienīgā sarežģītā daļa. Pārliecinieties, vai jaunā nodalījuma lielums nepārsniedz rindā “Kompresīvā telpa (MB)” norādīto lielumu. Turklāt viss process vairs nav sarežģīts, noklikšķiniet uz "Squeeze", lai to sāktu.
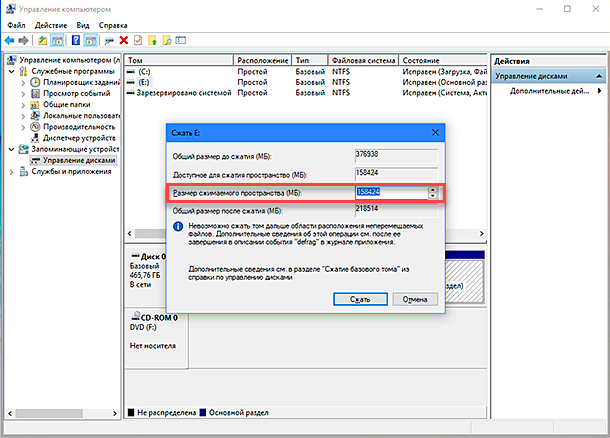
Tad piešķiriet datora pārvaldības pakalpojumam atļauju piešķirt jaunu sadaļu, proti, piešķirt sadaļai vēstuli. Un arī atbildiet uz dienesta jautājumu par nepieciešamību formatēt jaunizveidoto sadaļu. Labāk ir nekavējoties veikt formatēšanu, lai pilnībā sagatavotu sadaļu darbam. Pabeidzot, jaunā sadaļa parādīsies datora vadības izvēlnes vidējā rūtī blakus esošajām sadaļām.
Ja jaunā sadaļa tiek parādīta kā “RAW” vieta, ar peles labo pogu noklikšķiniet uz tā un atlasiet formātu konteksta izvēlnē. Tas pabeidz cietā diska nodalīšanas procesu. Ja vēlaties, varat sadalīt cietā diska diska vietu vajadzīgajā starpsienu skaitā. Tomēr atcerieties, ka izveidojamo nodalījumu skaits ir tieši atkarīgs no tā, kā informācija tiek glabāta jūsu cietajā diskā (ne vairāk kā četri “MBR” nodalījumi un neierobežots “GPT” nodalījumu skaits).
Ja instalējat "Windows" un plānojat sadalīt cieto disku nodalījumos, tad labākais risinājums būtu izmantot standarta "Windows" pakalpojumu disku pārvaldīšanai. Tas ievērojami atvieglo “Windows” nodalījumu izveidošanas, dalīšanas un formatēšanas procesu.
