Kā konfigurēt tīkla karti sistēmā Windows 10
- Kā pārinstalēt tīkla karti un atjaunot iestatījumus sistēmā Windows 10
- NetAdapter - alternatīva tīkla problēmu novēršanas metode
- Atjaunot adaptera tīkla iestatījumus sistēmā Windows 10
- Atjaunot adaptera iestatījumus logos 7
- Reset Windows 10 adaptera wifi tīkla iestatījumus
- Mainiet tīkla adaptera prioritātes sistēmā Windows 10
- Powerhell veids
- Interfeisa metode
Ja sistēmā Windows 10 ir problēmas ar tīklu vai internetu, tad atkārtoti jāinstalē tīkla karte un atiestatiet tīkla iestatījumus uz noklusējuma vērtībām. Nav pārliecināts, kā to izdarīt? Jaunā Windows 10 funkcija palīdzēs jums - automātiski pārinstalēt draiverus un atjaunot iestatījumus.
Tīkla problēmas sistēmā Windows 10 ir diezgan izplatīta tēma. Tās ne vienmēr rodas kļūdas dēļ operētājsistēmu bieži ir iemesls nepareizi iestatījumi lietotāja vai draivera problēmas konkrētam tīkla kartes modelim.
Kā pārinstalēt tīkla karti un atjaunot iestatījumus sistēmā Windows 10
Ja vēlaties paši atrisināt problēmas, Microsoft ir padarījusi to vieglāku. Sistēmā Windows 10 parādījās ļoti noderīga funkcija, kas ļauj automātiski pārinstalēt tīkla kartes draiveri, kā arī atjaunot noklusējuma vērtības.
Ja rodas problēmas ar savienojumu, varat izpildīt tālāk norādītās darbības, lai atkārtoti instalētu draiverus un atjaunotu tīkla komponentu rūpnīcas iestatījumus.
Atveriet izvēlni Sākt un noklikšķiniet uz pārnesumu ikonas, lai atvērtu sistēmas iestatījumus.
Pēc tam dodieties uz sadaļu “Tīkls un internets”. Cilnē Statuss varat pārbaudīt interneta savienojumu. Šeit mēs esam ieinteresēti divos punktos, it īpaši - “Network Troubleshooter” un “Network Reset”.
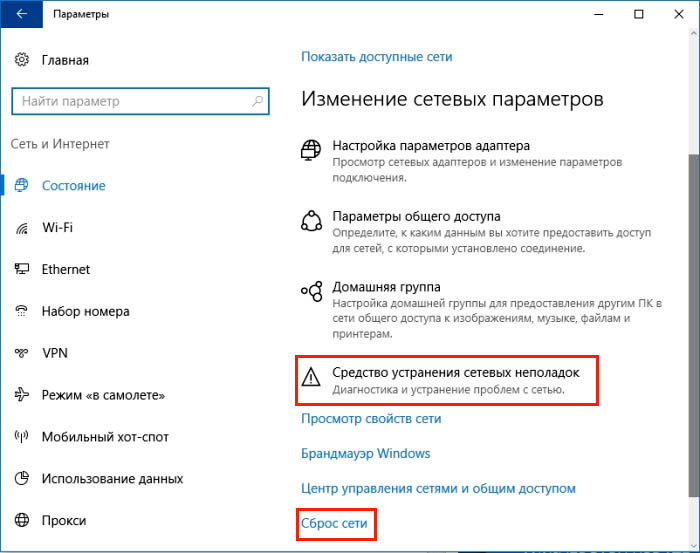
Lai sāktu, izmantojiet pirmo vienumu pirms noklusējuma iestatījumu atiestatīšanas. Vienmēr ir iespēja, ka pēc pirmā punkta pabeigšanas problēma tiks atrisināta, un jums nebūs nepieciešams pārinstalēt draiverus.
Pēc pieteikšanās uz problēmu novēršanas rīkiem noklikšķiniet uz Tālāk, lai iespējotu defektu skenēšanu. Ja traucējummeklēšanas rīks atrod kādas problēmas, tas nekavējoties mēģinās tos automātiski novērst. Pēc atjaunošanas operācijas var būt nepieciešams restartēt datoru.
Ja iepriekš minētās darbības nesniedza vēlamo rezultātu, pārejiet uz otro punktu, lai atiestatītu iestatījumus un pārinstalētu komponentus.
Dodieties atpakaļ uz sadaļu Iestatījumi, pēc tam uz “Tīkls un internets” - “Statuss”. Šoreiz, pa labi, ritiniet uz leju un izvēlieties "Network Reset".
Jaunajā logā parādās ziņojums, ka šī darbība noņems un pārinstalēs visus tīkla ierīču draiverus, atiestatīs iestatījumus (piemēram, jums būs nepieciešams atkārtoti ievadīt paroli uz Wi-Fi tīkli ), kā arī atgriež visus sistēmas komponentus, kas atbild par tīklu, uz sākotnējiem parametriem. Apstipriniet šo procedūru ar pogu "Atjaunot tūlīt".
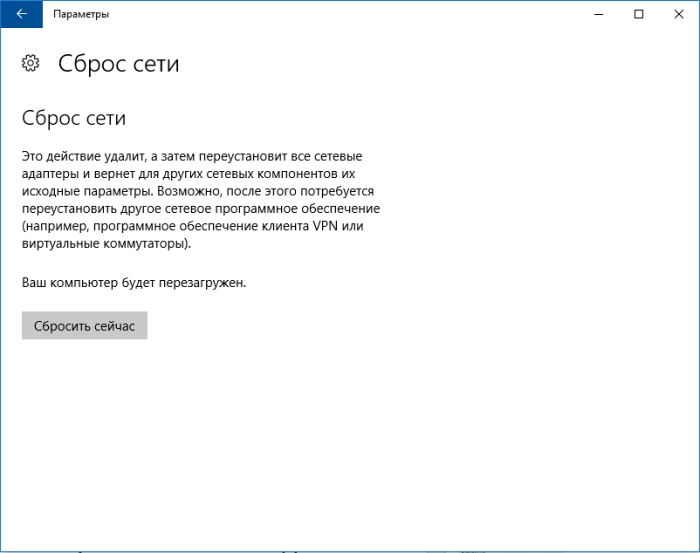
Pēc atiestatīšanas, restartējiet datoru un pārbaudiet, vai viss darbojas.
NetAdapter - alternatīva tīkla problēmu novēršanas metode
Bieži vien iespējams atrisināt pamata tīkla un interneta pieslēguma problēmas. vienkāršas metodes - tas ir pietiekami, lai pārinstalētu tīkla kartes draiverus, nomainītu DNS uz Google adresi, atjauninātu IP iestatījumus un līdzīgas darbības. Tomēr visi šie iestatījumi ir izkaisīti Windows starpsienas . Un, ja viss bija vienā vietā?
Tieši šim nolūkam tika izstrādāta NetAdapter lietderība, kas apvieno visus tīkla traucējummeklēšanas rīkus vienā logā. Tas ir, ar vienu klikšķi jūs varat veikt iepriekš minētās darbības un ne tikai. Tomēr tas nav instruments, kas var maģiski atrisināt pilnīgi visas tīkla problēmas, bet, ņemot vērā kopīgo problēmu raksturu, pastāv liela varbūtība, ka programma palīdzēs atrast tīkla komponentu problēmu cēloņus un tos atrisināt.
Programmai jābūt darbinātai ar administratora tiesībām (peles labo klikšķi - palaist kā administrators). Programmas loga labajā pusē ir informācija par tīkla karti un savienojumu - IP adrese, MAC adrese, pašreizējā DNS adreses izmantošana utt. Pa kreisi, visi ir rīki tīkla konfigurēšanai un diagnosticēšanai.
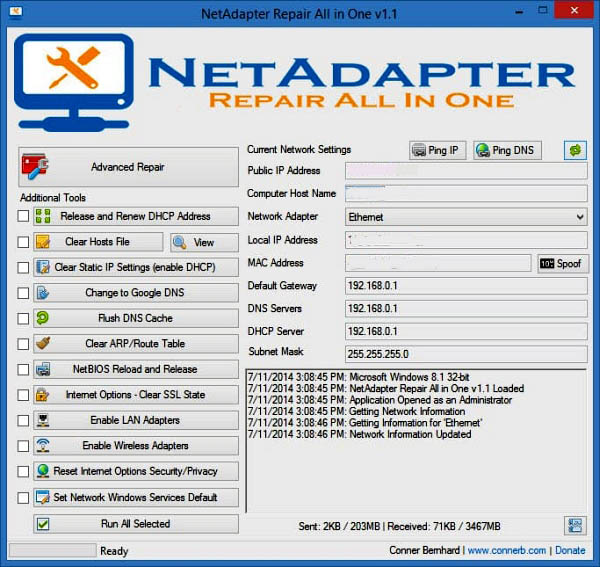
Šeit pieejamo rīku vidū ir pagaidu DNS atmiņas atiestatīšana, DNS adreses maiņa uz Google (piemēram, tas palīdz, kad interneta savienojums ir aktīvs un lapas netiek atvērtas), tīrīšana hosts fails (apskatīt arī tās saturu), atjaunināt IP, atiestatīt konfigurācijas un drošības iestatījumus, tīkla uzstādījumus NetBIOS restartēšana. Varat arī izmantot spoofing, lai mainītu tīkla adaptera MAC adresi. Lai aktivizētu uzdevumus (vienu vai vairākus), atlasiet tos no saraksta un pēc tam sāciet izmantot pogu loga apakšā.
Ir pieejami arī papildu rīki (Advanced Repair Tools), kas ļauj novērst problēmas, kas saistītas ar TCP / IP protokolu, atiestatīt starpniekservera / VPN iestatījumus un diagnosticēt arī Windows ugunsmūri. Ja jums bieži ir tīkla problēmas, tad NetAdapter Repair All in One ietaupīs daudz laika.
Daudzi ir saskārušies ar problēmām, kas saistītas ar pieslēgšanos internetam, un iemesls dažkārt ir slēpjas tīkla kartes pārblīvēšanā. Jūs varat mēģināt identificēt cēloni: atvienojiet un atkārtoti izveidojiet savienojumu, restartējiet maršrutētāju un datoru, pārbaudiet, vai citas ierīces var izveidot savienojumu ar internetu. Dažreiz tas palīdz restartēt datoru, kad tas ilgstoši darbojas bez atkārtotas palaišanas. Man personīgi, klēpjdatorā, tikai viena iespēja palīdz atjaunot tīkla iestatījumus.
Atjaunot adaptera tīkla iestatījumus sistēmā Windows 10
- 1. Noklikšķiniet uz teknes paziņojuma.
- 2. "Visi parametri".
Atlasiet opciju "Tīkls un internets".
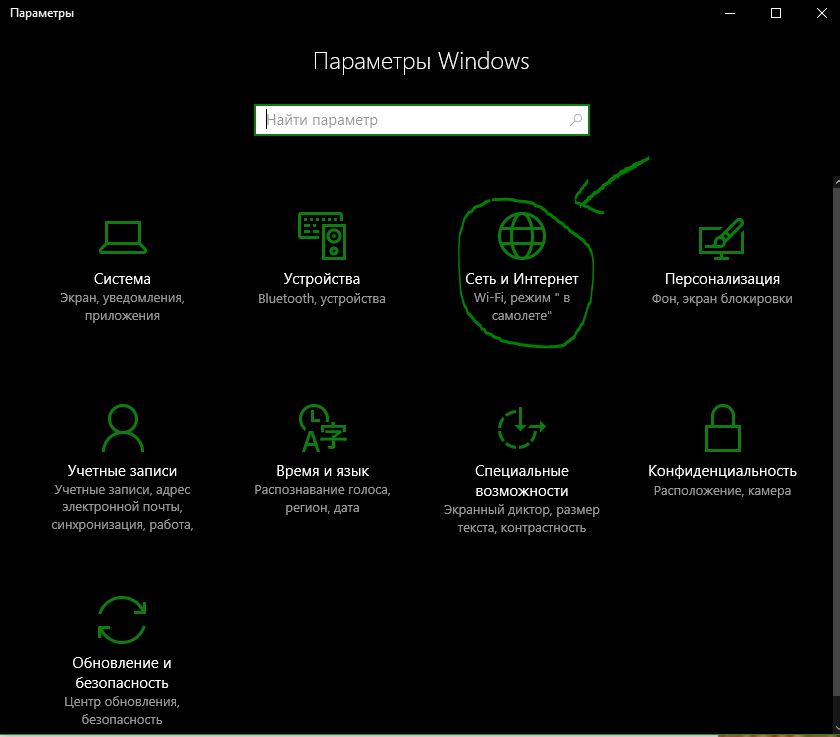
Iet, "Status" un veiciet "Reset Network". Tālāk logi liks restartēt datoru. Jūs varat mēģināt izvēlēties "Tīkla traucējummeklēšanas rīks".
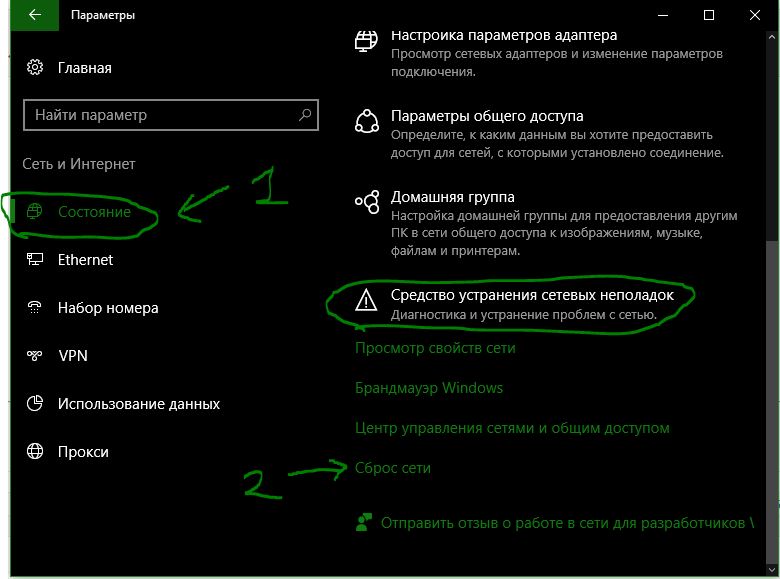
Atjaunot adaptera iestatījumus logos 7
Sākuma izvēlne "vadības panelis"> "tīkls un internets"> "tīkla vadības centrs"> "mainīt adaptera iestatījumus".
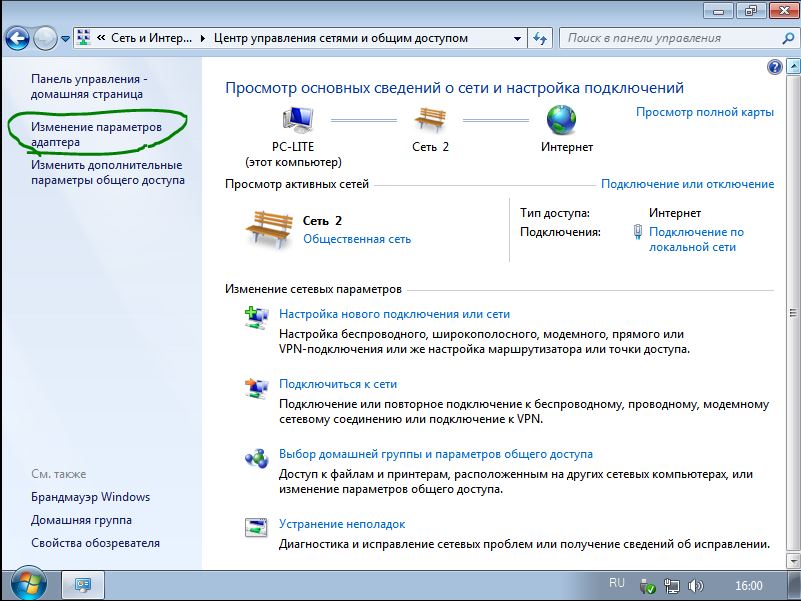
Atvērt nepieciešams savienojums . Atvērtajā logā to izslēdziet un vēlreiz ieslēdziet.
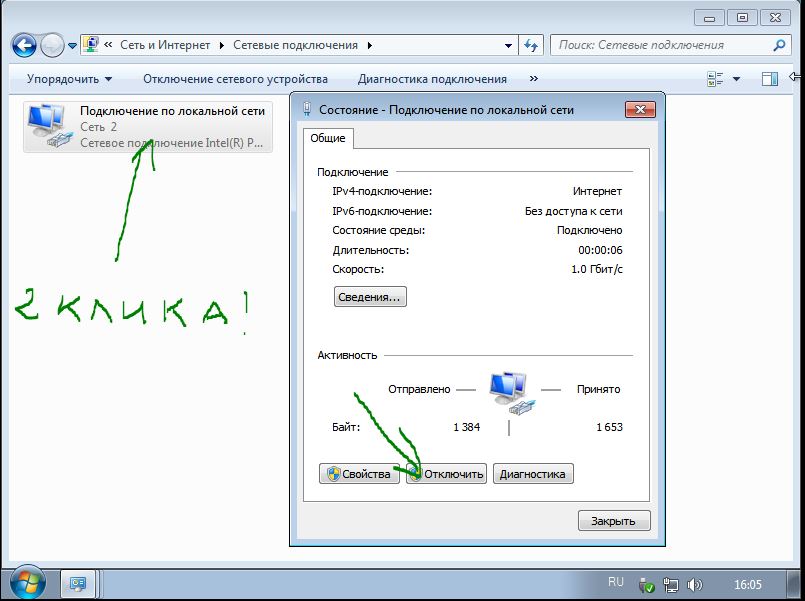
Varat noņemt draiveri tīkla kartei, ja tas nav palīdzējis iepriekš. Atveriet izvēlni "Start", ar peles labo pogu noklikšķiniet uz "datora" līnijas un uznirstošajā izvēlnē noklikšķiniet uz "Control".
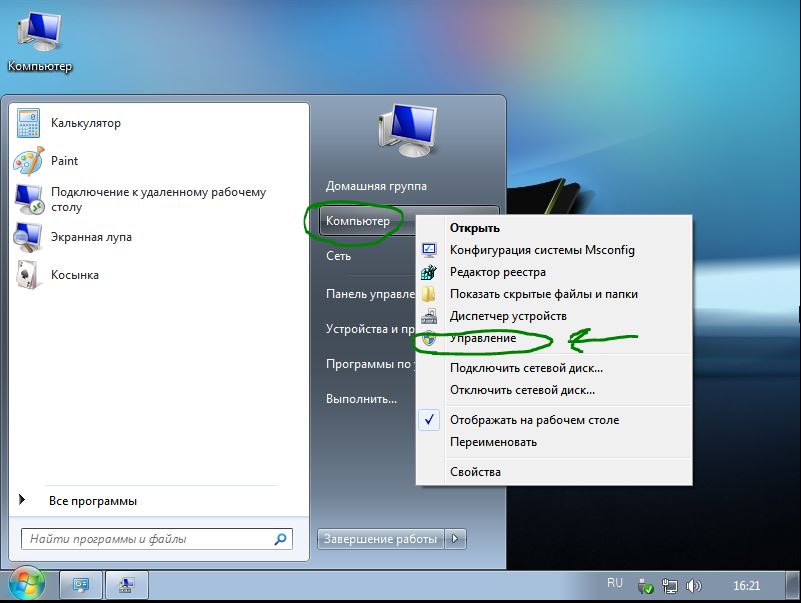
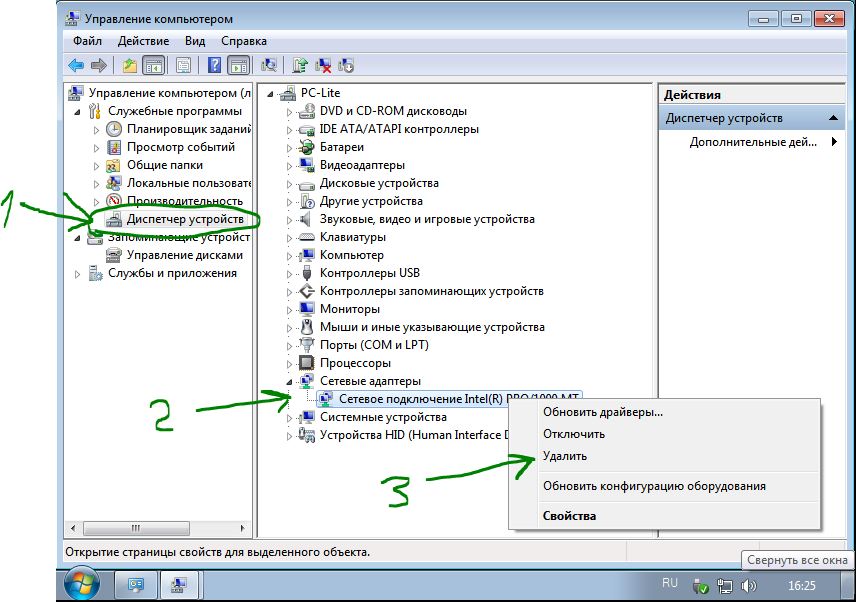
Tagad ir jāinstalē vadītājs. Lai to izdarītu, noklikšķiniet uz cilnes "Rīcība" un uznirstošajā izvēlnē "Atjaunināt aparatūras konfigurāciju". Vadītājs instalēs sevi. Pārbaudiet, vai tīkla adapteris ir ieslēgts.
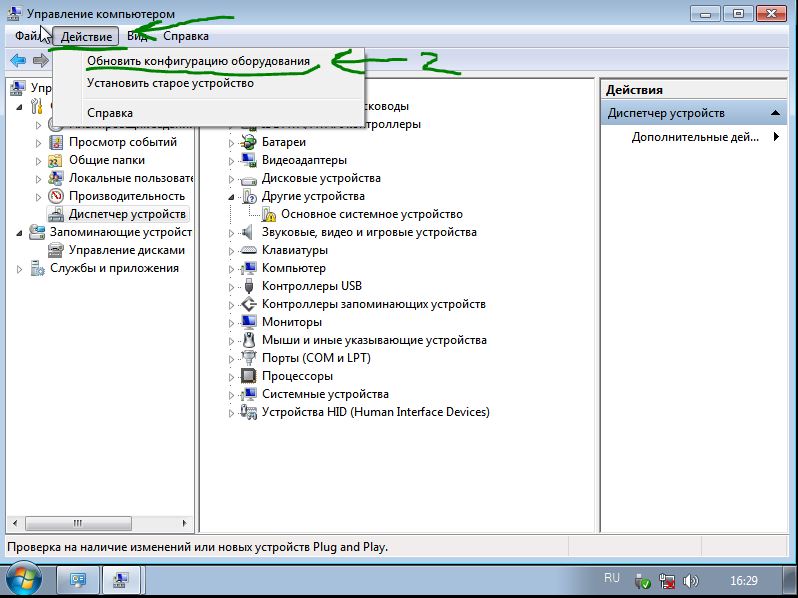
Reset Windows 10 adaptera wifi tīkla iestatījumus
Pastāv problēma wifi savienojums adapteris, lietotājs nevar izveidot savienojumu ar internetu, lai gan tas pareizi ievada visus datus. Lai sāktu darbu, vienkārši restartējiet maršrutētāju (modemu). Ja tas nepalīdz, ir jāizdzēš WiFi iestatījumi.
- Izvēlnē Sākt noklikšķiniet uz pārnesumu ikonas, lai atvērtu lietojumprogrammas iestatījumus.
- Noklikšķiniet uz "Tīkls un internets", pēc tam noklikšķiniet uz WiFi, kas atrodas izvēlnē no kreisās puses.
- Noklikšķiniet uz labās "vadības zināms".
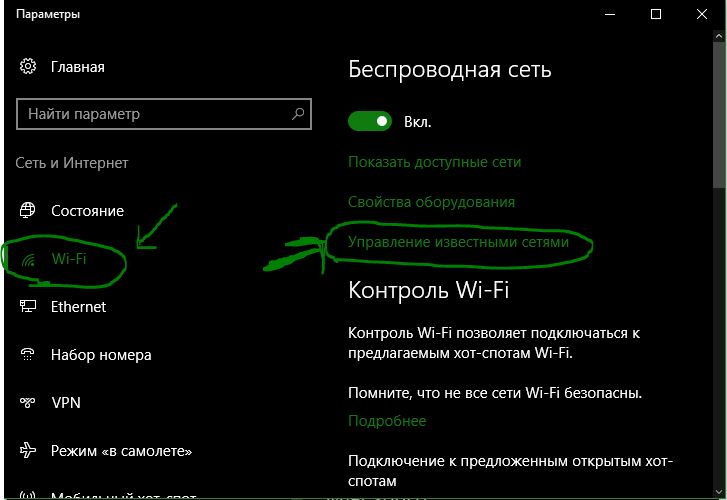
Izvēlieties savienojumu un noklikšķiniet uz aizmirst.
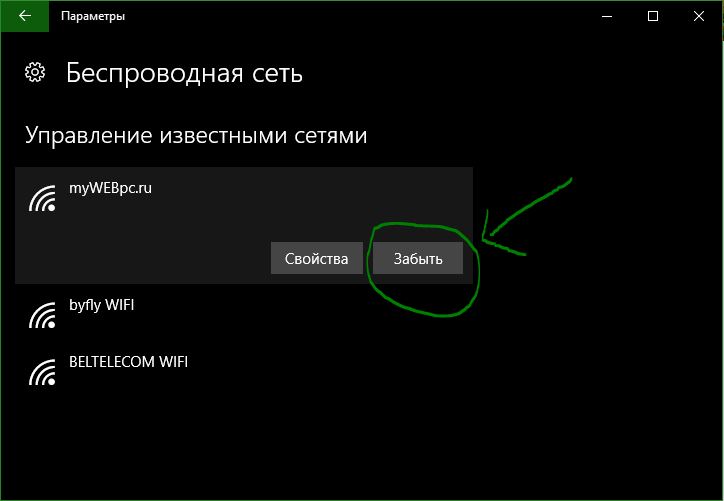
Ja izmantojat bezvadu tīkla savienojumu, tas izmanto tīkla savienojumu, tā ir tīkla savienojums un Wi-Fi savienojums.
Piezīme: Šāda rokasgrāmata ir paredzēta operētājsistēmai Windows 10.
Windows 10 ir pieejamas vairākas iespējas. Dažreiz var būt nepieciešams noteikt prioritāti Windows adapterim.
Ņemiet vērā, ka bezvadu tīklam, bezvadu tīkla savienojumam, bezvadu tīklam, bezvadu VPN un bezvadu tīklam.
Mainiet tīkla adaptera prioritātes sistēmā Windows 10
Varat izmantot vai nu PowerShell, vai otru.
Man patīk PowerShell. Tātad, ļauj sākt tur.
Powerhell veids
Pirmā PowerShell uzvedne:
- Formas un taustiņsitieni Windows strāvas padeve saite, kas tiek parādīta.
Tas atver paaugstinātu PowerShell uzvedni. Ņemiet vērā, ka varat arī palaist rakstīšanas pilnvaras. Iepriekš redzamais ekrānuzņēmums parāda, kā tas ir paveikts.
Get-NetIPInterface . Tas parāda visus tīkla adapterus, to saskarnes indeksa numuru un saskarnes metriku.
Adapteris ir unikāls katra adaptera numurs. Tajā pašā laikā tajā ir uzskaitīti visi adaptera logi.
Interfeisa kolonnas kolonna. Prioritātes visām adapteriem.
Palaidiet komandu Set-NetIPInterface -InterfaceIndex “-InterfaceMetric” jauno adaptera prioritāti.
Piemērs: Set-NetIPInterface -InterfaceIndex “11” -InterfaceMetric “90”
Adapteris ar vērtību 90.
Adapteri ar zemāku interfeisuMetric numurs ir prioritārs.
Izmantojiet komandrindu, lai pārbaudītu izmaiņas.
Interfeisa metode
Ja vēlaties grafisku lietotāja interfeisu, varat to darīt arī. Tas ir vienkārši kā PowerShell metode.
Šis ir tīkla adaptera pārskats.
Piemēram, ieteicams to izvēlēties. Es saņemu PowerShell komandu Get-NetIPInterface, lai iegūtu informāciju par tiem tieši.
1. solis : pieskarieties Windows taustiņam, ierakstiet ncpa.cpl un nospiediet to. Tas atver tīkla savienojumu sarakstu.
2. solis : noklikšķiniet uz konteksta izvēlnes. Tas atver adaptera rekvizītu logu.
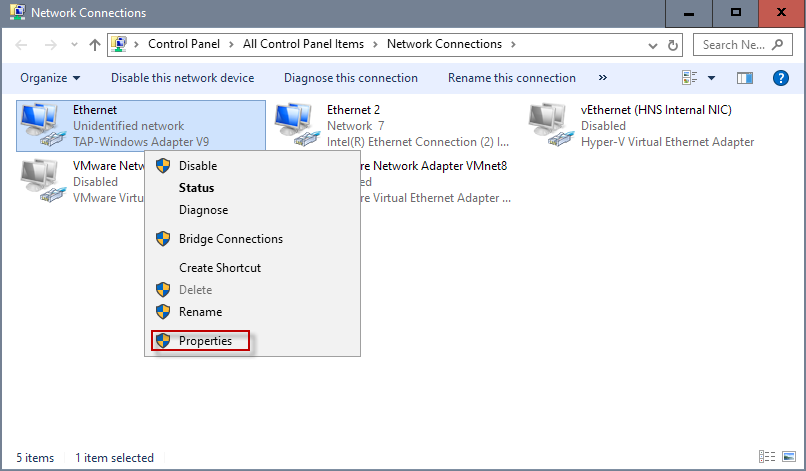
3. solis : atrodiet 4. protokola versiju (TCP / IPv4), atlasiet to un noklikšķiniet uz pogas Rekvizīti. Piezīme. Ja savienojums ir IPv6, tā vietā atlasiet 6. protokola versiju (TCP / IPv6).
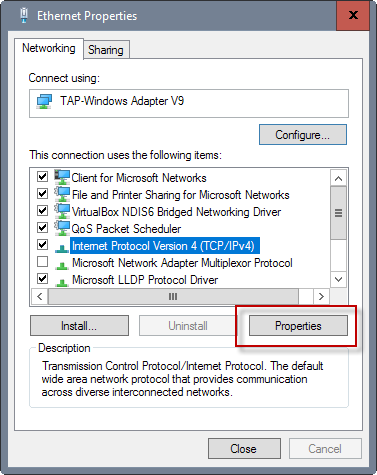
4. solis : atrodiet pogu.
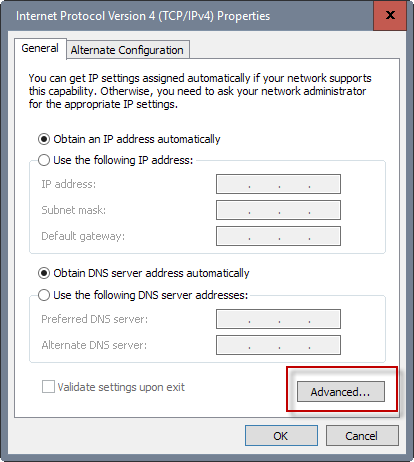
5. solis : tur atrodat saskarnes metriku pie apakšas. Noņemiet atzīmi no automātiskās metrikas lodziņa un ievadiet jaunu pielāgoto numuru. Pārliecinieties, ka esat izvēlējies vērtību 2 vai lielāks, jo tas ir rezervēts atgriezeniskās saites adapterim.
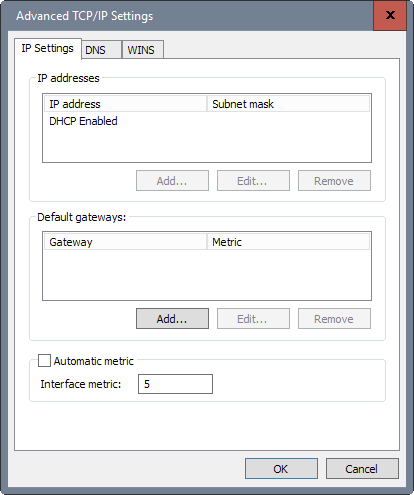
6. solis: noklikšķiniet šeit.
Es izmantoju iepriekš izmantoto PowerShell komandu.
Nav pārliecināts, kā to izdarīt?Un, ja viss bija vienā vietā?
