Kā izveidot normālu lapas skatu programmā Word. Visi veidi: Kā veidot ainavu lapu programmā Word
- 1. solis Ievietojiet lapu numurus
- 2. solis Noņemiet numuru no pirmās lapas
- Ainavas orientācijas izveide programmā Word 2003
- Mainiet orientāciju Word 2007 dokumentā
- Ainavas skats programmā Word 2010 un 2013
- Kā padarīt ainavu tikai vienu lapu
Teksts Word redaktors - visizplatītākā programma iepakojumā Microsoft Office izveidot un rediģēt teksta dokumentus , kā arī elementāru tabulu un algoritmu būvniecībai. Bieži vien, strādājot ar Word, jums ir jāizdrukā un jāapstrādā ievērojams skaits lapu. Lai izvairītos no neskaidrībām un neskaidrībām lapu kārtībā, lieliska ideja Dokumentā būs numurēšana. Un, ja pēkšņi papīrs ir sajaukts, tas ļaus jums viegli atjaunot pasūtījumu un sadalīt visu pareizo kārtību. Jāatzīmē, ka ne visi, kas nodarbojas ar šo programmu, zina, kā izspiest numerāciju, lai gan šeit nekas nav sarežģīts.
Augšpusē ir rīkjosla. Kreisajā pusē atrodas vienums "Ievietot", kur nepieciešams noklikšķināt ar peli. Apakšizvēlnē izvēlieties "Lapu numuri". Pēc šīs darbības parādīsies vēl viens logs. Ar taustiņu “OK” apstiprināsiet, ka izvēlēta darbība un numerācija automātiski parādīsies visās lapās. Tas attiecas uz tām lapām, kuras jau esat izveidojis, kā arī uz tām lapām, kuras plānojat izveidot vēlāk.
Pēc tam varat mainīt noklusējuma iestatījumus. Pozīcija "Pozīcija" nosaka lapas numerācijas vietu lapas augšpusē vai apakšā. Elements "Līdzinājums" liek numurēšanas pozīciju lapas centrā, pa kreisi vai pa labi.
Lai neatņemtu jūsu dokumentam estētisku izskatu, atzīmējiet izvēles rūtiņu blakus opcijai "Numurs pirmajā lapā", pēc tam uz visām lapām, izņemot nosaukumu, numerācija būs klāt.
Atkal, rīkjoslā, kas atrodas tuvāk centram, ir opcija „Formatēt”, noklikšķinot uz kuras var izvēlēties, kādā formātā vēlaties redzēt numurus dokumenta lappusēs. Tas var būt arābu un romiešu cipari. Šajā apakšizvēlnē var izvēlēties arī lappušu numurus, kuriem numurus vajadzētu ievietot dokumentā.
Numurētajās lapās ir iespējams mainīt ciparu lielumu un stilu. Lai to izdarītu, vienkārši noklikšķiniet uz peli 2 reizes uz numura. Pēc tam jāizvēlas numurs un jāizvēlas fonts un stils. Noklikšķiniet uz "Aizvērt", un izmaiņas stājas spēkā visās lapās, gan jau izveidotajās, gan tajās, kuras jūs izveidosiet.
Gadījumā, ja maināt savu prātu un nolemjat izdzēst lapas numerāciju, noklikšķiniet uz 2 reizes uz lapas numura un nospiediet tastatūras pogu "Dzēst" un pēc tam "Aizvērt", lai izdzēstu lapas numurus.
1. solis Ievietojiet lapu numurus
Izvēlēties izvēlnē "Ievietot" -> "Lappušu numuri" vēlamo numuru.
Pēc tam visas dokumenta lapas tiks numurētas.
2. solis Noņemiet numuru no pirmās lapas
Dažreiz tas notiek, ka jums ir jākonfigurē dažādas kājenes dažādām lapām.
Piemēram, jums ir jānoņem numurs no pirmās lapas vai no pirmajiem diviem, sākot numerāciju no trešās.
Ja tas ir tikai ar galveno, tad apakšējā kājenes rediģēšanas režīmā izvēlnē "Dizaineris" ir jāatzīmē "Pirmās lapas īpašās lapas kājene".
Bieži vien, strādājot ar dokumentiem MS Word, tie ir jāpārsūta vienā dokumentā. Īpaši bieži šī vajadzība rodas, ja pats izveidojat lielu dokumentu vai tajā ievietojat tekstu no citiem avotiem, strukturējot pieejamo informāciju.
Tāpat notiek arī tas, ka jums tikai jāmaina lapas, saglabājot oriģinālo teksta formatējumu un visu pārējo dokumenta lapu izkārtojumu. Mēs aprakstīsim, kā to izdarīt tālāk.
Vienkāršākais risinājums situācijā, kad Vārdā Word ir jāmaina lapas, ir izgriezt pirmo lapu (lapu) un ievietot to tūlīt pēc otrās lapas, kas tad kļūst par pirmo.
1. Izmantojot peli, atlasiet pirmās no divām lapām, kuras vēlaties mainīt.
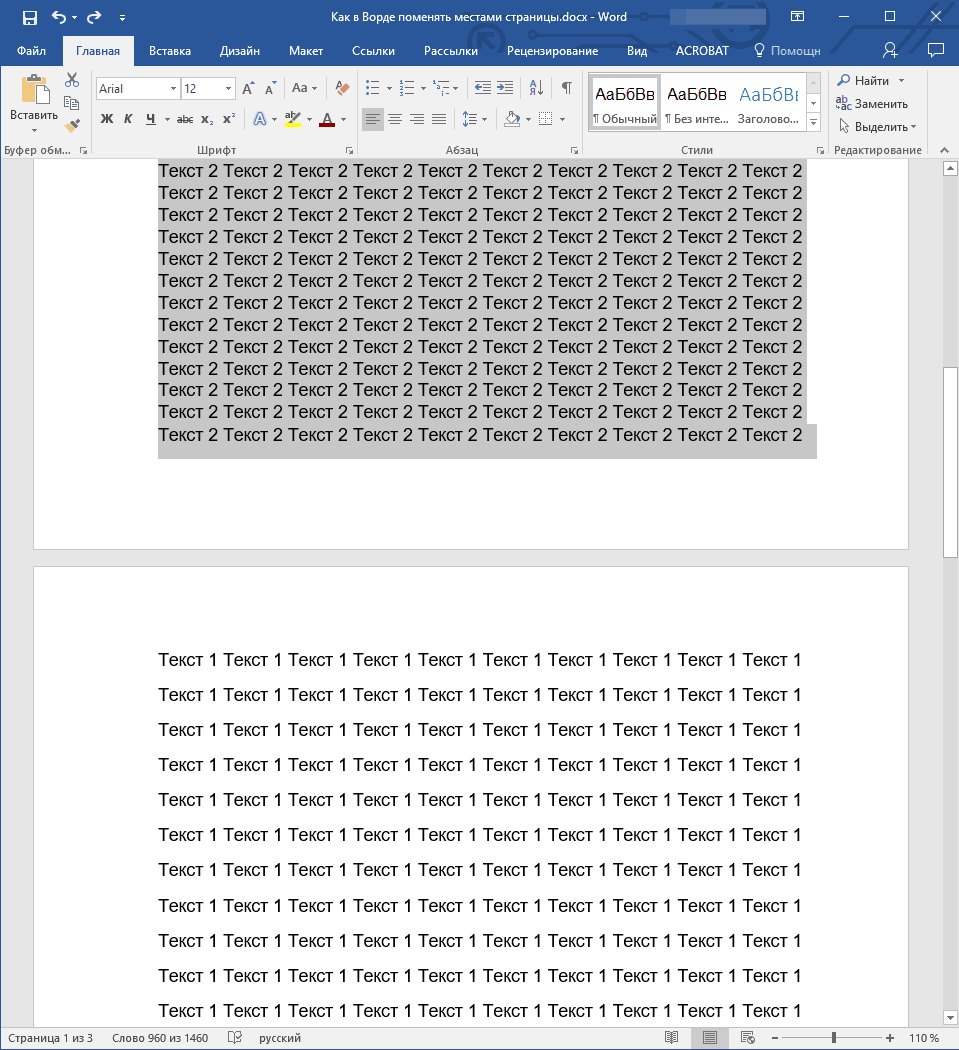
2. Nospiediet “Ctrl + X” ( “Cut” komanda).
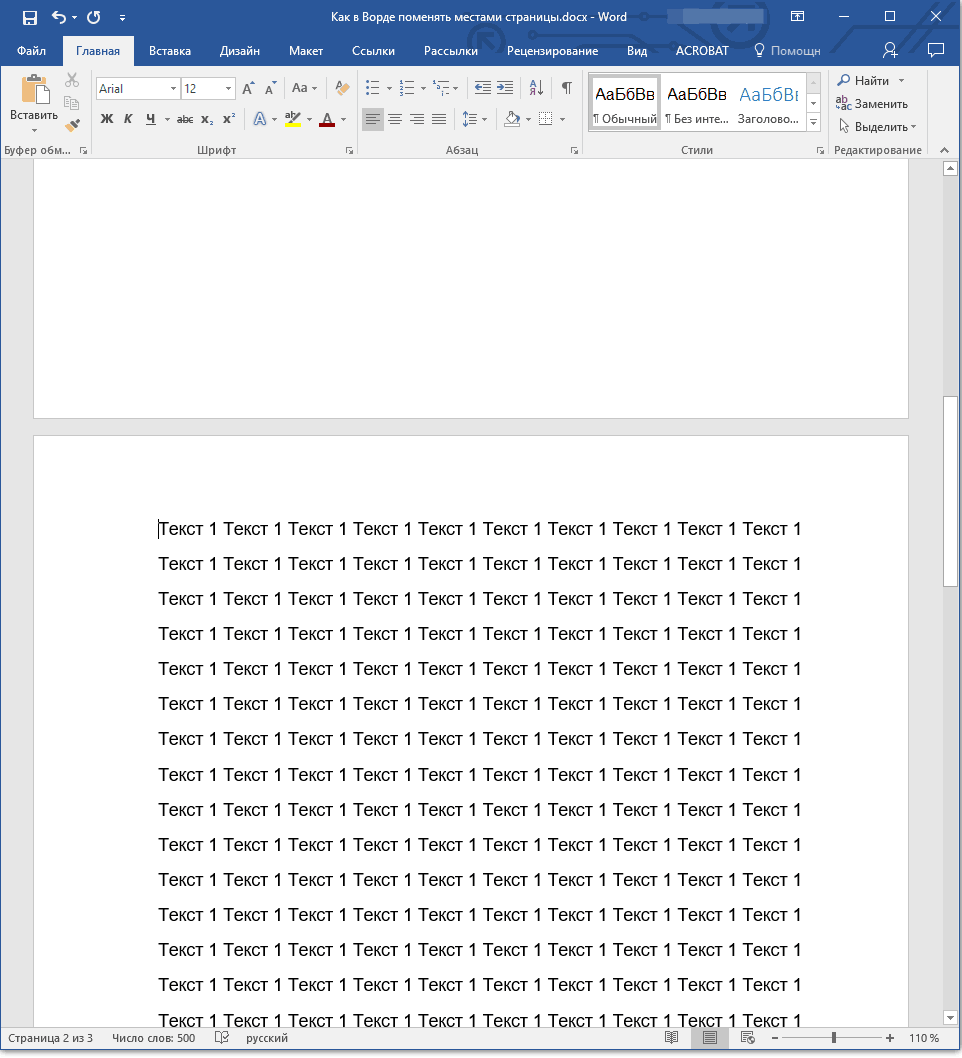
3. Novietojiet kursoru uz līnijas, kas atrodas tūlīt pēc otrās lapas (tai jābūt pirmajai).
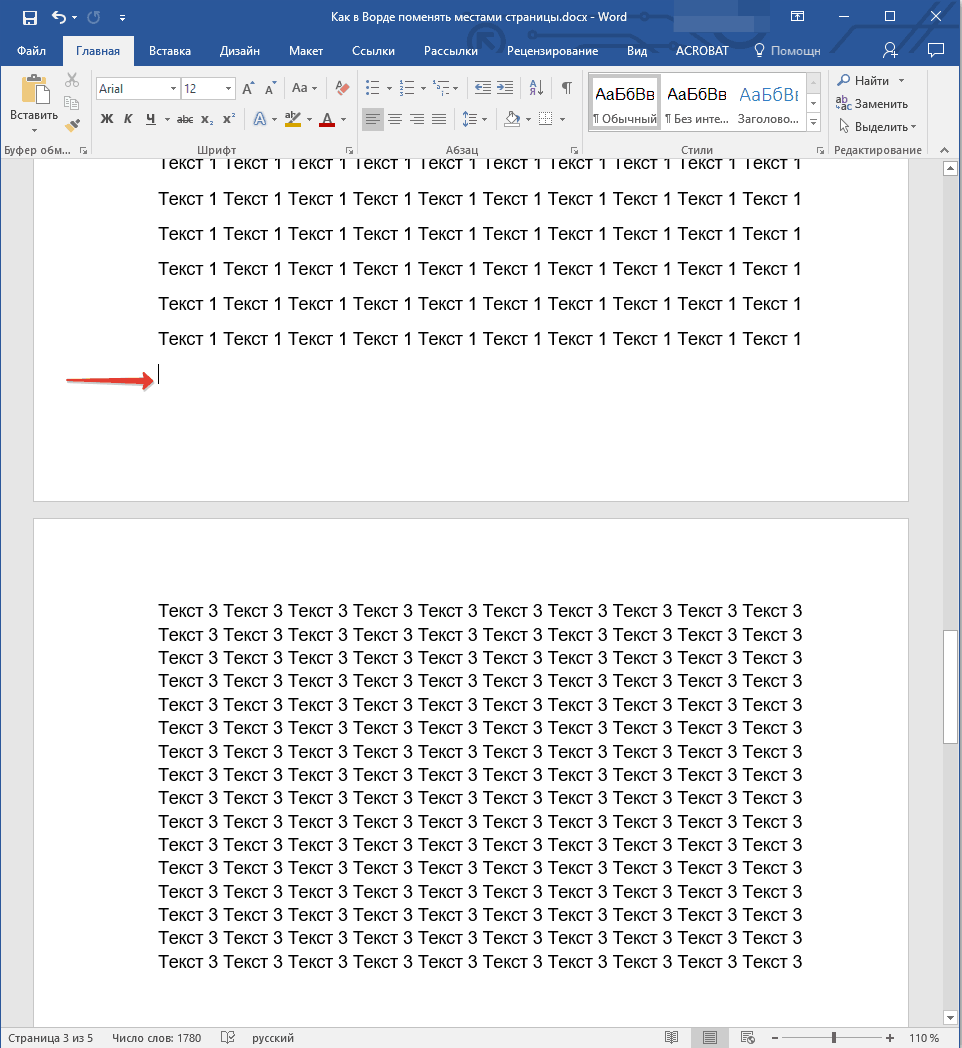
4. Nospiediet “Ctrl + V” ( “Paste” ).
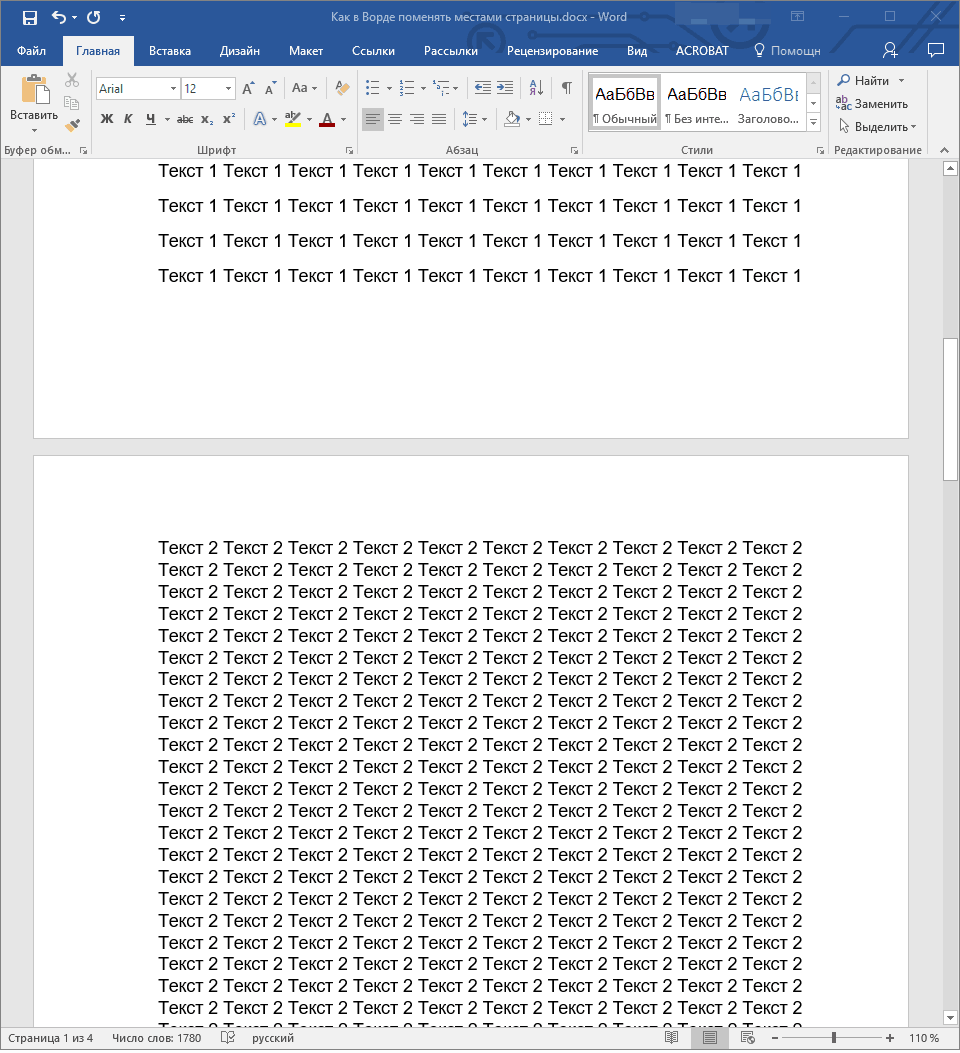
5. Tādējādi lapas tiks nomainītas. Ja starp tām parādās papildu līnija, novietojiet kursoru uz tā un nospiediet taustiņu „Dzēst” vai “BackSpace” .
Starp citu, tādā pašā veidā jūs varat ne tikai nomainīt lapas, bet arī pārvietot tekstu no vienas vietas uz citu dokumentu vai pat ievietot to citā dokumentā vai citā programmā.
- Padoms. Ja tekstam, kuru vēlaties ielīmēt citā dokumenta vietā vai citā programmā, jāpaliek vietā, komandas “Cut” vietā ( “Ctrl + X ” ) pēc tam, kad esat to izvēlējies, izmantojiet komandu “Copy” ( “Ctrl + C” ) . ).
Tieši tā, tagad jūs zināt vēl vairāk Word funkcijas . Tieši no šī raksta jūs uzzinājāt, kā mainīt lapas dokumentus. Novēlam jums panākumus, attīstot šo uzlaboto programmu no Microsoft.
Lai profesionāli izpildītu dokumentu, jums ir nepieciešams ne tikai saprast, kā pielāgot teksta izskatu, bet arī zināt, kā to izdarīt programmā Word. albuma lapa .
Izmantojot Word no Microsoft Office komplekta, jūs varat izrotāt jebkura veida dokumentus, izmantojot dažādus stilu un formatēšanas objektus. Pateicoties vārdu procesoram, varat ievērojami ietaupīt laiku lielu failu un tekstu rediģēšanai.
Ainavas orientācijas izveide programmā Word 2003
Vārdu vecajā versijā dažu lapu parametru maiņa būtiski atšķiras no jaunajiem izdevumiem. Tāpēc jums ir jāapsver, kā šajā gadījumā mainīt lapas pozīciju.
Izpildiet norādījumus, lai mainītu ainavas orientāciju:
- Jaunajā dokumentā atveriet jebkuru lapu un rīkjoslā atlasiet izvēlnes vienumu, ko sauc par “File”. Pēc tam atveriet nolaižamā saraksta lodziņu, lai mainītu parametrus;
- Šajā logā var manuāli pielāgot margu lielumu, noteikt izmantotā papīra izmēru. Lai mainītu pozīciju, atrodiet atbilstošo lauku un izvēlieties ainavu, kā parādīts attēlā.
Atcerieties! Vārda vecajā versijā pēc lapas orientācijas maiņas no grāmatas uz ainavu ir jāmaina arī lauki, jo teksts pārvietosies un pārsniegs lapas malas.
Mainiet orientāciju Word 2007 dokumentā
Šī versija vārdu procesors Ward ir pirmā, kas saņem atjauninātu lietotāja interfeisu.
Tagad programmas izvēlnes vienumi rīkjoslā ir sadalīti loģiskos blokos: formatēšanai izskats teksts, iezīmēšanas konversija, darbs ar tabulām, attēliem un citām cilnēm.
Lai mainītu šīs Word versijas orientāciju, rīkojieties šādi:
- Atveriet vajadzīgo Word failu un rīkjoslā atrodiet lapas atzīmes cilni;

- Izvēlieties orientācijas vienumu. Parādīsies nolaižamais saraksts. Izvēlieties vajadzīgo tipu. Pēc apņemšanās šo darbību visas lapas būs ainava;
Jums var būt noderīgi lasīt šos rakstus:
- Formulu izveide un ievietošana programmā Word - Walkthrough
Ainavas skats programmā Word 2010 un 2013
Tā kā visām jaunākajām Word versijām ir līdzīga saskarne, orientācijas maiņa ir tāda pati. Lai iegūtu lielāku skaidrību, mēs sniedzam piemēru, kā aizstāt lapas pozīciju jaunajās Word versijās.
- Atveriet cilni izkārtojumam;
- Orientējošā lauka nolaižamajā izvēlnē atlasiet ainavu.
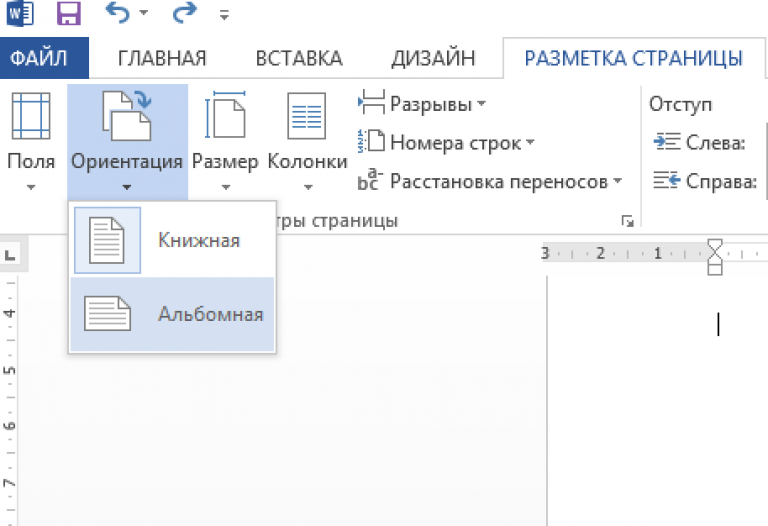
Kā padarīt ainavu tikai vienu lapu
Word programmā ir iespējams mainīt tikai vienas dokumenta lapas orientāciju, piemēram, otro:
- Atveriet lapu izkārtojuma cilni;
- Noklikšķiniet uz laukiem un parādītajā logā atlasiet pielāgotus laukus. Tiks atvērts atsevišķs logs;
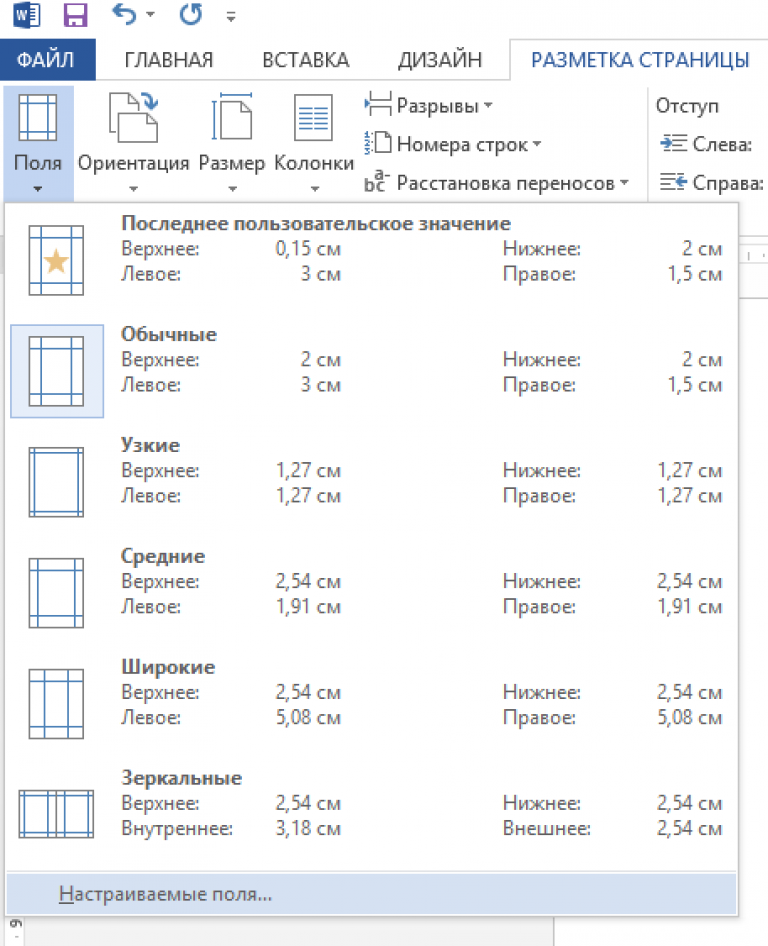
- Parādītajā logā izvēlieties ainavas orientācija ;
- Laukā "pieteikties" atlasiet lietojumprogrammu līdz visa dokumenta beigām. Tādējādi jūs varat veidot vairākas ainavas lapas. Lai izveidotu vēl dažas lapas ar grāmatu skatu, atlasiet vajadzīgās lapas un veiciet 1. līdz 3. punktā uzskaitītās darbības.
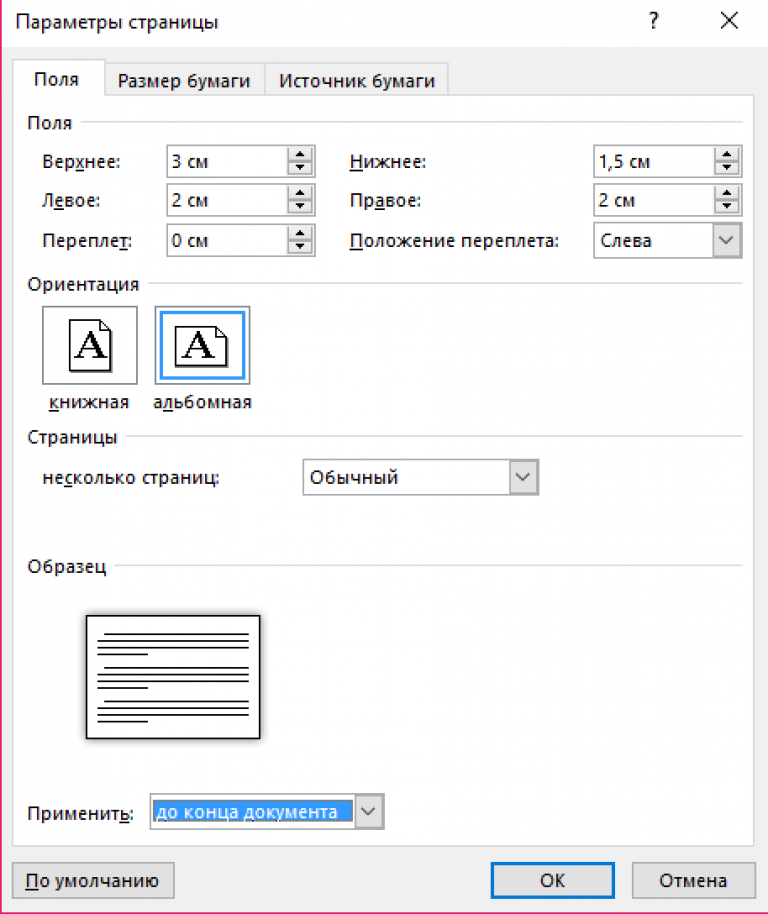
Vienas lapas orientācijas iestatīšana
Numerētās lapas ir zīme labs tonis un tikai vajadzība pēc sarežģītiem dokumentiem. Tāpēc ir skaidrs, ka tas ir galvenais Microsoft Word un tajā ir daudz iestatījumu. Lai noliktu lapas, jums jāiet uz cilni " Ievietot ", sadaļā " Kājenes ", kas atrodas labajā pusē, noklikšķiniet uz "Lappuses numurs ", izvēloties, kur vēlaties tos redzēt, izlemjot par izskatu. Pēc tam tie automātiski parādīsies visās lapās.
Lapu numuru standarta veidi sastāv no šādām grupām:
- Vienkāršs - ievieto numuru pareizajā vietā;
- Vienkāršs numurs - satur vairākus vienkāršus elementus vai pārveido numurus;
- Ar skaitļiem - piebilst ģeometriskā forma , lai iegūtu spilgtāku uzsvaru uz lappušu numuriem;
- Lapa X - pievieno vārdu "Lapa" vai jebkuru citu, atkarībā no programmas valodas;
- Lapa X no Y - norāda pašreizējās lapas numuru un kopējo skaitu.
Starp citu, summa dažāda veida parādīt pašreizējās lapas numuru, kad tas ir redzams apakšā, ir daudz lielāks nekā augšējai daļai.
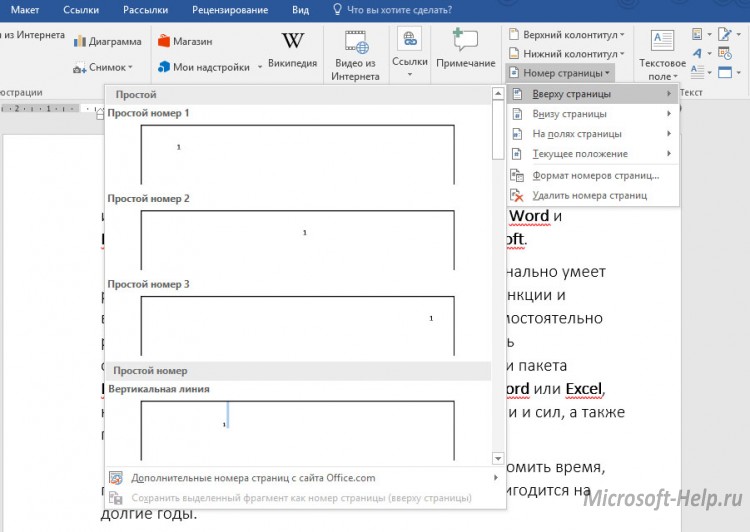
Ja vēlaties redzēt numuru pusē - lapas malā, tad ir vēl mazāk iestatījumu. Tas var būt vienkāršs numurs, ar ciparu vai vārdu "Page".
Noklikšķinot uz pašreizējās pozīcijas, jūs atradīsiet visu iespēju klāstu lapu izskatu veikšanai, kā arī augšējai un apakšējai daļai, bet tikai numurs parādīsies tieši vietā, kur kursors tagad atrodas.
Tā paša saraksta apakšdaļā “Lapas numurs ” ir vienums “ Lapas numura formāts ”. Tur jūs varat izvēlēties ciparu formātu:
- Romiešu cipari;
- Standarta arābu valoda;
- Latīņu burti utt.
Noklikšķinot uz “ Iekļaut nodaļas numuru ”, varat iegūt papildus numurēšanu ne tikai lapām, bet arī dokumenta nodaļām (nodaļām), ja tādas ir.
Visbeidzot, izvēloties Turpināt, tiks numurēts no pirmās uz pēdējo, un Sākt no sākuma ļaus jums izvēlēties numuru, no kura sāksies visa dokumenta numerācija.
Vienkārša poga “ Dzēst lapu numurus ” veic atbilstošo funkciju.
Ja pievienojat lapu numurus, tiks atvērts galvenes dizainers. Tur jūs varat mainīt lauka iestatījumus, kas ietekmēs numuru atrašanās vietu.
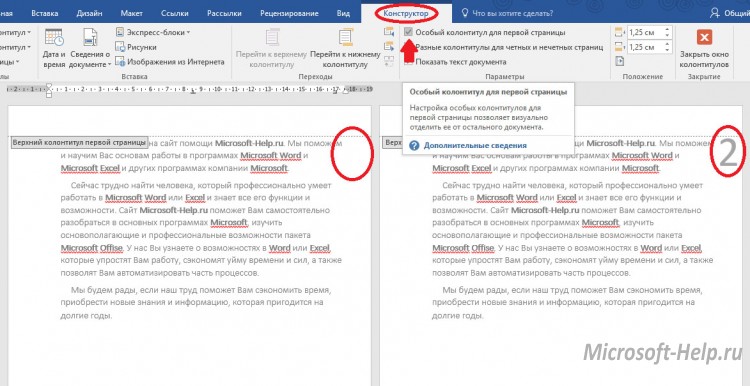
Atvērtajā konstrukcijā noklikšķiniet uz " Īpaša kājene par pirmo lapu ”, jūs varat atstāt dokumenta pirmo lapu bez numura, un pārējais tiks numurēts, sākot ar 2. numuru. To var izdarīt arī cilnē“ Izkārtojums ”, noklikšķinot uz mazās ikonas, kas atrodas labajā pusē no iestatījumu sadaļas. Pēc tam sadaļā " Izplatīt galvenes un kājenes " izvēlieties " pirmā lapa ".
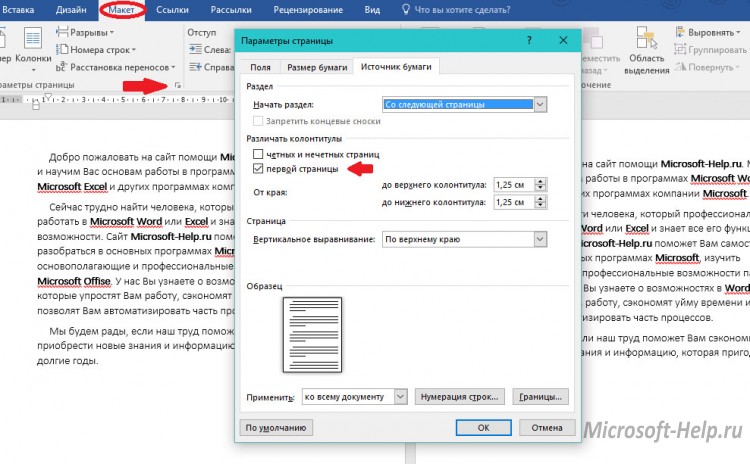
Šī instrukcija attiecas uz Word, sākot ar 2007. gada versiju.
Programmai Word 2003 dodieties uz " Ievietot " -> "Lappušu numuri ", izvēlieties " Pozīcija " un " Izlīdzināšana ", ja nepieciešams, iestatiet iestatījumus " Format ". Noklikšķiniet uz " OK " un esat pabeidzis.
