Kā izdrukāt izklājlapu Excel
Pirms tabulu drukāšanas ir jāiestata lapas parametri, izmantojot izvēlnes Fails iestatījumus . Lapas ieliktni (39. att.) Izmanto, lai iestatītu papīra orientāciju un lielumu, attēla mērogu un drukas kvalitāti. Orientācijas rāmī lapas orientācija ir iestatīta:
portrets - papīra loksnes vertikālais izkārtojums;
Pielāgot tekstu: pēc noklusējuma, ja ievadām tekstu šūnā un tas nav piemērots, izmantojiet blakus esošās šūnas, lai parādītu ievadīto saturu, jo, aktivizējot šo opciju, šūnas saturam jāparādās tikai tajā, jo tas palielinās rindas augstumu un saturs šūnā parādīsies vairākās rindās.
Samazināt, lai atbilstu: ja aktivizēsim šo opciju, šūnas fonta lielums tiks samazināts, līdz tā saturs tiks parādīts šūnā. Apvienot šūnas. Kad šī opcija ir aktivizēta, atlasītās šūnas tiks apvienotas vienā. No teksta: ļauj mainīt šūnas satura secību. To lieto valodās, kuru lasīšanas secība ir citāda nekā mūsu, piemēram, arābu, ebreju uc
Ainava - horizontāls izkārtojums.
Ja ieslēgšanas slēdzis ir ieslēgts , tabula tiks izdrukāta ar atzīmi, kas norādīta laukā labajā pusē (nemainot lapas izmēru ekrānā).
Ja slēdzis ir novietots ne vairāk kā ieslēgts , tabula vai izvēlētais apgabals tiks samazināts tā, lai tas atbilstu lappušu platumam un lapas augstumam norādīto lappušu skaitam.
Cilnē Stili mēs atrodam trīs parametrus, kas dod stilu tabulai, šūnai vai pielāgotam formāta iestatījumam. Šie formāti nosaka izvēlētā diapazona datus un automātiski piemēro šūnu formātu. Atlasiet šūnu diapazonu, lai izmantotu formātu.
Atlasiet opciju Formatēt kā tabulu, kas parādās cilnē Stils opcijas cilnē Sākt. Galerijā, kuru vēlaties izmantot, atlasiet norādīto formātu. Vēlaties izdrukāt tabulu noteiktā lappušu skaitā. To var izdarīt dažādos veidos, nesagriežot izklājlapu, kas var apgrūtināt lasīšanu.
Laukā Paper Size ( Papīra izmērs) ir izvēlēts papīra izmērs un laukā Print Quality ( Drukas kvalitāte) tiek izvēlēta printera izšķirtspēja.
Lai iestatītu lapas malas, atlasiet cilni Lauki un augšējos , apakšējos , kreisajos un labajos laukos ievadiet lauka vērtības. Galvenes un kājenes laukos izvēlieties attālumu no lapas augšējās malas līdz galvenes un lapas apakšējo malu līdz kājenei.
Vēlaties uzzināt vairāk?
Izkārtojuma skatā redzat, ka viena šīs tabulas sleja pārvietojas iepriekš. Tā rezultātā tika izveidotas tikai sešas lapas. Tomēr vēlaties izdrukāt visu izklājlapu trīs lappusēs. Ir vairāki veidi, kā to izdarīt, nesamazinot izklājlapas lielumu, kas var ietekmēt tās lasāmību.
Izmantotā metode ir atkarīga no izklājlapas lieluma un vēlamās galīgās atveidošanas. Piemēram, varat pielāgot darblapas laukus. Noklikšķiniet uz cilnes Izkārtojums, noklikšķiniet uz Lauki un pēc tam uz Šauri. Lapa labajā pusē ir pelēka, kas nozīmē, ka tā nesatur datus un netiks izdrukāta.
Lai ievadītu galvenes un kājenes, izmantojiet kājenes ieliktni . Galvenes vai kājenes saturs tiek atlasīts galvenes un kājenes saraksta lodziņos vai ievadīts pēc pogas Izveidot galveni un Izveidot kājeni nospiešanas.
Pēc visu parametru iestatīšanas logā Lapas parametri noklikšķiniet uz pogas Labi .
Tagad visa darba lapa tiks drukāta ne vairāk kā trīs lappusēs. Lai izdrukātu visu izklājlapu trīs lappusēs, varat mainīt arī izklājlapas lapas orientāciju. Cilnē Lapas iestatījumi atlasiet Orientācija un Ainava.
Tāpēc visa darba lapa tagad ir drukāta ar maksimālo izmēru 3 lappuses. Varat izmantot arī lapas orientācijas un papīra izmēra kombināciju, lai atbilstu trīs lapu izklājlapai. Cilnē Izkārtojums atlasiet Orientācija un noklikšķiniet uz Ainava. Jūs joprojām saņemsiet sešas lapas.
Lai skatītu tabulu pirms drukāšanas, izmantojiet izvēlnes Fails priekšskatījuma komandu vai pogu. Šajā režīmā, lai palielinātu attēlu, pārvietojiet peles rādītāju, kas izskatīsies kā palielināms stikls, uz interesējošā fragmenta un noklikšķiniet uz peles pogas. Nākamais peles taustiņa klikšķis atņem attēlu. Varat iziet no priekšskatījuma režīma, izmantojot pogu Aizvērt vai Esc taustiņu .
Noklikšķiniet uz "Izmērs" un pēc tam "Labi". Tagad visa izklājlapa tiks izdrukāta ne vairāk kā trīs lappusēs. Varat arī samazināt izklājlapas lielumu, lai tas atbilstu 3 lapām. Bet esiet uzmanīgi, jo tas var ietekmēt izklājlapas lasāmību.
Lai pielāgotu izklājlapas drukas darbību, varat izmantot lapas pārtraukuma režīmu. Noklikšķiniet uz cilnes "Skatīt", noklikšķiniet uz "Lappuses pārtraukuma režīms". Punkta līnija norāda uz automātisku lapas pārtraukumu. Peles, pa kreisi noklikšķiniet un turiet to.
Lai izdrukātu tabulu, izvēlnē File (Fails) atlasiet komandu Print (Drukāt) . Dialoglodziņā Print ( Drukāt ) (40. att.) Laukā Name sarakstā izvēlieties printeri, ja ir iespējams drukāt uz vairākiem printeriem.
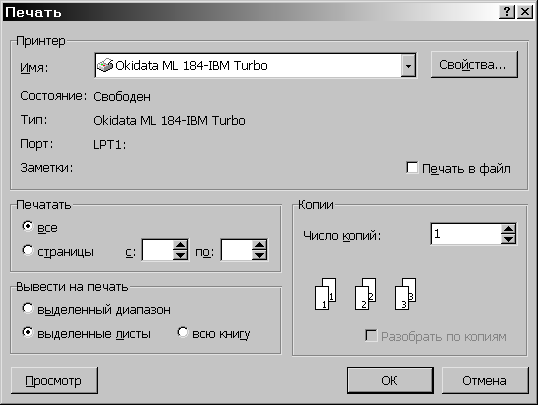
Rāmī Print ( Drukāt) dialoglodziņš Print (Drukāt ) norāda uz lapām, kuras tiks drukātas:
Pēc tam velciet punktētu līniju pa labi, lai tabula tiktu parādīta 3 lappusēs. Tāpēc, ka esat samazinājis galda izmēru. Iespējams, ir lietderīgi parādīt drukas priekšskatījumu un tuvināt faktisko lappuses izmēru, lai lapa paliktu lasāma.
Lai priekšskatītu un pārbaudītu lasāmību. Lai saglabātu kādu informāciju vienā lapā, varat manuāli iestatīt lapas pārtraukumus. Lapas pārtraukuma režīmā noklikšķiniet uz līnijas, virs kuras vēlaties iestatīt lapas pārtraukumu. Cilnē Lapas iestatīšana noklikšķiniet uz Lappuses pārtraukumi un pēc tam ievietojiet lappuses pārtraukumu.
visas - visas lapas;
lapas - tikai lapas, kas norādītas laukos ar un uz .
Drukājamā rāmī tiek izvēlēts drukas objekts:
izvēlētais diapazons - drukā tikai izvēlēto apgabalu;
atlasītās lapas - izdrukājiet atlasītās lapas (lai izvēlētos 2 vai vairāk lapas, noklikšķiniet uz to īsceļiem, vienlaikus nospiežot taustiņu Ctrl );
Cieta līnija norāda uz manuālu lapas pārtraukumu. Atlasiet citu rindu un mēģiniet vēlreiz. Tabula joprojām tiks drukāta uz 3 lapām, bet tajā ir lapas pārtraukumi, kur vēlaties. Varat palielināt izklājlapu, lai tuvinātu un tālinātu.
Cilnē Lapas iestatījumi jūs pamanīsiet, ka izklājlapu skala ir iestatīta uz 100% un ka tabula tiks izdrukāta uz 6 lapām. Lai to izdrukātu 3 lappusēs, ir nepieciešams tālināt. Noklikšķiniet uz bultiņas blakus platumam un pēc tam noklikšķiniet uz 1 lapa.
visa grāmata ir visas darbgrāmatas izdruka.
Laukā Kopiju skaits norāda kopiju skaitu. Lai izdrukātu visu pirmo kopiju, tad otru, utt. atzīmējiet izvēles rūtiņu kopētiem kopijām.
Lai izdrukātu vienu aktīvo lapu kopiju, vienkārši noklikšķiniet uz pogas.
Darbs ar Microsoft Excel
Šī darbība samazina tabulas platumu līdz 1 lapai, kas samazina izklājlapas garumu līdz 3 meklējamām lapām. Atkal, jo jūs esat samazinājis izklājlapas lielumu, var būt lietderīgi parādīt drukas priekšskatījumu un pārbaudīt lapas lasāmību.
Varat arī iestatīt skalu noteiktam skaitlim. Noklikšķiniet uz lejupvērstās bultiņas, lai iegūtu vajadzīgo izklājlapu izmēru. Varat arī nospiest pogu „Mērogs” un ievadīt numuru. Ekrānā tie izskatās kā viens. Ekrānā ekrāns izskatās labi.
Lai izdrukātu tikai tabulas daļu, nav nepieciešams filtrēt vai paslēpt rindas un kolonnas. Jūs varat vienkārši norādīt to šūnu diapazonu, kuras jāizdrukā. Ievērojiet, ka otrajā lapā starp kolonnu virsrakstiem un skaitļiem tabulā ir liela plaisa. Noņemsim to, izslēdzot tukšās rindas 7-9 no drukas diapazona.
Viņi tevi nogalinās tikai tāpēc, ka nekas nevar atrisināt visas problēmas, ne pat Dievu. Mēs uzskatām, ka tas ir diezgan skaidrs bez tulkojuma nepieciešamības. Turklāt spēja izveidot vairāk nekā vienu tāda paša dizaina drukāšanas izkārtojumu identificēja jaunas metodes, veidojot zīmējumus. Drukāšanu var noteikt pareizi, ja ir pareizais līdzsvars starp izmantoto pildspalvu biezumu, krāsām, teksta izmēru, fontu kvalitāti, attālumu starp punktētām līnijām un, protams, grafiskā izkārtojuma kvalitāti.
Ātru izmaiņu vieglums katrai no šīm funkcijām garantē labu rezultātu. Pieņemsim, ka mums ir jāpastiprina mūra biezums vai jāveicina ieklāšanas līnijas. Abos gadījumos mēs strādāsim ar spalvām, kas saistītas ar attiecīgajiem slāņiem, līdz tiek iegūts pareizais kontrasts. Pieņemsim, ka mēs “piepildījām” sienas ar pelēku fonu. Mūsu printera pelēka daļa neatbilst mūsu drukas pakalpojuma pelēkajam ploterim. Šādā gadījumā mēs mainīsim šī slāņa pelēko vērtību, lai iegūtu vēlamo rezultātu. Tas pats attiecas uz krāsu drukāšanas atšķirībām starp dažādiem printeriem un ploteriem. Drukāšanas fāzes laikā radušās problēmas galvenokārt ir šādas.
1. Izvēlieties 1. līdz 6. rindu.
2. Nospiediet taustiņu Ctrl un velciet rādītāju virs rindu 10-14 pogām, lai pievienotu tās esošajai izvēlei, kā parādīts attēlā. 12.13.
3. Izvēlieties File> Printing Area> Set . Tagad tiks izdrukātas tikai atlasītās līnijas. Pārbaudiet to priekšskatījuma režīmā.
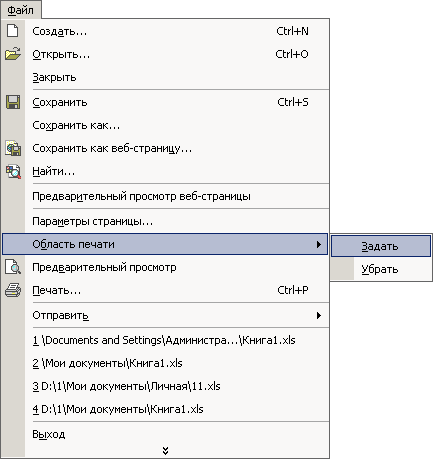
- Roktura svara koeficienta biezums un krāsas punktveida līnijās.
- Teksta izmēri un izmēri.
- Rasējuma izkārtojuma attiecība.
- Drukāšana ar drukas pakalpojumu.
Pildspalvu biezums un krāsa Kā jau minēts, pastāv tieša sakarība starp pildspalvu slāņiem un veidiem.
Stroke platums: drukas izšķirtspēja: veidot stilu. . Visinteresantākie pielāgojami parametri ir pildspalvu krāsa un relatīvais procentuālais daudzums. Tas viss, iespējams, ir iespējams slāņu shēma. Sadalīto līniju skalas faktors. Tās definīcija ir atkarīga no grafika skalas koeficienta.
Att. 12.13. Drukas diapazona iestatījums
Piezīme. Ja pēc 3. soļa izpildes dialoglodziņā Lapas iestatīšana atverat cilni Lapa, laukā Drukāšana redzēsit saiti diapazonā no 1: 6; 10: 14, kas atbilst 1. un 2. solī izvēlētajām līnijām. izmantojot dialoglodziņa Lapas iestatījumi šo lauku. Lai atiestatītu iestatīto drukas diapazonu, vienkārši izvēlieties File> Print Area> Remove .
Tā arī palielinās proporcionāli darbuzņēmēja vecumam. Jo vecāks teksts, jo lielāks teksta izmērs nav joks, bet cieņas jautājums, tas pats attiecas uz kvotas lielumu. salīdzināt atbilstošo stundu. Izkārtojuma dizains. Attiecībā uz jautājumiem, kas saistīti ar izkārtojumu, salīdziniet attiecīgo sadaļu.
Zīmēšanas mēroga indikatori Labs veids, kā iegaumēt zīmēšanas drukas atskaites, ir šāds. Zīmēšanas pakalpojumi Lielākās grūtības rodas, drukājot drukas pakalpojumā, un jebkurā gadījumā gadījumos, kad testi un galīgā drukāšana tiek veikta, izmantojot citu aprīkojumu. Šajā sakarā mēs vēlētos sniegt dažus noderīgi padomi .
Pabeigtas operācijas pilnveido Formula lapas drukas parametru pielāgošanu. Bet papildus tabulai ir jāizdrukā diagramma, kas attēlo datus grafiskā formā. Nākamajā uzdevumā jūs konfigurēsit diagrammas lapas parametrus un izdrukāsiet to kopā ar avota datu tabulu.
Var būt noderīgi lasīt:
Vēlaties uzzināt vairāk?Vēlaties uzzināt vairāk?
