Kā ieslēgt bezvadu adapteri klēpjdatorā. Kā iespējot un konfigurēt WiFi klēpjdatorā. Kā iespējot wifi uz klēpjdatora
- Pirmais veids, kā iespējot WiFi adapteri klēpjdatorā uz logiem 10, ir logi 7
- Otrs veids, kā iespējot Wi-Fi adapteri klēpjdatorā, izmantojot komandrindu
- Trešais veids, kā ieslēgt Wi-Fi adapteri bez tastatūras logos 10, klēpjdatorā ir logi 7
- Kā iespējot wifi uz klēpjdatora
- WiFi slēdža piemērs
- Kā iestatīt wifi uz Windows 7 klēpjdatora
Šodien, neatkarīgi no ražotāja, katrs klēpjdators, piemēram, asus lenovo, hp compaq un tā tālāk, ir aprīkots ar WiFi interfeisu.
Tikai tad, ja internets parādās, tas ir pareizi jākonfigurē. Tajā pašā laikā nav atšķirības, kādas ir OS: Windows 10, Windows 7 vai Windows 8 - viss tiek darīts tādā pašā veidā.
Otrais solis: tieši iekļaujiet savā WiFi klēpjdators adapteris - protams, ja atvienots. Ar to nav problēmu, bet, tā kā tas ir vieglākais veids, kā ieslēgt taustiņus, nav nekas neparasts, ka nepieciešamais taustiņš nedarbojas.
Ja jūs izmantojat klēpjdatoru ar fizisku slēdzi, kas iebūvēta ierīcē, varat pagriezt slēdzi izslēgtā pozīcijā. Tiks atvērts logs, kurā redzami pieejamie tīkla savienojumi. Viņam ir pieredze darbā ar biznesa dokumentāciju un ir izglītības un mācību materiālu autors. Orth ir bakalaura grāds angļu valodā no Baldwin-Wallace koledžas.
Lai ieslēgtu bezvadu adapteri, nospiediet pogu vai pavirziet slēdzi pa labi, atkarībā no klēpjdatora. Kad adapteris ir aktivizēts, taustiņam vai slēdzim jābūt dzeltenam. Noklikšķiniet uz "Sākt" un pēc tam uz "Tīkls". Lai aktivizētu tīklu un lietojumprogrammu, konteksta izvēlnē izvēlieties “Properties”. tīkliem .
Tāpēc es šeit dotu trīs vienkārši Tāpat kā klēpjdatorā, ieslēdziet Wi-Fi adapteri ar taustiņiem un pat bez tastatūras.
Visas trīs metodes darbojas visos logos - logos 10, logos 7 vai logos 8 un tā tālāk.
Pirmais veids, kā iespējot WiFi adapteri klēpjdatorā uz logiem 10, ir logi 7
Klēpjdatora tastatūrā apakšējā kreisajā pusē ir Fn taustiņš. Tas kopā ar pogu augšējā rindā F1 ... F12 ieslēdz Wi-Fi adapteri.
Ko tieši tas jums dara, es jums to neteikšu, jo tas ir atkarīgs no klēpjdatora ražotāja.
Piemēram, asus gandrīz vienmēr kombinācija fn + f2. Ja vēlaties, varat doties uz šo vietni “Windows” izvēlnē (pašā augšpusē) un atrast to, kā to izdarīt.
Šajā sadaļā ir apraksts ikvienam, lai gan nav daži ieraksti (aptuveni 1000, bet pašā augšpusē ir meklējumi).
Man vairs nebūs jāuzturas uz atslēgām, bet apsveriet, kā šo procedūru pagriezt bez tastatūras.
Otrs veids, kā iespējot Wi-Fi adapteri klēpjdatorā, izmantojot komandrindu
Ja nepieciešamais taustiņš nedarbojas jūsu klēpjdatorā, mēģiniet ieslēgt adapteri
Lai to izdarītu, palaidiet to, ievadiet tālāk norādīto komandu un nospiediet taustiņu Enter, kur "Tīkls" vietā ierakstiet precīzu sava vārda nosaukumu wifi tīkls .
Netsh wlan connect name = "Jūsu tīkls"
Trešais veids, kā ieslēgt Wi-Fi adapteri bez tastatūras logos 10, klēpjdatorā ir logi 7
Šī opcija ietver sevī iekļaušanu tieši adapterī. Lai to izdarītu, atveriet ierīces pārvaldnieku, sadaļā "Tīkla adapteri" atlasiet vajadzīgo.
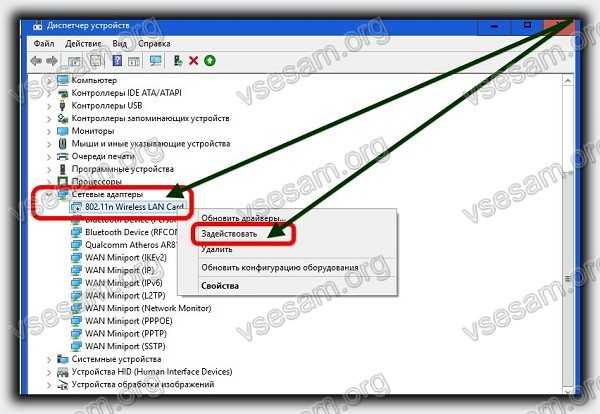
Ja kāda iemesla dēļ tas nedarbojas, tad mēģiniet citu labu iespēju.
Lai to izdarītu, dodieties uz "..." un atrodiet tādu problēmu kā "Traucējummeklēšana".
Atkarībā no operētājsistēmas var būt mazākās atšķirības. Tad viss, kas jums jādara, tiks prasīts kapteinim.
Vairāk nekā vienu reizi kapteinis „meistars” mani ieslēdza wifi adapteris Ja tas ir izslēgts - es domāju, ka tas to ieslēgs. Panākumi.
Bieži vien lietotājiem, kuri ir iegādājušies klēpjdatoru vai netbook, ir grūti ieslēgt un wifi iestatīšana . Procedūra pati par sevi ir diezgan vienkārša, bet dažos gadījumos ir dažādas nūjiņas un neparedzētas grūtības, dažkārt ir nepieciešams arī izveidot maršrutētāju pirms Wi-Fi pieslēgšanas pie klēpjdatora. Šajā rakstā mēs izskatīsim gan šo problēmu regulāru savienojumu, gan risinājumus.
Kā iespējot wifi uz klēpjdatora
Parasti, lai ieslēgtu wifi, pietiek ar 2-3 vienkāršām operācijām. Kurš no tiem ir atkarīgs no klēpjdatora modeļa un ražotāja. Šeit ir iespējas, kā ieslēgt wifi tīklu populārāko ražotāju dižskābardī.
- ASUS klēpjdatorā ir jānospiež pogas FN un F2.
- Uz Acer un Packard zvana turiet FN pogu un paralēli nospiediet taustiņu F3.
- Pie klēpjdatoriem HP wi-fi tiek ieslēgts, izmantojot skārienekrānu ar simbolisku antenas attēlu, un dažos modeļos - ar FN un F12 taustiņiem. Ir arī modeļi, uz kuriem šim nolūkam tiek nodrošināta parastā poga ar attēla antenu.
- Lai iespējotu Wi-Fi uz Lenovo, turiet FN un nospiediet F5. Ir modeļi, kuros ir īpašs savienojuma slēdzis bezvadu tīkliem.
- Samsung klēpjdatoros, lai ieslēgtu wi-fi, jums ir jānospiež FN poga, nospiediet F9 vai F12 atkarībā no modeļa.
Par savienojiet wifi par dažādu modeļu klēpjdatoriem un dažādiem ražotājiem var izmantot savu oriģinālo taustiņu kombināciju. Detalizēts apraksts konkrētam modelim ir jāmeklē lietotāja rokasgrāmatā, kas pievienota klēpjdatoram. FN poga atrodas gandrīz visos mūsdienu klēpjdatoru modeļos. To izmanto dažādu funkciju savienošanai un dižskābarža savienošanai ar citām ierīcēm. Ja klēpjdatoram nav FN pogas, tas nozīmē, ka bezvadu tīklu Tiek izmantota īpaša poga vai slēdzis. Parasti to apzīmē ar vienu no šiem skaitļiem.
Ja tā nav atrodama tastatūrā, pārbaudiet klēpjdatora galus, iespējams, slēdzis atrodas sānos. Un arī rūpīgi pārbaudiet klēpjdatora apakšdaļu. Ir modeļi, kuros slēdzis atrodas uz apakšējā vāka. Turklāt ražotāji šo taustiņu tikko pamana. Tas praktiski saplūst ar ķermeni, un jūs to nevarat redzēt no pirmā acu uzmetiena. Tam var būt Wireles vai Wlan paraksts. Ieslēgts WiFi nepieciešams poga vai kombinācija, bet tas nedarbojas? Ir nepieciešams konfigurēt Wi-Fi uz klēpjdatora.
WiFi slēdža piemērs
.
Uzmanību: Ir vērts teikt, ka šādus slēdžus var atrast negaidītākajās vietās, pat pie notebook aizmugures. Tātad, ja jūsu WiFi nedarbojas, rūpīgi pārbaudiet, vai klēpjdators nav pieejams.
Kā iestatīt wifi uz Windows 7 klēpjdatora
Pirms iestatīšanas ir jāpārbauda draiveru klātbūtne un savienojums. Draiveru pārbaude Lai pārbaudītu, vai vadītājs vispār atrodas ierīcē un vai tas pašlaik tiek lietots. Tātad, vadības panelī atlasiet vienumu Device Manager, kas var būt paslēpts aparatūras un skaņas elementā.
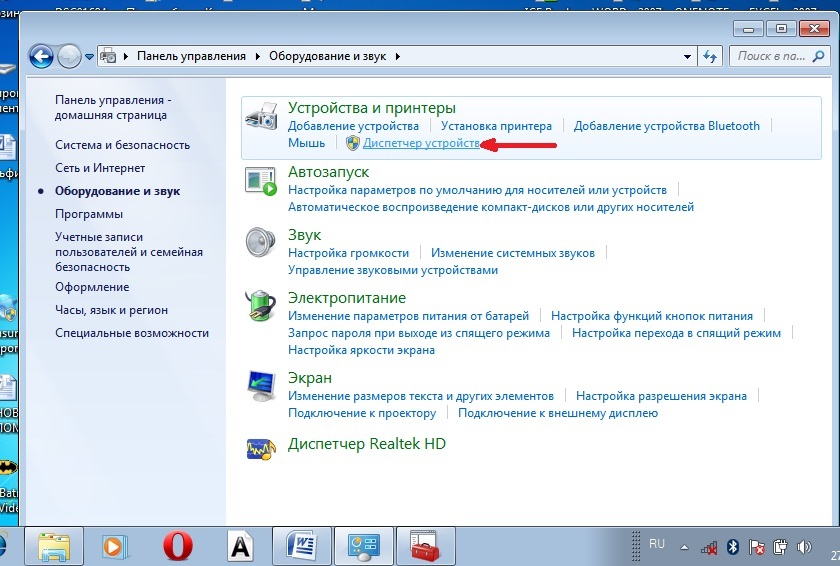
Atveras logs, kurā atrodam tīkla adapterus. Ir jābūt diviem punktiem: Ethernet un Wi-Fi. Viena no tām ir vārds "Bezvadu" Šis ir jūsu adapteris.
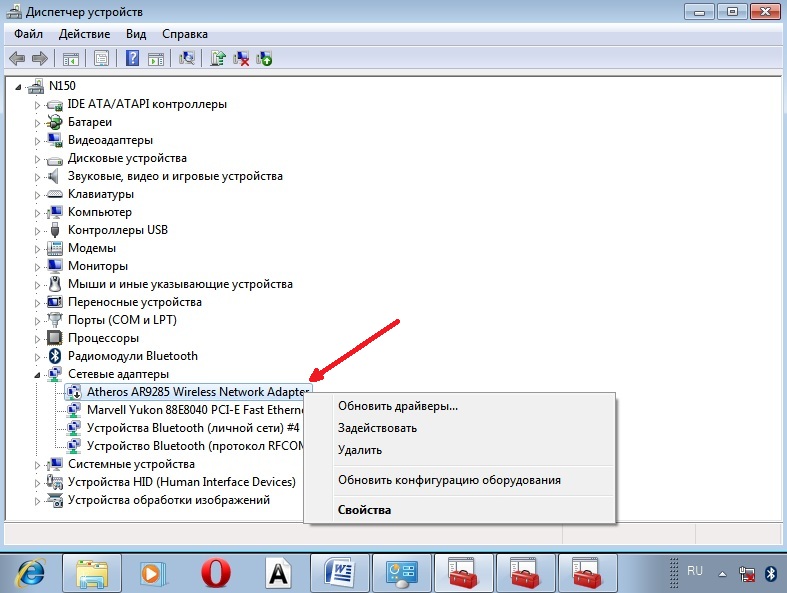
Ja Wi-Fi adapterim nav ieraksta, vai arī uz dzeltenā fona atrodas izsaukuma zīmes ikona, tas nozīmē, ka jums ir problēmas ar draiveriem. Ja ieraksta nav, tad draiveri nav instalēti un tie ir jāinstalē no klēpjdatora pievienotā diska. Vai atrodams ražotāja tīmekļa vietnē. Bez tiem wi-fi nedarbosies. Ja ir ieraksts, bet pretī tam ir dzeltenā izsaukuma zīme, ar labo peles pogu noklikšķiniet uz šī vienuma. Parādītajā logā atlasiet "Iespējot". Iemesls savienojuma traucējumiem var būt saistīts ar to, ka adapteris ir iestatīts enerģijas taupīšanai. Lai to atspējotu, noklikšķiniet uz tās ar peles labo pogu, pēc tam uz Properties - Power Management, un tagad ir jānoņem atzīme no vienuma “Ļaujiet ierīcei izslēgt, lai taupītu enerģiju.”
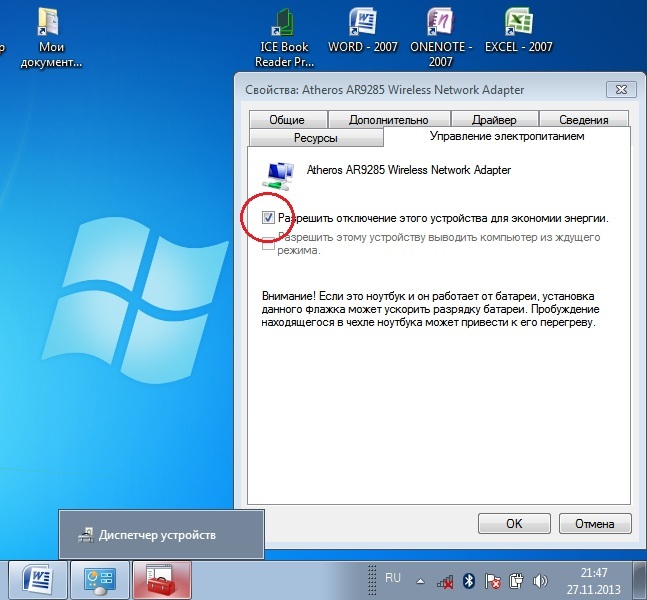
Tagad vadītājs ir labi. Iespējot Wi - Fi adapteri . Lai to izdarītu, dodieties uz Tīkla savienojumi, izmantojot vadības paneli → Tīkls un internets. Šeit mēs atrodam Wireless tīkla savienojumu . Tas ir wifi adapteris . Ar peles labo pogu, atveriet dialoglodziņu un atlasiet "Iespējot". Savienojums ar piekļuves punktu. Paliek savienot klēpjdatoru ar piekļuves punktu. Pārliecinieties, vai piekļuves punkts ir aktīvs. Atrodiet wi-fi ikonu uzdevumjoslas ekrāna apakšējā labajā stūrī. Noklikšķinot, tiek atvērts tīkla pārvaldības logs, atlasiet vajadzīgo tīklu, noklikšķiniet uz "Savienot".
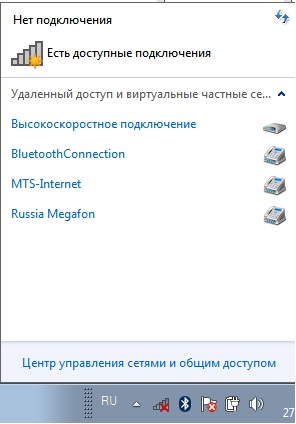
Ja tīkls ir aizsargāts ar paroli, sistēma lūgs ievadīt to (ja esat aizmirsis paroli no sava tīkla, to var atrast vairākos veidos). Tikai pēc nepieciešamās paroles ievadīšanas var izmantot internetu. Ja tīkls ir atvērts, savienojums notiek automātiski. Tas viss. Wifi iekļaušana un tinktūra klēpjdatorā ir pabeigta . Ja vienreiz izveidojāt Wi-Fi, tad jums tas vairs nebūs jādara, jo tie tiks automātiski saglabāti klēpjdatora atmiņā. Jums tas būs jāiespējo tikai ar atbilstošo pogu vai īsinājumtaustiņu. Atcerieties, ka bezvadu savienojums no jūsu ierīces aizņem daudz enerģijas, tāpēc akumulators tiks izmantots diezgan intensīvi. Patīkams un vienkārši savienojumi bez piedzīvojumiem!
