Kā atrast iebūvētu mikrofonu klēpjdatorā. Pielāgojam klēpjdatora iekšējo mikrofonu
- Iespējot integrētu mikrofonu
- Ierīces iestatīšana
- Iespējojiet un konfigurējiet portatīvo ierīci
- Kā noņemt troksni?
- Atbalsts
- Izvēle
- Instrukcija
- Parametri
- Secinājums
- Pārbaudiet mikrofona klātbūtni
- Mēs pielāgojām iebūvēto mikrofonu
- Mēs regulējam mikrofonu Skype
Gandrīz visiem mūsdienu klēpjdatoriem ir iebūvēti mikrofoni. Ja datoram ir darba mikrofons, lietotājs ar jebkura līmeņa apmācību var to sākt un konfigurēt.
Lai sāktu darbu, pārbaudiet, vai klēpjdatorā ir iebūvēts mikrofons. Produkta tehniskajā aprakstā ir jānorāda, vai tā ir vai trūkst šīs ierīces. Ja klēpjdators ar iebūvētu webcam, tad ir iebūvēts mikrofons. Pārbaudiet, vai klēpjdatorā ir skaņas kartes draiveri, un pārinstalējiet tos. Draiverus var atrast tīmeklī vai arī no diska, kas ir aprīkots ar skaņas karti.

Atveriet "Control Panel", atlasiet "Sounds and Audio Devices", atveriet "Audio", atrodiet "Record Sound", izvēlieties ierīci, kas ir derīga pēc noklusējuma. Atveriet cilni “Volume”, atrodiet miksera apjomu, ievadiet “Advanced”, tad “Parameters”, atzīmējiet “Microphone” un noklikšķiniet uz OK.

Tā gadās, ka šī metode nepalīdz - mikrofons netiek atklāts. Tas nozīmē, ka tā ir programmatūra deaktivizēta. Pārvietojiet kursoru virs rīkjoslas apjoma etiķetes un ar peles labo pogu noklikšķiniet uz tā. Parādīsies logs “Record”. Pārvietojiet kursoru uz tukšu lauku un ar peles labo pogu noklikšķiniet ar atzīmi "Rādīt invalīdus". Kad parādās mikrofons, ieslēdziet to ar peli.

Ja mikrofons vairs nedarbojas, pārbaudiet ierīces jutības līmeni. Veiciet 3. soļa darbības, opcijas “Mikrofons” opcijas “Ierakstīt”, dodieties uz “Īpašības” un pārbaudiet iestatījumus cilnēs “Līmeņi” un “Uzlabojumi”.

Atveriet apakšnodaļu "Advanced" un atzīmējiet opciju "Atļaut lietojumprogrammām izmantot ierīci ekskluzīvā režīmā." Maksimizējiet diskontēšanas dziļumu un biežumu un uzraudziet mikrofonu. Ja nepieciešams, mainiet bitu platumu un frekvenci.

Grūtības ar iestatījumiem tiek atrisinātas arī cilnē "Uzlabošana" - skaņas pastiprināšana.

Ja pēc šīm operācijām mikrofons neieslēdzas, tad skaņas adapteris ir bojāts. Nesagatavotam lietotājam ir grūti noteikt šādu traucējumu, lai veiktu klēpjdatoru pārskatīšanai darbnīcā.
Kā daļa no Windows 10 funkcionalitātes, mikrofona uzstādīšana (gan ārējā, gan iebūvēta) ir vienkārša. Pietiekami, lai rūpīgi izpētītu instrukcijas un jūs varat iegūt pilnvērtīgu darba mikrofonu.
Iespējot integrētu mikrofonu
Iebūvēta mikrofona iespējošana klēpjdatorā ar Windows 10 ir šāda:
Ierīces iestatīšana
Sākotnēji jums ir jāpārbauda, vai sistēmā ir instalēts mikrofona draiveris.
Šim nolūkam tiek veikti šādi darbību komplekti:
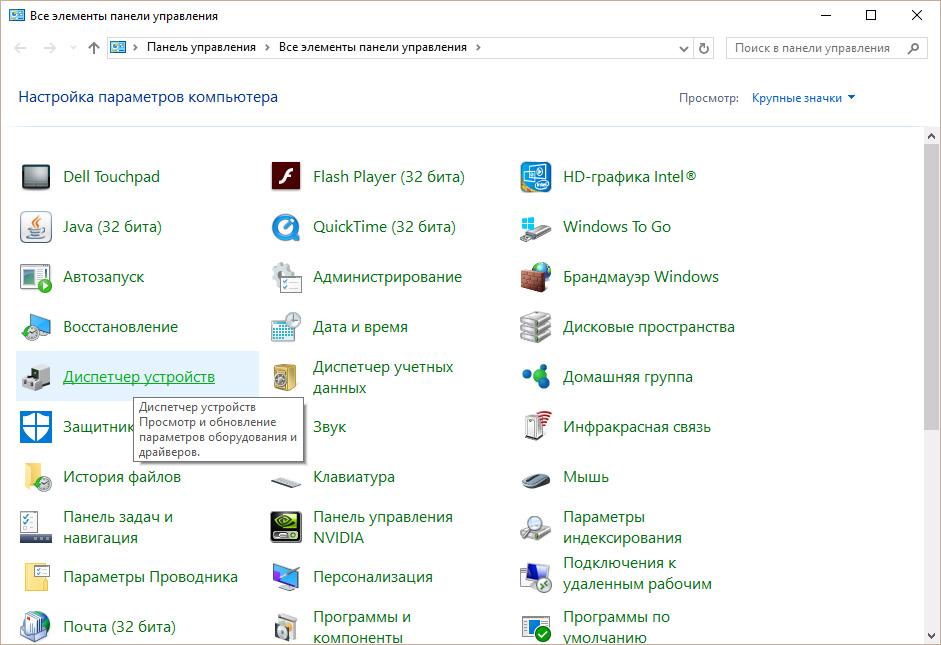
Ja viss tiek darīts pareizi, uz mikrofona ikonas parādās zaļš aplis ar atbilstošu atveri.
Iespējojiet un konfigurējiet portatīvo ierīci
Jūs varat ērti pievienot mikrofonu pie klēpjdatora atbilstošajā slotā (viens mikrofonam, otrs - austiņām). Ja pēc savienojuma izveides skaņas ierīce Nevaru dzirdēt neko, jums jāpārbauda kontaktligzda ieslēgšana / izslēgšana.
Ir jāveic šādas darbības:
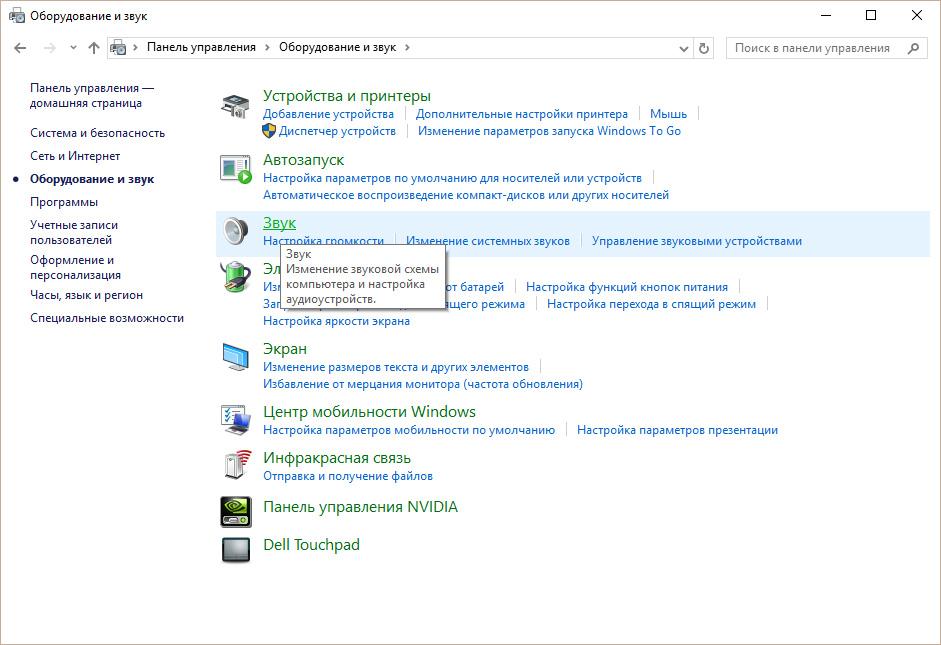
Kā noņemt troksni?
Pirms kaitinošu trokšņu noņemšanas mikrofonā ir nepieciešams pārbaudīt ierīci un noteikt tās vājās vietas.
Mikrofons principā. Kopumā tagad 99% klēpjdatoru ir aprīkoti ar iebūvētu mikrofonu, taču verifikācija nav nepieciešama. Lai to izdarītu, pārbaudiet klēpjdatora lietu un izlasiet specifikāciju. Jūsu klēpjdatoram noteiktie dokumenti noteikti tiks precizēti, vai tam ir iebūvēts mikrofons vai nē. Ziniet, ka, ja jūsu klēpjdatoram ir tīmekļa kamera, noteikti ir mikrofons. Mikrofons ir redzams arī caur "Device Manager".
Pārbaudiet pieejamību un mikrofona iestatījumus, izmantojot klēpjdatora vadības paneli. Vadības panelī atveriet sadaļu “Skaņa”, cilni “Ierakstīšana” - ja mikrofons ir iebūvēts datorā, tas tiks parādīts tur. Noklikšķiniet uz pogas "Rekvizīti". Pārbaudiet, vai tas ir iespējots, ierīces iestatījumi cilnēs "Līmeņi", "Uzlabojumi", "Papildu".
Ja mikrofons kā ierīce atrodas vadības panelī, bet jūs joprojām nevarat dzirdēt, iespējams, ka tā ir konfigurēta ļoti klusai skaņas pārraidei. Šādā gadījumā ir nepieciešams palielināt ierīces jutību. Atgriezieties vadības panelī un atveriet sadaļu „Skaņa”. Mikrofona ierīcē atveriet izvēlnes punktu "Properties". Cilnē "Papildu" atzīmējiet izvēles rūtiņu blakus "Atļaut lietojumprogrammām izmantot ierīci ekskluzīvā režīmā" un "Piešķirt prioritāti lietojumprogrammām ekskluzīvā režīmā". Tad ielieciet augstāko bitu un paraugu ņemšanas ātrumu. Pēc tam mēģiniet pārbaudīt mikrofonu. Ja viss ir kārtībā, jūsu balss ir skaidri dzirdama, kas nozīmē, ka esat pareizi konfigurējis ierīci. Ja joprojām nevarat dzirdēt, mēģiniet vēlreiz mainīt bitu un frekvenci. Lūdzu, ņemiet vērā, ka problēma var būt arī skaņas pastiprināšana, ko regulē cilnē "Uzlabojumi".
Slikta skaņa vai slikta tās reproducēšanas kvalitāte bieži ir saistīta ar datorā savienota vai iebūvēta mikrofona darbību. Problēmas ar mikrofonu ne vienmēr ir saistītas ar rūpnīcas laulību. Visbiežāk ir jāmaina daži datora programmatūras iestatījumi un tādējādi jāpalielina ierīces jutīgums .
Instrukcija
Sāciet Windows mikseri. Tās ikona ar skaļruņa attēlu atrodas apakšējā labajā stūrī. Ja nav miksera ikonas, iespējams, tā displejs
Mūsdienu klēpjdatoros ir iebūvēts mikrofons. Patiesībā tā ir ļoti ērta ierīce! Jums nav jādara sarežģīts mikrofona savienojums ar klēpjdatoru, kā jums jādara personālie datori . Datoram ir modeļi ārējie mikrofoni , tas var būt attiecīgi austiņas vai vienkāršs mikrofons, tas ir jāpievieno datoram, jāizveido un jāpārbauda.
Visas iepriekš minētās procedūras var pavadīt daudz laika, bet kopš tā laika mobilie datori Ir iebūvēts mikrofons, viss ir daudz vieglāk. Šodien jūs uzzināsiet, kā izveidot klēpjdatora mikrofonu. Apsveriet dažas vienkāršas metodes.
Atbalsts
Pirms mikrofona iestatīšanas noteikti būs jāzina, vai šī ierīce atrodas jūsu ierīcē. Protams, mūsdienās gandrīz visi mūsdienu klēpjdatori ir aprīkoti ar mikrofonu, bet mēs iesakām jums joprojām pārliecināties, ka jūsu mikrofonā ir mikrofons. Lai to izdarītu, jums ir nepieciešams iegūt dokumentāciju no ierīces, uzmanīgi izlasiet to.
Ja nav roku dokumentu, tad jūs varat uzzināt par mikrofona klātbūtni citā veidā. Viss, kas jums jādara, ir doties uz izvēlni “Device Manager”. Varat arī pārbaudīt, vai vadības panelī ir vai nav mikrofona.
Ja jūs jau atrodaties šajā mapē, meklējiet kategoriju “Skaņa”, un jaunajā atvērtajā logā atlasiet “Ierakstīt”. Atvērtajā izvēlnē var atrast informāciju par to, vai jums ir iebūvēts mikrofons. Ja tā ir, tad tā tiks parādīta izvēlnē.
Ja klēpjdatora mikrofons nedarbojas, tad visticamāk, ka draiveri ir nepareizi instalēti. Vai arī ierīcē tie vispār nav.
Izvēle
 Tātad, ja atrodat izvēlnē, ka jums ir vairāk nekā viena ierīce, kas tiek parādīta uzreiz, jums ir jānosaka, kura ierīce ir mikrofons. Izpratne par to, kura ierīce ir mikrofons, ir vienkārša! Lai to izdarītu, vienkārši pieskarieties gadījumam, kad atrodas mikrofona izeja.
Tātad, ja atrodat izvēlnē, ka jums ir vairāk nekā viena ierīce, kas tiek parādīta uzreiz, jums ir jānosaka, kura ierīce ir mikrofons. Izpratne par to, kura ierīce ir mikrofons, ir vienkārša! Lai to izdarītu, vienkārši pieskarieties gadījumam, kad atrodas mikrofona izeja.
Ja ir instalēta ierīces ikona, jūs pamanīsiet zaļās joslas. Kāpjot uz šīs ikonas, jūs redzēsiet svārstības. Tāpēc mēs nolēmām - tā būs šī ierīce, kas mums būs nepieciešama! Ejam tālāk.
Instrukcija
 Tagad nonāksim pie pamata jautājuma - kā izveidot klēpjdatora mikrofonu.
Tagad nonāksim pie pamata jautājuma - kā izveidot klēpjdatora mikrofonu.
Ja jums ir operētājsistēma "Windows XP", tad ir nepieciešams sākt konfigurāciju, pārbaudot skaņas kartes draiverus. Tas notiek arī tad, kad ir instalēti draiveri, bet mikrofons joprojām nevēlas strādāt. Šādā gadījumā, iespējams, būs jāinstalē draiveri, vai arī jums būs jāmeklē problēma citur.
Mikrofona draiveri var lejupielādēt klēpjdatorā ražotāja oficiālajā tīmekļa vietnē, un, ja jums ir dators, kas tika piegādāts ar jūsu klēpjdatoru, ieteicams to izmantot.
Ja draiveri, kas instalēti no diska, joprojām neļauj mikrofonam strādāt, visticamāk, tie būs jāatjaunina. Jums būs jāiet uz izvēlni “Vadības panelis”, izmantojot izvēlni “Sākt”, pēc tam atrodiet cilni “Skaņas un audio ierīces”.
Cilnē "Audio" izvēlieties audio ierakstīšanas funkciju, pēc tam instalējiet ierīci, kas ir mikrofons. Tagad dodieties uz "Apjoms" un izvēlieties cilni "Advanced". Tagad mēs atveram jaunu logu, noklikšķinot uz saites "Parametri", tad mēs izvēlamies "Rekvizīti". Pēc šo procedūru veikšanas jūs pamanīsiet uzrakstu "Mikrofons", kur jums būs jāpārbauda, pēc tam ir jāsaglabā iestatījumi.
Parametri
Kad ir iestatīti visi iepriekš minētie iestatījumi, varat redzēt skaļuma slīdni. Tagad jums ir jāizdara savi iestatījumi. Ja jūs darīsiet visu pareizi, jautājums par to, kā izveidot mikrofonu klēpjdatorā, tiks atrisināts. Kā redzat, šajā ziņā nekas nav sarežģīts, galvenais ir darīt visu pakāpeniski. Atšķirības iestatījumos var būt dažādās operētājsistēmās, bet patiesībā tās nedaudz atšķiras.
Secinājums
 Ir svarīgi zināt, ka, ja plānojat izmantot papildu programmas strādāt ar mikrofonu (piemēram, tas var būt Skype), tad arī programmā ir jāveic papildu iestatījumi.
Ir svarīgi zināt, ka, ja plānojat izmantot papildu programmas strādāt ar mikrofonu (piemēram, tas var būt Skype), tad arī programmā ir jāveic papildu iestatījumi.
Attiecīgi katrā programmā iestatījumi var būt atšķirīgi. Lai viss būtu pareizi, vienkāršākais veids ir doties uz sadaļu "Instrukcijas" vai "Palīdzība" un sekot norādījumiem.
Tagad jūs zināt, kā izveidot klēpjdatora mikrofonu. Pat ja jums ir atšķirīga operētājsistēma, varat veikt iestatījumus saskaņā ar ierakstītajām instrukcijām vai vienkārši izmantot specializētas programmas darbam ar mikrofonu.
Iebūvētais mikrofons ir gandrīz jebkura modernā klēpjdatora neatņemama sastāvdaļa. Ja agrāk pārnēsājamo datoru īpašniekiem bija jāpērk mikrofons atsevišķi, pievienojiet to klēpjdatoram, noregulējiet skaņu, tad tagad tas nav nepieciešams. Ja jūsu ierīcei jau ir mikrofons, tas joprojām ir tikai, lai noskaidrotu, kā to konfigurēt. Visiem klēpjdatoru modeļiem mikrofons ir konfigurēts tādā pašā veidā. Nelielas neatbilstības var būt atšķirīgas operētājsistēmām .
Pārbaudiet mikrofona klātbūtni
Kā izveidot klēpjdatora mikrofonu? Vispirms jums rūpīgi jāizlasa norādījumi par jūsu aprīkojumu un pārliecinieties, ka iebūvētais mikrofons patiešām ir.
Ja nav norādījumu, izmantojiet ierīces pārvaldnieku, kur var uzzināt arī par iebūvēta mikrofona klātbūtni. Lai to izdarītu, ir jāveic šāda kombinācija: start-up - vadības panelis - skaņas ierakstīšana. Ja klēpjdatorā ir iebūvēts mikrofons, atveramajā izvēlnē redzēsiet šo ierīci. Ja tas joprojām nav, tad jums ir jāiegādājas ārējais mikrofons.
Mēs pielāgojām iebūvēto mikrofonu
Lai iebūvētu mikrofonu uzstādītu klēpjdatorā ar darba režīmu Windows sistēma XP, vispirms pārbaudiet, vai skaņas karte vadītājiem. Ja sistēma ir nesen instalēta, tas ir pilnīgi iespējams skaņas draiveri vienkārši nebija laika, lai to paveiktu. Tos var instalēt no diska, kas nāk ar klēpjdatoru, vai vienkārši lejupielādēt no interneta.
Ja draiveri ir un mikrofons joprojām nedarbojas, mēģiniet veikt atjauninājumu. Noklikšķiniet uz pogas "Sākt" un pēc tam "Vadības panelis", kur atvērsiet cilnes šādā secībā: skaņas - audio ierīces - skaņu ierakstīšana. Tagad jums ir nepieciešams iestatīt ierīci, kas jāizmanto pēc noklusējuma. Tad izlemiet par apjomu un noklikšķiniet uz pogas "Advanced".
Pēc tam parādīsies logs, kurā vispirms jāizvēlas “Parametri” un pēc tam “Properties”. Ievietojiet ķeksīti pie rindas “Mikrofons” un apstipriniet savas darbības ar “OK” pogu. Pēc tam parādās poga, kuru var pielāgot jebkuram skaļuma līmenim. Par klēpjdatoriem ar citām operētājsistēmām (Windows7, Windows8 vai. \ T Windows Vista ) Iestatīšanas procedūra ir gandrīz tāda pati. Vienīgā atšķirība ir tā, ka pēc tam, kad ievadāt vadības paneli, cilnes ir jāatver šādā secībā: skaņa - ieraksts - mikrofons - īpašības: mikrofons - līmeņi.
Mēs regulējam mikrofonu Skype
Lai mikrofons darbotos pareizi, ir jāinstalē īpašas programmas atsevišķās programmās. Tos var viegli atrast un lejupielādēt internetā. Ir komunālie pakalpojumi, kas novērš atbalss vai nomāc troksni. Citi ļauj iestatīt ērtāko attālumu no lietotāja līdz mikrofonam.
Neskatoties uz to, ka visi iepriekšējie iestatījumi pareizi izstādīti, daudzi lietotāji saskaras ar tādām pašām problēmām kā Skype. Piemēram, sarunu biedrs nav dzirdēts vai otrādi - sarunu biedrs jūs neuzklausa.
Lai uzstādītu mikrofonu Skype, ir jāatver šādas cilnes: rīki - iestatījumi - skaņas iestatījumi. Kolonnā "Mikrofons" atlasiet noklusējuma ierīci. Pēc tam, runājot kolonnā "Skaļums", parādīsies zaļā josla. Atzīmējiet izvēles rūtiņu blakus “Atļaut automātiskā regulēšana mikrofons. " Pēc tam skaņa kļūs skaļāka vai klusāka. Sīkāka informācija par to, kā izveidot savienojumu Skype, ir rakstā.
Ja visas uzskaitītās metodes nepalīdzēja uzstādīt mikrofonu, iespējams, jums palīdzēs arī citas metodes, kuras jūs iemācīsieties no mūsu instrukcijām. Arī noderīga informācija šajā jautājumā var atrast rakstu. Nu, ja mikrofons darbojas, bet nepietiek ar skaļumu, skatiet rakstu - Kā palielināt mikrofona skaļumu.
