Kā atgūt nenolasāmu zibatmiņu. Diskpart: atjaunojiet atmiņas karti, USB stick vai cieto disku
- Kā atgūt nenolasāmu zibatmiņu. Diskpart: atjaunojiet atmiņas karti, USB stick vai cieto disku Ja...
- Diskpart
- Diska sadalīšana un formatēšana
- Vīrusu atgūšana
- Faili ir dzēsti no flash diska (manuāli vai pēc formatēšanas)
- USB savienojuma laikā nav konstatēts USB zibatmiņas disks
- Vieta uz diska ir samazinājusies
- Windows XP
- Windows Vista / 7
- Visās versijās, ieskaitot 8 / 8.1
- Iegādātā flash diska reālais apjoms ir mazāks par deklarēto
- Kā atgūt neatveramu zibatmiņu
- Kā atgūt zibatmiņu pēc formatēšanas
- Kā atgūt zibatmiņu pēc vīrusiem
- Vai pēc mehāniskiem bojājumiem ir iespējams atjaunot zibatmiņas disku
Kā atgūt nenolasāmu zibatmiņu. Diskpart: atjaunojiet atmiņas karti, USB stick vai cieto disku
Ja USB zibatmiņas disks, atmiņas karte vai cita veida datu nesējs nedarbojas pareizi, diska un tās nodalījumu tīrīšana, izmantojot komandu „Clean” un rīks Diskpart, ir viens no problēmu risināšanas veidiem. Šādā veidā jūs varat atrisināt problēmas ar diskdzini, kuru nevar formatēt vai kuru jauda ir nepareizi parādīta.
Šis triks arī novērsīs starpsienas, kuras nevar noņemt ar iebūvēto Windows rīks piemēram, diska pārvaldība. Šis process pilnībā noņem diska nodalījuma tabulu, kas ļaus to vēlreiz rakstīt.
Brīdinājums: šis process pilnībā izdzēsīs visu disku, tāpēc jāuztraucas par jūsu failu drošību. Pārliecinieties, vai tas ir atlasīts pareizo disku pretējā gadījumā datus no nepareiza diska var nejauši izdzēst.
Palaidiet komandu uzvedni kā administratoru
Lai sāktu darbu, palaidiet komandu uzvedni kā administratoru. Operētājsistēmā Windows 10 vai 8.1 vienkārši noklikšķiniet ar peles labo pogu uz izvēlnes Sākt un izvēlieties "Komandu uzvedne (administrators)".
Sistēmā Windows 7 izvēlnē Sākt atrodiet komandu uzvedni. Noklikšķiniet peles labo pogu, lai izvēlētos "Run as Administrator".
Diskpart
Lai tīrītu disku, izmantojiet komandu Diskpart. Pirms turpināt, pārliecinieties, vai vajadzīgais USB disks, atmiņas karte vai cita ierīce, kuru gatavojat tīrīt, ir pievienots datoram.
Lai palaistu diskpart rīku, komandu uzvednes logā ievadiet atbilstošo komandu un nospiediet Enter:
Diskpart
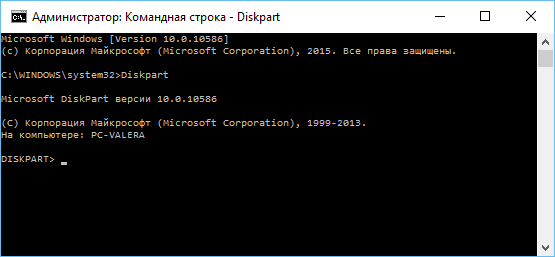
Atveriet datorā instalēto disku sarakstu, ievadot šādu komandu:
saraksta disks
Pārskatiet komandas rezultātus un nosakiet tīrāmā diska numuru.
Esiet uzmanīgi! Ja izvēlaties nepareizu diska numuru, tas tiks dzēsts un, iespējams, tiks zaudēti svarīgi dati.
Tālāk redzamajā attēlā redzams, ka diska 0 ietilpība ir 111 GB, un diska 1 ietilpība ir 15 GB. Mēs zinām, ka mums ir vajadzīgs 15 GB disks. Tātad 1. disks ir USB disks, un disks 0 ir iekšējs disks cietais disks dators.
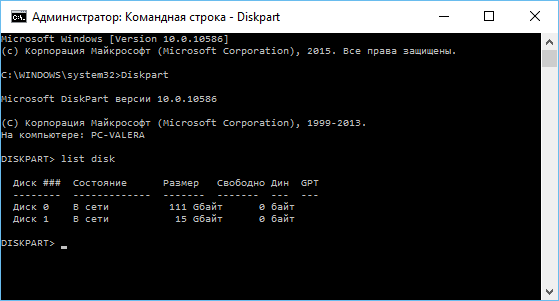
Pēc diska numura noteikšanas ievadiet šādu komandu, nomainot # ar diska numuru.
Uzmanību: Esiet ļoti uzmanīgs. Ja ir norādīts nepareizs diska numurs, visi nepareizā diska dati tiks izdzēsti.
izvēlēties disku #
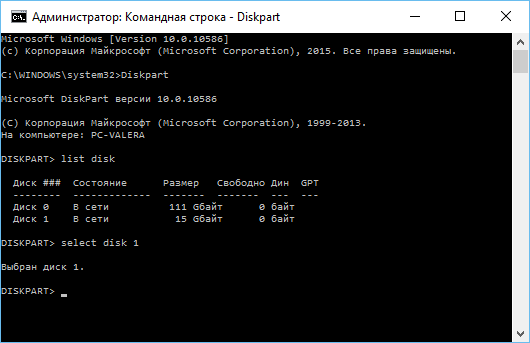
Diskpart komanda atlasa norādīto disku. Tagad visas darbības tiks veiktas ar viņu. Par pilnīga tīrīšana partition table, ievadiet šādu komandu un nospiediet Enter.
Uzmanību: Šī komanda izdzēsīs visus norādītā diska datus! Pirms turpināt, pārliecinieties, ka jums ir visu svarīgo datu kopijas.
Notīriet
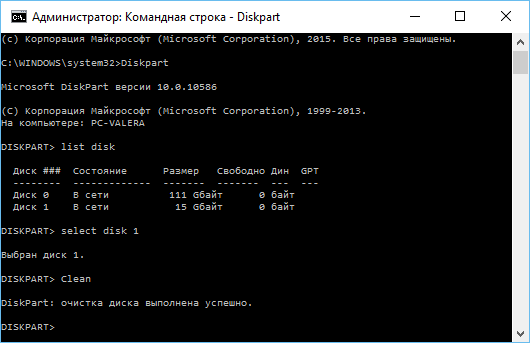
Ja viss ir izdarīts pareizi, jūs redzēsiet, ka diska tīrīšana ir veiksmīgi pabeigta. Aizveriet komandu uzvedni.
Diska sadalīšana un formatēšana
Tagad, izmantojot iebūvēto Windows Disk Management rīku, jūs varat izveidot nodalījumus uz diska un formatēt to. Varat arī to izmantot diskpart komandu bet Diska pārvaldības rīka izmantošana ir daudz vieglāka.
Lai palaistu disku pārvaldības rīku operētājsistēmā Windows 10 vai 8.1, ar peles labo pogu noklikšķiniet uz izvēlnes Sākt pogas un izvēlieties "Diska pārvaldība".
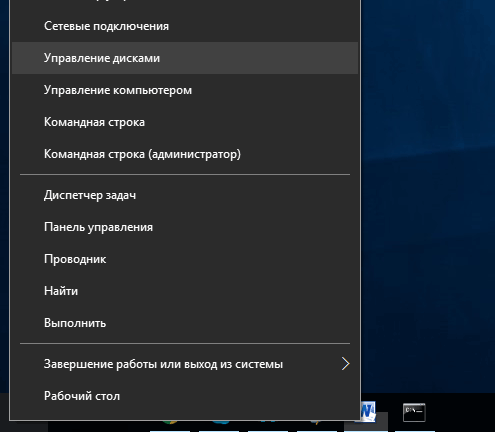
Tagad jūs redzēsiet, ka disks, ar kuru esat strādājis, nav starpsienas. Ar peles labo pogu noklikšķiniet uz nepiešķirto apgabalu un izvēlieties "Izveidot vienkāršu skaļumu", lai izveidotu diska nodalījumu un formatētu to vēlamajā failu sistēmā. Pēc noklusējuma Windows izveidos vienu nodalījumu visa diska lielumam.
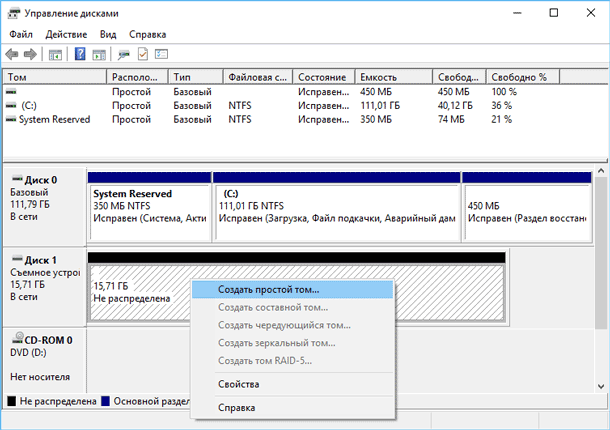
Ja aprakstītā metode nedarbojas, piemēram, disks tiek izdzēsts, bet to nevar sadalīt vai formatēt, vai diskpart neatklāj to, tad disks ir fiziski bojāts un vairs nedarbojas normāli. Bet diska tīrīšanas funkcija, izmantojot diskpartu, ir risinājums, kas var atgriezt diskus dzīvē, kas no pirmā acu uzmetiena izskatās pilnīgi bezcerīga.
Ja, neraugoties uz atkārtotiem brīdinājumiem, jūs joprojām tīrāt nepareizu disku (un tas notiek ļoti bieži), nevajag drosmi. Datus no tā joprojām var atgūt. Par šo perfektu rīku datu atgūšanai no uzņēmuma Hetman Software - Hetman Partition Recovery.
Atjaunojot zibatmiņas disku, visi saprot kaut ko savu, tāpēc šis materiāls satur visvairāk biežas problēmas kas var rasties.
Ja neesat gatavs to faktu, ka jūs varat neatgriezeniski zaudēt failus savos medijos - sazinieties ar speciālistiem atgūšanai.
Vīrusu atgūšana
Daži ļaunprātīgu programmatūru slēpjot no lietotāja USB draivera saturu.
Lai atgrieztos, mēs strādāsim ar komandrindu.
Kas nezina - tas sākas tādā pašā veidā kā DiskPart (skatiet diska vietas samazināšanu), bet “diskpart” vietā ierakstiet “cmd”
- Ierakstiet komandu (bez pēdiņām): "Z: dir / x / ad" (Z mainās uz zibatmiņas diska burtu). Noklikšķiniet uz
- Ja komandrindas atbildē tiek dota komanda “E2E2 ~ 1”, tad mēs risinām vīrusa darbības sekas.
- Rakstot "ren E2E2 ~ 1 NEWF", noklikšķiniet uz
- Flash diska faili un mapes atgriezīsies sākotnējā darba stāvoklī.
Faili ir dzēsti no flash diska (manuāli vai pēc formatēšanas)
Dažreiz jūs varat atgūt informāciju. Pirmā lieta, kas jādara, nav rakstīt neko par to, jo jebkura jauna informācija iznīcina dažas no vecajām.
Mēs izmantojam bezmaksas programma Recuva.
Pēc instalēšanas palaidiet programmu un atlasiet ierīci, no kuras, izmantojot iestatīšanas vedni, vēlaties atgūt datus
Norādiet vēlamo faila tipu (varat visu)
Programma skenēs, rēķinās atrastos failus un parādīs tos sarakstā ar detalizētu aprakstu.
Tos, kas atzīmēti ar zaļo apli, var saglabāt. Sarkans - zaudēts uz visiem laikiem, un dzeltens - cik laimīgs.
Pārbaudiet nepieciešamos failus un noklikšķiniet uz pogas “Atjaunot”.
Norādiet atrašanās vietu, kurā saglabāt savu datoru.
Ja vajadzīgie faili netika atrasti, Recuva piedāvās veikt padziļinātu analīzi. Tas aizņem vairāk laika, bet spēj atklāt daudz datu.
USB savienojuma laikā nav konstatēts USB zibatmiņas disks
Veids, kā atjaunot sekojošo: mēs uzzinām ierīces sērijas numuru, tad dodamies uz vietni, kurā atrodas programma atgūšanai, un meklējiet to atbilstoši numuram.
Negatīvie ir tas, ka, ja nav programmas, tad neko nevar darīt pats. Un, otrkārt, ja programma ir atrasta, vislabāk to palaist sistēmā Windows XP. Daudzi komunālie pakalpojumi tika izlaisti jau sen un netika atjaunināti, tāpēc ar jauniem logu versijas viņiem var būt konflikti, kas traucē darbam.
Kā tas darbojas:
1. Pievienojiet USB zibatmiņas disku datoram.
2. Atveriet vadības paneli → Sistēma → Ierīču pārvaldnieks.
3. Noklikšķiniet uz cilnes USB Controllers.
4. Izvēlieties “Storage Device”
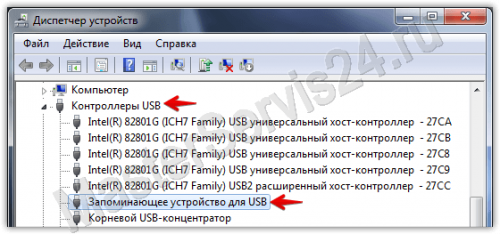
5. Ar peles labo pogu noklikšķiniet uz tā un noklikšķiniet uz "Properties".
Šeit mēs esam ieinteresēti cilnē “Detaļas” → Ierīces gadījuma kods (vai “Iekārtas ID”).

6. Jāatceras 2 četru ciparu skaitļi: viens aiziet pēc PID, otrais - pēc VID.
Ja koda vietā tiek izsniegts “0000”, tas nozīmē, ka zibatmiņas disks ir bojāts pārāk nopietni, un šī metode nedarbosies.
7. Dodieties uz vietni un norādiet saņemtos kodus.
8. Sk. Sleju "UTILS". Ja kaut kur rakstīts programmas nosaukums, tad nokopējiet to.
9. Dodieties uz tās pašas vietnes sadaļu “Faili” un, meklējot, atrodiet un lejupielādējiet nepieciešamo programmu.
Vieta uz diska ir samazinājusies
Šādā gadījumā vienkārša ierīces formatēšana nepalīdzēs. Situāciju var novērst ar izmantojot Diskpart Windows
Lai to palaistu ...
Windows XP
Start → Run → diskpart → Labi.
Windows Vista / 7
Sākt → Meklēšanas joslā “diskpart” → Palaist atrasto programmu
Visās versijās, ieskaitot 8 / 8.1
Win + CTRL → diskpart → Labi
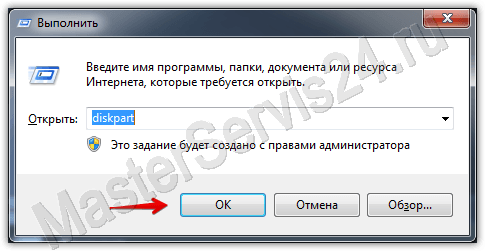
Atvērtajā logā mēs rīkojamies šādi:
Pēc komandas ievadīšanas vienmēr nospiediet taustiņu Enter, viss ir rakstīts bez pēdiņām.
1. Pirmā komanda: “saraksta disks”. Tiks parādīts visu saistīto diskdziņu saraksts, ieskaitot cietos diskus.
2. Izvēlieties numuru, kas atbilst jūsu zibatmiņas diskam un ierakstiet "select disk (number)".
3. Mēs rakstām "izvēlieties partition 1".
4. "Dzēst partition".
5. "izveidot nodalījuma primāro"
6. Saņemiet garu ziņojumu. Ievadiet „tīru”.
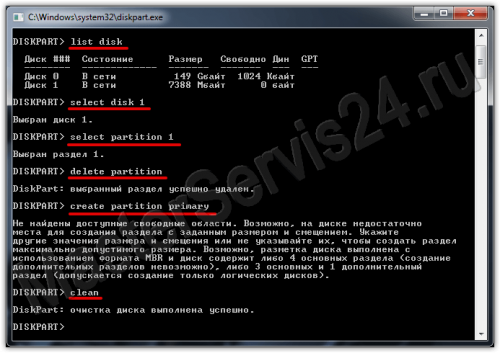 tīrs
tīrs
7. Gatavs. Tagad dodieties uz Mans dators, ar peles labo pogu noklikšķiniet uz zibatmiņas diska (tagad tas neparāda izmēru un nav failu sistēmas) un izvēlieties "Formatēt".
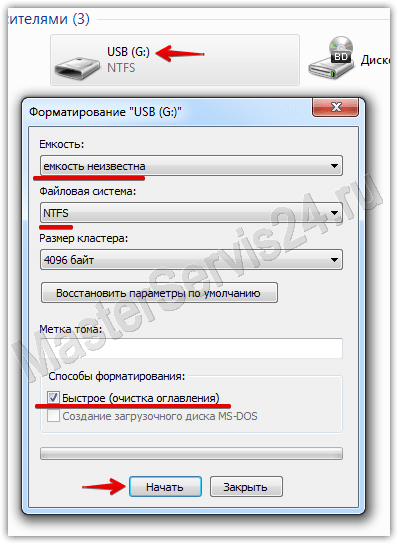
8. Tagad mēs izvēlamies nepieciešamo failu sistēmu (ja jūs nezināt, kas tas ir, tad ievietojiet NTFS) un “Volume label” ievadiet zibatmiņas diska nosaukumu (kuru vēlaties, latīņu burtiem).
9. Noklikšķiniet uz Sākt. Pēc formatēšanas pabeigšanas zibatmiņas disks tiks atjaunots.
Ja rodas kļūda “Windows nevar pabeigt formatēšanu”, tad dodieties uz “Run” (tāpat kā ar diskpart un cmd), ierakstiet “diskmgmt.msc” un noklikšķiniet uz OK.
Atveramajā logā “Disk Management” (Diska pārvaldība) atrodiet noņemamo disku, ar peles labo pogu noklikšķiniet uz kolonnas ar skaļumu un izvēlieties “Format” (Formāts) vai, kā manā gadījumā, kad formatēšana nav pieejama, “Create a simple volume” (Izveidot vienkāršu skaļumu).
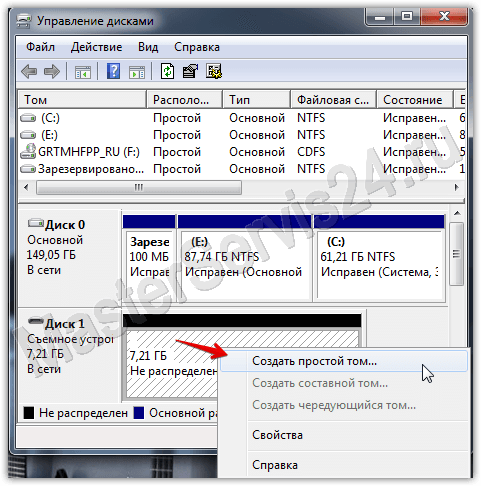
Atveras logs, atstājot iestatījumus tajā pēc noklusējuma. Pēc tam formatēšana tiks veikta.
Iegādātā flash diska reālais apjoms ir mazāks par deklarēto
Ja kļūda ir pāris simti megabaitu, tad tas ir normāli, kā vajadzētu. Iegādājoties jebkuru informācijas nesēju, negaidiet, ka jums būs pieejams 100% no deklarētā apjoma: daļa no tā ir nepieciešama, lai nodrošinātu savu vajadzību.
Ja starpība sasniedz vairākus gigabaitus, tad ir viena no divām lietām:
- Iepriekšējā metode var palīdzēt.
- Jūs esat iegādājies viltotu. Tas jo īpaši attiecas uz zibatmiņām un atmiņas kartēm, kas pasūtītas no Ķīnas, bet pat ar mums tās var viegli pārdot. Tātad, ja jums ir pārbaude, dodieties atpakaļ uz veikalu.
Visi iepriekš minētie attiecas uz programmatūras defektiem vai vienkāršu laulību (viltojumiem). Runājot par mehāniskiem bojājumiem, noteikti ir labāk uzticēt šādu darbu cilvēkiem ar pieredzi un pieredzi piedziņas jomā. Turklāt programmatūras metodes ir vienādas abiem, kā arī atmiņas kartēm, bet mehāniski „ievainojumi” tiek apstrādāti atšķirīgi.
Šajā rakstā mēs apsvērsim dažādas iespējas, kā atjaunot zibatmiņas disku, atkarībā no apstākļiem: flash disks neizlasa datus, ir vīrusi, tas netiek atvērts pēc formatēšanas vai pat mehāniski bojāti. Un mēs sākam ar diezgan bieži sastopamiem gadījumiem, kad zibatmiņas disks vienkārši nevēlas atvērt (tas ir, nav definēts kā diskdzinis ) vai atver, bet no tā iegūtos datus nevar nolasīt.
Kā atgūt neatveramu zibatmiņu
Šī atkopšanas metode ir piemērota jebkura modeļa zibatmiņām. Vienīgais nosacījums - viņiem nevajadzētu būt mehāniskiem bojājumiem. Tātad, pirmā lieta, kas mums jādara, ir noteikt mūsu flash diska PID un VID vērtības. Šīs vērtības nosaka mūsu zibatmiņas disku kā konkrēta zīmola, modeļa un tipa pārstāvi. Lai to izdarītu, noklikšķiniet uz uzdevumjoslas pogas “Sākt” (apakšējā kreisajā pusē uz ekrāna), un pēc tam meklēšanas joslā vai izmantojot komandu Run (atkarībā no operētājsistēmas veida) ierakstiet: „mmc devmgmt.msc” ir ātrākais veids uz "Device Manager". Tur mēs izvēlamies "Universal Serial Bus USB Controllers", un tad mēs atrodam USB zibatmiņu, kas, visticamāk, tiks rādīta kā atmiņas ierīce.
Tagad nospiediet šīs līnijas labo peles pogu un atlasiet vienumu “Properties”, pēc tam cilni “Details”. Nolaižamajā izvēlnē mēs atrodam pozīciju “Iekārtas ID kodi”. Šeit ir iekļauti tie PID un VID numuri, par kuriem mēs interesējamies - tie ir četrciparu pēc pasvītrojuma. Tālāk atveriet šo vietni un ievadiet vērtības attiecīgajos laukos, pēc tam noklikšķiniet uz pogas "Meklēt".
Pēc tam mums tiks sniegti rezultāti, kuros mēs esam ieinteresēti labajā slejā. Tas ir tāds, kas satur to programmu nosaukumus un pat versijas, ar kurām jūs varat atjaunot mūsu flash diska darbu. Atrodiet, lejupielādējiet un instalējiet programmu (izmantojiet jebkuru meklētājprogrammu, lai meklētu: Google, Yandex, Mail.ru, Rambler uc), pēc tam sāciet flash diska atkopšanas procesu, ko parasti veic, nospiežot tikai vienu pogu. Aprakstiet īpašo programmu, kas paredzēta zibatmiņu atjaunošanai šeit nav jēgas, jo ir gandrīz tikpat daudz, cik ir ražotāji, un to pielietošana vienādā mērā ir vienkārša.
Kā atgūt zibatmiņu pēc formatēšanas
Šajā sadaļā ir aprakstīts, kā atgūt datus no zibatmiņas diska, ja tas ir nejauši vai tīši formatēts. Šajā sakarā atcerieties vienu ļoti svarīgu noteikumu: ja vēlaties pilnībā atjaunot datus, nekad neko rakstiet USB zibatmiņas diskā pēc formatēšanas. Fakts ir tāds, ka formatēšanas procedūra ir izstrādāta, lai racionalizētu flash diska vai cietā diska struktūru, lai dators varētu redzēt un lasīt informāciju no tiem. Tāpēc pēc formatēšanas disks vai zibatmiņas disks, lai gan tie izskatās tīri, nav īsti tādi, un visa iespējamā izdzēstā informācija joprojām ir uz tiem, tikai slēptajā formā. Bet pēc jaunu formatēšanas jaunu failu ierakstīšana USB zibatmiņā gandrīz noteikti izdzēsīs daļu no vecās informācijas, kuru vēlaties atjaunot.
Nu, lai atjaunotu šo „zaudēto” informāciju, tas ir, lai to atkal redzētu, jums ir nepieciešams lejupielādēt vienu no daudzajām šim nolūkam paredzētām programmām internetā. Tas, piemēram, ir tādas programmas kā Unformat, Magic Partition Recovery vai File Recovery. Starp citu pēdējā programma gan par angļu valoda , ir skaidra saskarne un ir ļoti ērti lietojams. Tieši to mēs uzskatām, lai pabeigtu attēlu.
Tātad, lejupielādējiet saiti, instalējiet un palaidiet File Recovery, tad disku sarakstā atrodiet savu flash disku un noklikšķiniet uz "SuperScan". Programma sāksies automātiskā meklēšana visi faili, kas ir vai bija uz flash diska. Kad skenēšana ir pabeigta, sarakstā būs vairākas mapes, kurās visi atrastie faili jau ir sakārtoti kategorijās (atsevišķi - dokumenti, atsevišķi - attēli, atsevišķi - arhīvi utt.). Manuprāt, šī opcija ir neticami noderīga un labvēlīgi izšķir failu atgūšanu no daudzām citām programmām, kur līdzīga meklēšana jāveic vairākos paņēmienos.
Tagad es jums iesakām izveidot mapi uz jebkura ērta diska, kurā vēlaties pārvietot atgūtos failus. Pēc tam varat atlasīt failu grupas, kas ir jāatjauno (no vienas uz visiem) un noklikšķiniet uz pogas Atgūt. Šeit programma lūgs norādīt ceļu, kur faili tiks ievietoti, kad tie tiks atjaunoti - mēs norādām mapi, kuru izveidojām pirms tam. Vienīgā neērtība ir tāda, ka programma pārdēvē visus atgūtos failus savā veidā, tāpēc jums tie ir jāatver un jāmeklē iekšpusē, pēc tam tos varat atgriezt oriģinālos nosaukumos vai pārdēvēt, kā jūs vēlaties.
Kā atgūt zibatmiņu pēc vīrusiem
Ir daudz vīrusu, kas var bojāt zibatmiņas diskus. Lielākā daļa no tām tiek izārstētas ar antivīrusu palīdzību, pēc tam datu atgūšanu var veikt, izmantojot kādu no iepriekš minētajām programmām. Tomēr ir gadījumi, kad vīruss nopietni sabojā zibatmiņu, un pat pēc tam, kad disks ir izārstēts, mape var palikt neredzama, jo vīruss nosaukumā aizstāja rakstzīmes ar aizliegtām. Šādi var palīdzēt:
- atveriet komandrindu (“Start” - “cmd” meklēšanas joslā);
- ierakstiet burtu, ar kuru tiek parādīts jūsu disks, un pēc tam kolu, tad ievadiet komandu dir / x / reklāmu. Tādējādi vaicājums izskatīsies kā šāds: H: dir / x / ad, kur H ir diska nosaukums, dir ir komanda, kas parāda visus pieejamos failus, x ir komanda, ar kuru var nosūtīt failus pat ar “aizliegtām” rakstzīmēm, un reklāma ir komanda mapes displejs;
- Ja redzat komandu “E2E2 ~ 1”, tas nozīmē, ka faili un mapes ir paslēptas vīrusa „darbības” dēļ. Šādā gadījumā ierakstiet ren E2E2 ~ 1 NEWF - tā ir komanda, lai pārdēvētu (atjaunotu) failus (E2E2 ~ 1) un atgrieztu tos sākotnējā direktorijā (NEWF);
- nospiediet Enter un aizveriet logu komandrindas , tad atveriet USB zibatmiņas disku un pārbaudiet rezultātu.
Vai pēc mehāniskiem bojājumiem ir iespējams atjaunot zibatmiņas disku
Tas, iespējams, ir lielākā datu atgūšanas problēma. Pēc nopietnām zibatmiņas disku deformācijām var zaudēt failus. Tomēr ir vērts mēģināt sazināties ar uzņēmumu, kas nodarbojas ar datoru un perifērijas ierīču remontu: viņi pārliecinās, vai ir iespējams atjaunot informāciju, vai arī varat par to aizmirst. Fakts ir tāds, ka bojājumi var būt atšķirīgi, un dažas zibspuldzes daļas var nomainīt (piemēram, kontaktus). Datus nav iespējams atgūt tikai gadījumos, kad diska atmiņas mikroshēma ir bojāta, tas ir, ierīce, kurā faktiski ir informācija.
Un visbeidzot, nedaudz padomu: rūpējieties par savu zibatmiņas disku, nometiet to un vienmēr izmantojiet drošu ieguvi . Fakts ir tāds, ka, ja zibatmiņas disks vai cits disks ir vienkārši izvilkts no savienotāja, tas var tikt bojāts failu sistēma braukt, jo šobrīd tas var strādāt operētājsistēmu vai antivīrusu programma.
