Instaliranje Mac OS-a na računalo s flash pogona. Instaliranje Mac OS-a s flash pogona. Kako pokrenuti sustav Mac s vanjskog USB uređaja za pohranu?
- Vratite kopiju, a zatim dinamičko vraćanje
- Čisti instalacijski OS X Mavericks:
- Provjerite zahtjeve sustava
- Uklanjanje i formatiranje flash pogona
- Drugi način
- Provjerite zahtjeve sustava
- Provjerite je li memorijski uređaj ispravno formatiran.
- Korištenje postavki diskete za pokretanje
- Što mislite o cijelom procesu koji vam je potreban?
Mnogi korisnici su se već uspješno prebacili s OS X Lion i OS X Mountain Lion na novi operativni sustav koji koristi Mac App Store. Međutim, postoje makovodi koji više vole raditi čista instalacija OS. U ovom slučaju, operativni sustav se kotrlja na formatiranu particiju. tvrdi disk iz kojeg su izbrisani svi podaci. Ili se općenito koristi novi pogon.
Vjeruje se da je ova metoda najpouzdanija i obećavajuća u smislu buduće stabilnosti OS-a. Aplikacije i modovi instalirani u okruženju i pod kontrolom OS X Mavericks, radit će s maksimalnom stabilnošću. Ako odaberete ovu metodu instalacije novu operativni sustav Preporučujemo izvođenje back up sve važne informacije.
Vratite kopiju, a zatim dinamičko vraćanje
Pomoću lijeve i desne tipke sa strelicama na tipkovnici odaberite glasnoću koju želite koristiti, u ovom slučaju vanjski disk koji sadrži sigurnosnu kopiju sigurnosne kopije. Nakon dovršetka postupka pokretanja možete koristiti računalo koje se pokreće s diska za sigurnosne kopije. Pogledajte “Korištenje pomoćnika za kopiranje” u poglavlju. Da biste izvršili ovu vrstu obnavljanja, slijedite korake opisane ranije u ovom poglavlju, najprije u odjeljku “Pokretanje i vraćanje iz kopije”, a zatim u odjeljak “Izvođenje dinamičkog oporavka”.
Čisti instalacijski OS X Mavericks:
Korak 1 : Iz Mac App Storea, ali nemojte instalirati OS.
Korak 2 : Pomoću vodiča stvorite USB flash pogon s OS X Mavericks.
Korak 3 : Nakon pripreme boot pogona, ponovno pokrenite Mac, držeći Gumb opcija (ALT).
Korak 4 : Prilikom pokretanja uređaja, iz izbornika za pokretanje odaberite "Mac OS X Installer".
U ovom slučaju dostupne su dvije opcije. Koristite "Vrati odabrane dokumente i mape" za odabir stavki za oporavak. Pogledajte “Korištenje pomoćnika za oporavak za pregled i vraćanje datoteka i mapa” u poglavlju. Pomičite se kroz popis sigurnosnih kopija da biste pronašli sigurnosnu kopiju koja odgovara točnom vremenu koje želite vratiti. Prikazuje se zaslon "Select Destination" (Odabir odredišta). Kada ste spremni za vraćanje, kliknite "Start". Pomoćnik se pokreće automatski i dovršava popravak registra i sustava. Po završetku, računalo je spremno za uporabu.
- Ponovno učitajte ovu glasnoću.
- Pojavljuje se "Panel za odabir sigurnosne kopije".
Prije izvođenja stvarne operacije vraćanja s rezervno računalo trebate pronaći klijentsko računalo koje radi na mreži.
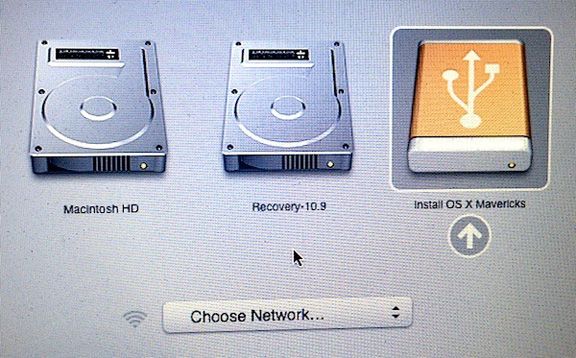
Korak 5 : Otvorite Disk Utility i navedite tvrdi disk koje želite formatirati. Kliknite karticu Erase. Na padajućem izborniku Format odaberite Mac OS Extended (dnevnik) i upišite željeni naziv pogona.
Korak 6 : Kliknite gumb Erase za početak formatiranja pogona.
Provjerite zahtjeve sustava
Sljedeći postupak uključuje potpunu zamjenu sadržaja tvrdog diska klijentskog računala s prethodnom sigurnosnom kopijom koja sadrži sve datoteke. Pomičite se kroz popis sigurnosnih kopija da biste pronašli sigurnosnu kopiju koja odgovara točnom vremenu koje želite vratiti. Pokreni sada Ponovo pokrenite računalo klijenta. U svim drugim slučajevima, ispravna particija se automatski odabire i formatira. Postoje tri načina za stvaranje ključa.
Prva metoda. Prva metoda je najteža. Istina, ništa nije osobito teško, ali morate pažljivo birati dugačku naredbu iz terminala, alat koji može biti zastrašen od manje iskusne osobe, kao što je i namjera administratori sustava i osobe koje poznaju naredbeni redak. Evo kako to učiniti.
Korak 7 : Nakon dovršetka postupka, zatvorite Disk Utility i odaberite "Install Mac OS X" iz gornjeg izbornika.
Korak 8 : Odredite pogon i pokrenite instalaciju OS X Mavericksa.
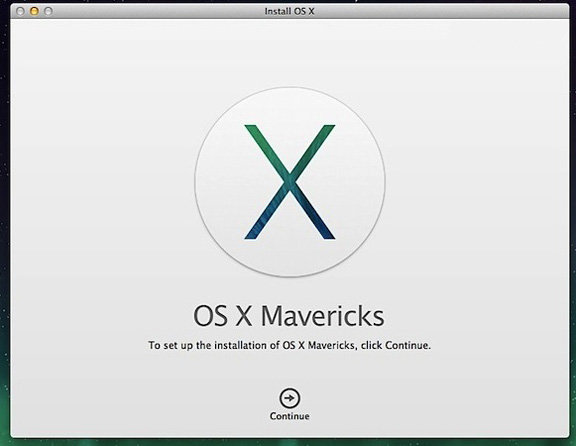
Nakon čiste instalacije OS X Mavericksa, možete prenijeti aplikacije i druge važne datoteke iz Time Machine backupa ili koristiti OS od nule.
Operacije kopiranja završavaju se kada se u prozoru terminala pojavi "Copy Completed", nakon čega slijedi poziv korisnika. Napominjemo da to može potrajati nekoliko minuta. U ovoj fazi možete zatvoriti prozor terminala i izvući ključ stvoren na ovaj način.
Metoda 2, tradicionalna. Možete ga kopirati u mapu “Applications”, ali to nije potrebno. Imajte na umu da će odabrani disk biti potpuno uklonjen, stoga obratite posebnu pozornost na ono što radite. Možete navesti "Sierra", ali bilo koje ime je u redu. Očito je korisno odrediti ime koje vam omogućuje da identificirate ključ kada je to potrebno.
Uobičajeni način za instaliranje "jabuka" OS je dugo bio ažuriranje putem Mac App Storea, pogotovo zato što je OS X distribuiran besplatno. Ipak, postoje scenariji pod kojima se može zahtijevati "djedova metoda". O jednom od takvih slučajeva govorit ćemo u ovom članku.
Nedavno je autorica imala sljedeću situaciju: "berba" MacBook Unibody, čija je retrorevizija zahtijevala čišćenje kućišta i zamjenu termalne paste. Nije bilo vremena za obavljanje tih operacija vlastitim rukama, ali vaš ponizni sluga već je imao iskustva s gubitkom podataka tijekom popravaka. Ovaj put na disku nije bilo ništa posebno važno, međutim, nije bilo porasta želje za oporavkom od njega, a nije bilo ni vanjska pohrana s dovoljno velikom slobodnom particijom za Time Machine. Rješenje je došlo samostalno: uzmite stari tvrdi disk koji ste dobili s prijenosnim računalom i instalirajte svježu kopiju operativnog sustava tako da osoblje servisnog centra može provjeriti performanse uređaja. Kako to učiniti?
Morate pričekati da se dovrši postupak kopiranja datoteke. To može potrajati nekoliko minuta. Zato pokušajte biti strpljivi i ne brinite ako se čini da operacija traje tako dugo. Evo kako to radi. Ako želite, možete ga kopirati u mapu "Applications", ali to nije potrebno. To treba ranije reći uz pomoć drugih postupaka: strpljivo čekati faze kopiranja i stvaranja, što može potrajati nekoliko minuta. Idite na karticu: Odjeljci, idite na karticu "Popis: kartica kartica" i odaberite: 1 odjeljak.
- Pokrenite aplikaciju.
- Zatim idite na gumb: Inicijalizacija.
- Idemo na Dobro, a zatim: Primijeni.
Upozorenje.
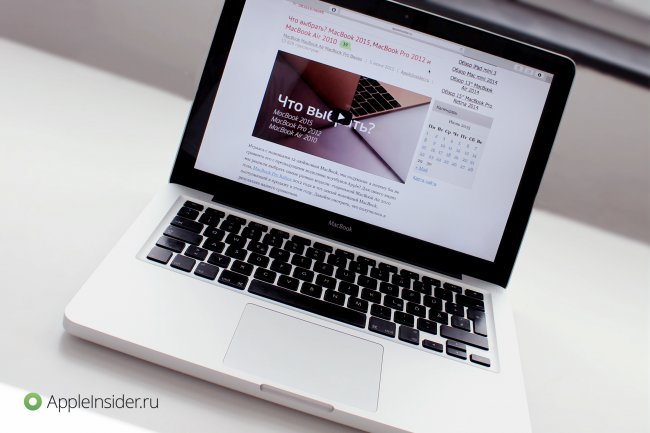
Dakle, najprije nam je potrebna instalacijska datoteka OS X. Najlakši način je da je preuzmete iz Mac App Storea, pretražujući je uz pomoć pretraživanja ili, ako ste već ažurirali OS, u odjeljku "Shopping".
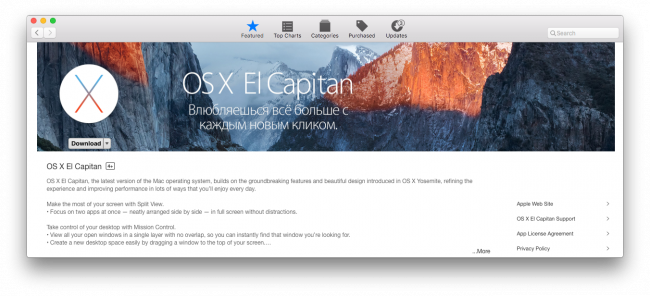
Uklanjanje i formatiranje flash pogona
Učinite to ili ako ste već postavili najvažnije podatke. Nakon što izbrišete sve, ne možete dohvatiti izbrisane podatke. 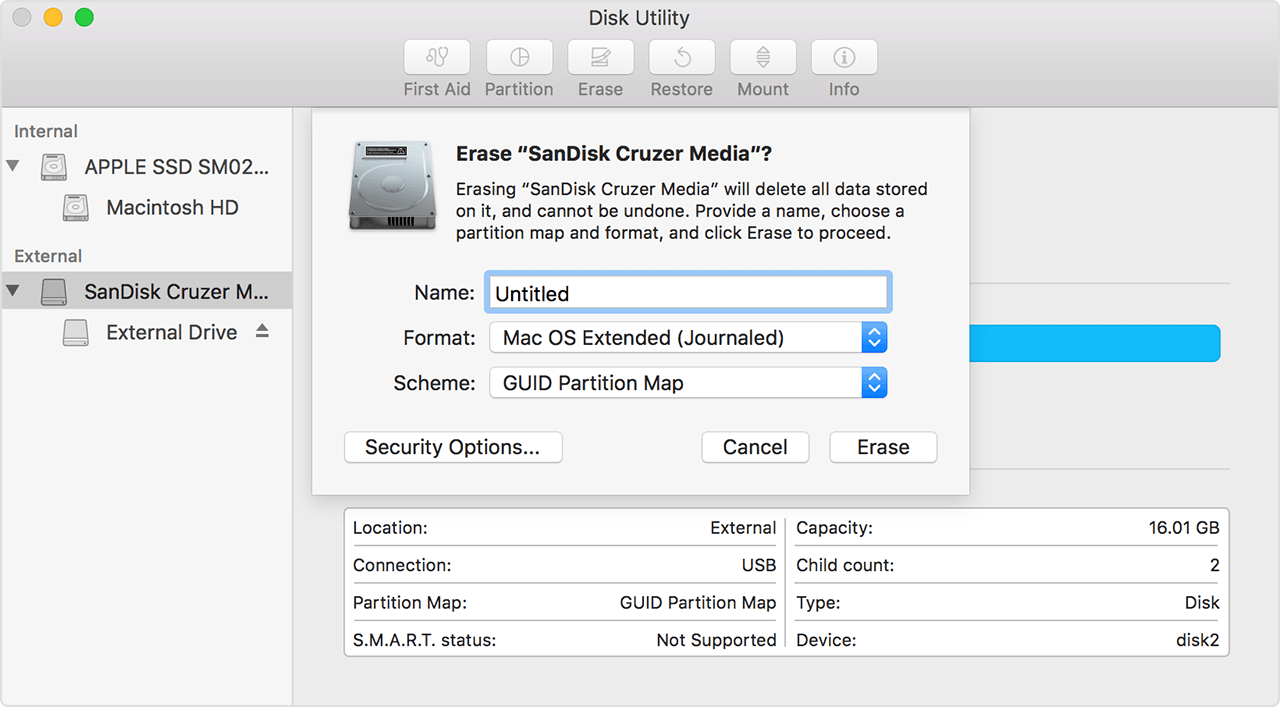
I format. , Nakon preuzimanja, čarobnjak za instalaciju se pokreće sam, a vi ste u novom sustavu za pola sata. Naravno, nećete izlaziti iz svojih datoteka, pa ćete čak i pokrenuti sve prozore koje ste pokrenuli u staroj verziji.
Većina vas je vjerojatno već preselila novi sustav. Ali ako to ne učinite, ili ako imate problema s novom verzijom, sigurno ćete dobiti čistu instalaciju. Ali kako napraviti čistu instalaciju? I samo u današnjem tutorialu, mi ćemo vam pokazati kako to učiniti. Prvo ćemo učitati sustav s ove veze.
Sljedeći korak koji možete učiniti pri dizanju je priprema pogona. Za instalaciju sam koristio prijenosni flash disk kapaciteta 32 GB, formatiran datotečni sustav Mac OS Extended (Journaled) i nazvan vrlo jednostavno: ElCapitan. Naravno, prikladni su i manji prijevoznici (minimalni potrebni kapacitet je 8 GB).
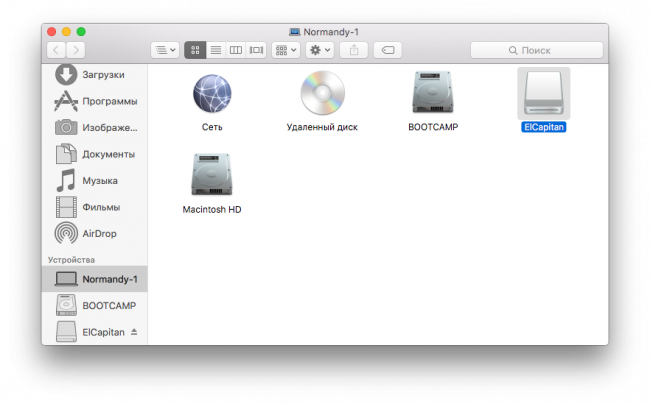
Drugi način
Drugi način je učiniti korisnika udobnijim, jer nema potrebe za radom s terminalom. Bit ćete obaviješteni o napretku u obavijesti u gornjem desnom kutu, a nakon dovršetka, otvorit će se tablica na kojoj možete doprinijeti ili zatvoriti.
Bilo da koristite prvu ili drugu metodu, postupak ostaje isti. To ga u potpunosti briše, tako da morate imati važne podatke, čije su sigurnosne kopije pohranjene vanjski pogon , Druga mogućnost je podijeliti disk ovdje i instalirati novi sustav na drugu particiju. To vam ostavlja podatke i kada novi sustav će se proširiti, možete ga povući iz jednog odjeljka u drugi.
I sada počinje zabava. Idite na program "Terminal", koji se po defaultu nalazi u mapi "Utilities", i unesite sljedeću naredbu, u kojoj treba uzeti u obzir naziv medija (ne zaboravite da će sustav tražiti administratorsku lozinku, koja neće biti prikazana pri unosu).
sudo / Aplikacije / Instalacija OS X El Capitan.app/Contents/Resources/createinstallmedia —volume / Volumes / ElCapitan —upotreba / Aplikacije / Instalacija OS X \ t
Nakon formatiranja ili dijeljenja uslužnog programa diska, zatvorite disk, a zatim nastavite instalaciju, koja će vam pomoći. Postavljanje za svaku matična ploča drugačije, pa dopustite mi da kažem nekoliko stvari koje treba prilagoditi. Nakon umetanja, pritisnite razmak i unesite "disk utility" i pokrenite ga.
Kliknite "Split" i odaberite "1 partition". Sažet ćemo ono što smo kliknuli i dati "Nastavi i instaliraj". Vratit ćemo se kao zadani jezik na češki jezik. Samo za informacije. Češka je negdje u polu-izborniku. U sljedećim koracima trebamo ukloniti i formatirati ciljni disk na kojem će sustav biti instaliran. Stoga, čim nastavimo s odabirom jezika, odaberite "Alati" i " Disk uslužni program "U gornjoj traci.

Nakon potvrde, mediji će početi čistiti i stvarati boot disk iz prethodno preuzete datoteke (naravno, sama datoteka mora biti smještena u mapi ""). Kada se proces završi, u prozoru Terminala pojavit će se riječ "Gotovo". Ne zaboravite da brzina postupka ovisi o karakteristikama vašeg pogona.
Kada je operacija dovršena, zatvaramo uslužni program na disku. Skočit ćemo malo dalje, u skladu s licencnim ugovorom, koji potvrđujemo i idemo na prozor u kojem nas instalater pita gdje instalirati sustav, te odabiremo disk koji smo uklonili. Nakon instalacije, sustav će se ponovno pokrenuti.
Provjerite zahtjeve sustava
Ponovno ćemo potvrditi uvjete licence i izraditi vašu račun , Odabiremo vremensku zonu u koju možete unijeti "Prag" u polje. Ali najvažnija stvar nas čeka. Idite na odjeljak "Procesi nakon instalacije". U drugim slučajevima, ispravna particija se automatski odabire i formatira. Korisne informacije također se mogu naći u tim resursima.
Provjerite je li memorijski uređaj ispravno formatiran.
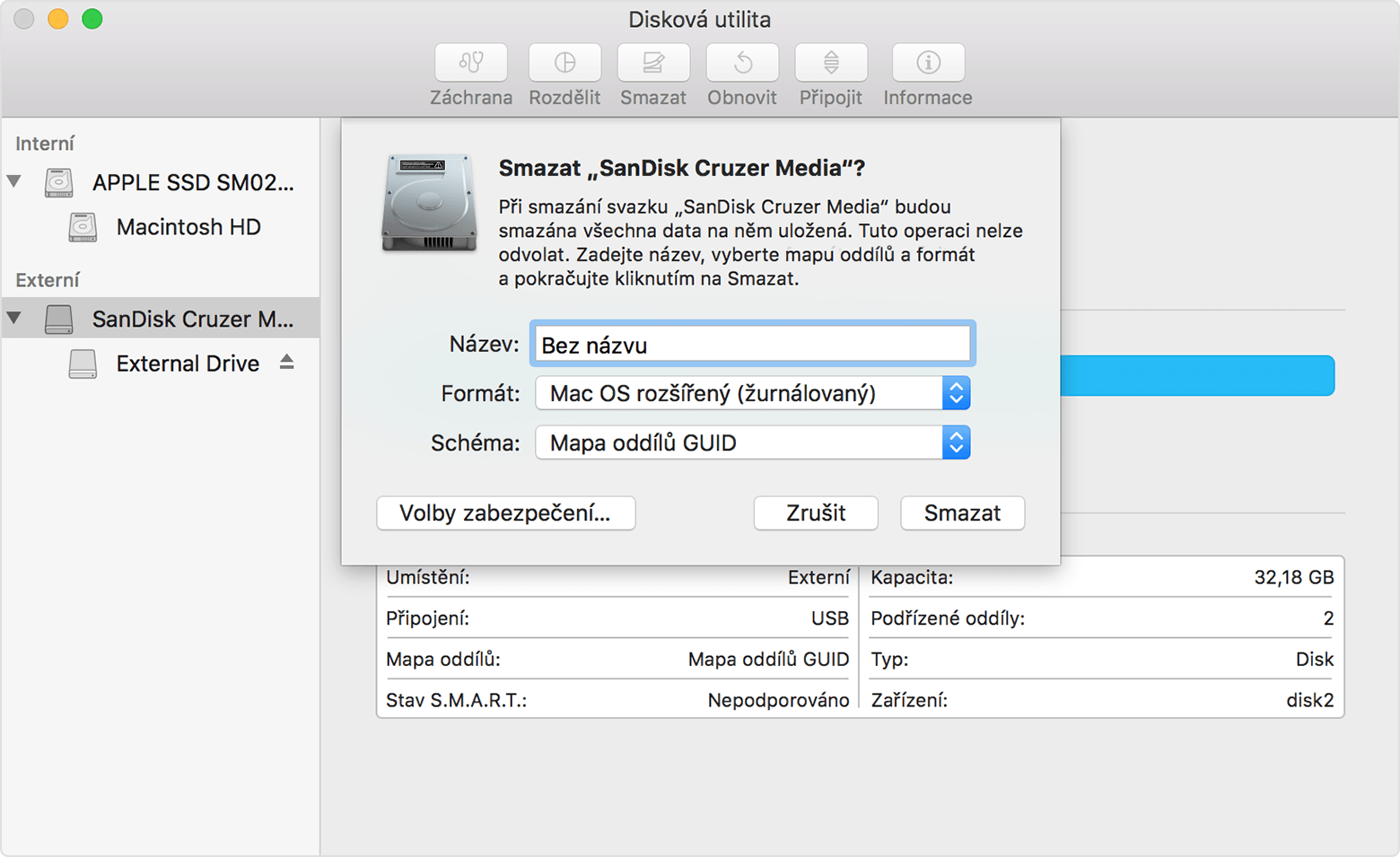
Odaberite disk za pokretanje da biste pokrenuli računalo.
Korištenje postavki diskete za pokretanje
Internetski rizici inherentno su povezani.
Posljednja akcija - učitavanje s primljenog diska - izvodi se držanjem tipke kad je računalo uključeno. Nadalje, bit će ponuđeno da odaberete boot volume gdje ćemo specificirati naš disk i kliknuti, nakon čega počinje uobičajena instalacija sustava. Naravno, ako već imate OS X na Mac računalu, možete ga pokrenuti jednostavnim klikom miša. Ako je potrebno, preporučuje se izrada sigurnosne kopije pomoću Time Machine.
Ovaj napredni postupak prvenstveno je namijenjen administratorima sustava i drugim korisnicima. naredbenog retka , Ako se nakon učitavanja automatski otvori, zatvorite ga. , Ovdje je sintaksa naredbi. Odlučili smo posvetiti ovu temu cijelom članku kako bismo vam pomogli riješiti taj problem. To mogu učiniti čak i manje iskusni korisnici.
Što mislite o cijelom procesu koji vam je potreban?
Ovu proceduru možete koristiti ne samo za javne beta verzije, već i za buduće verzije. Prije instalacije provjerite je li prijenosni medij potpuno prazan - nema podataka koje želite pronaći. Idite u mapu "Sadržaj", a zatim u "Resursi".
Nadamo se da će vas ovaj savjet spasiti od dugog pretraživanja u širokom webu. Uspješna instalacija!
Uređivanje stranice nije odgovorno za sigurnost korisničkih podataka tijekom instalacije ili ponovne instalacije softver.
Upotrijebljeni materijali osxdaily
Kako to učiniti?Ali kako napraviti čistu instalaciju?
Što mislite o cijelom procesu koji vam je potreban?
