Iestatiet Git repozitoriju
- Pārbaudiet projektu no attālā saimnieka (klons) IntelliJ IDEA ļauj jums pārbaudīt (Git izteiksmē...
- Importējiet visu projektu vienā Git repozitorijā
- Importējiet dažādus projektu moduļus dažādās Git krātuvēs
- Pievienojiet failus vietējai repozitorijai
- Izslēgt failus no versijas kontroles (ignorēt)
- Konfigurējiet to failu sarakstu, kurus Git ignorēs
- Pārbaudiet projekta statusu
- Sekojiet redaktora faila izmaiņām
- Pievienot attālo krātuvi
- Definējiet tālvadību
- Pievienojiet otru tālvadības pulti
Pārbaudiet projektu no attālā saimnieka (klons)
IntelliJ IDEA ļauj jums pārbaudīt (Git izteiksmē klons) esošo glabātuvi un izveidot jaunu projektu, pamatojoties uz lejupielādētajiem datiem.
Galvenajā izvēlnē izvēlieties VCS | Izrakstīšanās no versijas kontroles | Git, vai, ja neviens projekts pašlaik nav atvērts, izvēlieties Checkout no Version Control Git gaidīšanas ekrānā.
Dialoglodziņā Klonētu krātuve norādiet tā attālā repozitorija URL, kuru vēlaties klonēt (varat noklikšķināt uz Pārbaudīt, lai pārliecinātos, ka var izveidot savienojumu ar tālvadības pulti).
Laukā Direktorija norādiet ceļu, kur tiks izveidota vietējās Git krātuves mape, kurā tiks klonēts attālais krātuve.
Noklikšķiniet uz Klons. Ja vēlaties izveidot IntelliJ IDEA projektu, pamatojoties uz klonētiem avotiem, apstiprinājuma dialoglodziņā noklikšķiniet uz Jā. Git saknes kartēšana tiks automātiski iestatīta uz projekta saknes direktoriju.
Ja jūsu projekts satur submodulus , tie tiks arī klonēti un automātiski reģistrēti kā projekta saknes.
Ievietojiet esošo projektu saskaņā ar Git versijas kontroli
Bez tam attālās glabātavas klonēšana , varat izveidot vietējo repozitoriju, pamatojoties uz esošajiem projekta avotiem.
Importējiet visu projektu vienā Git repozitorijā
Atveriet projektu, kuru vēlaties ievietot Git.
Galvenajā izvēlnē izvēlieties VCS | Iespējot versiju kontroles integrāciju.
Atvērtajā dialoglodziņā sarakstā izvēlieties Git un noklikšķiniet uz Labi.
Importējiet dažādus projektu moduļus dažādās Git krātuvēs
Atveriet projektu, kuru vēlaties ievietot Git.
Galvenajā izvēlnē izvēlieties VCS | Importēt versijas kontrolē Izveidot Git repozitoriju.
Atvērtajā dialoglodziņā norādiet direktoriju, kurā tiks izveidots jauns Git repozitorijs.
Pievienojiet failus vietējai repozitorijai
Pēc tam, kad esat inicializēja Git repozitoriju savam projektam ir jāpievieno projekta dati.
Atveriet rīku Version Control rīku logu (Alt + 9) un pārejiet uz cilni Local Changes.
Ievietojiet jebkuru versiju, kas iekļauts versijā “Neizmainītie faili” versijas kontrolē, nospiežot taustiņu kombināciju Ctrl + Alt + A vai konteksta izvēlnē izvēloties Pievienot VCS. Varat pievienot visu izmaiņu sarakstu vai atlasīt atsevišķus failus.
Varat arī pievienot failus vietējai Git repozitorijai no projekta rīka loga. Atlasiet pievienojamos failus un nospiediet taustiņu kombināciju Ctrl + Alt + A vai izvēlieties Git Pievienojiet konteksta izvēlnē.
Ja esat iespējojis Git integrāciju savam projektam, IntelliJ IDEA iesaka pievienot katru no jaunizveidotajiem failiem Git versijas vadībā (jūs varat mainīt šo uzvedību dialoglodziņā Iestatījumu preferences (Ctrl + Alt + S), kas atrodas versijas kontrolē). Ja vēlaties, lai daži faili vienmēr paliktu nereaģēti, varat konfigurēt Git, lai tos ignorētu .
Izslēgt failus no versijas kontroles (ignorēt)
Dažreiz var būt nepieciešams atstāt atsevišķu tipu failus no neizmainītiem. Tie var būt VCS administrēšanas faili, utilītu artefakti, rezerves kopijas utt. Ņemiet vērā, ka pēc tam, kad esat pievienojis failu Git versijas kontrolei, ignorējot to, tas neietekmēs. Vispirms vispirms jānoņem no Git repozitorijas.
Jūs varat ignorēt failus, izmantojot IntelliJ IDEA, un IDE neiesaka tos pievienot Git un tos izcels kā ignorēt. Tomēr, tā kā tas tiek darīts IDE pusē, Git šādus failus apstrādā kā neizmainītu, tādēļ, ja jums ir nepieciešams veikt jebkādas operācijas ārpus IntelliJ IDEA vai koplietot savu projektu, ieteicams pievienot arī failu sarakstu, kurus vēlaties ignorēt failu .gitignore (norādījumus skatiet https://git-scm.com/docs/gitignore ).
Konfigurējiet to failu sarakstu, kurus Git ignorēs
- Arī:
Dialoglodziņā Settings / Preferences (Ctrl + Alt + S) izvēlieties Version Control | Ignorētie faili kreisajā rūtī.
Atveriet rīku Version Control rīku logu (Alt + 9) un pārejiet uz cilni Local Changes. Klikšķis
 rīkjoslā un izvēlieties Konfigurēt ignorētos failus.
rīkjoslā un izvēlieties Konfigurēt ignorētos failus.
Noklikšķiniet uz Pievienot
 pogu rīkjoslā.
pogu rīkjoslā. - Dialoglodziņā Ignorēt neizmainītos failus norādiet failus / direktorijus, kurus vēlaties ignorēt, vai definējiet faila nosaukuma modeļus:
Ignorēt norādīto failu: norādiet faila nosaukumu attiecībā pret projekta sakni.
Ignorēt visus zemāk norādītos failus: norādiet direktoriju, kura saturs ir ignorējams attiecībā pret projekta sakni. Noteikums tiek piemērots rekursīvi visām apakšdirektorijām.
- Ignorēt visus failu saskaņošanu: ierakstiet modeli, kas nosaka ignorējamo failu nosaukumus. Noteikums tiek piemērots visiem katalogiem, kas atrodas projekta saknē.
Divas rakstzīmes var izmantot kā aizstājējzīmes:
Piemēram, * .iml ignorēs visus failus ar IML paplašinājumu; *.? ml ignorēs visus failus, kuru paplašinājums beidzas ar ml.
Izmantojot aizstājējzīmes, kopā ar slīpsvītrām (/), lai ierobežotu darbības jomu ar noteiktu direktoriju, netiek atbalstīts.
Varat arī pievienot failus ignorēšanas sarakstam, izvēloties Ignorēt no jauna pievienotā faila konteksta izvēlnē Vietas izmaiņas, kas atrodas Nerealizētie faili.
Pārbaudiet projekta statusu
IntelliJ IDEA ļauj jums pārbaudīt vietējās darba kopijas statusu salīdzinājumā ar projekta repozitorijas versiju. Tas ļauj jums redzēt, kuri faili ir modificēti, kuri jaunie faili ir pievienoti VCS un kādi faili netiek izsekoti ar Git.
Atveriet rīka loga Version Control rīku (Alt + 9) un pārejiet uz cilni Local Changes:
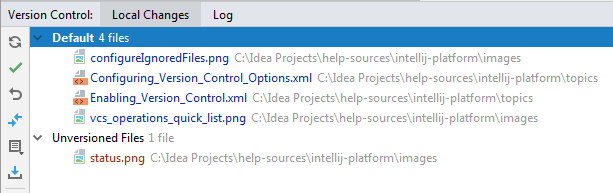
Noklusējuma izmaiņas saraksts parāda visus failus, kas ir mainīti kopš pēdējās sinhronizēšanas ar attālo krātuvi (iezīmēti zilā krāsā), un visi jaunie faili, kas pievienoti VCS, bet vēl nav izdarīti (iezīmēti zaļā krāsā).
Neizmainīto failu izmaiņu saraksts parāda visus failus, kas ir pievienoti jūsu projektam, bet kurus Git neseko.
Ja apvienošanās laikā radās konflikti, kas netika atrisināti, sapludināšanas konflikta mezgls parādīsies atbilstošajā izmaiņu sarakstā ar saiti uz atrisināt viņiem:
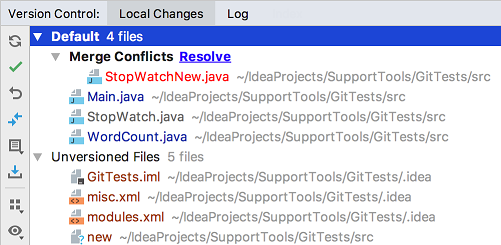
Lai iegūtu vairāk informācijas par mainīgajiem, skatiet Grupas izmaiņas mainās dažādos mainīgos .
Sekojiet redaktora faila izmaiņām
Varat arī sekot faila izmaiņām, rediģējot to redaktorā. Visas izmaiņas ir iezīmētas ar izmaiņu marķieriem, kas parādās kreisajā teknē blakus modificētajām līnijām, un parāda izmaiņas, kas ieviestas kopš pēdējās sinhronizēts ar repozitoriju . Veicot izmaiņas repozitorijā, mainās marķieri.
Tekstā ieviestās izmaiņas ir kodētas ar krāsu:
 pievienota rinda.
pievienota rinda.  mainīta līnija.
mainīta līnija.
Dzēšot līniju, kreisajā teknē parādās šāds marķieris:  .
.
Izmaiņas var pārvaldīt, izmantojot rīkjoslu, kas tiek parādīta, kad pārvietojat peles kursoru virs maiņas marķiera un pēc tam noklikšķiniet uz tā. Rīkjosla tiek parādīta kopā ar rāmi, kurā redzams modificētās līnijas iepriekšējais saturs:

Jūs varat atcelt izmaiņas, noklikšķinot uz  (Ņemiet vērā, ka visas izmaiņas failā kopš tās pēdējās pārskatīšanas tiks atceltas, ne tikai pašreizējā rinda), un izpētīt atšķirības starp pašreizējās un pašreizējās līnijas repozitorija versiju, noklikšķinot uz
(Ņemiet vērā, ka visas izmaiņas failā kopš tās pēdējās pārskatīšanas tiks atceltas, ne tikai pašreizējā rinda), un izpētīt atšķirības starp pašreizējās un pašreizējās līnijas repozitorija versiju, noklikšķinot uz  .
.
Tā vietā, lai atgrieztu visu failu, varat kopēt jebkuru šīs loga satura daļu un ielīmēt to redaktorā.
Pievienot attālo krātuvi
Lai varētu sadarboties savā Git projektā, jums ir jākonfigurē tālvadības krātuves ielādēt dati no un spiediet kad jums ir nepieciešams dalīties ar savu darbu.
Ja Jums ir klonēja attālo Git repozitoriju , piemēram, no GitHub , tālvadības pults ir konfigurēta automātiski, un jums tas nav jānorāda, kad vēlaties to sinhronizēt (citiem vārdiem sakot, kad veicat velciet vai a spiediet darbību). Noklusētais nosaukums Git piešķir attālinātai vietai, no kuras esat klonējis.
Tomēr, ja jūs izveidoja Git repozitoriju pamatojoties uz vietējiem avotiem, jums ir jāpievieno attālināts repozitorijs, lai citi dalībnieki varētu to izdarīt, un lai jūs varētu dalīties ar jūsu darba rezultātiem.
Definējiet tālvadību
Izveidojiet tukšu repozitoriju jebkurā Git hostē, piemēram, Bitbucket vai GitHub .
Atveriet dialoglodziņu Push, kad esat gatavs izdarīt savus pienākumus, izvēloties VCS | Git | Nospiediet galveno izvēlni vai nospiediet taustiņu kombināciju Ctrl + Shift + K.
Ja līdz šim neesat pievienojis nevienu tālvadības pulti, tālvadības nosaukuma vietā parādīsies attālā saite. Noklikšķiniet uz tā, lai pievienotu tālvadības pulti.
Atvērtajā dialoglodziņā norādiet attālo nosaukumu un URL, kurā tas tiks izvietots, un noklikšķiniet uz Labi.
Dažos gadījumos jums ir nepieciešams pievienot arī otru attālo krātuvi. Tas var būt noderīgi, piemēram, ja esat klonējis glabātuvi, kurai nav rakstīšanas piekļuves, un jūs plānojat veikt izmaiņas savā dakša no sākotnējā projekta. Vēl viens izplatīts scenārijs ir tas, ka esat klonējis savu repozitoriju, kas ir kāda cita projekta dakša, un jums ir nepieciešams sinhronizēt ar sākotnējo projektu un no tā izdarīt izmaiņas.
Pievienojiet otru tālvadības pulti
Galvenajā izvēlnē izvēlieties VCS | Git | Tālvadības pults. Tiks atvērts dialoglodziņš Git.
Noklikšķiniet uz Pievienot
 pogu rīkjoslā vai nospiediet Alt + Insert.
pogu rīkjoslā vai nospiediet Alt + Insert. Atvērtajā dialoglodziņā norādiet attālo nosaukumu un URL un noklikšķiniet uz Labi.
Lai rediģētu tālvadības pulti (piemēram, lai mainītu sākotnējā projekta nosaukumu, kuru esat klonējis), atlasiet to dialoglodziņā Git un noklikšķiniet uz Rediģēt  pogu rīkjoslā vai nospiediet taustiņu Enter.
pogu rīkjoslā vai nospiediet taustiņu Enter.
Lai noņemtu glabātuvi, kas vairs nav derīga, atlasiet to Git Remotes dialoglodziņā un noklikšķiniet uz Noņemt  pogas rīkjoslā vai nospiediet Alt + Delete.
pogas rīkjoslā vai nospiediet Alt + Delete.
Uzziniet vairāk no šī videoklipa:
Pēdējais grozījums: 2019. gada 20. jūnijs
