Гостьовий обліковий запис Windows 10, як налаштувати?
- Аккаунт гостя в Windows
- ВАРІАНТ 1: Використовувати командний рядок для створення гостьової облікового запису в «Windows 10»
- ВАРІАНТ 2: Додати гостьову обліковий запис в «Windows 10» через «Локальні користувачі та групи»
Читайте, як додати Гостьову обліковий запис Windows 10, як її правильно налаштувати і створити обмеження. «Windows 10» більше не пропонує гостьову обліковий запис для спільного використання вашого персонального комп'ютера, але ви можете створити обмежену обліковий запис, щоб емулювати таку можливість.  зміст:
зміст:
- Аккаунт гостя в Windows.
- Як створити обмеження гостьовий облікового запису:
Аккаунт гостя в Windows
Розробники операційної системи «Windows» постаралися розширити її можливості і уніфікувати для використання на різних видах пристроїв. Більш ранні версії «Windows» дозволяли застосовувати її для спільного використання кількома користувачами на одному персональному комп'ютері або ноутбуці. Це досягалося за рахунок створення гостьової облікового запису користувача.
Можуть виникнути різні ситуації, коли необхідний швидкий доступ до комп'ютера, і така можливість дозволяє розширити рівень використання персональних комп'ютерів. Концепція гостьовий облікового запису надає локальну тимчасову можливість сторонньому користувачеві скористатися вашим персональним комп'ютером для виконання обмеженого набору дій, наприклад для доступу в мережу Інтернет, запуску певних програм, створення і редагування документів і т.д.
Однак можливість здійснювати певні дії на вашому персональному комп'ютері на дозволяла користувачу, що зайшов під гостьовим обліковим записом, отримати доступ до ваших особистих файлів і папок ( «Документи», «Музика», «Зображення» і т.п.), встановлювати або видаляти будь-які додатки або програми, встановлювати або оновлювати драйвера і додаткове обладнання, змінювати попередні налаштування системи, відкривати додатки з магазину «Microsoft Store» і т.д. Іншими словами, користувач при роботі на вашому комп'ютері під гостьовим обліковим записом не мав доступу до інструментів управління персональним комп'ютером і системних налаштувань «Windows» у цілому. Таким чином, ваша система перебувала в цілковитій безпеці. На жаль, після випуску операційної системи «Windows 10», можливість створення гостьової облікового запису зникла.
Ви можете включити її декількома способами, проте гостьовий обліковий запис не відображається для використання. Фактично, навіть якщо вам вдасться включити обліковий запис, вона може навіть не відобразитися на екрані входу.
Однак елементи, необхідні для створення гостьової облікового запису, все ще присутні в операційній системі «Windows 10», що дозволяє вам створити свою власну обмежену обліковий запис, щоб гості могли скористатися їй на вашому комп'ютері. Це просто займе трохи більше вашого часу.
У цьому посібнику ми покажемо два можливих варіанти для створення обмеженої гостьовий облікового запису користувача на вашому персональному комп'ютері.
ВАРІАНТ 1: Використовувати командний рядок для створення гостьової облікового запису в «Windows 10»
Як випливає з назви, в першому варіанті ми будемо використовувати можливості командного рядка. Цей варіант універсальний і підходить для будь-якої версії операційної системи «Windows 10». Вікно командного рядка можна викликати декількома способами. Однак вам необхідно відкрити програму командного рядка з правами адміністратора для створення облікового запису гостя. В цьому випадку ви можете скористатися будь-яким запропонованим способом, описаним нижче, який здасться для вас найбільш зручним.
Отже, відкрийте вікно командного рядка з правами адміністратора будь-яким способом на вибір:
Спосіб 1: Натисніть разом поєднання клавіш «Windows + X» або клацніть правою кнопкою миші на кнопці «Пуск», що знаходиться в нижньому лівому куті робочого столу на «Панелі задач», і відкрийте контекстне меню. Виберіть зі списку доступних додатків розділ «Windows PowerShell (адміністратор)» (В різних варіантах видань операційної системи «Windows 10» може бути присутнім розділ «Командний рядок (адміністратор)».)
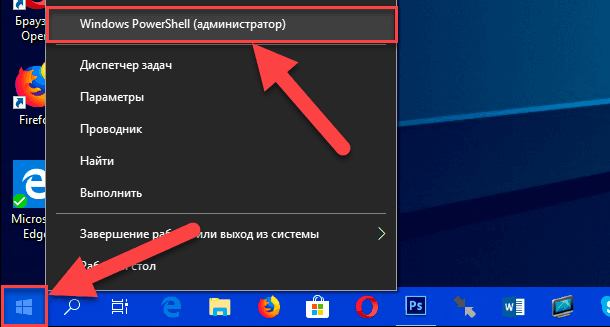
Буде відкрито додаток «Windows PowerShell (адміністратор)», яке виконує в більш пізніх виданнях операційної системи «Windows 10» функції командного рядка.
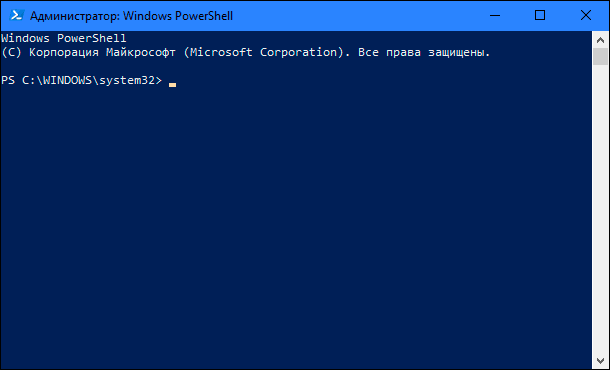
Спосіб 2: Ви можете відкрити програму командного рядка, звернувшись безпосередньо до виконуваного файлу «cmd.exe», який знаходиться на системному диску «C» в наступній директорії:
«C: \ Windows \ System32»
Увійдіть у вказану директорію, опустіть бігунок смуги прокрутки і знайдіть потрібний файл обробника команд «Windows». Клацніть на ньому правою кнопкою миші і відкрийте контекстне меню. Виберіть із запропонованого списку можливих дій розділ «Запуск від імені адміністратора».
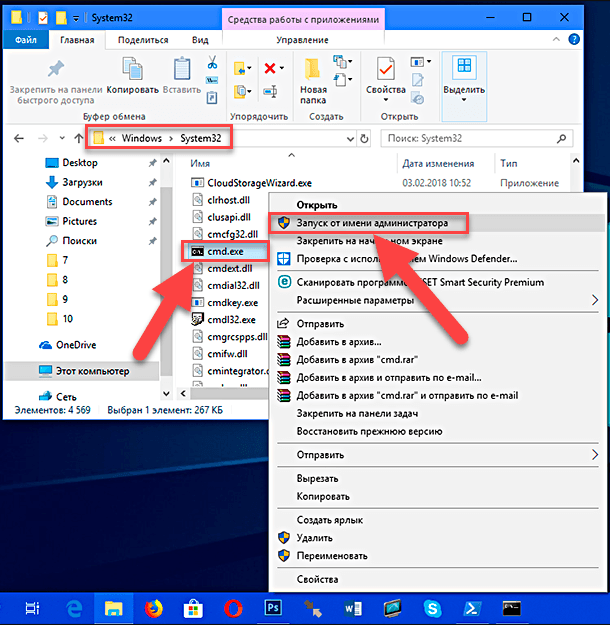
Спосіб 3: Натисніть на «Панелі задач» в лівому нижньому куті робочого столу кнопку «Пуск» для відкриття головного призначеного для користувача меню «Windows». У списку встановлених додатків і програм, використовуючи смугу прокрутки, опустіть бігунок вниз до розділу "Службові - Windows». Відкрийте вкладене меню і в списку службових програм знайдіть розділ «Командний рядок». Клацніть на ньому правою кнопкою миші і у спливаючому меню знайдіть розділ «Додатково». При наведенні курсора на розділ відкриється наступне вкладене меню, в якому виберіть розділ «Запуск від імені адміністратора».
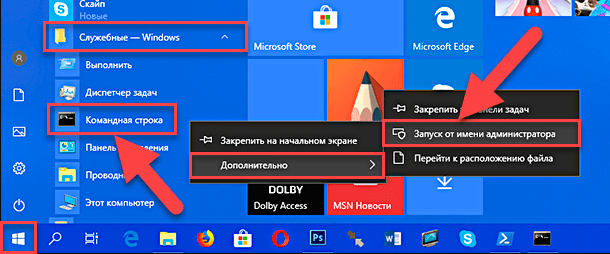
Спосіб 4: На «Панелі задач» поруч з кнопкою "Пуск" в нижньому лівому кутку екрана виберіть кнопку «Пошук». У панелі, додатки в необхідному місці введіть пошуковий запит «cmd». Після введення запиту в осередку кращої відповідності буде знайдено додаток «Командний рядок. Класичне додаток ». Клацніть на ньому правою кнопкою миші для відкриття спливаючого меню і виберіть розділ «Запуск від імені адміністратора».
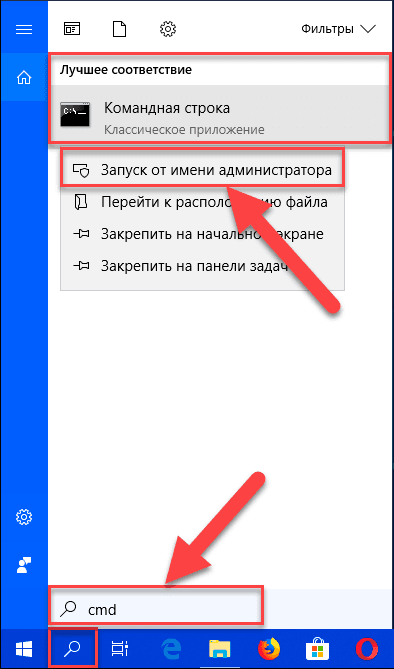
Служба контролю облікових записів «Windows» видасть питальне попередження: «Дозволити цьому додатку вносити зміни на вашому пристрої?». Натисніть кнопку «Так» для підтвердження своїх дій і відкрийте командний рядок з правами адміністратора.
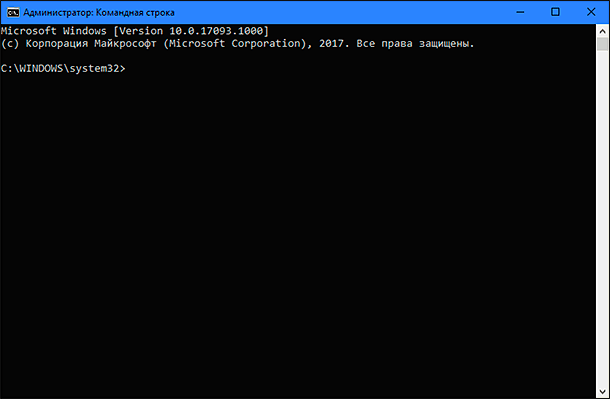
В поле командного рядка введіть наступну команду для створення нового облікового запису та натисніть на клавіатурі клавішу «Enter»:
net user Відвідувач / add
В результаті ви повинні отримати повідомлення «Команда виконана успішно.», Що означає створення нового облікового запису.
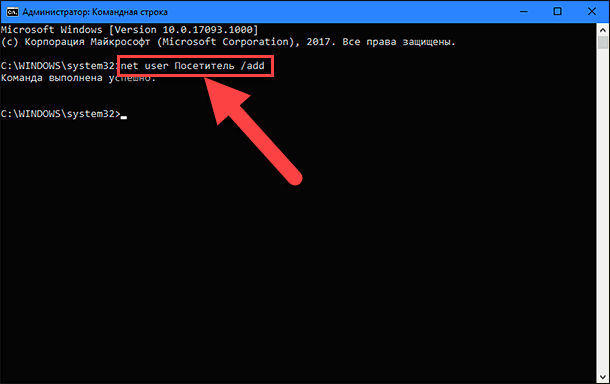
Примітка: Зверніть увагу, що ми використовуємо ім'я «Відвідувач» як ім'я нового облікового запису, тому що ім'я «Гість» (Guest) є зарезервованим ім'ям операційної системи «Windows 10», і ви не зможете його використовувати. Однак ви можете назвати обліковий запис будь-яким іншим ім'ям, яке вам найбільше подобається або дасть вам повне уявлення про можливості нового облікового запису. Просто постарайтеся вибрати не занадто довге і інформативне ім'я, щоб не ускладнювати собі роботу при кожному вході в систему під таким ім'ям.
Тепер введіть наступну команду для установки пароля для новоствореної облікового запису та натисніть клавішу «Enter» на клавіатурі:
net user Відвідувач *
Вам немає необхідності ставити пароль для цього облікового запису, тому просто двічі натисніть клавішу «Enter», щоб залишити порожнім місце створення пароля.
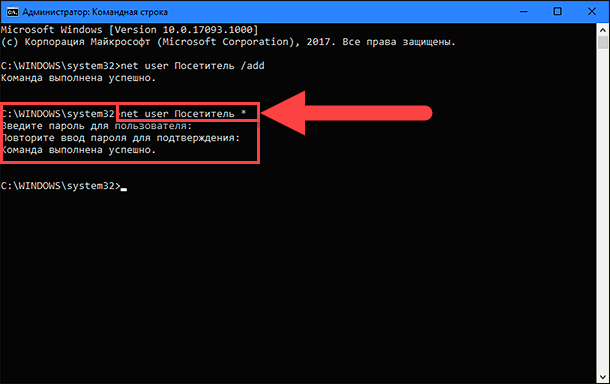
Якщо всі дії були виконані вірно, то ви побачите підтверджує системне повідомлення «Команда виконана успішно.».
Нова обліковий запис користувача була створена за замовчуванням в локальній групі користувачів. Тому вам необхідно видалити її з цієї групи, використовуючи наступну команду і натиснувши клавішу «Enter» для виконання:
net localgroup Користувачі Відвідувач / delete
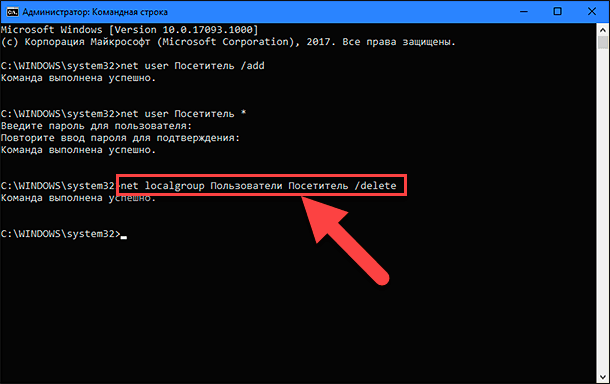
У цій команді параметр «Користувачі» позначає локальну групу, а «Відвідувач» - ім'я облікового запису, яке ми видаляємо з даної групи. Якщо ви використовуєте англомовну версію операційної системи «Windows», то замініть параметр «Користувачі» на «users».
Введіть наступну команду, щоб додати новий обліковий запис користувача «Відвідувач» в групу «Гості» і натисніть на клавіатурі клавішу «Enter»:
net localgroup Гості Відвідувач / add
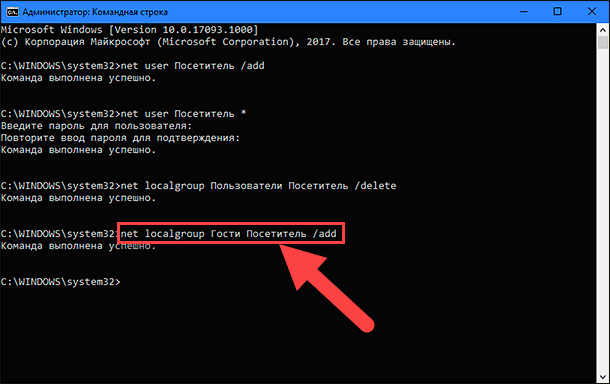
Параметри групи і облікового запису користувача введені за аналогією з попередньою командою. Відповідно, в англомовній версії операційної системи «Windows», замініть параметр «Гості» на «guests».
Закрийте вікно командного рядка для завершення завдання.
Використовуючи описані вище дії, ви створюєте традиційну стандартний обліковий запис користувача. Але видаляючи її з локальної групи «Користувачі» і додаючи в групу «Гості», ви привласнюєте їй ті ж функції і дозволу, яке були доступні в старій версії гостьовий облікового запису.
Після того, як ви виконали описані дії, вам потрібно буде тільки вийти з вашої поточної облікового запису. Потім на екрані входу в систему вибрати обліковий запис «Відвідувач» і натиснути кнопку «Увійти» - пароль для входу не буде потрібно, так як ми його не задавали при створенні цього облікового запису.
Тепер ви можете надати можливість стороннім користувачам заходити на ваш персональний комп'ютер під новою гостьовим обліковим записом «Відвідувач». Вони зможуть отримати доступ до мережі Інтернет та використовувати певні програми і програми. Ви можете не побоюватися, що сторонні користувачі можуть отримати доступ до вашої особистої інформації, встановлювати або видаляти програми та додатки, або внести будь-які зміни в налаштування операційної системи «Windows».
У тому випадку, коли вам більше не знадобиться ця обліковий запис, ви зможете легко видалити її з програми «Параметри». Додаток «Параметри» поєднує в собі всі основні функції з управління операційною системою і покликана замінити собою додаток «Панель управління» в більш ранніх версіях «Windows». Розробники операційної системи «Windows» подбали про наявність різних способів отримати доступ до програми «Параметри». Ми покажемо кілька з них, щоб могли вибрати найбільш підходящий спосіб для вас.
Спосіб 1: Натисніть на кнопку «Пуск» в нижньому лівому кутку екрана на «Панелі задач» і відкрийте головне меню користувача «Windows». У лівій панелі меню натисніть на значок шестерінки і відкрийте програму «Параметри». Або, використовуючи смугу прокрутки, опустіть бігунок вниз і виберіть зі списку встановлених додатків і програм розділ «Параметри».
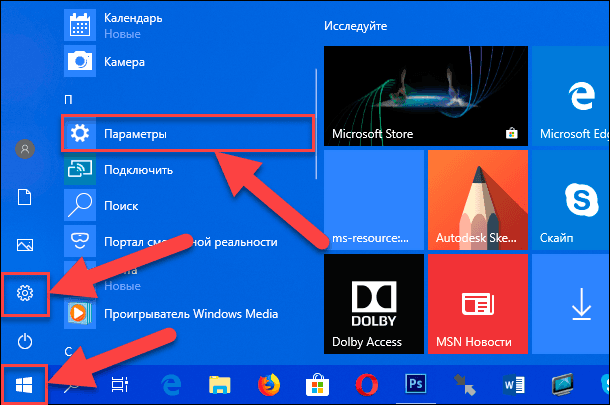
Спосіб 2: Клацніть правою кнопкою миші на кнопці «Пуск» в нижньому лівому куті робочого столу або натисніть разом поєднання клавіш «Windows + X» і викличте контекстне меню. У списку доступних додатків виберіть розділ «Параметри».
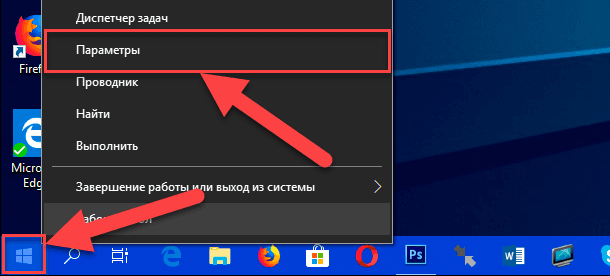
Спосіб 3: Найбільш швидкий спосіб відкрити програму «Параметри» - натисніть разом поєднання клавіш «Windows + I» і викличте додаток безпосередньо.
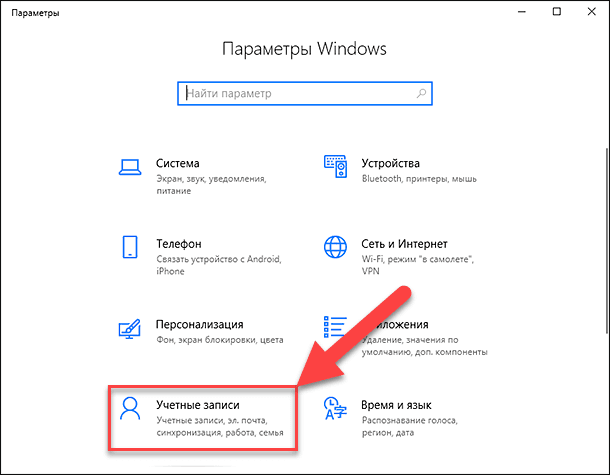
Виберіть зі списку доступних сторінок додатку сторінку «Облікові записи». У лівій панелі перейдіть до розділу «Сім'я і інші люди», а в правій панелі вікна, використовуючи смугу прокрутки, опустіть бігунок вниз і виберіть обліковий запис «Відвідувач», потім натисніть кнопку «Видалити».
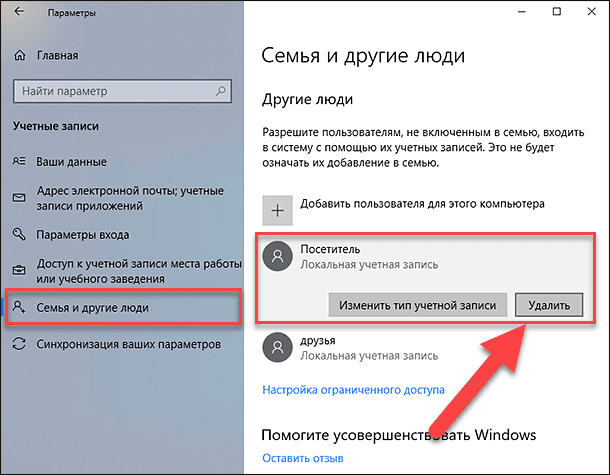
У спливаючому повідомленні натисніть кнопку «Видалити обліковий запис і дані» і завершите процес видалення облікового запису користувача.
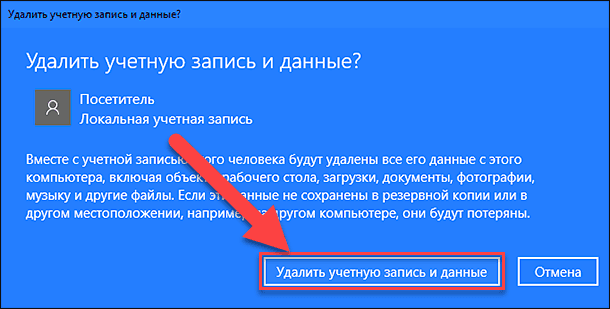
Тепер локальна гостьовий обліковий запис користувача «Відвідувач» повністю вилучена з вашого персонального комп'ютера.
Примітка: Також існує спосіб відкрити сторінку «Облікові записи» в додатку «Параметри» безпосередньо, використовуючи діалогове вікно «Виконати». Відкрийте діалогове вікно (наприклад, натисніть разом поєднання клавіш «Windows + R») і в поле командного рядка введіть команду «ms-settings: otherusers».
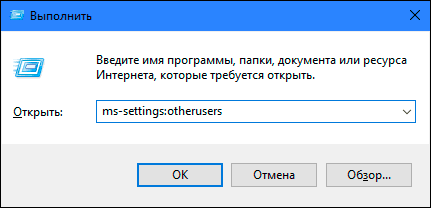
Більш докладно про способи доступу до діалогового вікна «Виконати» і переліку всіх доступних команд для відкриття сторінок додатку «Параметри» читайте в нашій раніше опублікованої статті: «Деякі сторінки або розділи відсутні в додатку Параметри в Windows 10» .
ВАРІАНТ 2: Додати гостьову обліковий запис в «Windows 10» через «Локальні користувачі та групи»
Цей варіант створення гостьової облікового запису підійде тільки для «Професійної» і «Корпоративної» версій операційної системи «Windows».
Відкрийте діалогове вікно «Виконати» будь-яким зручним для вас способом. Наприклад, клацніть правою кнопкою миші по кнопці «Пуск», розташованої в нижньому лівому куті робочого столу, або натисніть разом поєднання клавіш «Windows + X», і в списку доступних додатків виберіть діалогове вікно «Виконати».
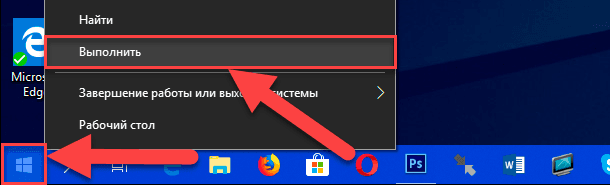
Введіть в поле командного рядка наступну команду: «lusrmgr.msc», і натисніть кнопку «ОК» або клавішу «Enter» для входу в «Локальні користувачі та групи».
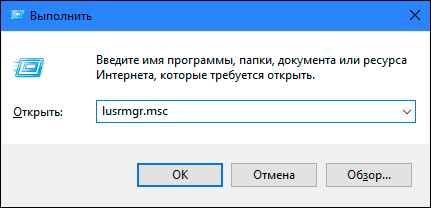
У лівій панелі вікна виберіть розділ «Користувачі», перейдіть в центральну панель, натисніть на будь-якому порожньому просторі вікна зі списком доступних користувачів і у спливаючому меню виберіть розділ «Новий користувач ...».
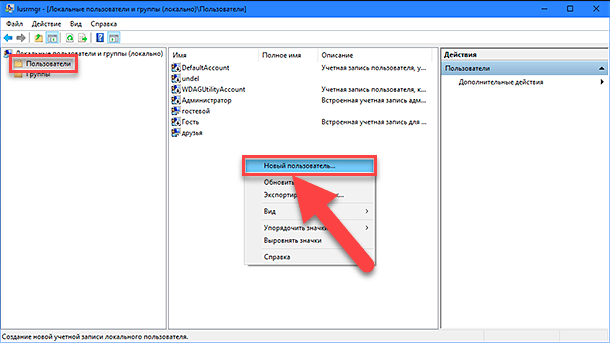
Або виберіть однойменний розділ в правій панелі вікна, що з'являється у спливаючому меню при натисканні на розділ «Додаткові дії».
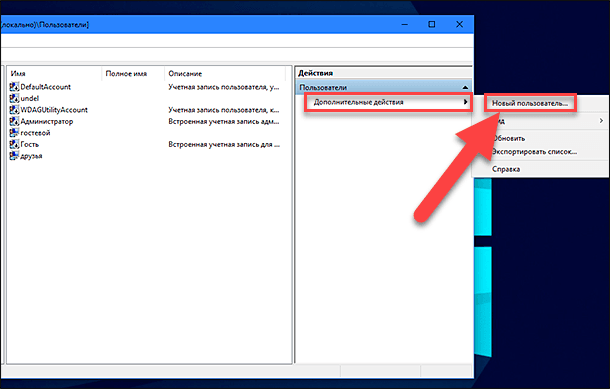
У вікні створення нового облікового запису локального користувача задайте в осередку «Користувач» нове ім'я (в нашому прикладі ми вибрали ім'я «Відвідувач»), натисніть кнопки «Створити» і «Закрити» для завершення процесу створення облікового запису (інші залишилися поля можна не заповнювати ).
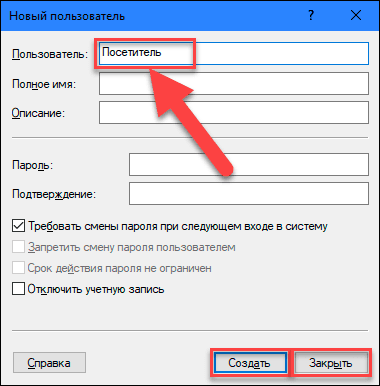
У центральній панелі вікна в списку користувачів виберіть щойно створену запис «Відвідувач» і двічі клацніть по ній, або натисніть на ній правою кнопкою миші, і у спливаючому меню виберіть розділ «Властивості».
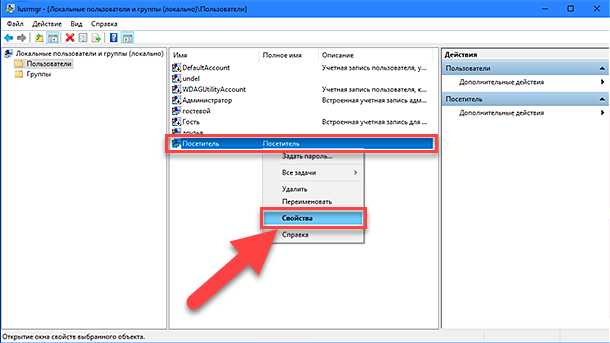
У вікні, перейдіть на вкладку «Членство в групах», виберіть у центральному вікні групу «Користувачі» і натисніть кнопку «Видалити».
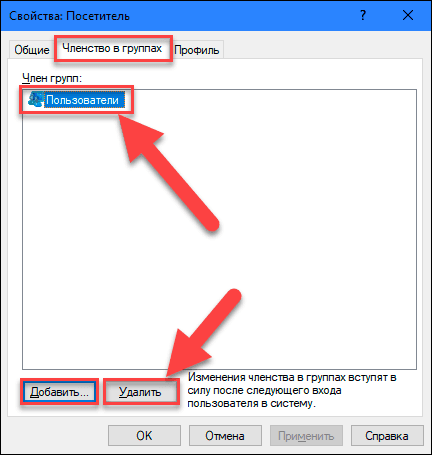
По завершенню процесу видалення натисніть кнопку «Додати» і відкрийте вікно «Вибір: Групи». В поле осередку «Введіть імена вибраних об'єктів» наберіть значення «Гості» (для англомовної версії операційної системи «Windows» наберіть значення «Guests») і натисніть кнопку «ОК» для збереження.
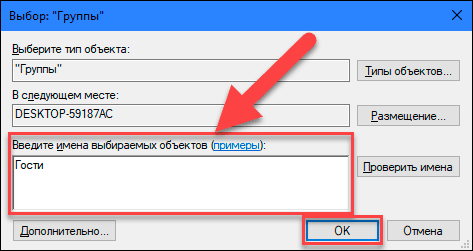
Потім натисніть кнопки «Застосувати» і «ОК» для вступу в силу внесених змін. Всі необхідні дії по створенню локальної гостьовий облікового запису були виконані і ви можете закрити вікно «Локальні користувачі та групи».
Тепер, як і в першому варіанті, сторонні користувачі можуть використовувати ваш персональний комп'ютер з вашого дозволу під локальної гостьовим обліковим записом користувача «Відвідувач». При первинному вході в систему з новою обліковим записом буде потрібно якийсь час для настройки параметрів входу нового користувача.
У разі, коли необхідність в цей обліковий запис пропаде, ви легко зможете видалити її. Натисніть правою кнопкою миші на цьому записі і у спливаючому меню виберіть розділ «Видалити». Або просто натисніть клавішу «Delete» на клавіатурі.
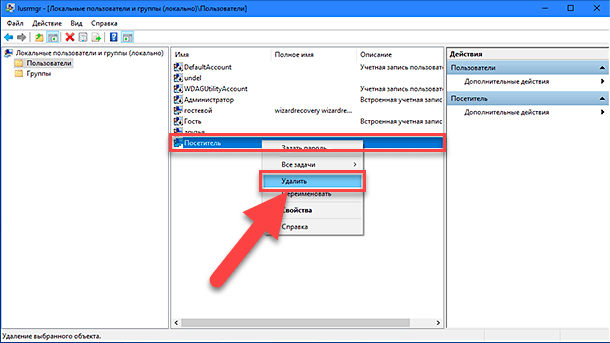
У вікні спливаючого попередження «Ви дійсно хочете видалити обліковий запис користувача Відвідувач?» Натисніть кнопку «Так» або клавішу «Enter» на клавіатурі і завершите процес видалення.
Отже, ми описали вам два можливих варіанти для створення обмеженої гостьовий облікового запису користувача на вашому персональному комп'ютері. Залишайте нам ваші коментарі на тему: «Чи повинна корпорація« Microsoft »повернути вихідну гостьову обліковий запис в операційну систему« Windows 10 »?». Ми завжди будемо раді почути вашу думку і подискутувати з вами з цього питання.
