Двухфакторная аутентифікація або двоетапна перевірка. Як відключити двухфакторную аутентифікацію в Apple ID? Які дані потрібно запам'ятати
- Включити двухфакторную аутентифікацію в настройках
- Що слід пам'ятати при використанні двофакторної аутентифікації
- Оновлюйте свої надійні номера телефонів
- Перегляд довірених пристроїв і керування ними
- Які системні вимоги для двофакторної аутентифікації?
- Чи можна відключити двухфакторную аутентифікацію після включення?
- Принцип дії. Різниця в роботі аутентифікації і перевірки
- Як переключитися з двоетапної аутентифікації на двухфакторную аутентифікацію
- Включити двухфакторную аутентифікацію
- Відключити двухфакторную аутентифікацію
- Перевірка і аутентифікація. В чому різниця?
- Довірені номери телефонів
- Активація двофакторної аутентифікації в розділі «Налаштування»
- Введіть і підтвердіть довірений номер телефону
- Важливі примітки щодо використання двофакторної аутентифікації
- Оновлення надійних номерів телефонів при зміні
- вимоги функції
- відключення аутентифікації
- Як зламати двухфакторную аутентифікацію
- Допомога і часто задаються
- Чи є ця функція відмінною від попередньої двоступеневої функції підтвердження
- Що робити, якщо у мене немає надійного пристрою під рукою або не отримав код підтвердження?
- Як налаштувати двухфакторную аутентифікацію для Apple ID на Mac
- довірені пристрої
- довірені номера
- Які дані потрібно запам'ятати?
- включення функції
- На iPhone і iPad
- На Mac OS
- Альтернативне отримання повідомлень
- Переваги багаторівневої аутентифікації
Зовсім їм недавно Apple запропонувала користувача м включити двухфакторную щоб отримати акаунтів Apple ID, які використовують ся, наприклад, для покупки додатків в App Store . Ми пропонуємо докладну інструкцію про те, як це зробити.
Двоетапна авторизація необхідна для підвищення безпеки Apple-аккаунта. При активації цієї функції крім основного пароля буде запитуватися додаткове підтвердження доступу - з допомогою SMS або push-повідомлення, це потрібно для наступних дій:
Якщо ви хочете вперше увійти на новий пристрій, вам потрібно буде надати дві частини інформації - ваш пароль і шестизначний код підтвердження, який автоматично відображається на ваших довірених пристроях. Ввівши код, ви підтверджуєте, що довіряєте новому пристрою.
Після входу в систему вам знову не буде запропоновано ввести код підтвердження на цьому пристрої, якщо ви повністю не вийдете з системи, не видалите пристрій або не зміните пароль з міркувань безпеки. Коли ви входите в систему в Інтернеті, ви можете довіряти своєму браузеру, тому вам не буде запропоновано ввести код підтвердження під час наступного входу в систему з цього комп'ютера.
Вхід на сайт для управління обліковим записом;
Купівля в iTunes, App Store або iBookstore на новому пристрої;
Отримання підтримки від Apple, пов'язаної з Apple ID.
У теорії це виглядає заплутано. Для активації двухфакторной авторизації потрібно прив'язувати до свого аккаунту одне або кілька iOS-пристроїв, на які будуть приходити повідомлення з кодами. При спробі авторизуватися на сайті Apple ID або при першій покупці в App Store на прив'язане пристрій прийде push-сповіщення або SMS з кодом, який необхідно буде ввести в iTunes або на сайті Apple.
Довірений номер телефону - це номер, який може використовуватися для отримання перевірочних кодів текстовим повідомленням або автоматичним телефонним дзвінком. Ви повинні перевірити хоча б один довірений номер телефону, щоб зареєструватися в двофакторної аутентифікації.
Ви також повинні розглянути можливість перевірки інших телефонів, до яких ви можете отримати доступ, наприклад, домашній телефон або номер, який використовується членом сім'ї або близьким другом. Ви можете використовувати ці номери, якщо тимчасово не можете отримати доступ до своїх пристроїв.
За допомогою двофакторної аутентифікації ми можемо убезпечити себе від тих, хто вкраде або підбере пароль від нашого Apple ID. маючи повний доступ до аккаунту зловмисник крім усього іншого може:
Отримати доступ до резервних копій ваших пристроїв, які зберігаються в iCloud (разом з листуванням, нотатками і т.д.);
використовуючи вашу банківську картку купити парочку дуже дорогих додатків в App Store;
Включити двухфакторную аутентифікацію в настройках
Введіть і підтвердіть свій надійний номер телефону
Введіть номер телефону, де ви хочете отримувати коди підтвердження при вході в систему. Ви можете вибрати отримання кодів за допомогою текстового повідомлення або автоматичного телефонного дзвінка . Введіть Код перевірки , Щоб підтвердити свій номер телефону і включити двухфакторную аутентифікацію .
Що слід пам'ятати при використанні двофакторної аутентифікації
В цьому випадку ви бачите, що двухфакторная аутентифікація вже включена. Якщо ви вже використовуєте двоетапну перевірку і хочете оновити її.
Оновлюйте свої надійні номера телефонів
Щоб використовувати двухфакторную аутентифікацію, вам потрібен як мінімум один надійний номер телефону в файлі, де ви можете отримати коди підтвердження. Ви можете оновити свої надійні номера телефонів, якщо дотримуватись таких дії.
Писати від вашого імені, використовуючи ваш аккаунт iMessage;
Убезпечив себе 24-символьним паролем і титанової дверима,
Ілля Чекальський,
TJournal
функція додаткової перевірки користувача повністю контролює всі спроби входу в обліковий запис і використання додатків: дізнайтеся, як правильно використовувати і як вимкнути на своєму яблучному девайсі двухфакторную аутентифікацію в Apple ID.
Перегляд довірених пристроїв і керування ними
Створення паролів додатків
Якщо ви не можете увійти в систему, скиньте свій пароль або отримаєте коди підтвердження, ви можете. З двухфакторной аутентификацией вам не потрібно вибирати або запам'ятовувати будь-які питання безпеки. Ваша особистість перевіряється виключно з використанням пароля і перевірочних кодів, відправлених на пристроях та довірених номерів телефонів. Після цього вони будуть видалені.
Які системні вимоги для двофакторної аутентифікації?
Коли ви входите на новий пристрій, ви отримаєте повідомлення про інших довірених пристроях, яке включає карту, яка показує приблизне місце розташування нового пристрою. Отображаемое розташування може відображати мережу, до якої ви підключилися, а не ваше фізичне місце розташування.
Одним з головних достоїнств компанії Apple є підхід до політики безпеки і конфіденційності інформації користувачів. Двоетапна аутентифікація - це один із сучасних прийомів для досягнення максимального рівня надійності входу в аккаунт.
У компанії така технологія використовується для перевірки власника гаджета при спробі входу в обліковий запис. Багаторівнева аутентифікація є 100% -й гарантією того, що доступ до системи буде мати тільки його власник.
Якщо ви знаєте, що ви є людиною, яка намагається увійти в систему, але ви не дізнаєтеся, що відображається місце розташування, ви можете натиснути «Дозволити» і продовжити вхід. Потім введіть свій пароль, а потім шестизначний код підтвердження безпосередньо в поле пароля.
Чи можна відключити двухфакторную аутентифікацію після включення?
Після створення нових питань безпеки та підтвердження дати народження двухфакторная аутентифікація буде відключена. Посилання активне протягом двох тижнів після реєстрації. Ризики притаманні використанню Інтернету. для отримання додаткової інформації. Інші назви компаній і продуктів можуть бути товарними знаками відповідних власників. На щастя, це тільки наполовину.
Принцип дії. Різниця в роботі аутентифікації і перевірки
активована функція багаторівневої аутентифікації відмінно захищає аккаунт від зломів і несанкціонованого проникнення іншими користувачами. Тільки власник ідентифікатора зможе виконати вхід, адже система зажадає ввести два типи даних:
Це поліпшення заради безпеки, оскільки текстові повідомлення не шифруються і можуть бути перехоплені і прочитані, коли вони подорожують по повітрю. Це корисно для тих, хто чекає оновлення програм для підтримки останніх випусків , Перш ніж вони зможуть зробити стрибок.
Як переключитися з двоетапної аутентифікації на двухфакторную аутентифікацію
Якщо на вашому екрані також відображається «Вкл.», Ви «добре», і тепер ви можете зупинитися. Двухфакторная аутентифікація застосовує додатковий рівень безпеки, вимагаючи пароль і код підтвердження. Ви отримаєте свій код підтвердження через текстове повідомлення або телефонний дзвінок на пристрої, який вже було аутентифицироваться.
- Пароль від Apple ID;
- Цифровий код, який буде відправлений на все довірені девайси - він є доказом легальної авторизації.
Приклад: Ви вирішили зайти в з будь-якого браузера або клієнтської програми. Для цієї дії потрібно ввести логін і пароль. Після проходження авторизації ви не потрапите в свій аккаунт - потрібно додатково ввести код, який підтверджує санкціонований вхід.
Включити двухфакторную аутентифікацію
Цей тип захисту може здатися громіздким. На екрані «Номер телефону» введіть номер свого мобільного телефона , Якщо він ще не з'явився. Тепер включена двухфакторная аутентифікація. Потім з'являється шестизначний цифровий код перевірки.
Відключити двухфакторную аутентифікацію
Але якщо це стає занадто складною проблемою , Ви можете деактивувати її.
Це швидко мінливий цифровий світ , Де безпека стала предметом оптимального значення. Навіть невелика помилка або недбалість можуть завдати непоправної шкоди. Двухфакторная аутентифікація відрізняється від двоетапної перевірки. Для отримання додаткової інформації відвідайте наш пост.
потрібний код відображається на всіх прив'язаних до Apple ID гаджетах. Введіть цифри у вікно аутентифікації iCloud, щоб отримати доступ до профілю. Візуальна схема роботи функції представлена на малюнку:
Після першого правильного введення коду, введення цифр більше не буде запитуватися після наступних включень ПО. Повторна аутентифікація потрібно лише в кількох випадках:
Крок # Натисніть «Включити двухфакторную аутентифікацію». Крок # Натисніть «Продовжити» і дотримуйтесь інструкцій на екрані. Крок # Дайте відповідь на свої питання безпеки і дотримуйтесь інструкцій на екрані. Якщо коли-небудь захотілося відключити його, виконайте описані вище кроки і в кінці відключіть його.
Що ви берете на двухфакторную аутентифікацію? Двухфакторная аутентифікація може використовуватися тільки на довірених пристроях, таких як мобільні пристрої . Якщо ви хочете вперше увійти на новий пристрій, вам потрібно буде відправити дві частини особистої інформації - свій пароль і шестизначний код підтвердження, який автоматично з'явиться на ваших надійних пристроях. Ввівши код, ви підтверджуєте, що новому пристрою довіряють.
Також, постійне введення цифрових кодів обов'язково для функцій, які мають підвищений ступінь безпеки - зміна налаштувань смартфона, видалення системних параметрів та інші.
Перевірка і аутентифікація. В чому різниця?
Важливо розрізняти поняття двоетапна перевірка і двухфакторная аутентифікація, так як вони мають схожу дію, але різний зміст.
Після входу в систему вам більше не буде запропоновано ввести код підтвердження на цьому пристрої, якщо ви повністю не виходьте з системи, що не видаляєте пристрій або не зраджуєте свій пароль з міркувань безпеки. Коли ви входите в Інтернет, ви можете довіряти своєму браузеру, щоб знову не запитувати код підтвердження під час наступного входу в систему на цьому комп'ютері.
Довірені номери телефонів
Це пристрій зареєстровано як ваше властивість і може використовуватися для перевірки вашої особистості. Це номери телефонів, на які можуть бути відправлені коди підтвердження за допомогою текстового повідомлення або автоматичного виклику. У вас повинен бути хоча б один надійний номер телефону для використання двофакторної аутентифікації.
Перевірка була реалізована і впроваджена в гаджети від Епл ще в 2015 році. Головна мета опції - додатковий контроль. Перевірка доступна, починаючи з прошивки IOS 9.
Аутентифікація - це розширений варіант перевірки. Apple допрацювала функцію і внесла в неї нові системи управління безпекою. Зокрема - роботу з місцем розташування. Принцип роботи з картами полягає в зазначених точках «безпеки».
Активація двофакторної аутентифікації в розділі «Налаштування»
Ми також рекомендуємо перевірити інші доступні телефонні номери, наприклад: Ваш стаціонарний телефон або номер телефону члена сім'ї або хорошого друга . Ці номери можуть бути використані, якщо у вас немає доступу до ваших власних приладів.
Введіть і підтвердіть довірений номер телефону
Введіть номер телефону пристрою, на якому ви хочете отримати коди підтвердження при вході в систему. Ви можете отримувати коди за допомогою текстового повідомлення або автоматичного телефонного дзвінка.
Кожна людина регулярно відвідує одні і ті ж місця, тому на карті ви точно зможете вибрати кілька точок, з яких можна без проблем виконувати авторизацію. Якщо ж ви ввійшли за межами цих точок, на довірені пристрої відразу приходить код перевірки і попередження про можливі дії зловмисника.
Як бачите, аутентифікація дійсно є більш автоматизованим і надійним методом контролю ідентифікатора. Завдання перевірки - відправка коду на довірений гаджет, а аутентифікація ще й аналізує місцезнаходження девайса і попереджає власника про можливу небезпеку.
Важливі примітки щодо використання двофакторної аутентифікації
У цьому випадку він вказує, що двухфакторная аутентифікація вже включена. Якщо ви вже використовуєте двоетапну перевірку і хочете перейти на двухфакторную аутентифікацію, тоді. Введіть свій надійний номер телефону.
Оновлення надійних номерів телефонів при зміні
Щоб використовувати двухфакторную аутентифікацію, у вас повинен бути хоча б один надійний номер телефону, на який можуть бути відправлені коди перевірки. Щоб оновити ваші надійні номера телефонів, виконайте наступні дії.
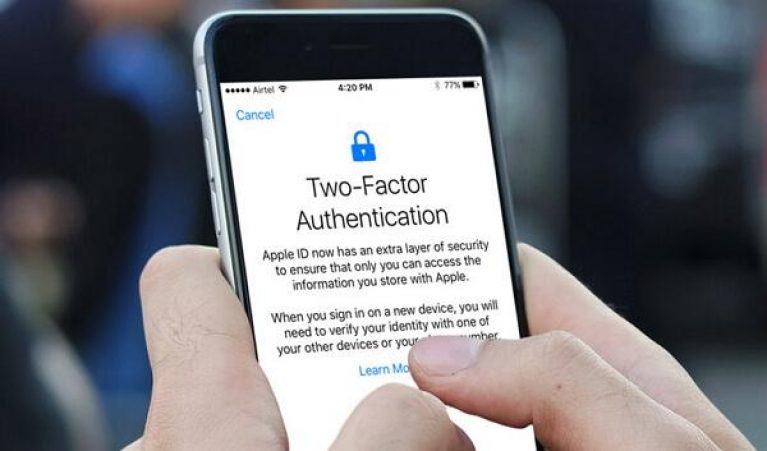
вимоги функції
Багаторівнева аутентифікація розроблена для наступних гаджетів:
відключення аутентифікації
Відключення аутентифікації дозволить більше не вводити додаткові коди доступу. Підтверджувати місце розташування теж не доведеться. Наступні дії:
Як зламати двухфакторную аутентифікацію
Виберіть розділ «Безпека» і натисніть «Змінити». . Щоб додати номер телефону, натисніть «Додати довірений номер телефону» і введіть номер. Вкажіть, чи хочете ви перевірити номер за допомогою текстового повідомлення або автоматичного виклику і натисніть «Продовжити». Щоб видалити довірений номер телефону, клацніть поруч з цим номером телефону.
Допомога і часто задаються
Щоб створити пароль для додатка, виконайте наступні дії. Після створення пароля для конкретного додатка введіть або вставте його в поле пароля стороннього додатка , як зазвичай. Нижче ви можете знайти відповідь на своє питання.
Чи є ця функція відмінною від попередньої двоступеневої функції підтвердження
Ця служба використовує інші методи, щоб довіряти пристроїв і відправляти коди підтвердження, а також оптимізувати роботу користувача. Для використання певних функцій з більш високими вимогами безпеки потрібно двухфакторная аутентифікація.
- За допомогою десктопного браузера зайдіть на сторінку хмарного сховища iCloud.com;
- Авторизуйтесь в системі - введіть логін і пароль;
- Далі надрукуйте в з'явилося текстове поле код доступу, який показаний на інших гаджетах;
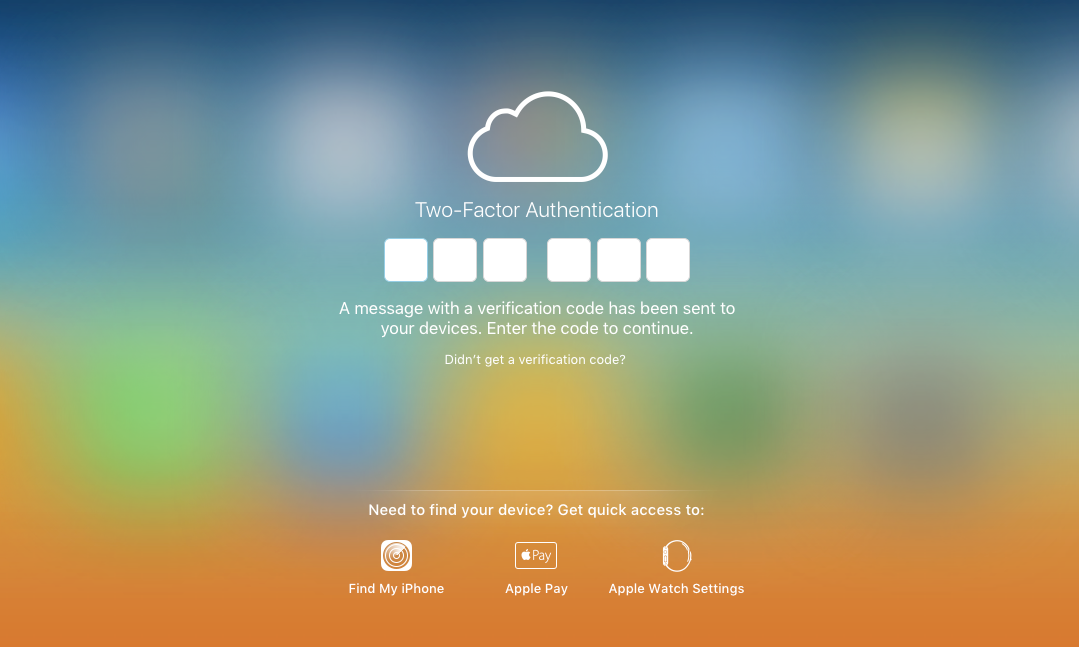
Що робити, якщо у мене немає надійного пристрою під рукою або не отримав код підтвердження?
Якщо ви входите в систему і не маєте довіреної пристрої для передачі коду підтвердження, код може бути відправлений на ваш надійний номер телефону за допомогою текстового повідомлення або автоматичного виклику. Виберіть «Отримати код» на екрані входу в систему, а потім вкажіть, що код повинен бути відправлений на ваш надійний номер телефону. Крім того, ви також можете отримати код безпосередньо з «Налаштування» на вашому довіреному пристрої.
Цей процес може зайняти кілька днів або довше. Двухфакторная аутентифікація усуває необхідність вибору або збереження секретного питання . Ваша особистість буде підтверджена тільки вашим паролем і кодом підтвердження, який буде відправлений на ваші надійні пристрої та номери телефонів.
- Натисніть кнопку «Дозволити» у вікні, яке з'явиться на мобільному девайсі;
- Далі браузер автоматично перенаправить вас на сторінку користувача. Якщо не внесено до довірчий список, на мобільному гаджеті клікніть на «Я довіряю цьому браузеру» і натисніть на «Продовжити»;
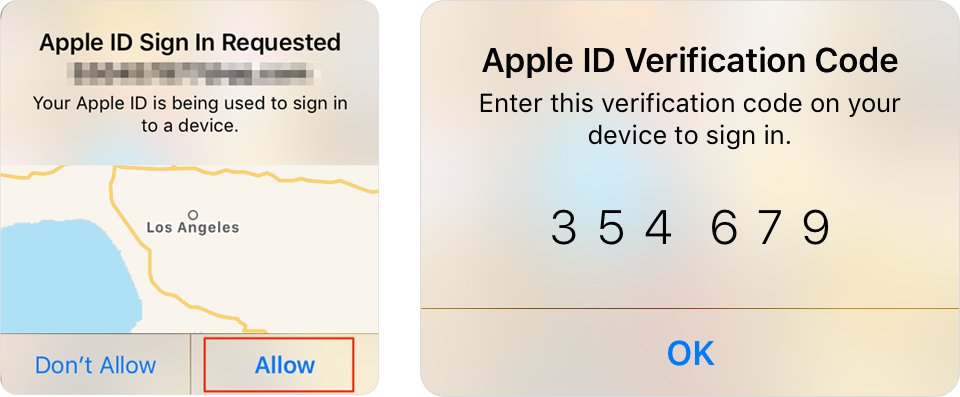
Як налаштувати двухфакторную аутентифікацію для Apple ID на Mac
Тут ви можете знайти додаткову інформацію про це. При вході на новий пристрій ви отримаєте повідомлення на інших довірених пристроях з картою, яка б показала приблизне місце розташування вашого нового пристрою. Отображаемое розташування може вказувати мережу, до якої ви підключені, а не ваше фактичне розташування.
Якщо ви той, хто хоче зареєструватися, і ви не знаєте що відображається місце розташування, ви можете натиснути «Дозволити» і продовжити вхід в систему. Якщо ви використовуєте двухфакторную аутентифікацію на пристрої з застарілим програмним забезпеченням , Вам може бути запропоновано прикріпити ваш шестизначний код підтвердження до вашого паролю при вході в систему.
- Після успішного входу клікніть на плитку «Налаштування». Вона розташована на головній сторінці деськтопной версії iCloud. Ще один варіант входу в настройки - вибір імені користувача в правому верхньому куті. Далі в списку, що випадає натисніть на « налаштування iCloud »;
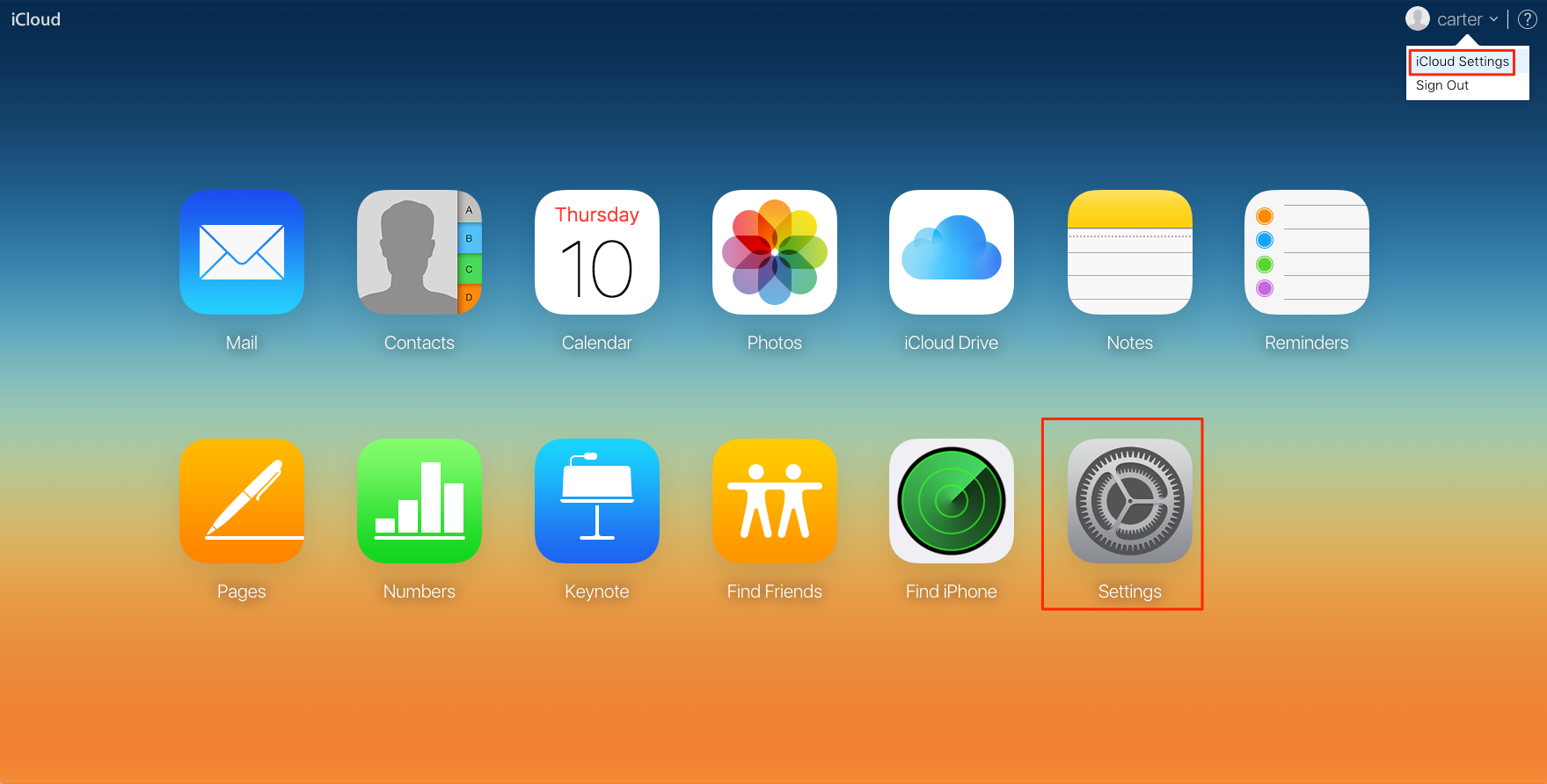
- У вікні натисніть на кнопку «Управління». Вона розташована біля імені власника аккаунта;
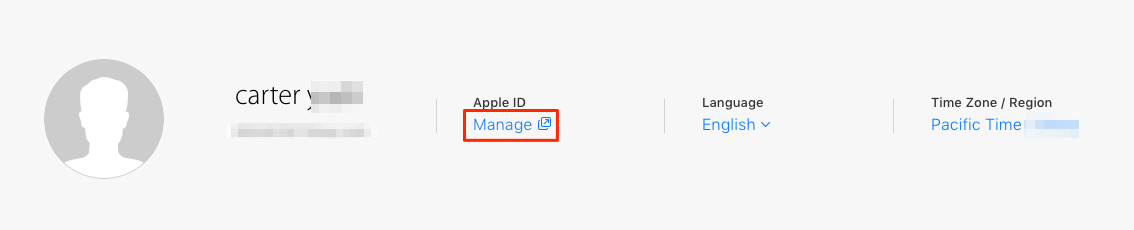
- Далі ви будете переправлені на сайт компанії Apple. У новому вікні потрібно авторизуватися, ввівши свій логін і пароль від;
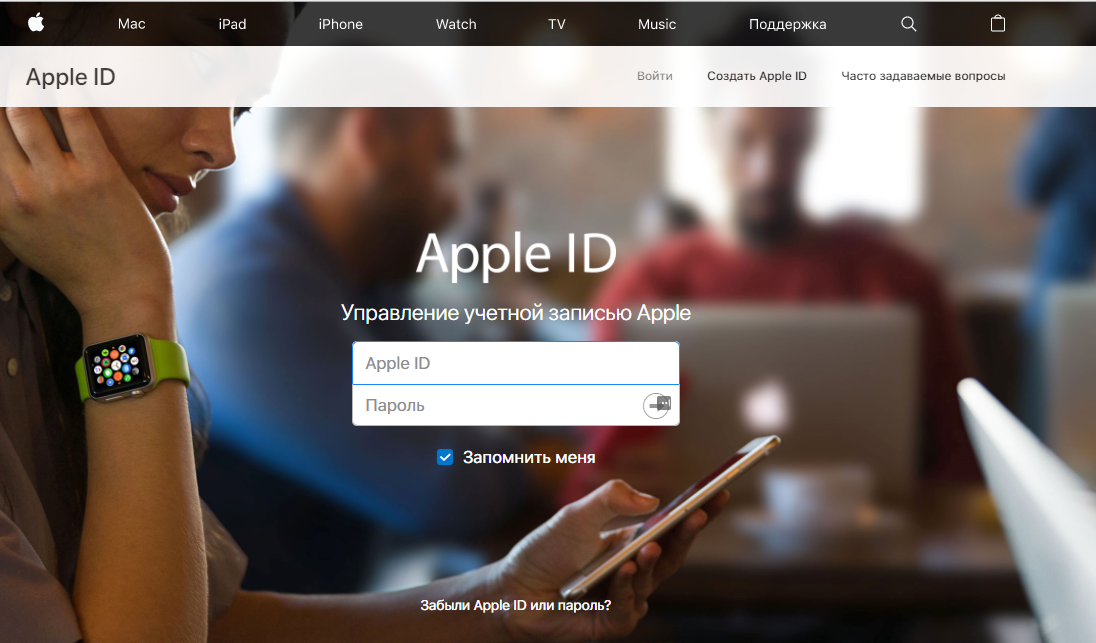
- Перейдіть у вікно управління своїм обліковим записом та натисніть на вкладку «Безпека» - «Змінити»;
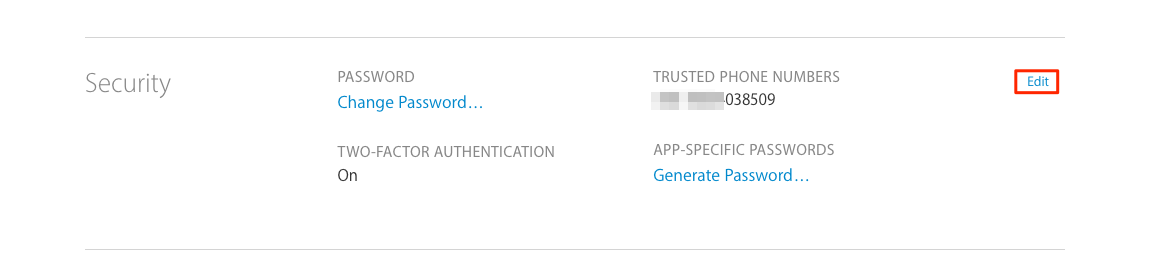
- Знайдіть поле «Відключення аутентифікації» і виберіть його. Далі виконайте підтвердження дії за допомогою введення пароля, який буде відправлений на довірена пристрій.
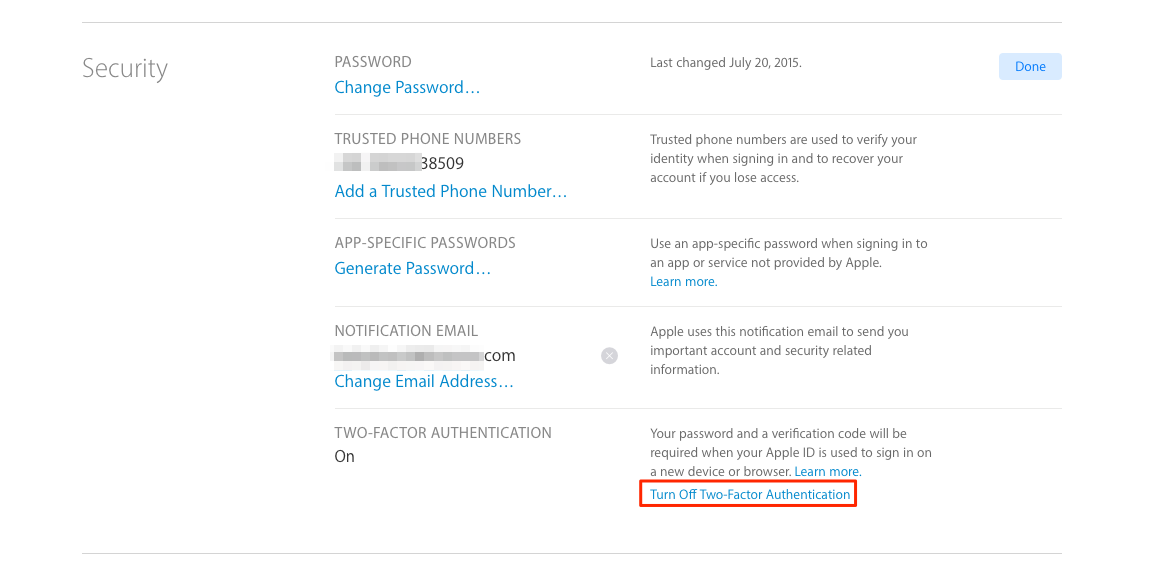
Система двоетапної аутентіфікації влаштована таким чином, щоб максимально убезпечити Користувачів від всех можливий Спроба злому. Саме тому для полного Відключення опції розробники передбачили необхідність відповіді на блок питань, які ви вказали.
Тільки після вписування в текстові поля правильних відповідей ви отримаєте можливість деактивувати опцію.
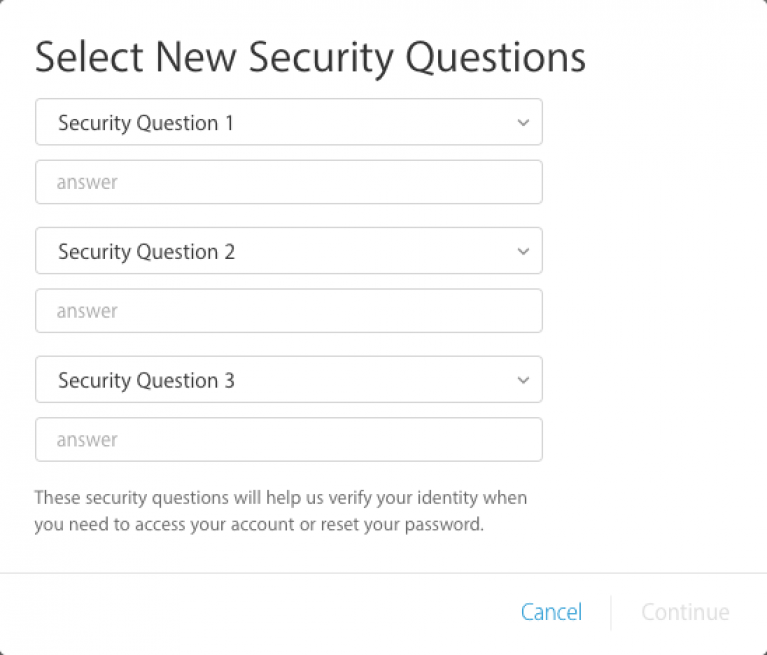
Підтвердіть відключення:
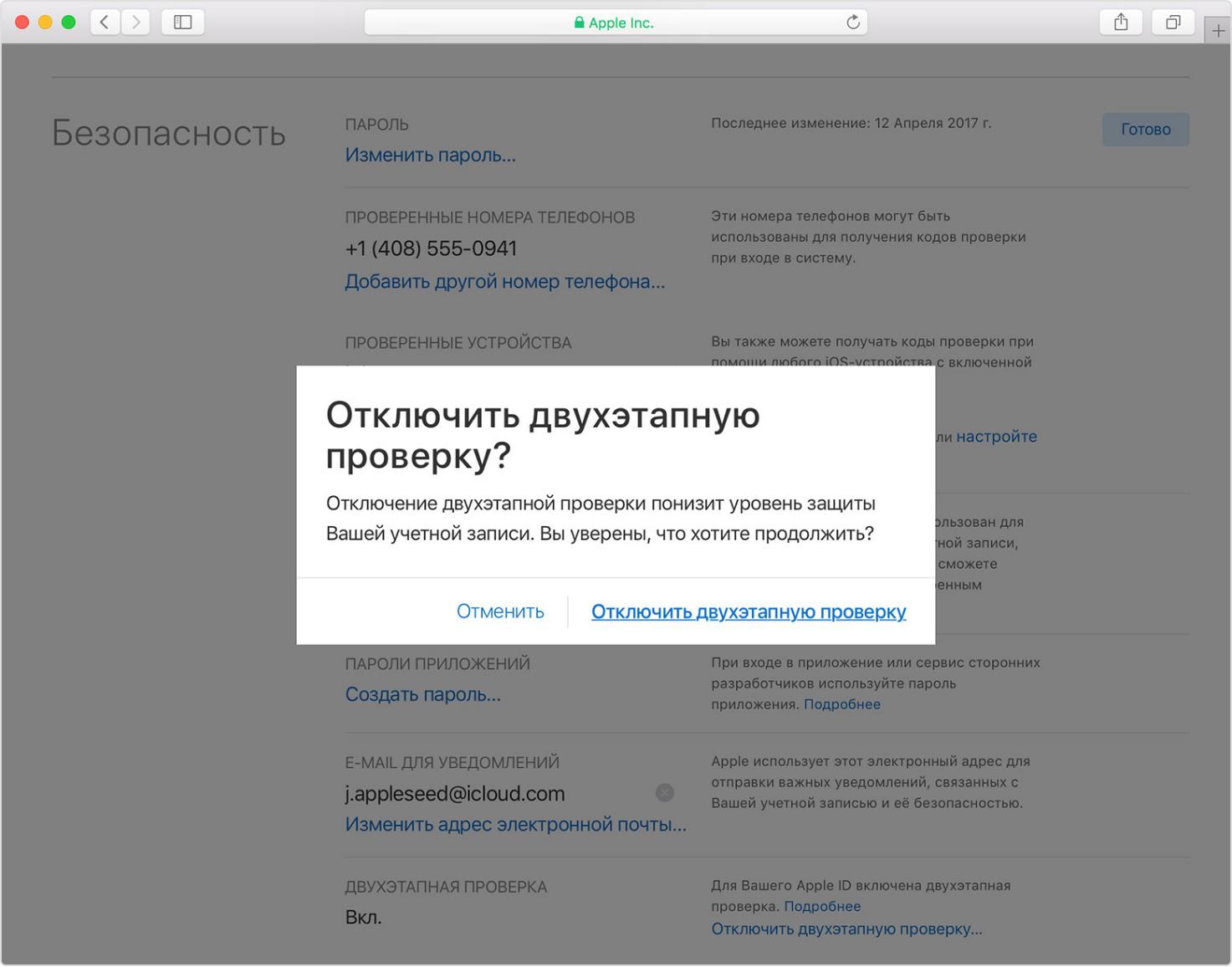
довірені пристрої
Перевірений девайс - це будь-який ваш пристрій від Apple. Єдина вимога - всі гаджети повинні бути прив'язані до одного ID. Саме за принципом цієї прив'язки і відбувається створення групи довірених пристроїв.
Ви не зможете підтвердити аутентифікацію з пристрою, який не входить в групу ваших гаджетів від Епл. Працювати з двоетапної аутентифікації може тільки один власник, планшета, комп'ютера.
Перелік довірених пристроїв - це список всіх моделей гаджетів, на які буде відправлений цифровий код для підтвердження входу в Apple ID або програму. Подивитися цей перелік можна в самому додатку у вкладці Devices.
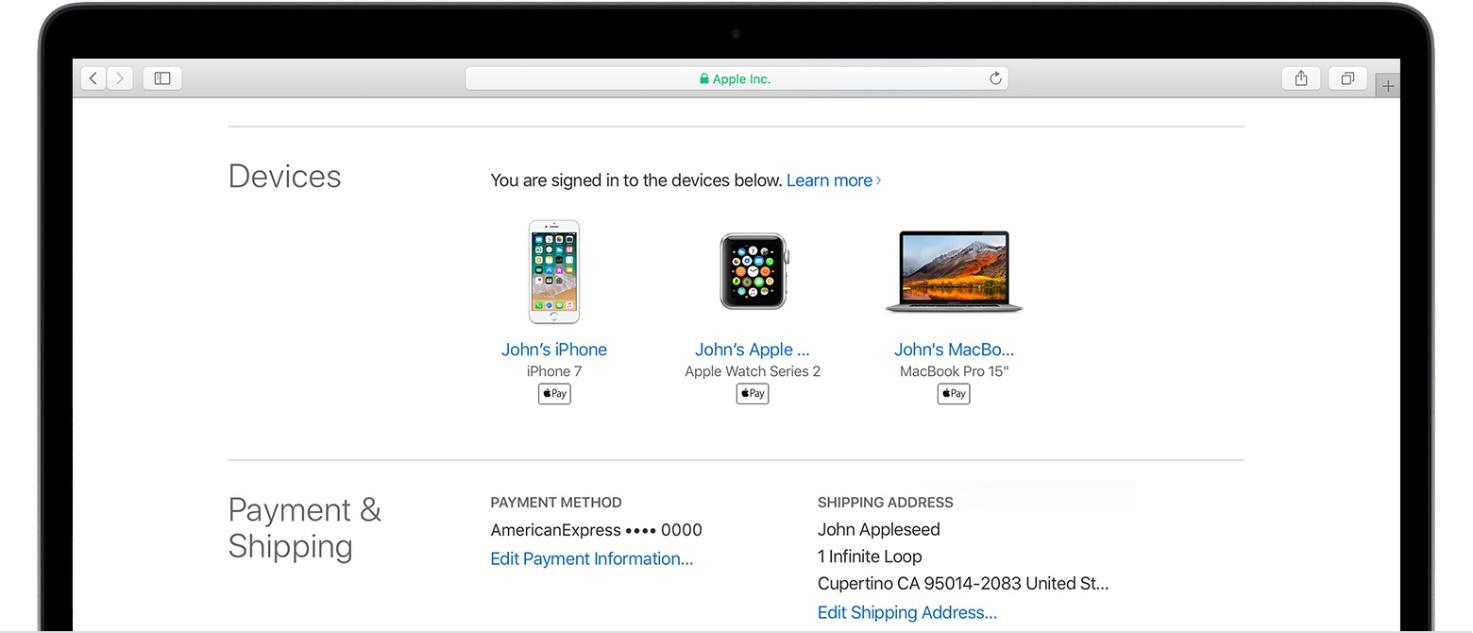
довірені номера
Довірені номера - це список номерів оператора стільникового зв'язку , На які буде приходити цифровий код доступу для аутентифікації. Повідомлення можуть приходити не тільки в текстовому вигляді , Але і в формі дзвінка від робота Apple.
У процесі першої настройки багаторівневої аутентифікації необхідно вказати хоча б один реальний телефонний номер . Для додавання номера його потрібно ввести в поле і підтвердити. В якості підтвердження введіть прийшов на номер код у вікні.
Сім-карта з прив'язаним номером повинна бути встановлена в довіреному девайсе. В іншому випадку, коди верифікації приходити не будуть.
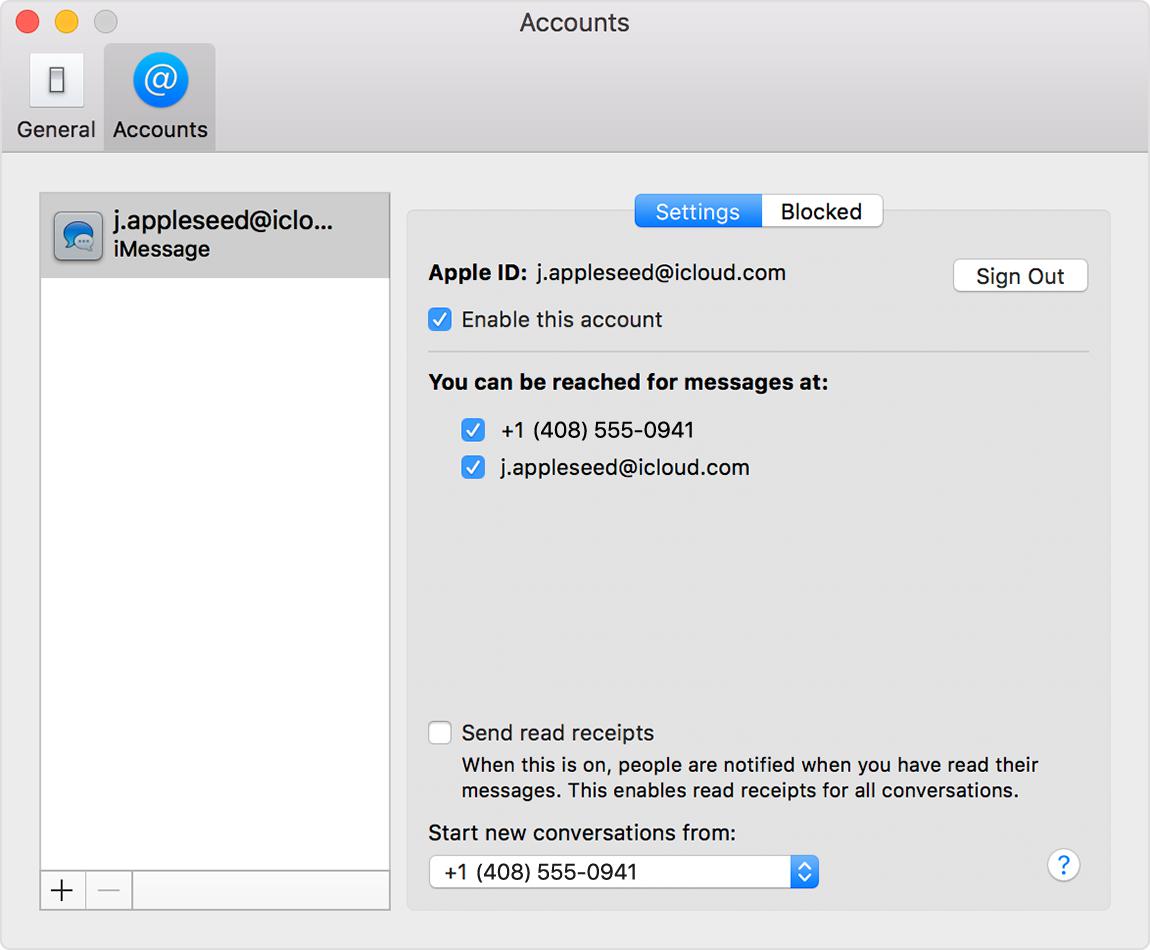
Які дані потрібно запам'ятати?
Важливо пам'ятати, що двоетапна аутентифікація - це цілий комплекс дій, які спрямовані на захист ваших даних. Для повноцінної роботи функції вам потрібно запам'ятати або записати наступну інформацію:
- Логін і пароль від облікового запису ;
- Кастомниє коди для програм - цифрові ідентифікатори доступу, які ви самостійно задали в своєму акаунті;
- Основний ключ - це набір букв і цифр, який автоматично генерується після включення опції. Він знадобиться в тому випадку, якщо ви втратите доступ до всіх довіреною номерами і аксесуарам.
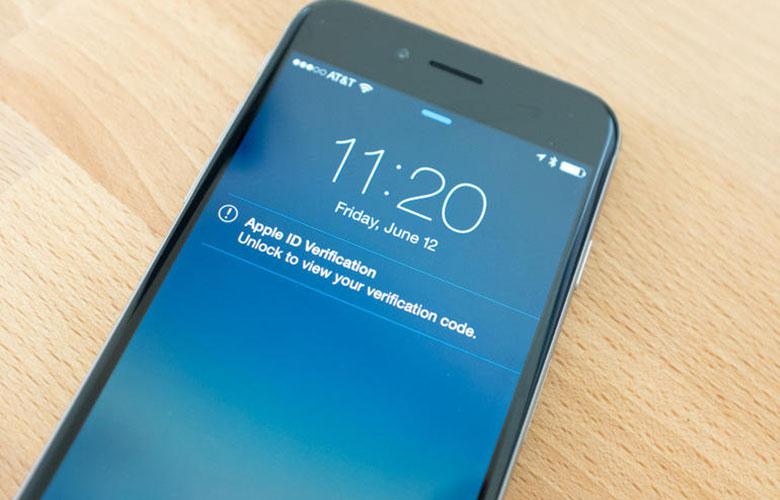
Обов'язково заскріньте основний ключ і перемістіть його в папку на своєму ПК або іншому пристрої. Також, код можна записати на флешку або аркуш паперу. Зберігайте ці дані таким чином, щоб ніхто не зміг знайти і використовувати універсальний ключ .
Також, радимо виконувати своєчасні оновлення довірених номерів. Якщо ви змінили сім-карту, не забудьте внести дані про новий номер в свій Apple ID. В іншому випадку, доступ до ідентифікатора може бути втрачено.
Слідкуйте за фізичною безпекою своїх девайсів. Не залишайте смартфон без нагляду біля сторонніх і використовуйте сканер відбитків пальців для обмеження розблокування гаджета. Важливо захиститися не тільки від віртуального злому ідентифікатора, а й від несанкціонованого доступу інших людей в ваш телефон / планшет.
включення функції
Активація функції займе всього кілька хвилин. В результаті, ви отримаєте додатковий фактор безпеки, який захистить дані в пам'яті пристрою, встановлені програми і в хмарному сховищі.
На iPhone і iPad
Наступні дії, щоб включити аутентифікацію на своєму iPhone:
1 Відкрийте вікно налаштувань телефону;
2 Перейдіть в поле iCloud;
3 Натисніть на пункт «Пароль»;
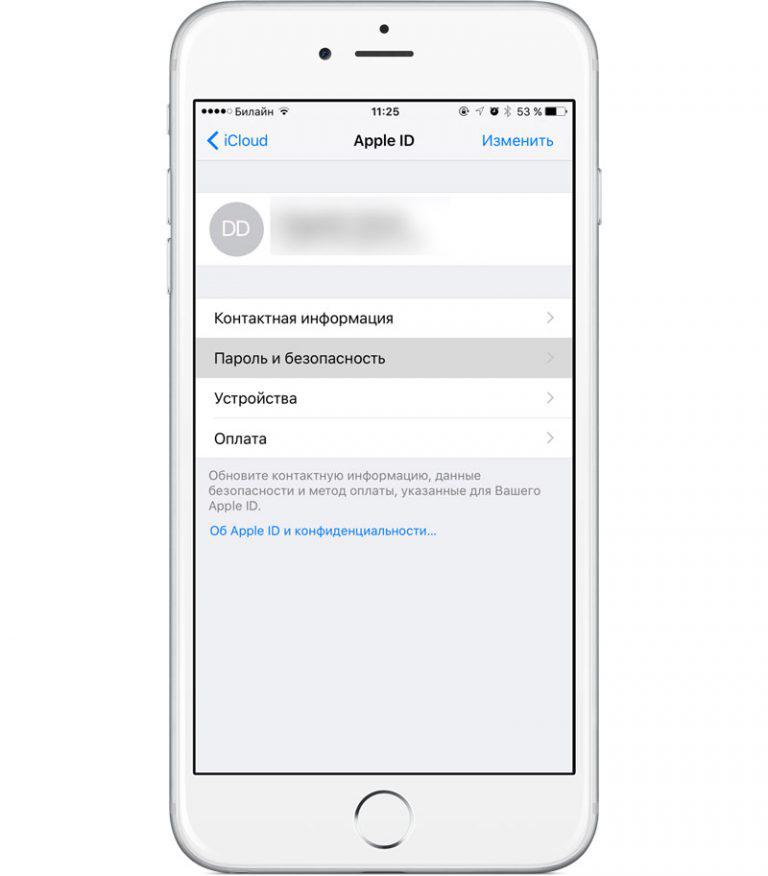
4 Виберіть «Налаштувати 2-х факторну аутентифікацію»;
5 Введіть код, який прийде на довірені пристрою і завершите настройку. Запишіть універсальний ключ на фізичний носій.
На Mac OS
У Mac OS двоетапна аутентифікація користувачів доступна тільки у версії El Capitan і новіших прошивках операційної системи :
1 Зайдіть у вікно системних налаштувань ;
2 Натисніть на поле iCloud і запустіть режим редагування даних облікового запису;
3 В новому вікні Натисніть на «Безпека». Далі система зажадає ввести пароль від ідентифікатора;
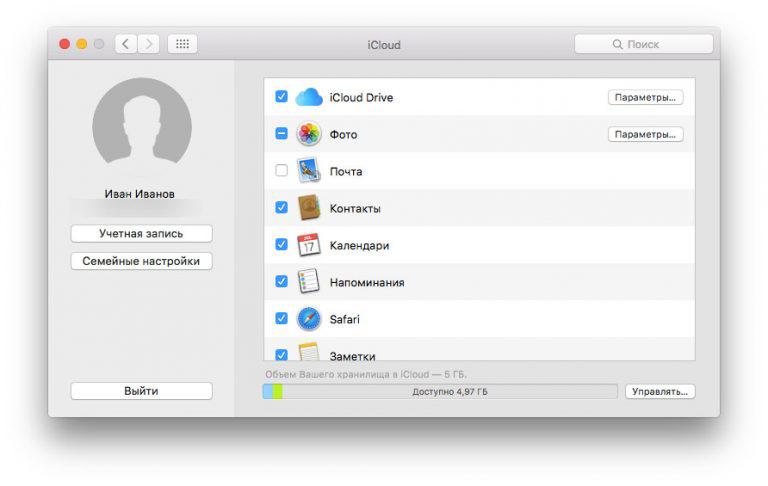
4 Натисніть на клавішу «Налаштувати аутентифікацію», яка розташована в нижній частині вікна. Підтвердіть цифровий код, який відобразиться на всіх прив'язаний до Apple ID пристроях.
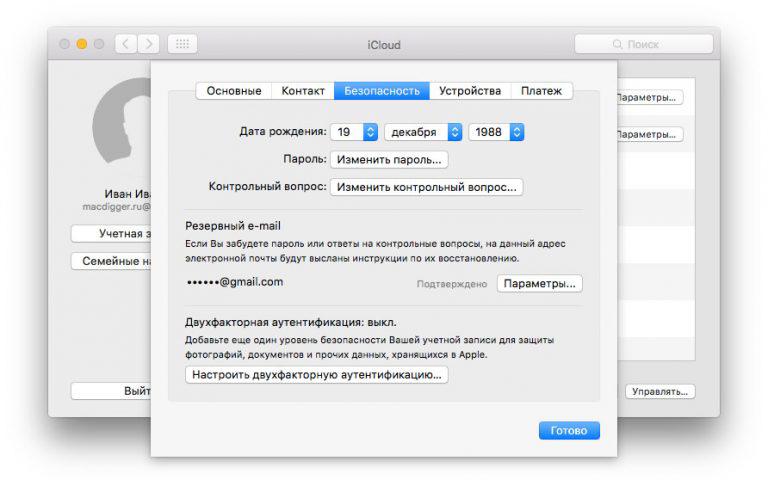
Альтернативне отримання повідомлень
Отримувати коди доступу м ожно не тільки на довірені пристрою, але і в службу «Знайти Айфон». Встановити цей параметр можна в налаштуваннях Apple ID (Безпека-Оправлення кодів доступу). В результаті, код для верифікації буде приходити не тільки на довірені девайси, але і.
Таким чином, ви в одному вікні зможе контролювати спробу входу з підозрілих місць розташування та переглядати код доступу. Дана опція працює тільки з аутентифікацією. Для перевірки робота з картами неможлива.
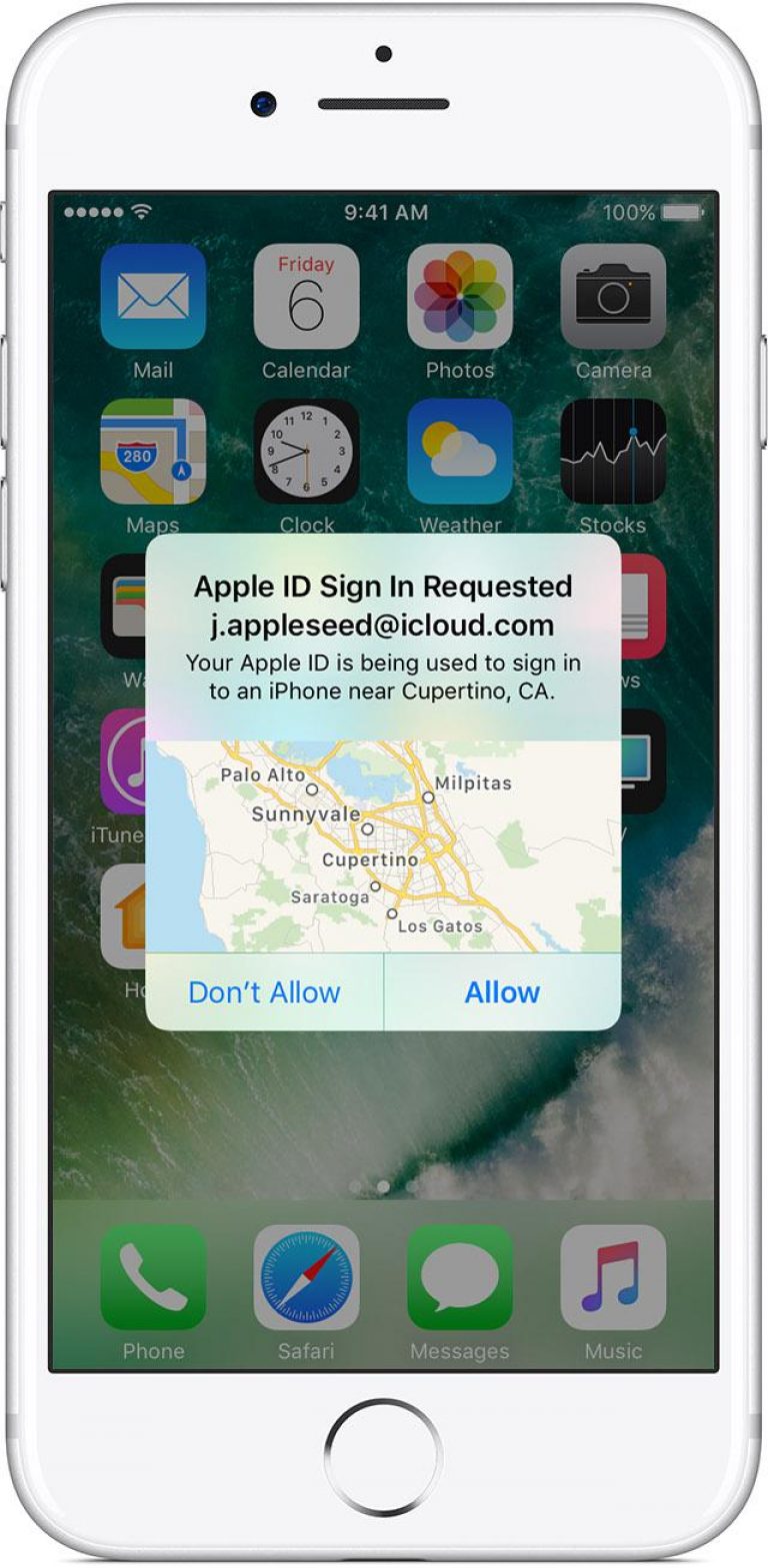
Переваги багаторівневої аутентифікації
будь Apple ID зберігає не тільки інформацію про прив'язаних пристроях, а й дані кредитних карт , особисту інформацію Користувачів. В хмарі багато зберігають скани документів та іншої важливої інформації , Крадіжка якої може привести до необоротних наслідків.
Якщо ви хочете завжди бути впевненим збереження інформації, використовуйте двухфакторную аутентифікацію. Переваги функції:
- Єдина організація безпеки всіх гаджетів від Apple;
- Розширені настройки управління функцією;
- Гарантований захист від всіх рівнів і типів злому.
В чому різниця?
Які системні вимоги для двофакторної аутентифікації?
Чи можна відключити двухфакторную аутентифікацію після включення?
Що ви берете на двухфакторную аутентифікацію?
В чому різниця?
Які дані потрібно запам'ятати?
