Документ MS Word - всім миром
Автор: Волков Юрій Ольгердович, [email protected]
Наведені практичні рекомендації призначені для економії сил і часу при роботі з MS Word і найбільш актуальні тоді, коли документ створюється кількома людьми або на основі декількох документів, створених різними людьми.
При колективній роботі над документами ми стикаємося з проблемами, які не знайомими тим, хто сам веде свої файли від чистого аркуша і до друку. Як тільки ми намагаємося поєднати кілька документів, створених різними людьми, в один, або просто хочемо вставити частину одного документа в інший, текст дивним чином "псується", і часто єдиним виходом стає вставка "неформатированного тексту" з подальшим його форматуванням. Буває й гірше: з першого погляду після вставки - все нормально, а через деякий час раптом помічаєш, що порушився вигляд того, що вважалося давно завершеним і куди повертатися немає ні часу, ні бажання. Якщо до всіх інших бід розмір документа перевалив за сотню сторінок, а текстовий редактор "ледве ворушиться" і часом "валиться", то можна просто впасти у відчай ...
У чому ж справа? Чи є рішення для цих та інших схожих проблем?
Коротко кажучи, причина більшості проблем в тому, що різні люди створюють документи різними способами. Те, що на папері два документа виглядають схоже, зовсім не означає, що після з'єднання двох документів в один Вам не доведеться витратити купу часу на те, щоб змусити цей один документ виглядати прийнятно.
У даній статті я спеціально не хочу заглиблюватися в аналіз причин становища, при якому люди роками використовують MS Word і при цьому з проблемами форматування документів вміють справлятися тільки з допомогою "грубої сили": вручну поправляючи все, що кудись "виїхало" і т .п. (На цю тему див. Статтю [ 3 ]). Замість цього я перерахую кілька практик (способів) роботи в MS Word, які дозволять Вашому колективу в максимальному ступені економити свій час і сили. Для простоти викладу будемо називати "правильними" шаблони і документи, які слідують наведеними рекомендаціями. Звичайно, я розповім далеко не про все, але я спробую описати рішення найбільш поширених завдань ...
Описи наводяться для російськомовної версії «Microsoft Office Word 2003, SP2», проте більшість рекомендацій підходять навіть для MS Word 2000.
- Створюйте новий документ на основі "правильного" шаблону MS Word (наприклад, на основі шаблону з [1]). У шаблоні повинні бути створені стилі, назви яких зустрічаються далі по тексту.
- Для форматування використовуйте тільки стилі. "Ручне" форматування абзаців має бути винятком (наприклад, для титульних сторінок). І звичайно, стилі повинні використовуватися тільки за своїм призначенням. Наприклад, стиль "Picture Caption" - тільки для абзаців підписів до малюнків, а "Основний текст" (Body Text) - тільки для "неформатированного" тексту документа.
І останнє в короткому екскурсі по стилям MS Word: ніколи не використовуйте стиль "Звичайний" (Normal) в своєму документі і не створюйте стилі на його основі.
- Копіюйте заготовки форматів (підписи до рисунків і таблиць, самі таблиці, змісту і т.п.) з "правильного" документа.
1. Створіть порожній абзац стилю "Picture". Малюнок будемо вставляти в цей абзац, тому залиште курсор в цьому абзаці.
Зауваження: по-перше, на цьому прикладі стає зрозуміла необхідність бачити "незримий символ" кінця абзацу:  . Адже не бачачи кінця абзацу, не понять: куди ж конкретно вказує курсор.
. Адже не бачачи кінця абзацу, не понять: куди ж конкретно вказує курсор.
А по-друге, майте на увазі: стиль "Picture" не такий простий, як здається. Абзац даного стилю завжди буде на тій же сторінці, що і наступний за ним абзац (підписи до малюнка), тому Вам ніколи не доведеться перед друком документа перевіряти: "Не розбіглися підписи і малюнки до них на різні сторінки?".
2. Вставте малюнок: в меню «Вставка → Малюнок → З файлу».
3. У контекстному меню малюнка, (натисніть праву кнопку миші на малюнку), «Формат малюнка → закладка Положення → Обтікання: в тексті».
1. Відразу за абзацом стилю "Picture" вставте абзац стилю "Picture Caption" із заздалегідь підготовленим полем нумерації малюнків. Для цього, наприклад, скопіюйте абзац з підписом малюнка з "правильного" документа.
Якщо зразка під рукою немає, то один раз потрібно буде створити підпис до малюнка, див. Розділ «Створення поля для нумерації малюнків" нижче.
2. Для поновлення номера рисунка у вставленому абзаці виділіть абзац і натисніть клавішу F9.
3. Допишите текст підпису до малюнка.
Дану процедуру досить виконати тільки один раз, щоб отримати зразок. Потім швидше його копіювати, а не створювати заново, (та й помилок не буде). Отже:
1. Відкрийте діалог вставки поля: в меню «Вставка → Поле ...», див. Рис. 1.

Мал. 1. Вставка поля нумерації малюнків
2. У списку "Поля" виберіть "Seq".
3. В поле "Коди поля" допишіть наступне: «SEQ Малюнок \ * ARABIC».
4. Очистіть прапорець "Зберігати формат при оновленні".
5. Натисніть кнопку "OK".
6. вставлено тільки номер. "Мал." перед цим номером припишіть самі.
Якщо зразка під рукою немає, то один раз потрібно буде створити підпис до таблиці: аналогічно підпису до малюнка, тільки код поля буде «SEQ Таблиця \ * ARABIC».
- Для поновлення номера таблиці виділіть абзац і натисніть клавішу F9.
- Допишите текст підпису до таблиці.
- Відразу за абзацом стилю "Table Caption" створіть абзац стилю "Table".
- Вставте таблицю в цей абзац: в меню «Таблиця → Вставити → Таблиця». «Автоподбор ширини стовпців»: «по ширині вікна».
- Виділіть таблицю: меню «Таблиця → Виділити → Таблиця». Призначте всієї таблиці стиль «Table Cell», (тобто спеціальний стиль для елементів таблиці).
- Виділіть перший рядок таблиці, після цього:
- призначте всій рядку стиль «Table Column Header»;
- зробіть перший рядок повторюється на початку кожної сторінки: меню «Таблиця → Властивості таблиці → закладка Рядок → встановіть прапорець« повторювати як заголовок на кожній сторінці »».
- опціонально: заливка заголовка колонок. Меню «Формат → Межі і заливка → закладка Заливка → сірий 10%».
Для додавання нового елемента списку достатньо скопіювати абзац існуючого елемента і, вставивши його в текст, внести необхідні зміни.
Якщо зразка під рукою немає, то один раз потрібно буде створити поле для нумерації списку використаної літератури: аналогічно підпису до малюнка, тільки код поля буде «SEQ Reference \ * ARABIC».
Після того, так вказано черговий «першоджерело», на нього можна робити посилання в тексті. Для цього:
1. Виберіть в меню «Вставка → Посилання → Перехресна посилання ...». Відкриється вікно «Перехресні посилання».
2. Якщо в списку «Тип посилання» є рядок «Reference», (див. Рис. 2), то виберіть «Reference» зі списку і переходите до кроку 7.

Мал. 2. Вікно «Перехресні посилання»
3. Додаємо «Тип посилання» «Reference», (це необхідно зробити всього один раз на даному комп'ютері). Для цього в меню «Вставка → Посилання → Назва ...». Відкриється вікно «Назва», див. Рис. 3.

4. Натисніть на вікні кнопку «Створити ...». Відкриється вікно «Нова назва». Введіть назву: «Reference» (без лапок, див. Рис. 4), - і натисніть кнопку «ОК».

5. В оновленому вікні «Назва» (див. Рис. 5) натисніть кнопку «Закрити», (а не «ОК»!).

Мал. 5. Вікно «Назва» після додавання «Reference»
6. Перейдіть до кроку 1.
7. На вікні «Перехресні посилання» в поле «Вставити посилання на" виберіть "Постійна частина і номер», див. Рис. 6, і натисніть кнопку «Вставити».

Мал. 6. «Вставити посилання на ...»
8. Посилання буде вставлена в те місце документа, де знаходився курсор. Після цього натисніть кнопку «Закрити» для того, щоб закрити вікно «Перехресні посилання». Залишається вручну додати квадратні дужки навколо даної (динамічної) посилання: [1]. Для того, щоб перевірити правильність посилання, натисніть клавішу Ctrl на клавіатурі і клацніть лівою кнопкою миші по посиланню (тобто за номером елемента списку використаної літератури).
Посилання на малюнки і таблиці створюються аналогічно описаній вище процедурі, тільки в якості значення поля «Тип посилання» вибираються «Малюнок» або «Таблиця» відповідно.
Для визначеності, будемо вважати, що в ДокументНаш потрібно вставити текст з ДокументаЧужого.
Можливі такі варіанти (способи), перераховані в порядку збільшення трудомісткості:
1. Даний спосіб повністю коректно працює в обмеженому числі випадків, найпростіший з яких: використання одного і того ж шаблону MS Word для обох документів (або документів, що мають однакові списки стилів) плюс правильне використання стилів, див. «Використання стилів».
1а. Просто скопіюйте частину ДокументаЧужого і вставте її в ДокументНаш.
1б. Насправді, навіть при однакових назвах стилів, але при різних шаблонах, MS Word не зовсім коректно змінює формат маркірованих або нумерованих списків: абзаци списків після вставки можуть мати змінений формат. Після вставки необхідно змінити формат списків на "чистий" (незмінений) стиль. Для цього в контекстному меню абзацу "Виділити текст, який має такий же формат", після чого вибрати незмінений стиль в списку стилів.
2. Даний метод можна застосовувати тільки для "правильного" ДокументаЧужого.
2.1. Призначте ДокументуЧужому той же шаблон MS Word, який призначений ДокументуНашему. Для цього в меню "Сервіс → Шаблони і надбудови ...", на закладці Шаблони натисніть кнопку "Приєднати ..." і виберіть той же шаблон MS Word, що і у ДокументаНашего. У вікні "Шаблони і надбудови", (див. Рис. 7) встановіть прапорець "Автоматично оновлювати стилі" і натисніть кнопку "ОК".

Мал. 7. Оновлення стилів в документі на основі шаблону MS Word
2.2. Ви побачите, що ДокументЧужой придбав точно такий же вигляд, як і ДокументНаш.
2.3. Після цього просто скопіюйте частину ДокументаЧужого і вставте її в ДокументНаш.
3. Один раз Форматуйте ДокументЧужой, зробивши його «правильним» документом, після чого окремі частини цього документа можна копіювати в ДокументНаш першим, найшвидшим способом.
Можлива модифікація даного способу: створіть новий документ3, в нього скопіюйте потрібну частину ДокументаЧужого, і після цього зробіть «правильним» документ3 (він коротше, ніж ДокументЧужой, і тому часу таке переформатування займе менше, ніж переформатування всього ДокументаЧужого).
4. Скопіюйте частина ДокументаЧужого і вставте в ДокументНаш як звичайний текст. (Меню «Правка → Спеціальна вставка → як Неформатований текст»). Після цього в ДокументеНашем вручну, абзац за абзацом, відновіть форматування і т.д ..
Це самий трудомісткий спосіб, який, проте, працює в будь-якому випадку.
В даному прикладі описана послідовність дій по вставці сторінки формату А3 (з ДокументаА3) в ДокументА4. Завдання ускладнюється тим, що обидва документи мають рамки ( «автофігури» MS Word, поміщені в колонтитули сторінок), які, природно, необхідно зберегти.
1. Відкрийте обидва документи: ДокументА3 і ДокументА4.
2. У тому місці ДокументаА4, куди необхідно вставити сторінку А3, додайте два порожніх абзацу (стилю «Основний текст» (Body text)).
3. Встановивши курсор в перший (з доданих) абзац, додайте розділ. В меню «Вставка → Розрив ... → на вікні« Розрив »виберіть« Новий розділ з наступної сторінки »» і натисніть кнопку "OK", див. Рис. 8.

Мал. 8. Вставка розриву розділу
4. Встановивши курсор на другий доданий абзац (курсор буде знаходитися в розділі, наступного за доданим розривом розділу), перейдіть на перегляд колонтитулів, в меню «Вид → Колонтитули», і для обох (верхнього і нижнього) колонтитулів зніміть прив'язку колонтитула до попередньої теми , натиснувши кнопку «Як у попередньому» (Link to Previous)  (Повторивши цю процедуру для верхнього і нижнього колонтитулів), див. Рис. 9. Після цього напис "Як у попередньому" повинна пропасти.
(Повторивши цю процедуру для верхнього і нижнього колонтитулів), див. Рис. 9. Після цього напис "Як у попередньому" повинна пропасти.

Мал. 9. Чи потрібно зняти прив'язку колонтитула до попередньої теми
5. Залиште курсор у другому абзаці (він буде після нового кордону розділу). Сюди ми зараз будемо додавати сторінку з ДокументаА3.
6. У ДокументеА3 переключіться на «Вид → Звичайний» і встановіть «Вид → Масштаб ...», зручний для копіювання сторінки разом з розривом розділу після неї.
7. Додайте розрив розділу після сторінки, яку необхідно скопіювати, (також, як Ви робили вище). При цьому зняти прив'язку колонтитулів до попередньої теми потрібно для розділу, в якому знаходиться сторінка, призначена для копіювання, (тобто вище доданого розриву розділу).
8. Виділіть сторінку обов'язково разом з роздільником розділу після неї, див. Рис. 10.
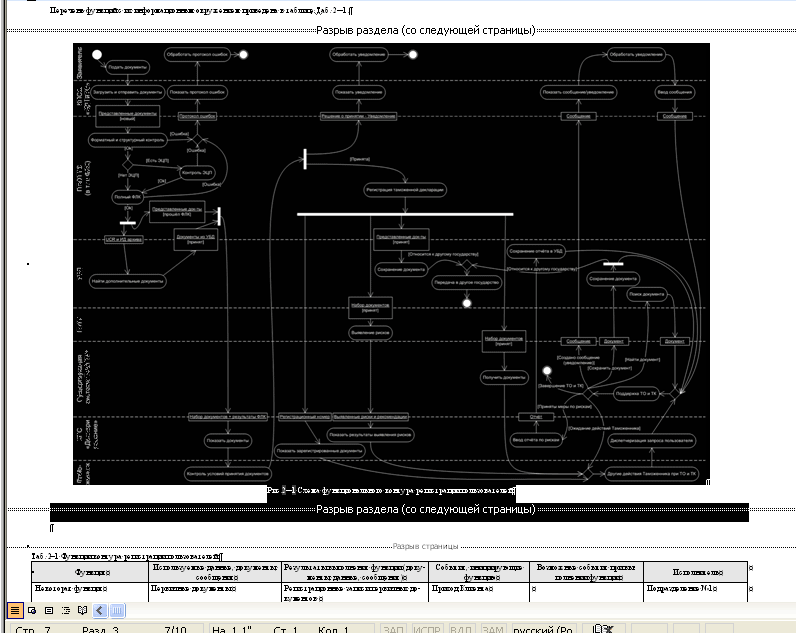
Мал. 10. Виділення сторінки з розривом розділу
9. Скопіюйте виділену частину ДокументаА3 в буфер.
10. Вставте буфер в ДокументА4.
11. Перевірте коректність вставки. У разі поміченою помилки, скасуйте останні дії і, при необхідності, повторіть їх.
Практики, про які я Вам розповів, можуть здатися несуттєвими, і у Вас, як і у моїх колег, для яких я проводив відповідний навчальний семінар, можуть виникнути законні питання:
- «Так я роблю майже те ж саме ... тільки без використання стилів, про які ти говориш. Навіщо мені твої поради? »
- «А що поганого в копіюванні формату з одного абзацу - в інший? - Адже всі абзаци зі скопійованих форматом виглядають однаково і акуратно ».
Відповідь на ці питання простий: різниця проявляється саме при колективній роботі, саме тоді, коли документи створюють різні люди. Тому якщо Ви не хочете всі проблеми відчувати на собі, почніть з того, щоб просто слідувати запропонованим практикам.
У даній статті є електронний додаток [1], що містить "правильний" шаблон і приклад його застосування, які дадуть вам "високий старт" і дозволять створювати свої документи "по аналогії".
Тим, кому цікаво глибше познайомитися зі стилями MS Word, зробити шаблон MS Word своїм руками і все розуміти в ньому, можу порадити тільки англомовний джерело [2]. Мені доставило дуже велике задоволення читання цього документа.
І на завершення: успіхів вам!
1 . Електронний додаток до даної статті. http://yurivolkov.com/articles/msword.zip .
2 . John McGhie, «Creating a Template (Part II)». http://word.mvps.org/faqs/customization/CreateATemplatePart2.htm .
3 . Волков Ю.О., "Чи вміємо ми працювати з офісними програмами?", "PC Week / Russian Edition", №24 (534) 2006 р., Стор.29. http://yurivolkov.com/articles/Using_Office_Applications_ru.html .
Остання зміна: 28 жовтень 2008 р
Перший варіант цієї статті опубліковано 7 червня 2006 р журналі " магія ПК ", №6 2006 р., Стр.38-41 http://magicpc.spb.ru/journal/200606/10/01.php .
У чому ж справа?Чи є рішення для цих та інших схожих проблем?
Навіщо мені твої поради?
Чи вміємо ми працювати з офісними програмами?
