Додавання фотографій і файлів в OneDrive
- За допомогою веб-сайту OneDrive
- Копіювання і переміщення файлів в OneDrive за допомогою провідника або Mac Finder
- У Windows 10
- У Windows 8.1 або Windows RT 8.1
- За допомогою класичного додатки OneDrive
- За допомогою мобільного додатка
- З Microsoft Office і Office 365
- додаткові відомості
Ви можете додавати файли у OneDrive різними способами, а потім отримувати до них доступ, де б ви не знаходилися.
За допомогою веб-сайту OneDrive
Залежно від використовуваного веб-браузера ви можете додавати файли у 100 ГБ в розмірі. (Це обмеження для файлу, а не для загального підсумку.)
Примітка: Для переміщення великих файлів або великої кількості файлів рекомендується додавати їх в класичне пріложеніеOneDrive, не використовуючи кнопку "Відправити" на веб-сайті.
на веб-сайті OneDrive Увійдіть в систему за допомогою облікового запису Майкрософт, а потім перейдіть до папки, в яку ви хочете додати файли.
Виберіть Додати.
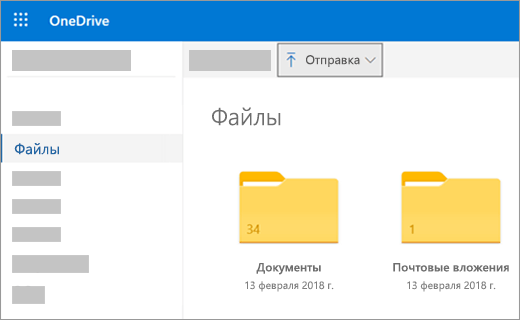
Виберіть файли, які ви хочете додати, і натисніть кнопку Відкрити.
Поради:
Ви також можете перетягувати файли з провідника або Mac Finder прямо в файли на веб-сайті OneDrive.
У браузері Google Chrome або Microsoft Edge також можна викладати папки, використовуючи параметр Папка в меню Додати, або перетягувати їх на веб-сайт.
Дізнайтеся, як впорядковувати та шукати фотографії в OneDrive .
Копіювання і переміщення файлів в OneDrive за допомогою провідника або Mac Finder
Ви можете копіювати і переміщати файли між папками в OneDrive або з інших папок на комп'ютері. (При переміщенні файлів з інших папок на комп'ютері в папку OneDrive ви видаляєте їх з комп'ютера і додавайте їх в OneDrive.)
Якщо ви хочете скопіювати елемент як в провіднику, так і на комп'ютері Mac, клацніть правою кнопкою миші файл або папку і виберіть команду Копіювати, а потім відкрийте OneDrive папку (або вкладену папку) і клацніть правою кнопкою миші> Вставити копію елемента для OneDrive.
Щоб перемістити файл за допомогою провідника Windows, перетягніть файли зі списку файлів в області праворуч, щоб OneDrive в лівій області.
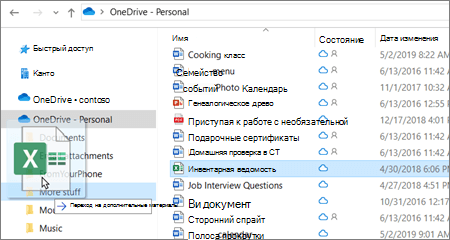
Щоб перемістити файл за допомогою Finder для Mac, перетягніть файли зі списку файлів в області праворуч, щоб OneDrive в лівій області (якщо в списку Вибране вказано OneDrive. Після цього засіб пошуку перемикається на показ існуючих файлів OneDrive і папок в області праворуч, і ви можете перетягнути цей файл в підпапку, яку ви хочете вибрати.
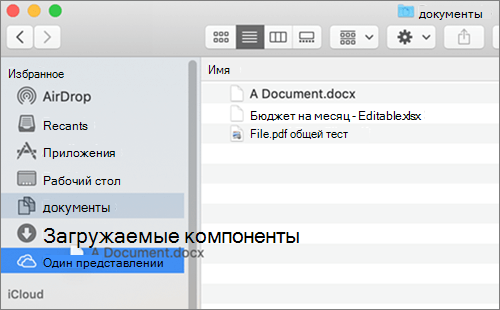
У Windows 10
У нових примірниках Windows 10 у багатьох користувачів в якості розташування за замовчуванням задано сховище OneDrive, а не комп'ютер. Це означає, що у вас буде доступ до файлів з будь-якого пристрою, підключеного до Інтернету, і вони не постраждають у разі поломки комп'ютера. Ви можете в будь-який момент змінити параметр, що визначає розташування для збереження за замовчуванням. Дізнайтеся, як вибрати розташування для зберігання або переміщення файлів в OneDrive .
У Windows 8.1 або Windows RT 8.1
Файли і папки на комп'ютері можна автоматично додавати в OneDrive, не переходячи на веб-сайт OneDrive. Файли, що додаються в OneDrive таким чином, можуть мати розмір до 100 ГБ. (При вході за допомогою робочої або навчальної облікового запису максимальний розмір становить 100 ГБ).
Ви можете зберігати файли Microsoft Office (наприклад, документи Word або листи Excel), PDF-файли і інші документи безпосередньо в OneDrive. Якщо на вашому комп'ютері є вбудована камера, ви можете автоматично зберігати копії знятих фотографій в OneDrive. Щоб переконатися, що автоматичне збереження включено, перевірте параметри OneDrive.
Проведіть пальцем від правого краю екрана і натисніть Параметри, а потім виберіть пункт Зміна параметрів комп'ютера. (Якщо ви використовуєте мишу, наведіть курсор на правий нижній кут екрану, наведіть курсор миші вгору, натисніть Параметри, а потім виберіть пункт Зміна параметрів комп'ютера.)
Для документів виберіть onedrive, а потім увімкніть параметр зберігати документи в OneDrive за замовчуванням.
Для параметра фотографії виберіть варіант плівка, а потім виберіть команду відправити фотографії за якістю або більш високої роздільної здатності, виберіть пункт завантажити фотографії по найкращому якістю.
При переміщенні файлів ви видаляєте їх зі свого комп'ютера і додаєте в OneDrive.
Клацніть стрілку поруч з OneDrive і виберіть цей комп'ютер.
Перейдіть до файлів, які ви хочете перемістити, і проведіть пальцем вниз по ним або клацніть їх правою кнопкою миші, щоб виділити їх.
Натисніть кнопку Вирізати.
Клацніть стрілку поруч з цим комп'ютером і виберіть OneDrive, щоб перейти до папки в OneDrive.
Проведіть пальцем від верхнього або нижнього краю екрану або клацніть правою кнопкою миші, щоб відкрити команди додатки, а потім виберіть команду Вставити.
За допомогою класичного додатки OneDrive
Якщо ви використовуєте операційну систему Windows 7, Windows Vista або комп'ютер Mac, ви можете встановити безкоштовне класичне додаток OneDrive для автоматичної передачі файлів і папок в OneDrive. Файли, які ви відправляєте за допомогою класичного додатки, можуть мати розмір до 20 ГБ.
За допомогою мобільного додатка
Ви можете відправляти файли в OneDrive за допомогою мобільного додатку OneDrive для Android, iOS або Windows Phone. Додаткові відомості про це див. У зазначених нижче статтях.
З Microsoft Office і Office 365
Не закриваючи документ Office, в меню Файл виберіть пункт Зберегти як, а потім - OneDrive і вкажіть папку, в яку хочете зберегти файл.
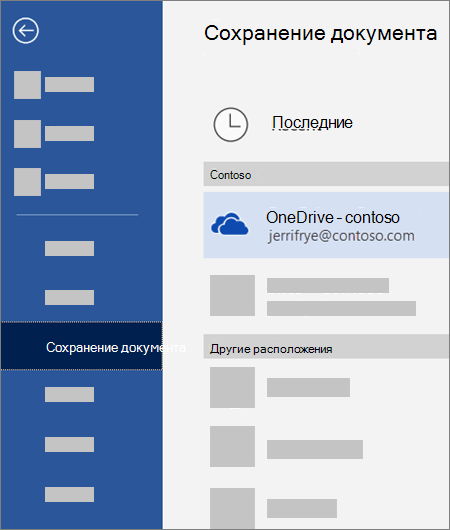
Примітки:
Корпорація Майкрософт може обмежувати кількість файлів, що передаються в службу OneDrive протягом місяця.
Дотримуйтесь авторські права і звертайте увагу до матеріалу, який ви публікуєте в Інтернеті. Незаконне копіювання матеріалів або надання доступу до них порушує Угода про використання служб Майкрософт .
додаткові відомості

Довідка в Інтернеті
Див. Інші сторінки довідки по OneDrive і OneDrive для бізнесу .
Відомості про мобільному додатку OneDrive см. В статті Пошук та усунення несправностей з мобільним додатком OneDrive .

Підтримка по електронній пошті
Якщо вам потрібна допомога, струсіть мобільний пристрій, коли на ньому відкрито додаток OneDrive, або відправте повідомлення групі підтримки OneDrive по електронній пошті . Щоб звернутися в службу підтримки OneDrive для бізнесу, на ПК з Windows або комп'ютері Mac натисніть значок OneDrive в області повідомлень або рядку меню, а потім виберіть Інше> відгук> Мені дещо не подобається.
OneDrive для бізнесу Також для адміністраторів можуть бути корисними співтовариство Tech Community з питань OneDrive для бізнесу , довідка для адміністраторів OneDrive для бізнесу і звернення в службу підтримки Office 365 для бізнесу .

Хочете поділитися думкою?
OneDrive Скористайтеся UserVoice, щоб запропонувати функції, які ви хотіли б побачити в OneDrive. Хоча ми не можемо гарантувати додавання будь-якої певної функції в конкретні терміни, ми, однак, відповімо на всі пропозиції, які набрали 500 голосів.
Перейдіть на сторінку OneDrive UserVoice.
Хочете поділитися думкою?