Де зберігається кеш в браузері? Де зберігається кеш браузера Mozilla Firefox.
- Де зберігається кеш?
- Як видалити кеш?
- Як переглянути вміст сховища?
- Як перенести папку сховища в іншу директорію?
- Як відключити збереження даних в кеш?
- Що таке кеш браузера?
- Для чого потрібно чистити кеш браузера?
- Де зберігається кеш браузера?
- Як очистити кеш браузера?
- Де зберігається кеш Хрома
- Як збільшити кеш в хром
- Що зберігається в кеші?
- Де знаходиться кеш браузера «Яндекс»?
- Навіщо чістіті кеш?
- очищення кешу
- Висновок
Інструкція
Папка, в якій розташовані тимчасові файли інтернету, за замовчуванням має в комп'ютері атрибут «прихована». Для того щоб знайти кеш пам'ять, треба включити показ прихованих файлів і папок. Натисніть «Пуск» → «Панель управління» → «Параметри папок», виберіть розділ «Вид» і в ньому варіант «Показувати приховані файли і папки». Потім натисніть "ОК".
В браузері Windows Internet Explorer зайдіть у налаштування браузера через значок шестерінки, розташований праворуч вгорі сторінки. Перейдіть до «Властивостям оглядача», в розділ «Загальні» → «Історія перегляду», виберіть «Параметри». У вікні з параметрами натисніть «Показати файли». Відкриється список файлів, що зберігаються браузером в своїй кеш-пам'яті.
Щоб знайти шлях до файлів кеша в Mozilla Firefox , Введіть в адресний рядок браузера about: cache. Відкриється вікно з інформацією про кеші, в розділі Cache Directory і буде вказано потрібний шлях. Скопіюйте його та вставте в рядок пошуку провідника Windows . Відкрився список файлів і буде вмістом кеш-пам'яті Mozilla Firefox.
Для браузера Opera шлях до кешу буде залежати від операційної системи вашого комп'ютера. Якщо у вас встановлена Windows XP, кеш буде розташований за адресою C: Documents and SettingsІмя пользователяLocal SettingsApplication DataOperaOperacachesesn. А в Windows7 кеш міститься в папці C: UsersІмя пользователяAppDataLocalOperaOperacachesesn.
Ви часто дивитеся фільми і ролики онлайн. Хочеться їх якимось чином зберегти. Буває так, що ресурс, на якому ви їх дивіться, не допускає скачування. Це не перешкода, адже можна зберегти їх на жорсткому диску Вашого комп'ютера, використовуючи кеш браузера. Як це зробити, читайте далі.
Інструкція
Запустіть браузер. Потім перейдіть на сайт, де ви дивитеся ролики або фільми онлайн. Щоб скопіювати кеш, потрібно знати в яку папку він зберігається. Відкрийте програму «Провідник» або альтернативну їй, наприклад Total Comander. Перейдіть в директорію, в якій встановлено ваш браузер.
Знайдіть папку кеш. Всі ролики, які ви переглядаєте в інтернеті, автоматично зберігаються в цю папку. Після закінчення перегляду, відбувається їх автоматичне видалення. Існує помилкова думка, що для утримання файлів в кеші браузера використовуються ресурси оперативної пам'яті. Якщо мова йде про ролик тривалістю приблизно 20 хвилин, це логічно, але коли ви дивитеся фільми, тривалість яких може досягати і трьох годин, то розумно було б припустити, що дана інформація, могла б просто перевантажити оперативну пам'ять і привести до зависання комп'ютера.
Знайдіть в папці кеша файл, який безперервно змінює свій розмір. Це той файл, який ви зараз переглядаєте в режимі онлайн. Щоб зберегти кеш, виконайте наступні дії.
Після того, як ролик або фільм буде повністю завантажений, скопіюйте його і перемістіть в іншу директорію. Щоб його потім можна було переглянути, перейменувати його, привласнивши в кінці розширення swf. Дана інструкція підходить не тільки для копіювання мультимедійного продукту, але і для будь-якої іншої інформації, яка тимчасово зберігається в папці кеш.
Якщо у вас не вийшло виявити цю папку вручну, прослідкуйте її адресу за допомогою налаштувань вашого браузера. Для цього натисніть на панелі інструментів пункт «Довідка», в ньому виберіть «Про програму». З'явиться список. У ньому виберіть пункт «Блок шляху». Потім, щоб швидше знайти директорію, натисніть Ctrl + F і введіть слово кеш. Потім натисніть кнопку Enter. У списку виберіть пункт, який відображає Месо знаходження раніше згаданої папки на жорсткому диску.
Мало хто знає про те, що на відвідані сайти можна зайти і в автономному режимі, відкривши сторінки, які ви вже відвідували, з кешу браузера. Однак, навіть якщо людина пам'ятає про наявність кеша, у нього не завжди виходить відкрити відвідану колись сторінку в оффлайн-режимі через неможливість пошуку потрібної сторінки кеша. Якщо ж вам хочеться зберегти якийсь сайт, повністю переглянутий в мережі, на комп'ютер, то перспектива отримувати всі його елементи з кешу теж радує далеко не всіх. Тим не менш, є гарний спосіб зберігати кеш браузера у вигляді сайтів - це програма HTML Converter 2.0.
Інструкція
Запустіть HTML Converter і в розділі Cache type вкажіть тип вашого браузера. Після цього в розділі Cache folder вкажіть шлях до папки, в якій міститься кеш. В останню чергу вкажіть destination folder - папку призначення, в якій буде збережений результат роботи.
Встановіть галочки у параметрів Convert Java commands, links to local references, detect index pages.
Якщо ви хочете зберегти на жорсткому диску всі сайти, наявні в кеші, поставте галочку на пункті «Завантажити все веб-сайти». Натисніть Convert і виберіть у вікні ті сайти із запропонованого списку, які ви хочете зберегти. Підтвердіть потрібні сайти і чекайте результату.
Якщо ви заплуталися в збережених сайтах і не можете знайти в них якусь папку, то в тій же програмі виберіть меню Tools і відкрийте Easy Site Navigator. Ця функція допоможе вам знайти потрібні дані.
Відео по темі
Веселіше іти своєю дорогою, коли попутник - досвідчений товариш. Але як знайти такого в невідомій місцевості і не нарватися на неприємності? Занадто багато розвелося всюди бажаючих заробити, не розбираються як слід у своїй справі. Але ж від цього залежить безпека.
Інструкція
Складіть перелік якостей ідеального провідника. Для цього проаналізуйте зроблені записи. Подумайте, що ще ви хотіли б додати. Наприклад, ви бажаєте милуватися місцевими красотами в тиші і тому провідник повинен бути мовчазним. Або він неодмінно повинен вміти надавати першу допомогу, тому що ви не впевнені, як подіє місцевий клімат на вашого сина.
Зверніться до неофіційних джерел інформації. Можна поговорити з місцевими жителями. Добре б знайти туристів, які раніше користувалися такими послугами. Отримайте від них контакти можливих провідників.
Зробіть остаточний вибір. Протестуйте кожного кандидата на вашу переліку ідеального провідника. Можна влаштувати щось на зразок співбесід. Серйозно підходьте до цього питання, щоб не було розчарувань.
Зверніть увагу
Чи не перекладайте всю відповідальність на провідника. Подбайте, щоб про вашому шляху знали родичі і службовці готелю, в якому ви зупинилися. У житті бувають різні ситуації.
Будьте розсудливі і беріть з собою все необхідне, навіть якщо вас переконали, що шлях абсолютно безпечний. Подумайте про запас води, їжі, про необхідні предмети на випадок особливих обставин.
Корисна порада
Може виявитися, що ви проведете в дорозі в 3 рази довше часу, ніж планували. Що зміниться для вас, якщо так трапиться? Смоделируйте цю ситуацію заздалегідь, приведіть в порядок необхідні справи, візьміть з собою додаткові речі. Мислите так, ніби ви самі - головний провідник.
Кеш являє собою тимчасову пам'ять браузера, туди зберігаються картинки, анімації з завантажуваних веб-сторінок. Як знайти цю інформацію і де вона зберігається на комп'ютері?
Вам знадобиться
- - комп'ютер з доступом в інтернет;
- - браузер.
Інструкція
Знайдіть робочу папку браузера. Кеш являє собою звичайну папку, в якій зберігаються тимчасові файли. Вона і буде носити назву cache. Якщо ви використовуєте операційну систему Linux, відкрийте домашній каталог користувача, перейдіть в папку браузера. Наприклад, якщо використовується браузер Опера, папку з кешем можна знайти тут: ~ / .opera / cache /. Якщо використовується Firefox варто провести в папці mozilla / firefox / [випадковий номер профілю] .default / Cache /.
Відкрийте наступну папку, якщо використовуєте операційну систему windows XP і браузер Опера, щоб знайти місце розташування кешу: C: \ Documents and Settings \ [ім'я користувача] \ Local Settings \ Application Data \ Opera \ Opera [версія] \ cache. Якщо у вас браузер Firefox , Значить відкрийте адресу C: \ Documents and Settings \ [ім'я користувача] \ Local Settings \ Application Data \ Mozilla \ Firefox \ Profiles \ [випадковий номер профілю] .default \ Cache.
Кеш Гугл Хром - це сховище для тимчасових файлів. Фото, аудіо- і відеопотоки, текст, анімовані картинки поміщаються в нього в процесі завантаження веб-сторінки, яку просять користувачем. Коли потрібно буде її знову відкрити, Google Chrome з кешу «перенесе» її елементи у вкладку, не витрачаючи час і мережевий трафік на їх повторну завантаження з сервера з сайту.
В Гугл Хром іноді у користувачів виникає потреба дізнатися, де знаходиться кеш-сховище, як його подивитися (знайти в ньому необхідні дані), відключити і як перенести в іншу директорію (розділ диска, папку). Про те, як виконуються ці дії, налаштування, детально читайте в цій статті.
Де зберігається кеш?
Щоб відкрити директорію, в якій знаходяться файли з кеш-пам'яттю, виконайте цю інструкцію:
1. Закрийте браузер.
2. Натисніть разом клавіші «Win» і «R».
3. Скопіюйте та вставте в рядок «Відкрити», на панелі «Виконати», цей шлях:
% userprofile% \ Local Settings \ Application Data \ Google \ Chrome \ User Data \ Default \ Cache
4. Натисніть "OK".
5. У новому вікні відобразиться кеш браузера (група файлів з даними).
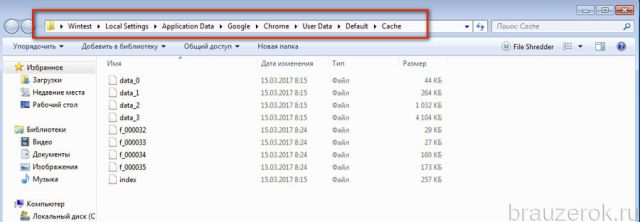
Як видалити кеш?
Щоб оновити кеш, прибрати з нього всю раніше завантажену інформацію, викличте панель для налаштування і виконання очищення (оновлення) за допомогою комбінації клавіш «Ctrl + Shift + Del». Детальніше про те, як виконується ця процедура,.
Як переглянути вміст сховища?
1. В адресному рядку Хрома наберіть запит - chrome: // cashe. Натисніть «Enter».
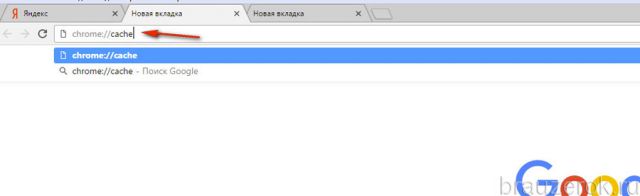
2. Всі дані збережені в кеші дані відобразяться в новій вкладці (у вигляді посилань).
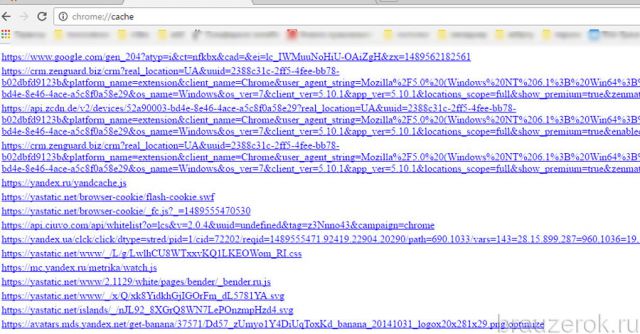
3. Щоб швидко знайти в списку необхідну інформацію, натисніть одночасно клавіші «Ctrl + F». У міні-панелі, що з'явилася вгорі праворуч, введіть необхідний запит (назва домена, файлу) і натисніть «Enter».
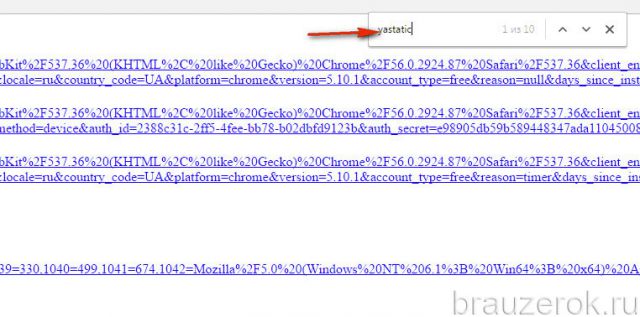
4. Знайдені дані підсвітяться в списку.
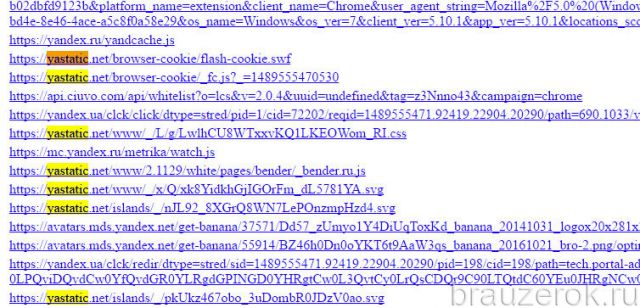
Порада! Також швидкий доступ до кешу можна отримати за допомогою аддона Click & Clean. У його меню є кнопка «Переглянути кеш ...».
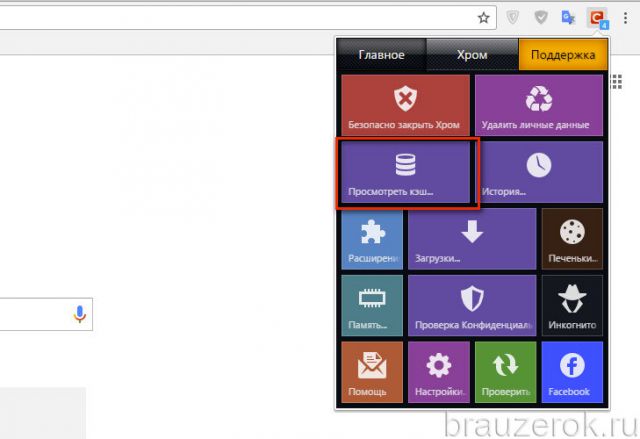
Як перенести папку сховища в іншу директорію?
Якщо вам необхідно перемістити файли кеша на інший диск або в іншу папку через брак місця на диску або через міркування безпеки, конфіденційності даних, виконайте наступні дії:
1. Закрийте вікно Хрома.
2. Викличте панель «Виконати» (Win + R).
3. У рядок «Відкрити» введіть:
% userprofile% \\ local settings \\ application data \\ google \\ chrome
4. Натисніть «Enter».
5. Відкриється системне вікно з папкою User Data. Скопіюйте її: клік правою кнопкою → Копіювати.
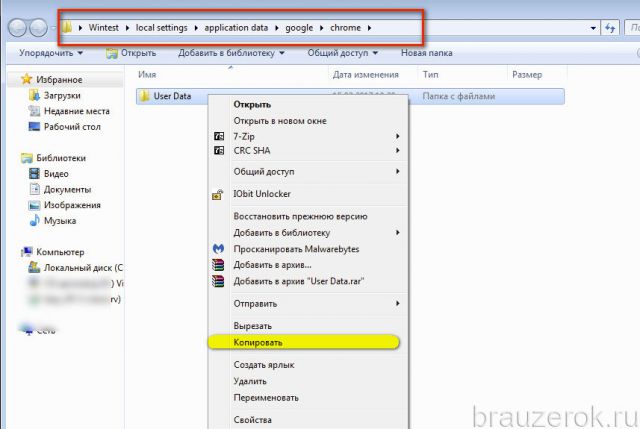
6. Вставте скопійоване папку в директорію, де ви бажаєте її розмістити. Дочекайтеся завершення перенесення даних.
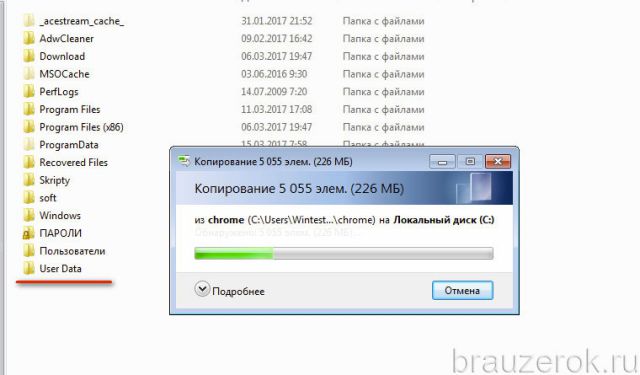
7. Клацніте правою кнопкою по ярлику браузера на робочому столі.
8. У контекстному меню клацніть «Властивості».
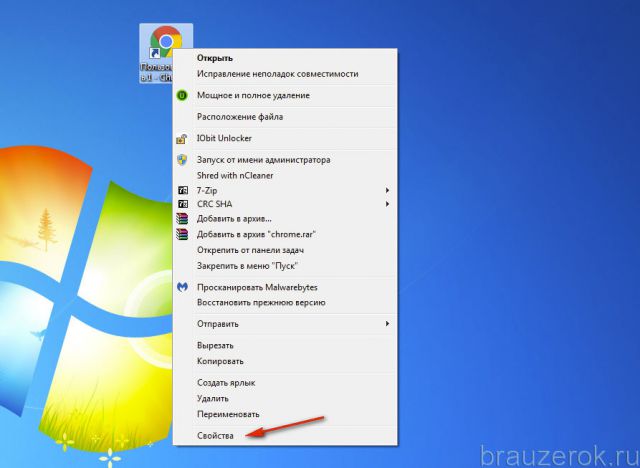
9. У рядку «Об'єкт» після шляху до виконуваного файлу додайте з відступом в один пробіл команду в форматі:
--user-data-dir = "C: \\ User Data"
Де C: \\ User Data - це шлях до нового місця зберігання кешу (у вас може бути інше значення!).
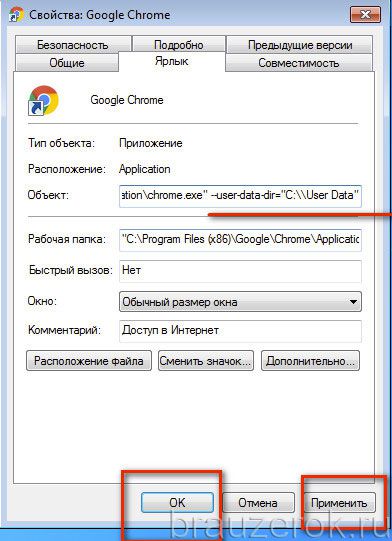
10. Натисніть кнопку «Применить» і «OK».
Таким же шляхом додавання додаткових команд в властивості ярлика ви можете створити і інші надбудови для кешу Google Chrome. наприклад:
Disk-cache-size = - змінити (збільшити / зменшити) розмір кеша (якщо встановити значення «0», він буде відключений);
Як відключити збереження даних в кеш?
1. Натисніть клавіші «Ctrl + Shift + I».
2. У блоці клікніть кнопку «три крапки».
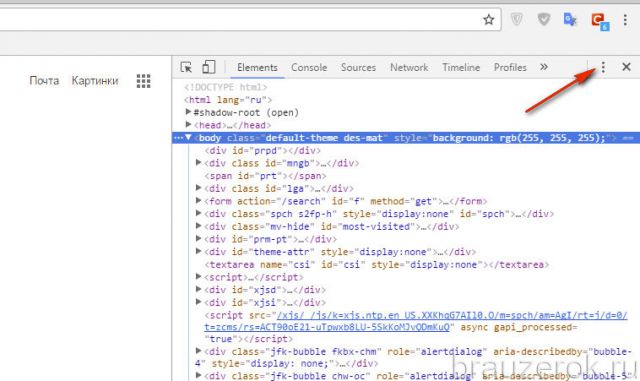
3. У меню клацніте рядок «Settings».
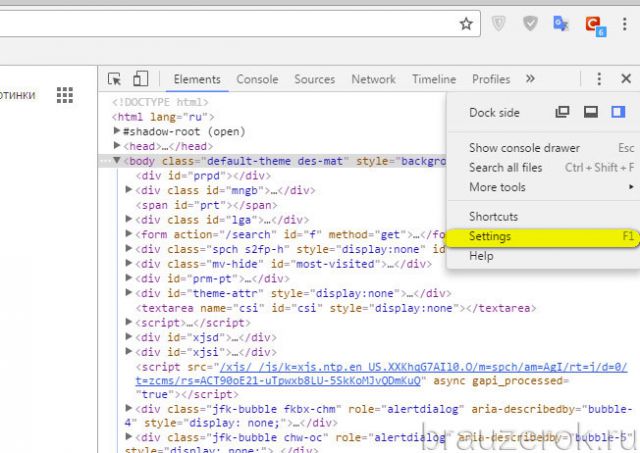
4. У підрозділі «Preferences» знайдіть блок «Network» (перейдіть налаштувань скролл трохи вниз).
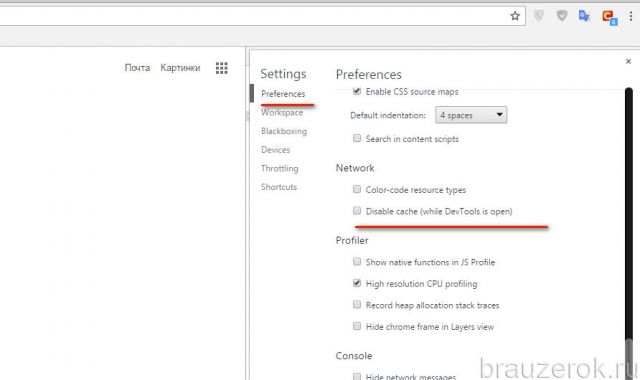
5. Встановіть прапорець біля опції «Disable cashe ...».
6. Закрийте всі додаткові вікна (клацанням по значку «хрестик»).
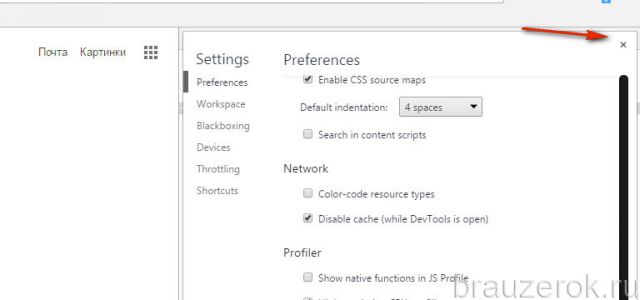
Якщо потрібно тимчасове відключення, ви можете перейти в режим анонімного веб-серфінгу. При його включенні файли в сховище не зберігаються.
Активується він так:
1. Клацніть по кнопці «Меню».
2. Виберіть пункт «Нове вікно в режимі інкогніто».
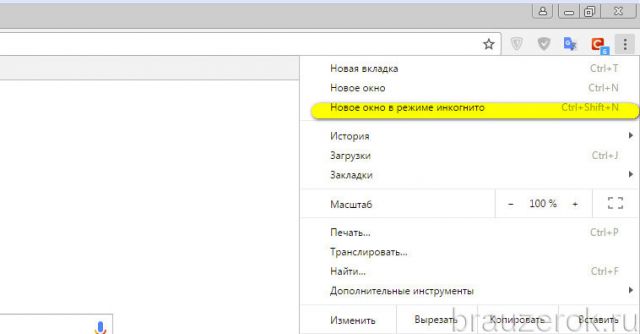
Успішною вам очищення і налаштування кеша в хром!
Думаю, кожен з вас неодноразово зустрічав в мережі поради очистити кеш браузера. Цілком ймовірно, що багато дотримуються цих порад. Але далеко не кожен знає, що ж це таке насправді:; і для чого його потрібно чистити? Сьогодні детально про це розповім.
Що таке кеш браузера?
Коли в інтернеті ми відкриваємо і переглядаємо веб-сторінки сайтів, наш браузер при цьому автоматично зберігає певні дані з цих сторінок на жорсткий диск нашого комп'ютера. Сюди відносяться різні елементи дизайну, зображення і малюнки, переглянуті відеоролики і т.д. Необхідно це для того, щоб при наступному зверненні до цієї веб-сторінці частина інформації завантажувалася безпосередньо з нашого жорсткого диска , А не заново з сервера. Це значно прискорює час завантаження сторінок!
Завдяки тому, що браузер при повторному завантаженні сторінки будь-якого сайту бере більшість даних з кешу, а не вантажить кожен раз все заново - то відбувається ще й економія вхідного інтернет трафіку.
Для чого потрібно чистити кеш браузера?
Кеш браузера необхідно періодично очищати. Для цього є мінімум пару причин.
По-перше, якщо ви активно відвідуєте різні сайти в інтернеті, то на жорсткому диску накопичується велика кількість файлів кеша. Загальний розмір цих файлів може досягати декількох гігабайт (правда в деяких браузерах можна задати фіксований розмір кеша в настройках).
Друга причина - більш важлива. Згодом, деякі сайти можуть почати відображатися некоректно. Наприклад, на сайті змінився дизайн, а ваш браузер продовжує використовувати застарілі дані зі свого кеша.
Де зберігається кеш браузера?
Кожен браузер зберігає свій кеш в певній папці на жорсткому диску комп'ютера. В операційних системах Windows 7, 8 і 10 кеш всіх популярних браузерів за замовчуванням зберігається по шляху C: \ Users \ Ім'я користувача \ AppData \ Local кожен у своїй папці.
Спочатку папка AppData є прихованою, тому щоб увійти в неї і побачити вміст - необхідно включити в системі відображення прихованих і системних файлів. У Windows 7 для цього в провіднику зайдіть в рядку меню у вкладку "Сервіс" - "Параметри папок" - "Вид". Тут зніміть галку з пункту "Приховувати захищені системні файли" і поставте маркер в положення "Показувати приховані файли, папки і диски": 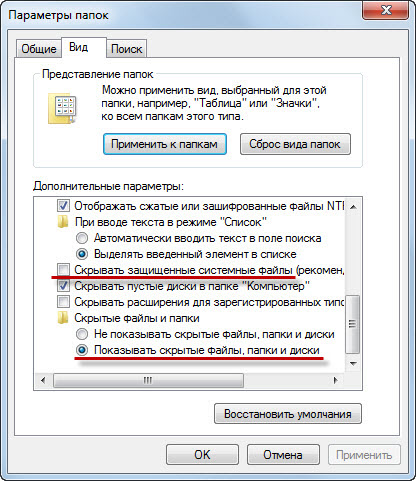
Отже, популярні браузери зберігають свій кеш в наступних папках:
Google Chrome
C: \ Users \ Ім'я користувача \ AppData \ Local \ Google \ Chrome \ User Data \ Default \ Cache
C: \ Users \ Ім'я користувача \ AppData \ Local \ Google \ Chrome \ User Data \ Profile 1 \ Cache
Mozilla Firefox
C: \ Users \ Ім'я користувача \ AppData \ Local \ Mozilla \ Firefox \ Profiles \ назва профіля.default \ cache2 \ entries
Opera
C: \ Users \ Ім'я користувача \ AppData \ Local \ Opera Software \ Opera Stable \ Cache
Яндекс Браузер
C: \ Users \ Ім'я користувача \ AppData \ Local \ Yandex \ YandexBrowser \ User Data \ Default \ Cache
Internet Explorer
C: \ Users \ Ім'я користувача \ AppData \ Local \ Microsoft \ Windows \ Temporary Internet Files \
C: \ Users \ Ім'я користувача \ AppData \ Local \ Microsoft \ Windows \ INetCache \
Як очистити кеш браузера?
Очистити кеш браузера на комп'ютері дуже просто, і часу це займе зовсім небагато. Перебуваючи в будь-якому браузері, затисніть на клавіатурі три клавіші: Ctrl + Shift + Delete. Далі вискочить віконце, в якому вам залишиться тільки вибрати що саме і за який період очищати. Теж саме тільки з скріншот я описав в окремій статті "".
Зауважу наступне: після очищення кешу, перший час веб-сторінки сайтів будуть завантажуватися трохи повільніше. Причина в тому, що всі ці сторінки будуть завантажуватися прямо з веб-сервера, а кеш-файли будуть створюватися на вашому жорсткому диску заново.
Щоб очистити кеш відразу у всіх встановлених на комп'ютері браузерах, можна скористатися хорошою безкоштовною програмою .
Якщо ви вирішили почистити кеш в хром, то в цій статті знайдете рекомендації і скріни, які допоможуть вам видалити тимчасові файли з кешу веб-браузера.
Кеш інтернет-браузера - місце збереження на комп'ютері копій прочитаних і перегорнути раніше інтернет-сторінок. Тобто, всі файли, які відтворювалися в відкритому браузері - картинки, музика або відео - зберігаються в кеші веб-браузера.
ІНШИМИ СЛОВАМИ
Кеш - пам'ять комп'ютера.
Операційна система має доступ до кешу набагато швидше, ніж до оперативного запам'ятовуючого пристрою комп'ютера.
МІЖ ІНШИМ
Величезна кількість подібних тимчасових файлів може не найкращим чином вплинути на продуктивність всієї системи. Внаслідок цього, щоб уникнути неприємностей з боку її роботи вкрай значимо систематично очищати кеш.
Процес очищення тимчасових файлів (кешу) на комп'ютері «підпорядковується» того, який браузер користувач використовує. Так як у різних інтернет-браузерів кеш розміщується в неоднакових місцях. розказано, як зробити ту ж операцію в Мозіль. Але як почистити кеш в хромі?
Найбільш легкий, швидкий і доступний спосіб - це функція очищення (видалення інформації про переглянутих веб-сторінках) в інтернет-браузері Хром:
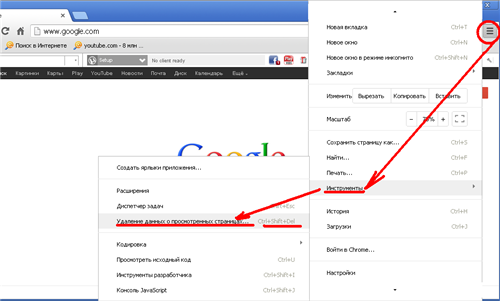
Де зберігається кеш Хрома
Вирішили видалити тимчасові файли, але не в курсі, де ж зберігається цей кеш Хрома? Саме час відкрити секрет про місцезнаходження кеша в інтернет-браузері.
Google Chrome - один з небагатьох інтернет-браузерів, які не мають налаштувань для модифікації (розміру) і розташування кешу. І все ж, де зберігається кеш Хрома - запитаєте ви? За замовчуванням, кеш розміщений в каталозі профілю користувача (наприклад, в каталозі C: \ Documents and Settings \ Admin \ Local Settings \ Application Data \ Google \ Chrome \ User Data \ Default \ Cache). Його розмір - динамічний, тобто змінюється. Однак, дані параметри все ж можна задати, але лише не в налаштуваннях веб-браузера, а в параметрах завантаження Хрому. Для цього потрібно вибрати з контекстного меню ярлика запуску браузера пункт «Властивості», і в поле «Об'єкт» вказати потрібні параметри для установки місцезнаходження кеша і його обсяг. Наприклад, так:
«... chrome.exe» -disk-cache-dir = "D: \ Cache» -disk-cache-size = 1073741824,
де параметр «disk-cache-dir» - вказує повний «маршрут» доступу до папки, в якій буде розміщуватися кеш, а параметр «disk-cache-size» - його обсяг (в байтах).
Як збільшити кеш в хром
Як без команди, що дозволяє змінювати розмір кешу, можна його збільшити? Дізнайтеся з таких рад, що дозволяють збільшити обсяг кеша в хром.
Як було сказано вище, в веб-браузері Google Chrome відсутня опція для зміни обсягу кешу. З цією метою слід вдатися до використання особливої команди - «disk-cache-dir».
Збільшити кеш в хром можна в такий спосіб:
- створити нову папку, в якій буде розташовуватися збільшений кеш веб-браузера Хром. Зокрема, C: \ Google Chrome \ Cache;
- з контекстного меню ярлика «Google Chrome» (натиснути правою кнопкою миші - ПКМ) вибрати підміню «Властивості»;
- в поле «Об'єкт» дописати команду «disk-cache-dir» з новим розміром кеша (в байтах). Так, наприклад:
«C: \ Documents and Settings \\ Local Settings \ Application Data \ Google \ Chrome \ Application \ chrome.exe» -disk-cache-dir = "D: \ Google Chrome \ Cache» -disk-cache-size = 1000000000; - натиснути OK.
ЦІКАВО
Для того, щоб кеш Хрома автоматично не видаляти всі дані зі своєї пам'яті, а залишав на жорсткому диску комп'ютера користувача, потрібно в настройках Хрома записати розмір кешу - мінімум 512 Мбт, а також вимкнути різні опції з властивістю - «Очищення кеша при закритті вікна браузера ».
Сподіваємося, тепер ви легко і без труднощів зможете почистити кеш в хром.
Не всі користувачі знають, як почистити кеш браузера «Яндекс», особливо якщо говорити про людей, які роблять поки що перші кроки у вивченні комп'ютера та інтернету. Найчастіше вони не намагаються самі розібратися в тій або іншій проблемі, побоюючись зіпсувати пристрій.
Звичайно, це правильне рішення, коли мова йде про проведення якої-небудь складної операції або усунення серйозної несправності. Таку роботу краще доручити фахівцеві. Однак якщо необхідно виконати стандартну процедуру - почистити кеш в «Яндексі», то ви легко можете впоратися з таким завданням самостійно, а матеріал даної статті допоможе вам в цьому. Отже, про все по порядку.
Що зберігається в кеші?
Цікавлячись, як почистити кеш браузера «Яндекс», багато користувачів і не намагаються зрозуміти, для чого він взагалі потрібен, які функції виконує. Безумовно, можна сказати, що новачкам володіти такою інформацією зовсім не обов'язково. Однак тут є одне «але»: користувач, який знає призначення кешу, навряд чи буде бездумно видаляти всі дані з нього. Чому? Зараз дізнаєтеся.
Справа в тому, що в кеші зберігається інформація про відвідані раніше вами ресурсах. Сюди поміщаються різні настройки сайту, стильове оформлення, фотографії та інші файли.

Наступного разу, коли ви відкриєте цей ресурс, всі дані будуть надані кешем, що позначиться на швидкості завантаження сторінок (в кращу сторону). Іншими словами, кеш виступає в ролі посередника між сервером, на якому розташований сайт, і браузером.
Де знаходиться кеш браузера «Яндекс»?
Можливо, ви захочете дізнатися, де розташований кеш «яндекс.браузер». Насправді знайти його не так вже й складно. Але спочатку вам потрібно буде отримати доступ до прихованих файлів і папок.
Отже, перейдіть в розділ «Панель управління», а потім зверніться до розділу «Параметри папок». Перейдіть на вкладку «Вид» і зніміть чекбокс, яким вибрано пункт «Приховувати захищені файли системи». Крім того, знадобиться поставити галочку навпроти пункту «Показувати приховані файли».
Тепер, коли ви бачите системні папки, відкрийте «Мій комп'ютер», після чого виберіть диск «С», на якому встановлена ОС. Зверніться до папки «Користувачі», а потім виберіть папку з потрібним вам ім'ям користувача.
Подальший шлях буде такий: AppData - Local - папка Yandex - YandexBrowser - User Data - Default. Останній крок - папка Cache. Саме тут зберігається інформація про сторінки, які ви переглядаєте в інтернеті. При бажанні ви можете видалити всі файли або окремі з них.
Навіщо чістіті кеш?
Іноді інформація, яка розташована в кеші, може чинити негативний вплив на роботу веб-оглядача - впливати на швидкість завантаження веб-сторінок, на коректне відображення тих чи інших елементів сайту. Файли кешу займають місце на вінчестері, а в окремих випадках їх обсяг буває досить значним. Крім того, ви можете не побачити змінений дизайн ресурсу, відвідуваного вами регулярно, так як з кешу буде завантажено старі дані.
У будь-якому випадку необхідно періодично видаляти файли з цього сховища. Нехай не всі, але хоча б деякі. Про те, як почистити кеш браузера «Яндекс», читайте далі.
очищення кешу
Для того щоб видалити з кеша інформацію, вам знадобиться пройти кілька нескладних етапів. Вся процедура займе не більше хвилини.
Запустивши браузер, відкрийте його меню (кнопка з горизонтальними смужками). Вас цікавить розділ «Історія» і підрозділ «Менеджер історії». Відкриється сторінка, де ви повинні звернути увагу на кнопку «Очистити історію». Відзначивши чекбоксів опцію «Файли, збережені в кеші», виберіть період, за який необхідно видалити дані. Останній крок - натискання кнопки «Очистити історію».
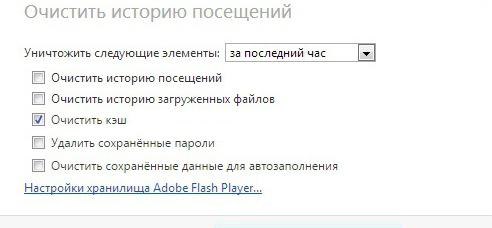
До речі, швидко відкрити віконце з потрібною опцією допоможе поєднання клавіш Shift + Delete + Ctrl.
Висновок
Отже, тепер ви знаєте, браузера «Яндекс», а значить, зможете самостійно виконати цю операцію. Якщо ви помітили, що веб-оглядач починає пригальмовувати або зависати, то відразу видаляйте інформацію, яка розташована в кеші.
Де зберігається кеш?Як видалити кеш?
Як переглянути вміст сховища?
Як перенести папку сховища в іншу директорію?
Як відключити збереження даних в кеш?
Що таке кеш браузера?
Для чого потрібно чистити кеш браузера?
Де зберігається кеш браузера?
Як очистити кеш браузера?
Де знаходиться кеш браузера «Яндекс»?
