Datora vai klēpjdatora USB ports nedarbojas, kas man jādara?
- Problēmas būtība
- Fiziskā pārbaude
- Restartējiet datoru
- Izmantojiet programmu Device Manager
- USB Universal Serial Bus Controllers testēšana
- Pārbaudiet aparatūras konfigurāciju
- "USB Host Controllers" atinstalēšana
- Notīrīt “Device Manager”
- Atspējot "Pagaidu atslēgt USB portu"
- Pirmā metode : enerģijas iestatījumu izmantošana
- Otrā metode : reģistra redaktora lietošana
- Piestipriniet bojātās iekārtas
- Secinājums
Lasiet, kā diagnosticēt un noteikt datora vai klēpjdatora bojātu USB portu . Veidi, kā atrisināt problēmu mājās. Nesen mūsu apkārtnes informācijas apjoms ir palielinājies neparasti. Mēs saņemam informāciju no jebkuras vietas: personālie datori, mobilie tālruņi, internets, televīzija, radio utt. Galvenie profesionālās darbības veidi ir pilnīgi vai lielākoties nodoti datoru ierīču izmantošanai. Dokumentācija, arhīvi, sarakste, datubāzes utt. - Šī ir tikai neliela daļa no personālajiem datoriem. Galvenās prasības datoru ierīcēm ir to ātrums, uzticamība un spēja uzglabāt lielu informācijas apjomu.  Saturs:
Saturs:
- Problēmas būtība.
- Fiziskā pārbaude.
- Pārstartējiet datoru.
- Izmantojiet programmu Device Manager.
- USB Universal Serial Bus Controllers pārbaude.
- Pārbaudiet aparatūras konfigurāciju.
- Atinstalējiet "USB Host Controllers".
- Notīriet "Device Manager".
- Atspējot "Pagaidu atslēgt USB portu":
Problēmas būtība
Datoru komponentu ražotāji pastāvīgi uzlabo savus produktus, piedāvājot gala lietotājam daudz vairāk iespēju salīdzinājumā ar iepriekšējām ierīču versijām.
Vienu no galvenajām lomām mūsdienu pasaulē spēlē informācijas mobilitāte un spēja tai piekļūt jebkurā laikā. Bieži vien ir nepieciešams izmantot dažus dokumentus dažādās vietās, un ir nepieciešams, lai informācija būtu pastāvīga.
Nesen mākoņu uzglabāšana ir kļuvusi ļoti populāra, ļaujot jums uzglabāt lielu daudzumu personiskās informācijas un jebkurā laikā nodrošināt piekļuvi tai. Tomēr, ja lietotājs jebkāda iemesla dēļ nevēlas saglabāt informāciju mākoņu krātuvē, piemēram, lai aizsargātu to no iespējamās trešo personu piekļuves vai iespējamas hakeru, viņš izmanto ārējos "USB diskus" un pievienotos diskus. uz datoru, izmantojot "USB portu" .
Tas ir diezgan ērti, jo datoru ierīču ražotāji piegādā savus produktus ar pietiekamu skaitu “USB portu” . Lietotājs vienmēr var iegūt vai lejupielādēt nepieciešamo informāciju savai ierīcei, izmantojot šādu “USB savienojumu” .
Tomēr ne visos gadījumos informācijas apmaiņas process, izmantojot „USB portu”, var veiksmīgi beigties. Bieži gadās, ka iepriekšējo dienu jūs pievienojāt „USB-disku” datoram, un šodien tas netiek atklāts. Tomēr šis disks darbojas citos datora USB portos . Tad, iespējams, problēma var būt tieši noteiktā "USB portā" .
Šī ir viena no tām datoru problēmām, kas notiek tik reti, ka lietotāji mēdz vainot "USB disku" par to . Tāpēc vienkārši pārslēdziet to uz citu vietu un turpiniet darbu. Nav pieņemts, ka "USB ports" var būt kļūdains un nepievērš tam pienācīgu uzmanību.
Tomēr „USB ierīces” joprojām ir to popularitātes pīķa virsotnē un neuzrāda palēnināšanās pazīmes. “USB zibatmiņas” , “USB lādētāji” tālrunim, “USB”, lai pievienotu “iPod” , “USB kafijas sildītājus” , “USB” papildu ierīču savienošanai (piemēram, lampa, kamera, mikrofons un uc) - kā redzams, “USB savienojums” tiek izmantots visur! Tāpēc ir svarīgi, lai visas jūsu ostas darbotos.
Tālāk mēs iepazīstināsim ar dažām darbībām, kas palīdzēs pārbaudīt „USB portu”, lai noteiktu “USB ierīces” , un piedāvāsim dažus padomus, kā to salabot. Pēc katras pabeigtās darbības pārbaudiet, vai problēma ir atrisināta. Ja darbība nepalīdzēja, pārejiet uz nākamo.
Iespējams testēšanas un traucējummeklēšanas iespējamais USB porti ir pieteikties Windows sistēmā ar administratora kontu. Ja dators ir jūsu personīgais dators, visticamāk, jūs jau esat pieteicies ar šādu kontu. Darba (biroja) datoram, lai saņemtu palīdzību, jums būs jāsazinās ar sistēmas administratoru.
Fiziskā pārbaude
Pirmā lieta, kas jums jādara, ir pārbaudīt fizisko bojājumu „USB ports” .
Vienkāršs tests ir savienot savu USB disku ar portu un redzēt, cik viegli disks pārvietojas portu savienotājā. Bet esiet uzmanīgi, lai neradītu papildu aparatūras problēmas, ja jums to vēl nav. Ja nezināt, cik ilgs ir “USB ports” , rīkojieties tāpat kā kontroles portā, kas, kā jūs zināt, darbojas, un salīdziniet tos abus.
Ja šūpošanas amplitūda ir pietiekami liela un savienotājs ir vaļīgs, tad dodieties uz šī raksta beigām, kur mēs runāsim par problēmām ar “USB portu” aprīkojumu. Pretējā gadījumā turpiniet šādas darbības.
Restartējiet datoru
Pirms veicat jebkādas darbības, izmēģiniet veco veidu, kā novērst tehniskās problēmas: izslēdziet datoru un ieslēdziet to vēlreiz. Dažreiz tas palīdz, piespiežot operētājsistēmu meklēt aparatūru, piemēram, “USB ports” , un atjaunot tās funkcionalitāti.
Ja šī metode nedarbojās, ir pienācis laiks lietot Device Manager lietojumprogrammu .
Izmantojiet programmu Device Manager
Programma satur informāciju par visām ierīcēm, kas pievienotas vai instalētas jūsu personālajā datorā, un nodrošina iespēju konfigurēt, konfigurēt un uzraudzīt katru no tām.
Device Manager lietojumprogrammu logu var atvērt dažādos veidos. Piemēram, mēs parādām vairākas no šīm metodēm, un jūs varat izmantot sev ērtāko.
Pirmā metode : atveriet, piemēram, datora pārvaldības lietojumprogrammas logu, ar peles labo pogu noklikšķiniet uz darbvirsmas darbvirsmas saīsnes “Šis dators” un uznirstošajā izvēlnē atlasiet sadaļu Pārvaldība .
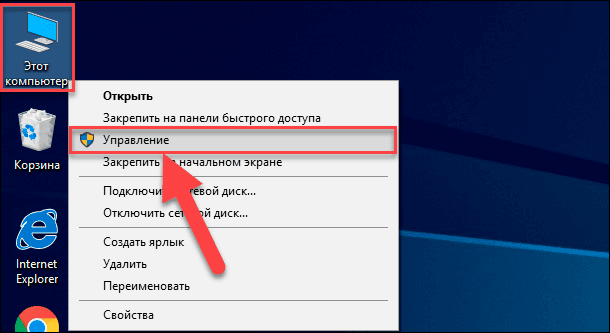
Šī lietojumprogramma ļauj pilnībā pārvaldīt datoru un ar to saistītos pakalpojumus. Datora pārvaldības loga kreisajā rūtī atlasiet sadaļu Ierīces pārvaldnieks, kas atrodas mapē Datoru pārvaldība (lokālā) esošajā mapē Utilities .
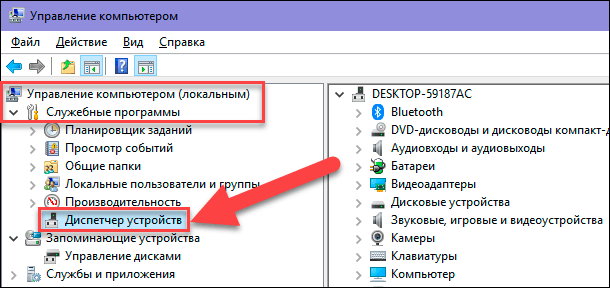
Otrā metode : darbvirsmas apakšējā kreisajā stūrī "Uzdevumjoslā" atrodiet pogu "Sākt" un ar peles labo pogu noklikšķiniet uz tā, vai arī nospiediet taustiņu kombināciju "Windows + X" . Atvērtajā izvēlnē pieejamo lietojumprogrammu sarakstā atlasiet sadaļu "Ierīču pārvaldnieks" .
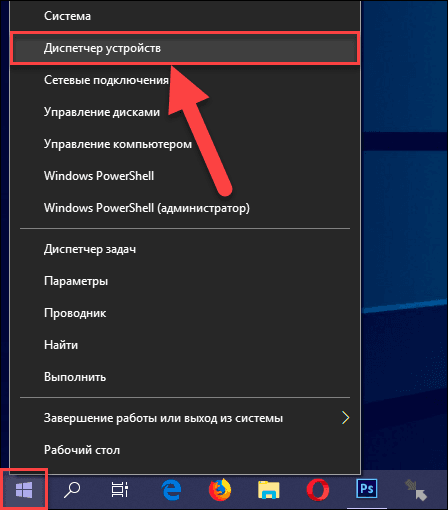
Trešā metode : Nospiediet taustiņu kombināciju "Windows + R" un atveriet dialoglodziņu "Run" . Laukā „Atvērt” ievadiet “devmgmt.msc” un pēc tam nospiediet “Enter” taustiņu uz tastatūras vai “OK” pogu, lai izpildītu komandu.
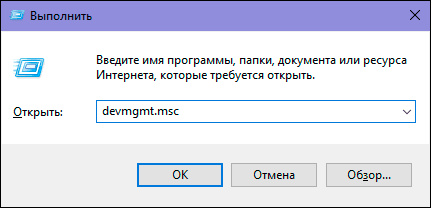
Atveras programma Device Manager, un jūs redzēsiet šādu logu:
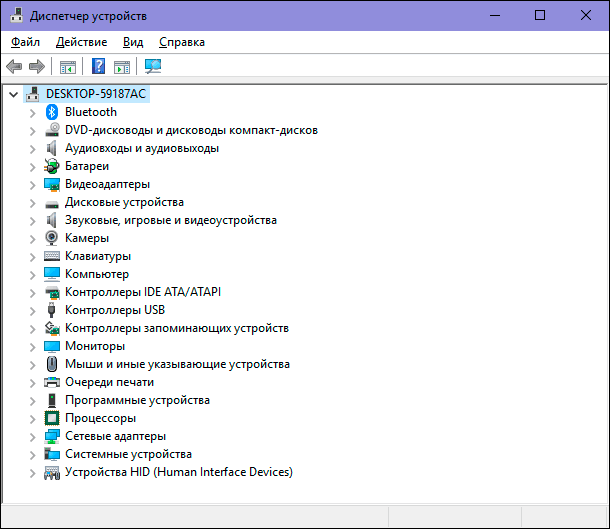
USB Universal Serial Bus Controllers testēšana
Programmas Device Manager programma parāda visas jūsu datorā instalēto ierīču kategorijas. Šajā brīdī jums ir nepieciešams apskatīt universālā seriālā kopnes kontroliera ierakstus. Lai paplašinātu pievienotās ierīces, noklikšķiniet uz bultiņas blakus USB kontrolieru sadaļai. Jūs redzēsiet pieejamo kontrolieru sarakstu, līdzīgi mūsu piemēram:
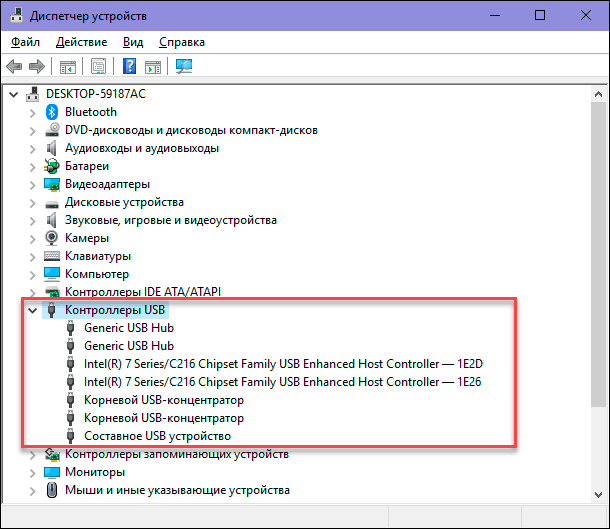
Šis saraksts jums nebūs īpaši svarīgs. Tomēr ir svarīgi pievērst uzmanību šādam ierakstam: "Intel (R) 7 Series / C216 Chipset ģimenes USB uzlabots resursdatora kontrollers . " Tas ir īpašs "USB kontrollera" veids tieši mūsu datoram, tas būs atšķirīgs jums. Bet galvenie vārdi šeit ir “USB Host Controller” . Atrodiet tos savā ierīces pārvaldniekā . Ja jūs nevarat tos atrast, tas var būt jūsu problēma.
Pārbaudiet aparatūras konfigurāciju
Noklikšķiniet uz pogas “Atjaunināt aparatūras konfigurāciju” programmas “Rīku pārvaldnieks” rīkjoslā zem galvenās izvēlnes lentes, kas parādīta zemāk redzamajā attēlā. Tas liks datoram atkārtoti pārbaudīt visu aparatūru un to atjaunināt. Šī darbība var palīdzēt, un jūsu sarakstā būs redzams “USB Host Controller” . Ja kontrolieris sarakstā nav redzams, tas nozīmē, ka problēma nav fiksēta.

"USB Host Controllers" atinstalēšana
Šajā posmā lietas kļūst nedaudz sarežģītākas. Ierīcei Device Manager būs jāizdzēš visi kontrolieri. Lūdzu, ņemiet vērā, ka, strādājot ar personālo datoru, tastatūra un pele ir savienoti ar “USB portiem” , tad pēc regulatoru noņemšanas viņi pārtrauks darbu.
Sadaļā USB kontrolieri ar peles labo pogu noklikšķiniet uz pirmā resursdatora kontrollera. Atvērtajā izvēlnē pieejamo darbību sarakstā atlasiet sadaļu “Noņemt ierīci” .
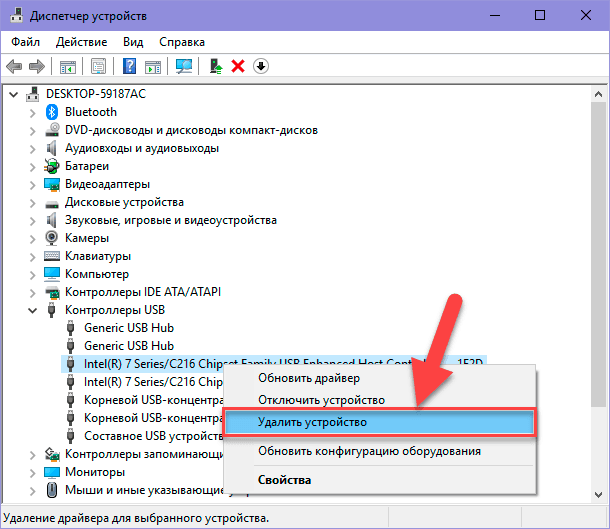
Atkārtojiet šo procesu katram atlikušajam USB resursdatora kontrolierim . Tagad restartējiet datoru. Tas liks datoram pārinstalēt un pārkonfigurēt šos kontrolierus, un varbūt kontrolieris, kas nereaģē, var to labot.
Notīrīt “Device Manager”
Pastāv iespēja, ka “Device Manager” var parādīties iepriekš instalētās ierīces, kas vēl nav pievienotas datoram. Dažreiz ierīces draiveri paliek instalēti datorā, ilgi pēc tam, kad ierīce ir atvienota. Ir pienācis laiks pārbaudīt un iztīrīt programmu pārvaldnieku, noņemot vecos un neizmantotos draiverus.
Ja šī metode jums nepalīdzēja, turpiniet tālāk norādītās darbības.
Atspējot "Pagaidu atslēgt USB portu"
“USB porta pagaidu izslēgšanas parametrs ” ir enerģijas taupīšanas opcija operētājsistēmā “Windows”, kas aptur „USB ierīcei” piegādāto jaudu, lai palielinātu datora akumulatora darbības laiku. Šī ir laba funkcija, kas ļauj taupīt enerģiju, bet retos gadījumos šī iespēja var bloķēt pievienoto USB ierīci .
Varat atspējot USB pagaidu atspējošanas opciju ar divām dažādām metodēm: izmantojot jaudas iestatījumus un reģistra redaktoru .
Pirmā metode : enerģijas iestatījumu izmantošana
Atveriet lietojumprogrammu Parametri jebkādā veidā: Mēs esam aprakstījuši tālu no visām iespējamām metodēm, bet apstājušies pie visizplatītākajiem un ērtākajiem.
Pirmā metode : noklikšķiniet uz pogas "Sākt" darbvirsmas kreisajā apakšējā stūrī un atveriet galveno lietotāja izvēlni "Windows" . Sānjoslas izvēlnē noklikšķiniet uz pārnesumu ikonas. Vai arī, izmantojot ritināšanas joslu, pārvietojiet slīdni uz leju un instalēto programmu un programmu sarakstā atlasiet sadaļu Parametri .
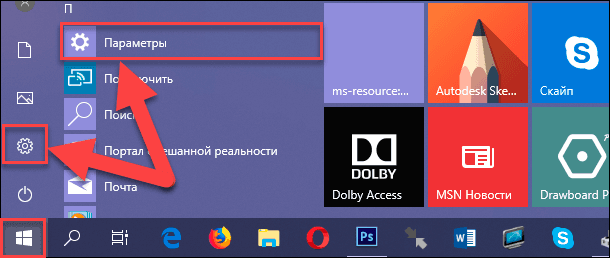
Otrā metode : ar peles labo pogu noklikšķiniet uz pogas “Sākt” vai nospiediet „Windows + X” taustiņu kombināciju un atveriet uznirstošo izvēlni. Pieejamo programmu sarakstā atlasiet sadaļu "Opcijas" .
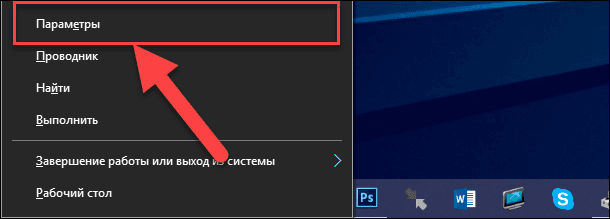
Trešā metode : noklikšķiniet uz Windows paziņojumu centra pogas darbvirsmas labajā apakšējā stūrī uzdevumjoslā . No ekrāna labās malas parādīsies uznirstošā sānjosla. Paziņojuma centra apakšdaļā atrodas iepriekš iestatīta ātrās darbības pogas. Jūsu gadījumā atlasiet pogu "Visi parametri" .
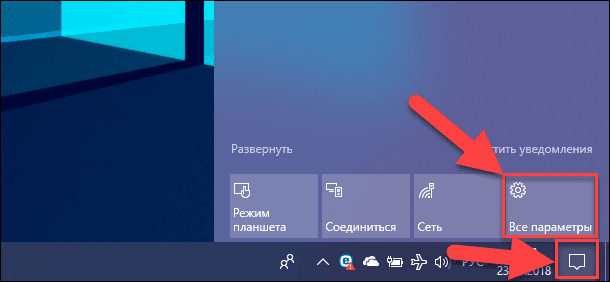
Ceturtā metode : Nospiediet taustiņu kombināciju "Windows + I" kopā un tieši atveriet programmu Parametri .
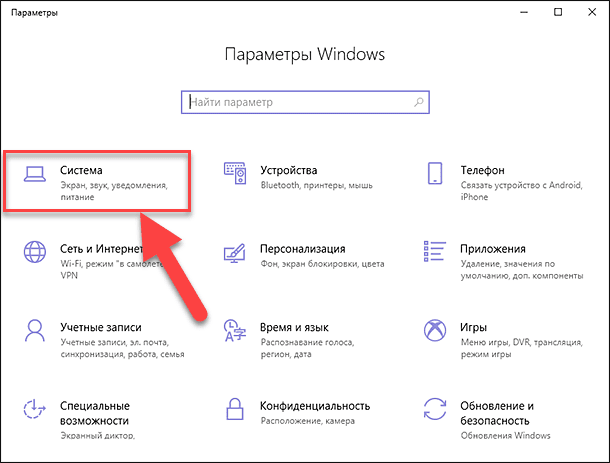
Programmas galvenajā logā izvēlieties sadaļu “Sistēma”, kas norādīta iepriekš. Pēc tam, atvērtajā logā kreisajā rūtī atlasiet sadaļu “Jauda un miega režīms” . Labajā rūtī nolaidiet ritināšanas joslu uz sadaļu "Saistītās opcijas" un noklikšķiniet uz saites "Papildu enerģijas iestatījumi" .
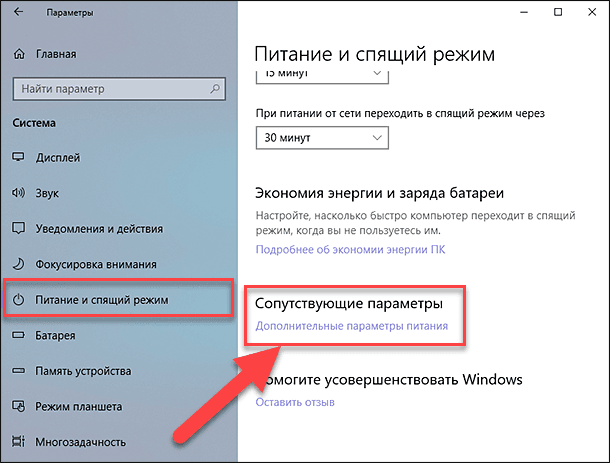
Atveramajā enerģijas opciju logā atlasiet teksta saiti “Konfigurēt barošanas shēmas” .
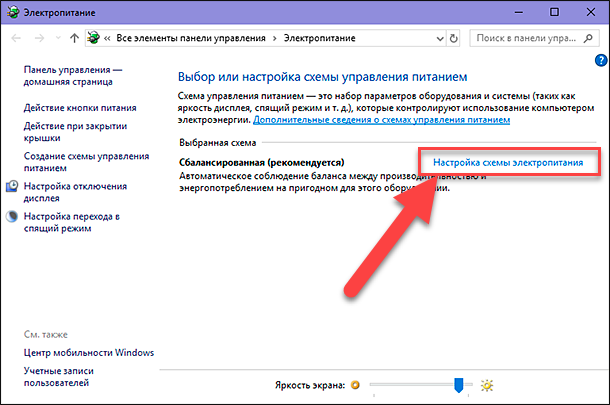
Nākamajā logā noklikšķiniet uz teksta saites “Mainīt papildu enerģijas iestatījumus” .
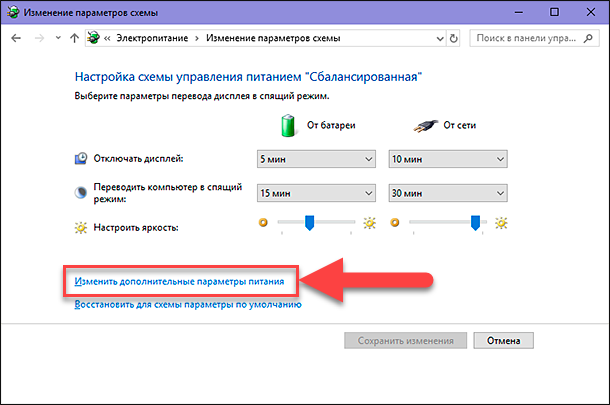
Izmantojot ritjoslu, galvenajos parametru logā atrodiet sadaļu USB opcijas. Izvērsiet sadaļu, izmantojot vadību ( plus zīme kvadrātveida lodziņā), un pēc tam nākamo sadaļu “USB porta īslaicīga atspējošana”. Veiciet parametru iestatījumus “no akumulatora” un “no tīkla” šūnām, uznirstošajā izvēlnē atlasot vērtību “Aizliegts” , pretī katram parametram.
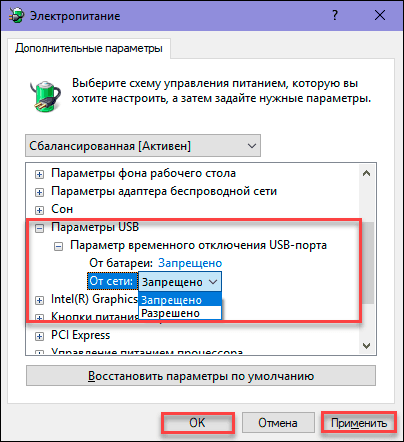
Lai saglabātu parametru iestatījumus, noklikšķiniet uz pogas “Apply” un “OK” . Tagad sistēma neizslēdz „USB porti”, lai taupītu enerģiju.
Otrā metode : reģistra redaktora lietošana
Piezīme . Ir svarīgi atcerēties, ka ar reģistra darbību ir jāveic ļoti piesardzīgi, jo tas var izraisīt neatgriezeniskas sekas. Ja reģistrā tiek veiktas nepareizas izmaiņas, operētājsistēma var darboties nepareizi, var rasties problēmas ar dažu datoru pakalpojumu darbību, tā var pārtraukt iekraušanu, vai sistēma var pilnībā neizdoties. Saglabājiet reģistra rezerves kopiju, izmantojot reģistra redaktora iebūvētās funkcijas. Loga redaktora loga galvenajā izvēlnē noklikšķiniet uz cilnes Fails un atveramajā izvēlnē atlasiet sadaļu Eksportēt . Nosauciet reģistra kopiju un saglabājiet to jebkurā vietā. Tagad, ja nepieciešams, jūs vienmēr varat izmantot saglabāto kopiju.
Atveriet dialoglodziņu Run (piemēram, kopā nospiežot Windows + R kombināciju), tad laukā Atvērt ievadiet regedit komandu un nospiediet pogu OK vai Enter taustiņu.
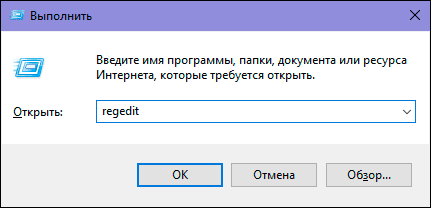
Noklikšķiniet uz pogas "Jā" , kas atrodas ziņojumā "Windows konta kontrole " : "Ļaujiet šai programmai veikt izmaiņas ierīcē?" , Un atvērsies reģistra redaktora logs.
Loga kreisajā rūtī dodieties uz šādu taustiņu:

Jūs varat manuāli meklēt un atvērt katru vienumu ceļā uz norādīto taustiņu vai kopēt atslēgu (HKEY_LOCAL_MACHINE SYSTEM CurrentControlSet Pakalpojumi USB DisableSuspend) un ielīmēt loga adrešu joslā zem galvenās izvēlnes lentes. Tādējādi jūs varat izvairīties no iespējamām kļūdām, jo logā ir daudz līdzīgu direktoriju, un tas ir diezgan viegli pazust un izvēlēties nepareizu sadaļu.
Ja jūsu reģistra “USB atslēga” nepastāv, tad tas būs jāizveido.
Lai to izdarītu, dodieties uz pēdējo pieejamo atslēgu sadaļu “HKEY_LOCAL_MACHINE SYSTEM CurrentControlSet Services” , pēc tam galvenās izvēlnes lentē noklikšķiniet uz cilnes „Rediģēt” . Atvērtajā izvēlnē atveriet apakšizvēlni "Izveidot" un izvēlieties "Sadaļa" .
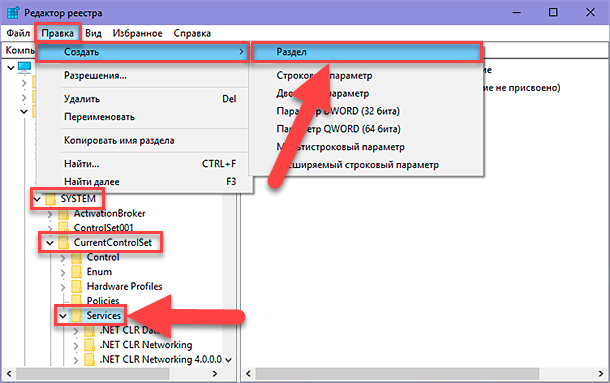
Nosaukiet jauno nodalījumu “USB” . Tad šajā sadaļā loga labajā rūtī ir jāizveido jauns parametrs “DisableSelectiveSuspend” . Lai to izdarītu, ar peles labo pogu noklikšķiniet uz tukšās loga vietas, atveriet apakšizvēlni "Izveidot" un atlasiet "Parametrs DWORD (32 biti)" .
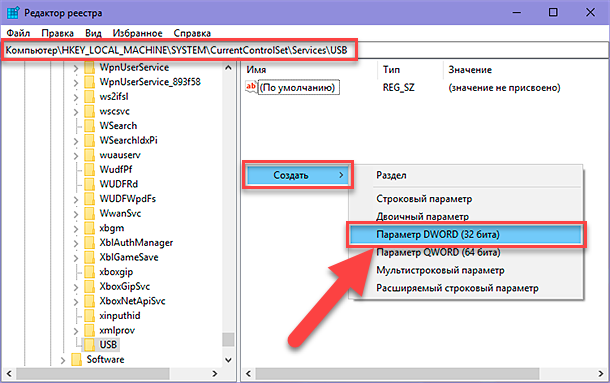
Tagad ar peles labo pogu noklikšķiniet uz jaunizveidotā parametra "DisableSelectiveSuspend" un uznirstošajā izvēlnē atlasiet sadaļu "Modificēt ..." .
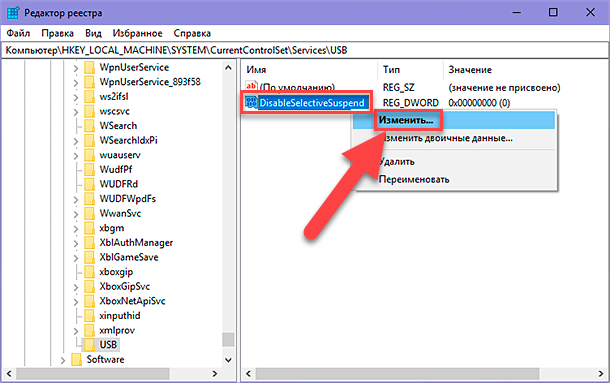
„DWORD” parametru maiņas logā laukā “Value” ievadiet “1” . Pēc tam noklikšķiniet uz „OK”, lai saglabātu parametra izmaiņas.
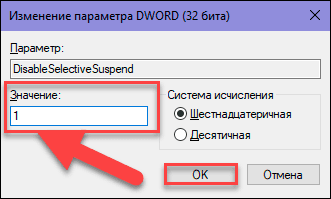
Tagad datorā ir atspējota opcija “USB port pagaidu atslēgšana” . Lai veiktu izmaiņas, jums būs nepieciešams restartēt datoru.
Pārbaudiet, vai jūsu kļūdains “USB ports” darbojas tagad? Ja nē, tad visticamākais iemesls ir fiziskais bojājums jūsu USB portam .
Piestipriniet bojātās iekārtas
Ja osta joprojām nedarbojas, tad ir pilnīgi iespējams, ka problēma ir saistīta ar iekārtu. “USB porti” ir diezgan trausli, un “USB zibatmiņas diski” var darboties kā spiediena sviras, iznīcinot elektriskos savienotājus ostās. To bieži novēro klēpjdatoros, kad lietotājs ievieto klēpjdatoru maisiņā un aizmirst noņemt „USB disku” . Parasti šādu traucējumu var novērst. Jums, iespējams, ir jāsazinās ar datoru remonta speciālistu, lai atrisinātu problēmu, vai mēģiniet darīt visu, kas ir pats, atrodot veidus, kā to labot tiešsaistē. Tomēr otrā metode ir piemērota tiem cilvēkiem, kuriem ir pietiekama pieredze datoru ierīču remontā.
Secinājums
Ir vairāki veidi, kā atgūt nedarbojošo „USB portu” . Lētākais un vienkāršākais risinājums ir noteikt “USB portu” vadītāja vai operētājsistēmas kļūmes gadījumā. Pat ja problēma ir konstatēta aparatūras līmenī, to joprojām var noteikt diezgan vienkārši un lēti.
Ja jums ir citi traucējummeklēšanas padomi par “USB portiem”, vai jums kādreiz ir bijis jāremontē „USB ports”, vai jūs zināt par iespējamiem programmatūras rīkiem, kas palīdzētu novērst “USB portu”, informējiet mūs savos komentāros.
