Criar um disco rígido virtual do Windows 8. Crie um disco virtual VHD para instalar o Windows. Como criar um disco rígido virtual
- Arquivos VHD
- Crie um disco virtual
- Configuração da máquina virtual
- Crie um disco virtual
- Como criar um disco rígido virtual
- Montagem de disco virtual
- Inicializando de uma máquina virtual
- Desmontar um disco virtual
- Como remover um disco rígido virtual
- PS
- Definindo permissões: o administrador não tem piadas!
- Criptografia: esses arquivos são guias absolutas para você
- Como criar e anexar um disco rígido virtual
- Como remover um disco virtual corretamente
- Criando um disco para armazenamento permanente de documentos e arquivos
- Como remover um disco virtual corretamente
Um dos recursos do Windows 8.1 foi o trabalho seriamente aprimorado com discos virtuais, cujo suporte começou com a versão anterior do sistema operacional.
Arquivos VHD
A partir do Windows 7, os arquivos no formato VHD (VirtualHardDisk) apareceram pela primeira vez. Ao contrário do familiar arquivo de imagem ISO, a estrutura do VHD contém dados sobre sistema de arquivos . As imagens são percebidas pelo sistema como partições de disco separadas, permitindo que você carregue outro sistema a partir delas.
Alerta ao formatar virtual discos rígidos usando um sistema operacional virtualizado. Se você selecionar todo o formato, para o sistema será como se os dados fossem copiados e, portanto, todo o espaço será ocupado. Se você selecionar uma imagem, assim que a máquina virtual for criada, ela será iniciada e o processo de instalação da imagem será iniciado.
Termina com uma breve configuração de máquina virtual. Se tudo estiver correto, clique em Concluir. O processo de criação da própria máquina virtual, aguarde. Clique com o botão direito em máquina virtual , um menu de contexto aparece que nos permite conectar-se à tela da máquina virtual, alterar a configuração, criar um instantâneo, entre outras coisas.
Crie um disco virtual
No Windows 8.1, um novo disco virtual é criado usando o utilitário do sistema. Abra-o e selecione o item apropriado no menu "Ação":
Na janela que é aberta, insira o nome do arquivo e seu tamanho. Aproveitamos o novo recurso do sistema operacional, observando o formato VHDX que suporta discos virtuais de até 64 Tb.
Configuração da máquina virtual
Clique com o botão direito do mouse na máquina virtual e clique em "Configurações". Você também pode acessar ações da barra lateral direita ao escolher uma máquina virtual clicando em "Configurações". Nós temos disco rigido que pertence à máquina virtual, mas você precisa instalar o sistema operacional.
Crie um disco virtual
Clique no botão Aplicar para aceitar as alterações. No lado esquerdo, selecione Adaptador de rede . Nas opções à direita, o comutador virtual especificado ao criar a máquina virtual foi selecionado. Nesta seção você pode alterar conforme necessário.
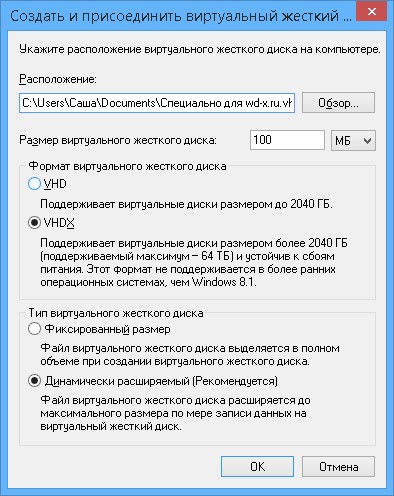
O disco apareceu no sistema, mas precisará ser inicializado.
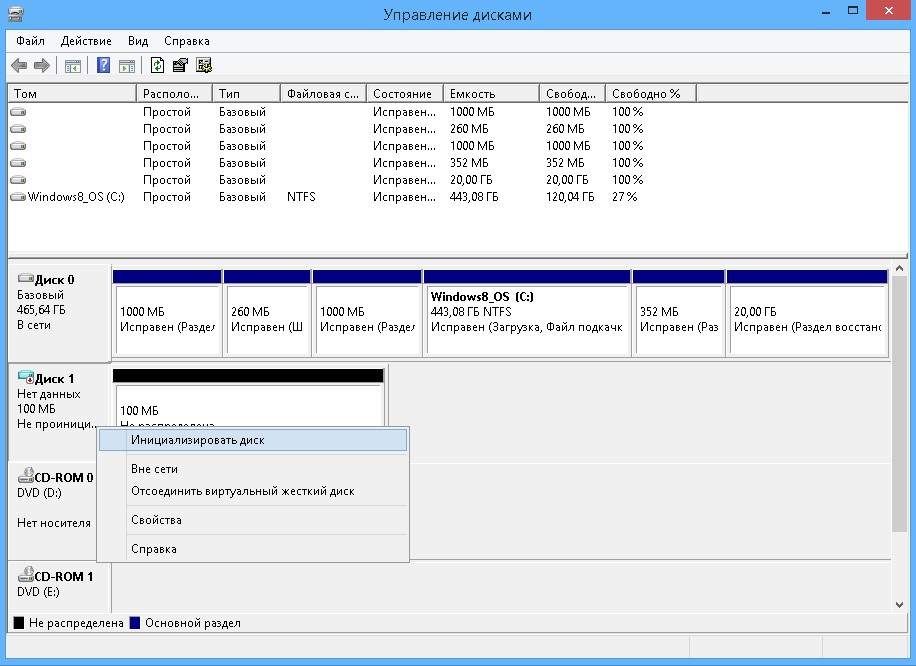
Como o formato VHDX que escolhemos não é compatível com sistemas operacionais anteriores, sinta-se à vontade para escolher um GPT mais recente.
Clique em OK para aplicar as alterações feitas somente na máquina virtual. Na primeira vez que um sistema operacional for instalado, será interessante para nós ver e interagir com o que está acontecendo na máquina virtual. Para fazer isso, precisamos "conectar" à máquina virtual. Clique com o botão direito do mouse na máquina virtual e clique em Conectar.
Uma nova janela em preto começa, o que representa a tela da máquina virtual. É preto porque está desligado. Uma máquina virtual começa visualizando o que está fazendo ou esperando em uma janela de conexão. Agora você deve seguir o procedimento de instalação do sistema operacional que deseja instalar. No momento, não há diferença entre um ambiente físico ou virtual.
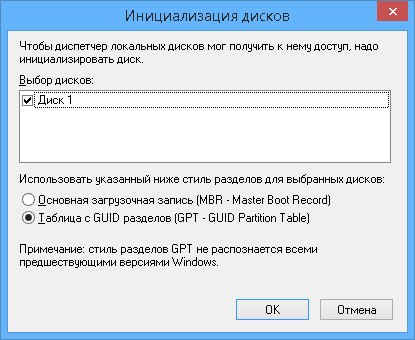
Depois de inicializar o disco, nós o observamos no sistema. Agora, você precisa criar nova seção e formate-o.
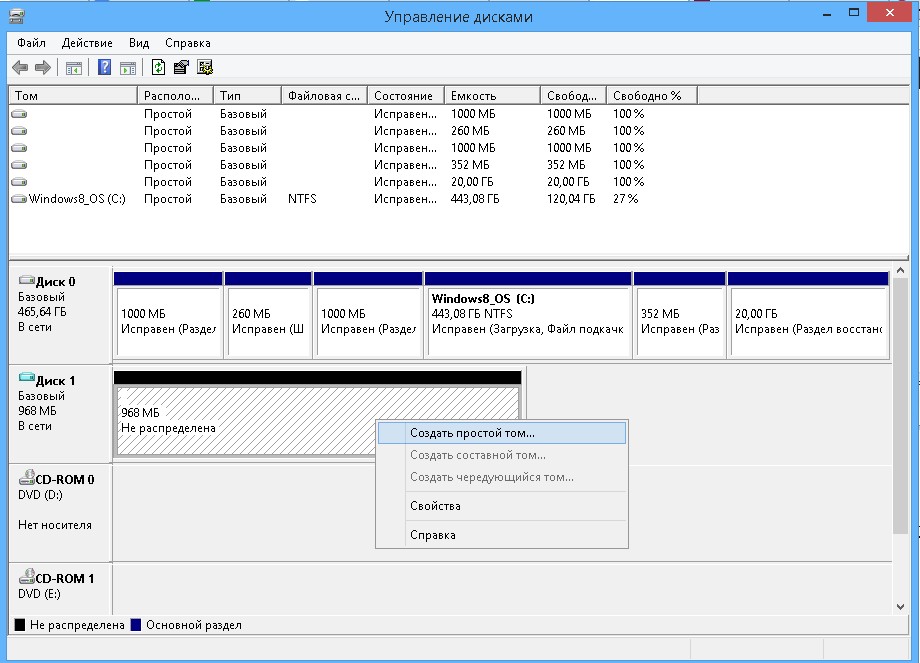
A seqüência de ações necessárias foi descrita em detalhes em. Após o final da marcação, recebemos novo disco no sistema.
Parabéns, você tem sua primeira máquina virtual! Você pode compartilhá-lo redes sociais . Você também pode deixar sua opinião, comentário ou sugestão. Obrigado! O novo estilo é caracterizado por uma abordagem de apresentação cuidadosa e consistente, focada no conteúdo, novos recursos de aplicativos e um toque para as plataformas tablet e touch.
Como criar um disco rígido virtual
Existem duas possibilidades para testes. Melhor usar o hardware e a experiência.
- Esta versão nos permitirá realizar o teste que pretendemos fazer.
- Ao configurar uma máquina virtual, é importante considerar esses parâmetros.
Para fazer isso, clique em "Criar" no menu principal. Você pode vincular mais memória, se disponível no seu computador. Crie um novo disco deste tamanho clicando no botão Criar. Se o leitor estiver acostumado a outros sistemas de virtualização, você poderá escolher um formato que permita usá-los nesses sistemas.
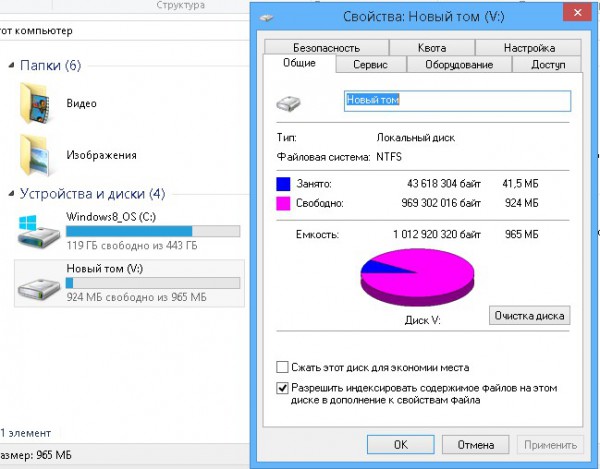
Montagem de disco virtual
Para conectar um disco que é automaticamente desmontado durante o desligamento e reinicialização, no "Gerenciamento de Disco" selecione "Anexar".
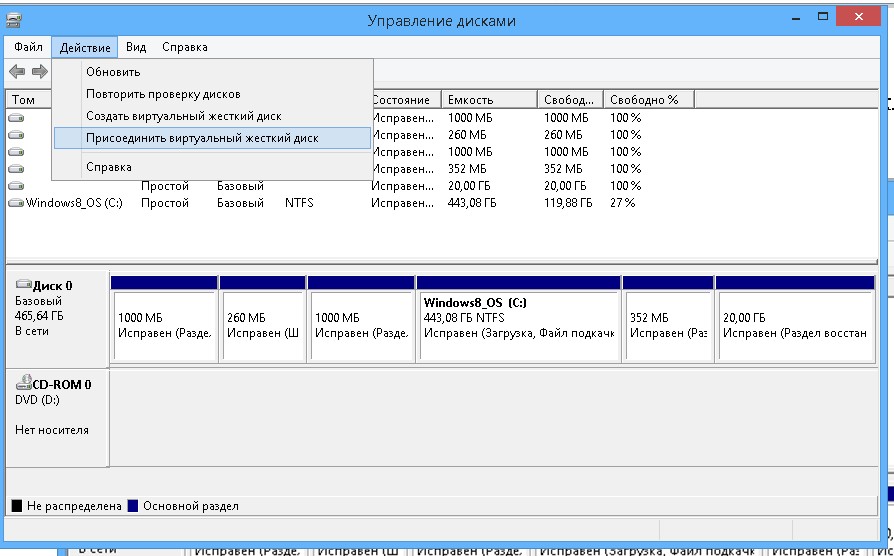
Inicializando de uma máquina virtual
Assim arquivo disco rigido vai crescer com tamanho máximo. Por padrão, ele estará na pasta discos virtuais configurações da janela virtual na seção "Meus documentos". Clique em Criar para concluir esta fase. Para iniciar a máquina virtual, basta clicar em "Iniciar" no menu principal.
A primeira janela importante é a escolha disco de inicialização . Em seguida, devemos clicar em "Iniciar" para iniciar o processo de instalação. Esta versão tem apenas língua inglesa instalação, mas permite configurações regionais em português. Depois de selecionar as configurações, clique em "Avançar" para ir para a próxima tela e, em seguida, em "Instalar agora" para iniciar a instalação. Basta clicar em "Próximo" nesta janela. Espere, o que pode levar vários minutos. Você pode reiniciar a máquina virtual durante todo o processo.
Selecione o arquivo VHDX desejado e veja como um novo disco apareceu no sistema.
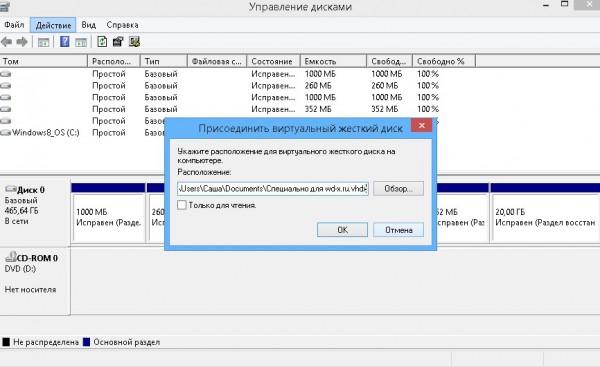
Desmontar um disco virtual
Para desativar o disco rígido virtual montado no sistema, vamos novamente para o utilitário "Disk Management". Clicamos com o botão direito no ícone do disco à esquerda. Aparece um menu no qual selecionamos o item "Desconectar".
Como remover um disco rígido virtual
Quando terminar, clique em Avançar. Vamos pegar a definição de configurações expressas neste tutorial. Mais adiante nesta série, veremos como definir as configurações. Mais tarde você receberá um e-mail nesta conta confirmando a autorização do seu computador. Se você não tem conta , você pode usar as opções na parte inferior da tela para criar uma nova. Digite o país e o número de contato e clique em "Avançar". Após a conclusão da instalação e configuração, nossa “tela inicial” substitui o antigo menu Iniciar.
Ele tem várias etapas e leva algum tempo, mas é acessível a todos. Arraste o mouse sobre cada um deles para ver o que eles encontram! Protegemos nossa conta com uma senha, um antivírus de dados e isso é tudo para nós. Mas e se mais pessoas usarem o computador? Claro, você pode encontrá-los em versões mais antigas do sistema, mas principalmente em versões superiores. Então, com que rapidez você pode proteger seu computador de outros usuários domésticos e, possivelmente, do mundo externo?
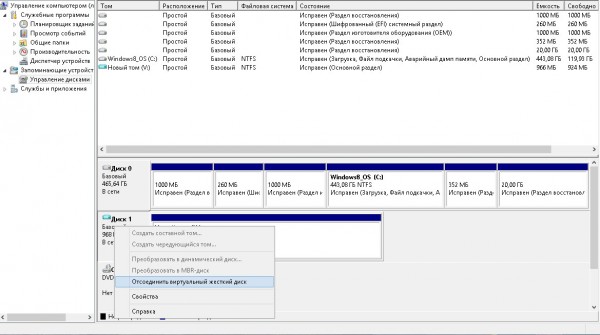
PS
Com um disco virtual, você pode executar qualquer operação de arquivo. Tradicionalmente, muitos preferem backup sistema e dados. Além disso, devido aos recursos estruturais adicionais dos discos rígidos virtuais, sistemas operacionais adicionais podem ser instalados neles, instruções podem ser encontradas na Web, mas esse procedimento é bastante complicado. Com usando janelas 8.1 não há necessidade de trabalhar com arquivos de imagem VHD de programas como VirtualPC e Hyper-V.
Definindo permissões: o administrador não tem piadas!
Por padrão, o sistema pode ser praticamente acessível a todos os administradores do sistema, administradores e, é claro, proprietários. Quando você usa o computador apenas para si mesmo, não precisa se preocupar com o que acontece se você compartilhá-lo com sua família? Tudo isso tem um gancho - tudo ficará visível para o administrador. Se você não quiser que o administrador do computador da família acesse seu perfil, será necessário alterar as permissões nas pastas selecionadas. Pode ser apenas a pasta "secreta" selecionada ou, silenciosamente, todo o diretório do perfil para o qual você excluirá os direitos de acesso de administrador.
Externamente, um disco rígido não pode ser distinguido da partição usual de um disco de computador. Mas, ao contrário do último, disco virtual - Este é um arquivo do formato “.vhd”, que está fisicamente localizado nessa partição do disco. Depois de entrar no sistema, o disco virtual pode ser visto em Windows Explorer e gerenciadores de arquivos como uma partição de disco regular. Se, por exemplo, você precisar de uma partição de disco separada temporariamente, para não perder tempo particionando o disco rígido com um software especial, é mais fácil criar um disco virtual. Você pode colocar arquivos de usuário e instalar programas nele, assim como em uma partição de disco comum, mas o processo de criação de um disco virtual é mais rápido e mais fácil do que trabalhar com o particionamento de disco rígido. Se houver necessidade de ocultar alguns arquivos de terceiros, a exibição do disco rígido virtual poderá ser desativada a qualquer momento.
Criptografia: esses arquivos são guias absolutas para você
Além disso, você pode permitir que eles visualizem a pasta, mas em nenhum caso exibir o conteúdo dos arquivos. Quando você inclui a criptografia em uma pasta ou arquivo, pode trabalhar com ela como se não fosse. Quando você instala a criptografia na imagem que você abre no editor, ela a descriptografa em tempo de execução, você precisa modificá-la e criptografá-la ao salvá-la. Como você é o proprietário, certamente não insere uma senha.
Na primeira imagem, Germelin criou uma imagem maliciosa que ele quer esconder do administrador do computador. Ele criptografa e o outro usuário não abre ou copia em qualquer lugar - ele não tem acesso a ele. O conteúdo de tal arquivo não será visível para outros usuários de computador, mas, é claro, nem mesmo é um ladrão que rouba seu computador ou o recebe de outro sistema operacional. Mas se ele roubar todo o seu computador, incluindo o seu sistema, ele pode não saber sua senha de usuário, caso contrário, tudo será perdido.
Ao conectar um disco virtual a uma máquina virtual criada usando um hipervisor, você pode mover grandes quantidades de dados de um computador físico para o último.
Finalmente, um disco virtual pode ser usado para instalar outro sistema operacional nele. Se um é necessário temporariamente, por exemplo, para testes, mas não há outra necessidade em uma seção separada do disco, a instalação do sistema operacional pode ser feita em um disco virtual. Abaixo, vamos considerar o processo de criação de um disco virtual. meios regulares Windows 8 (10).
Há mais uma pergunta. O que acontece se você quiser compartilhar um arquivo criptografado com outro usuário? O arquivo criptografado estará disponível apenas para aqueles que conhecem esse arquivo criptografado antecipadamente. Instruções passo a passo para compartilhar um arquivo criptografado pode ser encontrado na ajuda Checa.
Você cria um disco virtual no utilitário “Gerenciamento do Computador”, em “Gerenciamento de Disco” e no menu “Ação”. Essa navegação terrível foi a mais difícil, o resto é fácil. Você escolhe onde salvar o arquivo do disco virtual, o tamanho que ele terá, fixo ou dinâmico, criar uma partição, formatá-la e conectá-la ao computador com a letra.
Como criar e anexar um disco rígido virtual
Para criar disco virtual drive, chame o comando Run (para isso você pode usar as teclas de atalho Win + R) e digite o comando:
diskmgmt.msc
Clique em OK ou pressione Enter.
O utilitário de gerenciamento de disco será exibido. No menu "Ação", precisamos do comando "Criar um disco rígido virtual".
Apenas quem conhece a chave recebe dados nos discos. Após a autorização, você ainda pode trabalhar totalmente com o disco, e os dados serão criptografados ao gravar e descriptografar durante a leitura. Se você criptografar, copiar e trabalhar com dados, isso diminui um pouco porque a superfície de criptografia apenas diz um pouco. Mas isso não é um desastre - o sistema está pronto para essas peças.
Sim, isso não é para todos. Sim, se você não sabe o que está fazendo, não faça, porque hoje o serviço é incrivelmente caro. No entanto, se você decidir, terminará com toda a partição do sistema sendo criptografada e os dados do carregador de inicialização e da descriptografia serão movidos para a partição de backup não criptografada, respectivamente.

Na janela que aparece, especifique a pasta na partição não do sistema do disco onde o arquivo do formato ".vhd" será armazenado - na verdade, o arquivo do disco virtual. Nomeamos esse arquivo, selecionamos o tipo (fixo ou dinâmico) e determinamos o tamanho do disco virtual. Se estivermos falando sobre a criação de um disco virtual na partição do sistema do disco do computador, é melhor escolher um tamanho fixo e limitá-lo para evitar sobrecarregar o disco do sistema no futuro. Pode acontecer que um disco virtual dinâmico expansível "cresça" em volume, o que levará a um desempenho reduzido do sistema devido à falta de espaço para as tarefas do Windows. Tendo definido todos os parâmetros, clique em OK.
Como remover um disco virtual corretamente
Então você pode adicionar essa proteção software através de vários sistemas de sistema para o seu computador. Você está usando segurança avançada ou está usando um computador com configuração padrão? Compartilhe sua opinião na discussão do artigo.
Por que isso é bom e como podemos usar essa ferramenta para otimizar seu computador? No artigo. Sistema operacional , aplicativos e programas criam arquivos temporários armazenados no disco rígido do computador. Então esses arquivos ocupam desnecessariamente espaço. Podemos resolver o problema usando várias ferramentas de limpeza de disco.
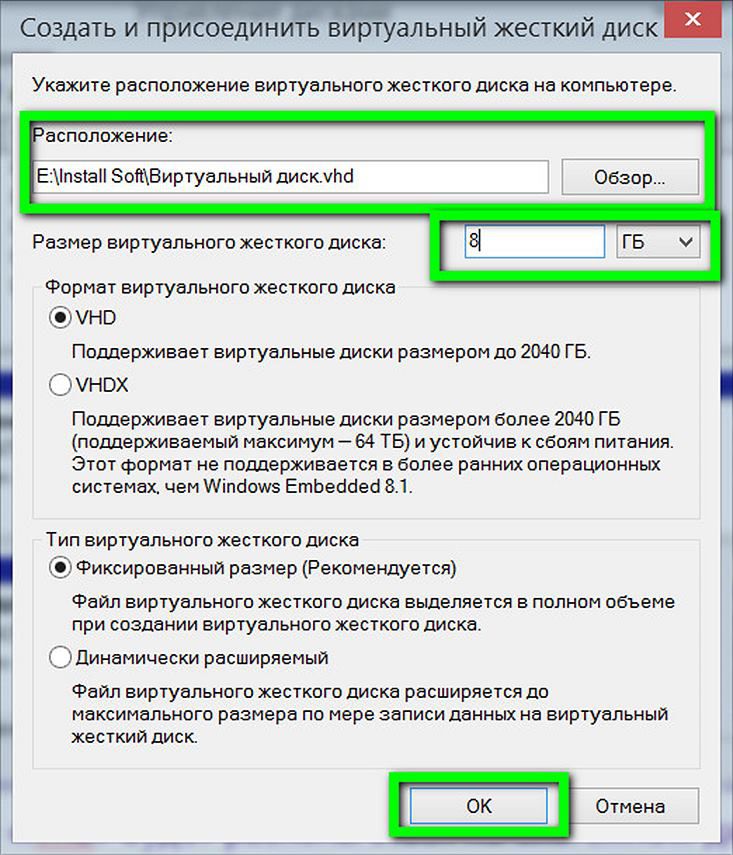
Depois disso, retornamos à janela do utilitário de gerenciamento de disco e o disco rígido virtual recém-criado será definido como espaço não alocado. O disco virtual deve ser inicializado para interagir com o sistema. Depois disso, será visível no Windows Explorer. Das outras seções do disco do computador, o disco virtual recém-criado é mais facilmente determinado pelo seu volume. No nosso caso, no utilitário de gerenciamento de disco aparece como “Disco 3”. Nesta inscrição, clique com o botão direito e selecione "Inicializar disco".
Criando um disco para armazenamento permanente de documentos e arquivos
Aqui podemos configurar o diretório correspondente no disco virtual e os arquivos temporários serão salvos neste local. Neste caso, os dados são armazenados em arquivos que representam imagens dos respectivos discos. Portanto, você deve primeiro criar uma imagem de disco. Para fazer isso, oferecemos um menu na janela "Bandeja do sistema: Imagem do disco - Criar imagem". Aqui podemos inserir o nome do arquivo, selecionar o tamanho do disco e o sistema de arquivos desejado.
Nesse caso, você deve atribuir o arquivo ao disco criado para representar sua imagem. Usando outros parâmetros, podemos configurar a unidade como um dispositivo de armazenamento removível, disco rígido ou acesso à unidade somente a partir da conta atual. Se a imagem estiver formatada, o sistema de arquivos não poderá mais ser modificado ao criar um disco virtual.
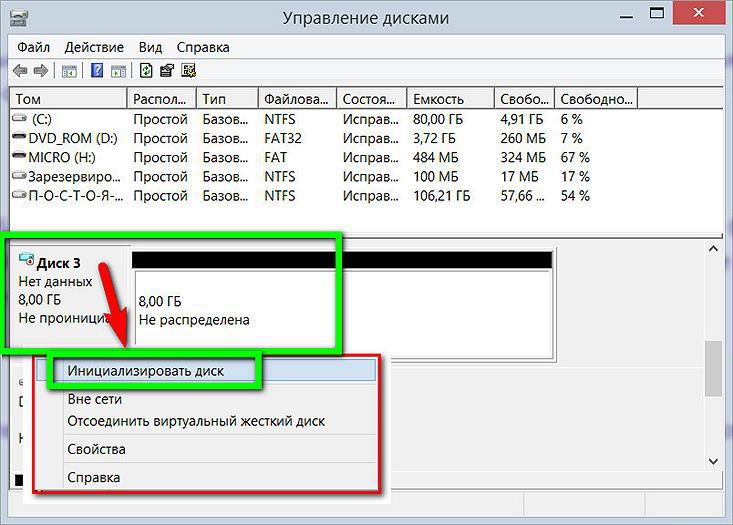
Na próxima janela, na maioria dos casos, você deve deixar o parâmetro predefinido do MBR do rótulo de inicialização principal. Clique em OK
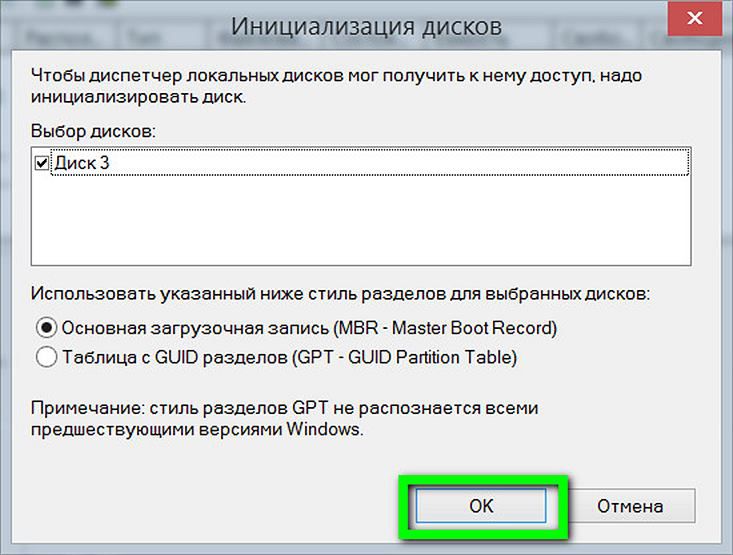
Voltar para o utilitário de gerenciamento de disco novamente. Agora você precisa organizar o disco virtual em um volume separado. Nós chamamos o menu de contexto, mas já na exibição visual do espaço não alocado. Selecionamos o primeiro comando - “Create a simple volume”.
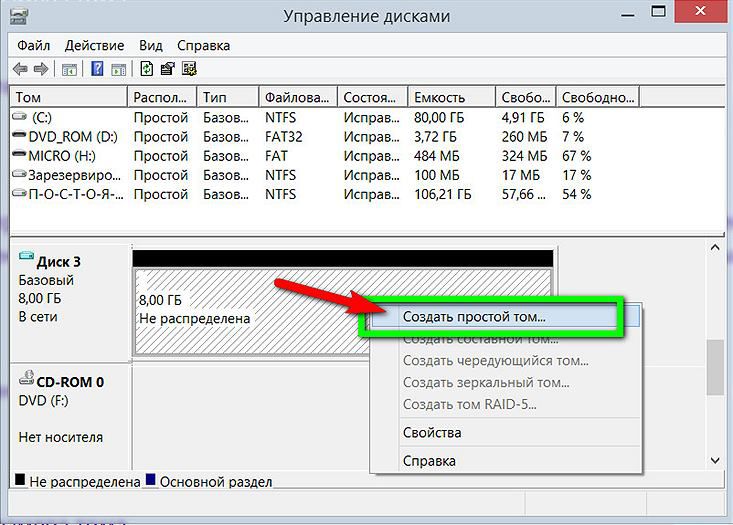
Então, o que precisamos é seguir as instruções do assistente para criar um volume simples.
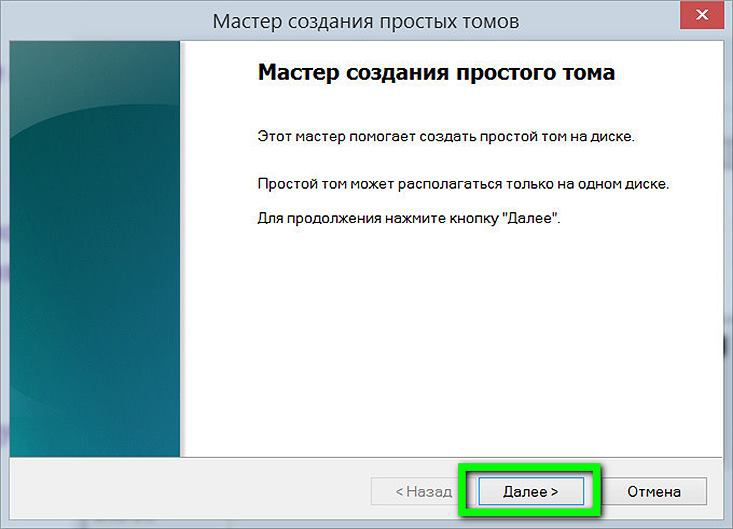
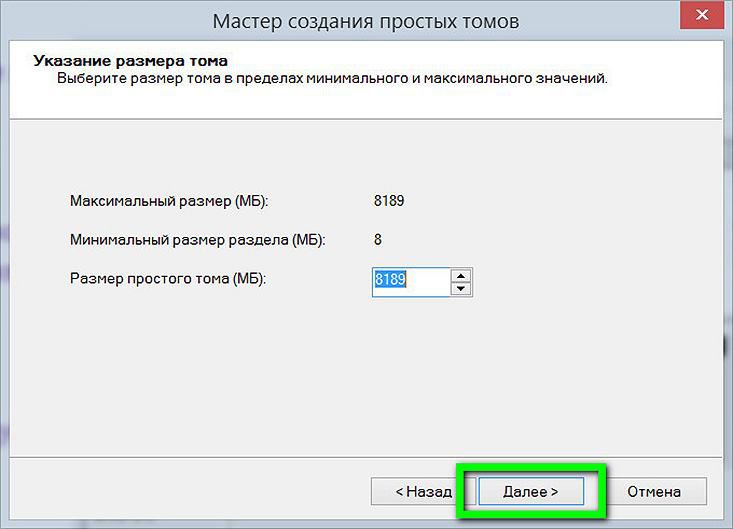
Atribuir a letra do alfabeto latino para exibir o disco no Windows Explorer e gerenciadores de arquivos. Clique em "Next".
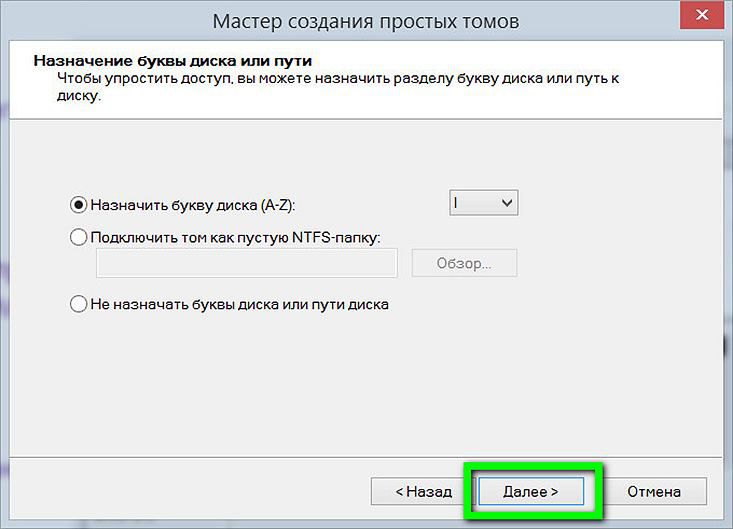
Deixamos a opção de formatação predefinida para o nosso disco virtual no sistema de arquivos NTFS. Clique em "Next".

Tudo - clique em "Concluir".
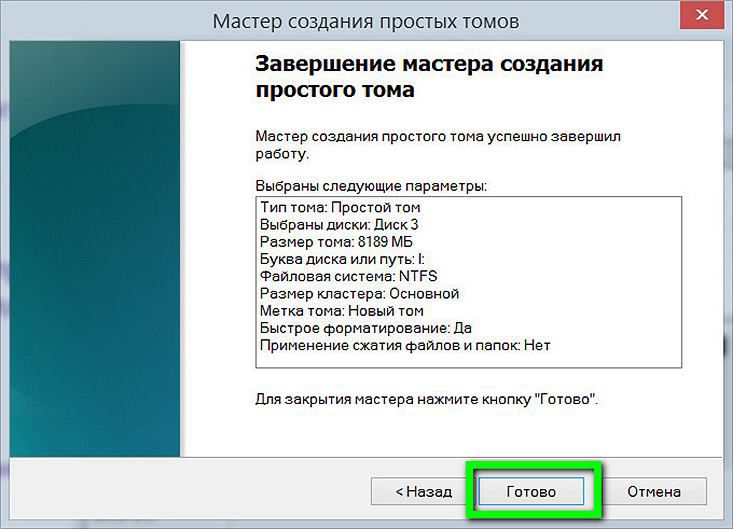
Depois disso, o disco rígido virtual pode ser visto no Windows Explorer como uma partição de disco separada.
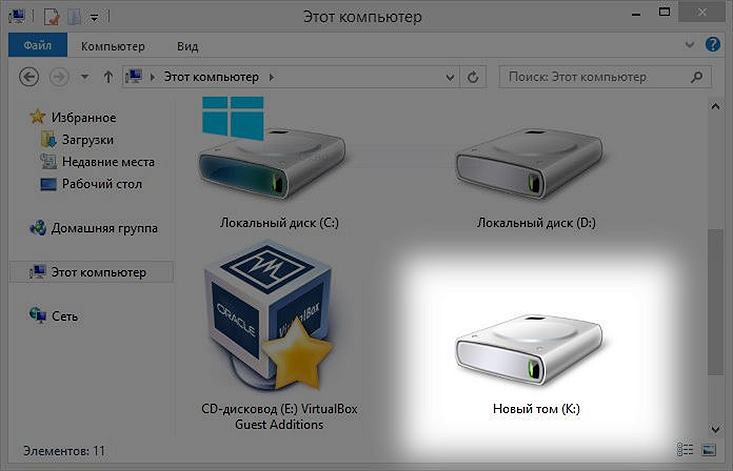
Como remover um disco virtual corretamente
Para excluir um disco virtual, você deve excluir seu arquivo ".vhd", respectivamente. Mas primeiro, desconectaremos o disco virtual do sistema para que ele não apareça no Windows Explorer. No utilitário de gerenciamento de disco, selecione nosso disco virtual, clique com o botão direito e pressione o comando desconectar.
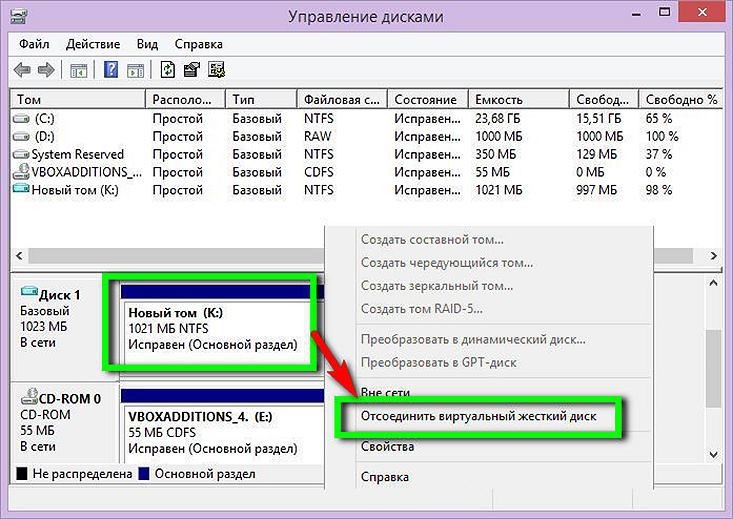
Em seguida, veremos uma pequena janela que nos avisará sobre a possível perda de dados que está no disco virtual. Se todos os dados importantes do disco virtual forem movidos para o lugar certo, fique à vontade para clicar em "OK".
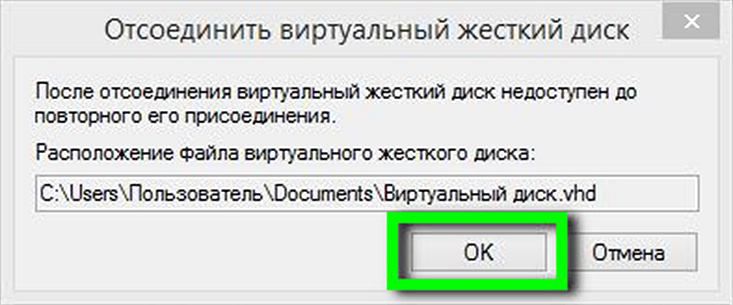
É isso - agora tudo o que resta é excluir o arquivo “.vhd” da partição de disco usual, onde ele está fisicamente localizado.
Mas e se mais pessoas usarem o computador?Então, com que rapidez você pode proteger seu computador de outros usuários domésticos e, possivelmente, do mundo externo?
Quando você usa o computador apenas para si mesmo, não precisa se preocupar com o que acontece se você compartilhá-lo com sua família?
O que acontece se você quiser compartilhar um arquivo criptografado com outro usuário?
Você está usando segurança avançada ou está usando um computador com configuração padrão?
Por que isso é bom e como podemos usar essa ferramenta para otimizar seu computador?
