Conta de convidado do Windows 10, como configurar?
- Conta de convidado do Windows
- OPÇÃO 1: Use a linha de comando para criar uma conta de convidado no "Windows 10"
- OPÇÃO 2: adicionar uma conta de convidado no "Windows 10" por meio de "usuários e grupos locais"
Leia como adicionar uma conta de convidado ao Windows 10 , como configurar e criar restrições corretamente . O Windows 10 não oferece mais uma conta de convidado para compartilhar seu computador pessoal, mas você pode criar uma conta limitada para emular esse recurso.  Conteúdos:
Conteúdos:
- Conta de convidado no Windows.
- Como criar restrições de conta de convidado:
Conta de convidado do Windows
Os desenvolvedores do sistema operacional Windows tentaram expandir seus recursos e unificá-los para uso em vários tipos de dispositivos. As versões anteriores do "Windows" permitiam que ele fosse usado para compartilhamento por vários usuários em um único computador pessoal ou laptop. Isto foi conseguido através da criação de uma conta de usuário convidado.
Pode haver situações diferentes quando você precisa de acesso rápido a um computador, e essa possibilidade permite expandir o nível de uso do computador pessoal. O conceito de uma conta de convidado fornece uma oportunidade temporária local para que um usuário de terceiros use seu computador pessoal para executar um conjunto limitado de ações, como acessar a Internet, iniciar certos aplicativos, criar e editar documentos etc.
No entanto, a capacidade de executar determinadas ações em seu computador pessoal não permite que o usuário que efetuou login sob a conta de convidado acesse seus arquivos e pastas pessoais ( “Documentos” , “Música” , “Imagens” etc.) para instalar ou excluir qualquer ação. aplicativos ou programas, instalar ou atualizar drivers e equipamentos adicionais, alterar as configurações predefinidas do sistema, abrir aplicativos da Microsoft Store, etc. Em outras palavras, o usuário, enquanto trabalhava em seu computador com uma conta de convidado, não tinha acesso às ferramentas de gerenciamento de computadores pessoais e às configurações do sistema “Windows” como um todo. Assim, seu sistema estava completamente seguro. Infelizmente, após o lançamento do sistema operacional "Windows 10" , a capacidade de criar uma conta de convidado desapareceu.
Você pode ativá-lo de várias maneiras, mas a conta de convidado não é exibida para uso. Na verdade, mesmo que você consiga ativar essa conta, ela pode nem aparecer na tela de login.
No entanto, os elementos necessários para criar uma conta de convidado ainda estão presentes no sistema operacional Windows 10 , que permite que você crie sua própria conta limitada para que os convidados possam usá-la em seu computador. Só demora um pouco mais do seu tempo.
Neste guia, mostraremos duas opções para criar uma conta de usuário convidado limitada em seu computador pessoal.
OPÇÃO 1: Use a linha de comando para criar uma conta de convidado no "Windows 10"
Como o nome sugere, na primeira versão, usaremos os recursos da linha de comando. Esta opção é universal e adequada para qualquer versão do sistema operacional "Windows 10" . A janela de comando pode ser chamada de várias maneiras. No entanto, você precisa abrir um aplicativo de linha de comando com privilégios de administrador para criar uma conta de convidado. Neste caso, você pode usar qualquer método proposto descrito abaixo, o que lhe parece mais conveniente.
Portanto, abra uma janela de prompt de comando com direitos de administrador para escolher:
Método 1 : Pressione a combinação de teclas "Windows + X" ou clique com o botão direito do mouse no botão "Iniciar" localizado no canto inferior esquerdo da área de trabalho na "Barra de tarefas" e abra o menu pop-up. Na lista de aplicativos disponíveis, selecione a seção “Windows PowerShell (administrador)” (em várias edições do sistema operacional “Windows 10” , pode haver uma seção “Linha de comando (administrador)” .)
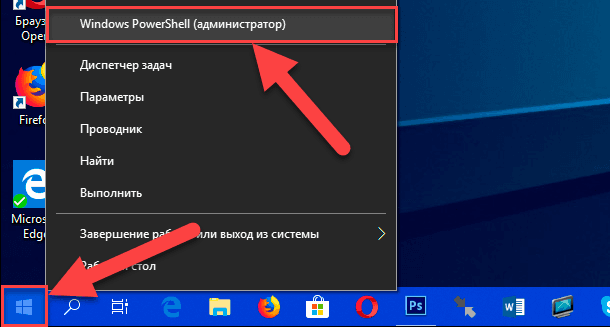
O aplicativo Windows PowerShell (Administrador) será aberto, executando funções de linha de comando em edições posteriores do sistema operacional Windows 10 .
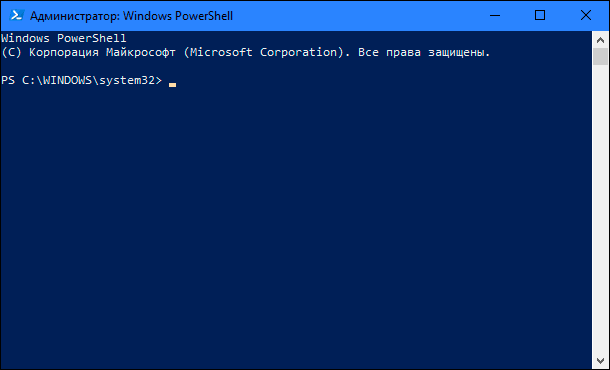
Método 2 : Você pode abrir o aplicativo de linha de comando consultando diretamente o arquivo executável "cmd.exe" , que está localizado na unidade de sistema "C" no seguinte diretório:
"C: \ Windows \ System32"
Digite o diretório especificado, abaixe a barra de rolagem e localize o arquivo manipulador de comandos do Windows necessário. Clique com o botão direito do mouse e abra um menu pop-up. Na lista de ações possíveis, selecione a seção "Executar como administrador" .
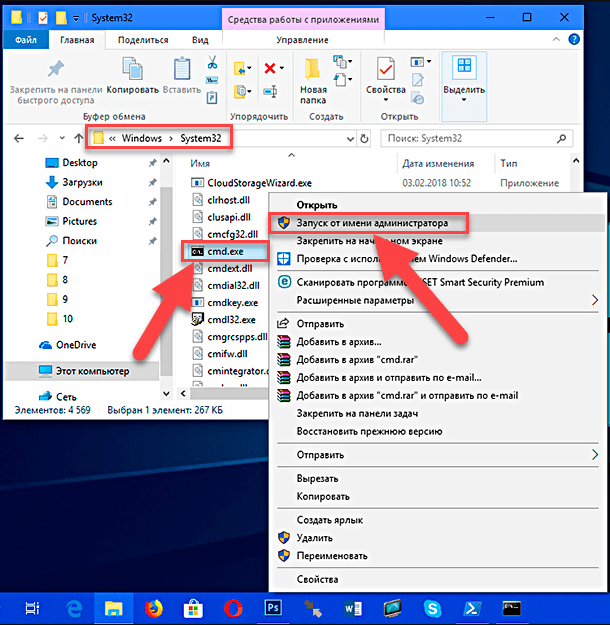
Método 3 : Clique na "Barra de tarefas" no canto inferior esquerdo do botão "Iniciar" da área de trabalho para abrir o menu principal do usuário "Windows" . Na lista de aplicativos e programas instalados usando a barra de rolagem, abaixe o controle deslizante até a seção "Ferramentas do Sistema - Windows" . Abra o submenu e, na lista de aplicativos de serviço, encontre a seção "Linha de comando" . Clique nele com o botão direito do mouse e, no menu pop-up, encontre a seção "Avançado" . Quando você passa o cursor sobre uma seção, o seguinte submenu será aberto, no qual selecione a seção “Executar como administrador” .
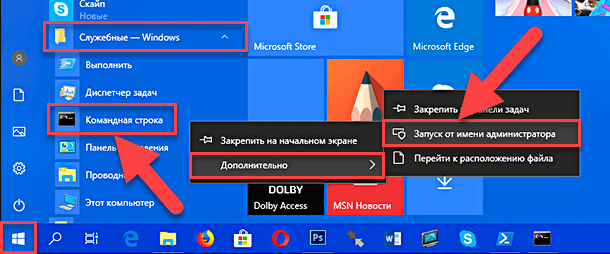
Método 4 : Na "Barra de tarefas" ao lado do botão "Iniciar" no canto inferior esquerdo da tela, selecione o botão "Pesquisar" . No painel de aplicativos aberto no local desejado, insira a consulta de pesquisa "cmd" . Depois de inserir a consulta na melhor célula correspondente, o aplicativo “Linha de comando. Aplicação clássica . Clique com o botão direito do mouse para abrir um menu pop-up e selecione a seção "Executar como administrador" .
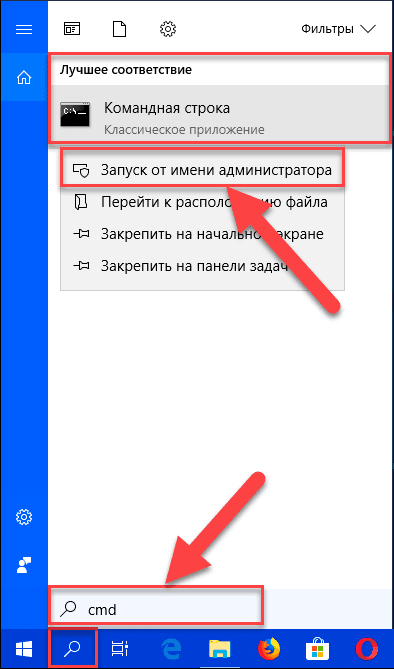
O Serviço de Controle de Conta de Usuário do Windows apresentará uma mensagem de aviso de pergunta: "Permitir que este aplicativo faça alterações no seu dispositivo?" . Clique em "Sim" para confirmar suas ações e abra um prompt de comando com direitos de administrador.
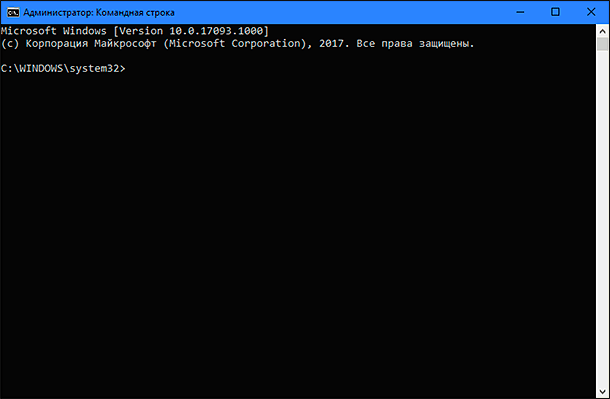
No campo da linha de comando, digite o seguinte comando para criar uma nova conta e pressione a tecla "Enter" no teclado:
net user Visitante / adicionar
Como resultado, você deve receber a mensagem "O comando foi concluído com êxito". Isso significa a criação de uma nova conta.
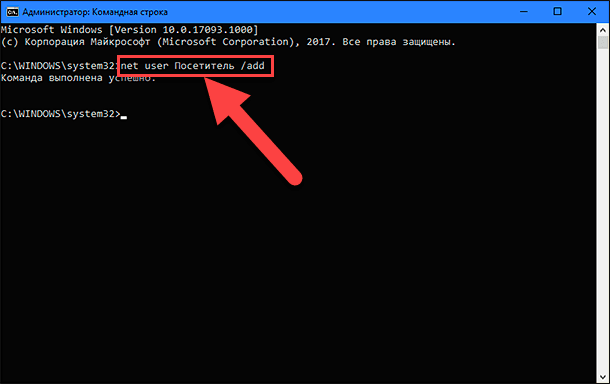
Nota : Por favor, note que usamos o nome "Visitor" como o nome da nova conta, porque o nome "Guest" (Guest) é o nome reservado do sistema operacional "Windows 10" , e você não poderá usá-lo. No entanto, você pode nomear sua conta por qualquer outro nome que você goste ou lhe dará uma visão completa das possibilidades de uma nova conta. Apenas tente escolher um nome que não seja muito longo e informativo, para não complicar seu trabalho em cada logon com esse nome.
Agora digite o seguinte comando para definir a senha para a conta recém-criada e pressione a tecla "Enter" no teclado:
visitante do usuário líquido *
Você não precisa definir uma senha para essa conta, então pressione a tecla Enter duas vezes para deixar o local onde a senha foi criada está vazia.
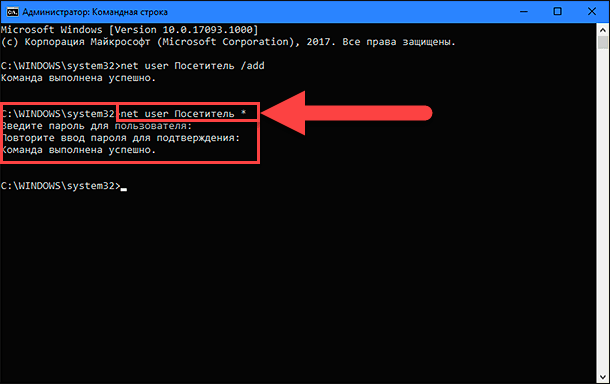
Se todas as ações foram realizadas corretamente, você verá uma mensagem de confirmação “O comando foi concluído com sucesso” .
Uma nova conta de usuário foi criada por padrão no grupo de usuários local. Portanto, você precisa removê-lo deste grupo usando o seguinte comando e pressionando a tecla Enter para executar:
net localgroup Usuários Visitor / delete
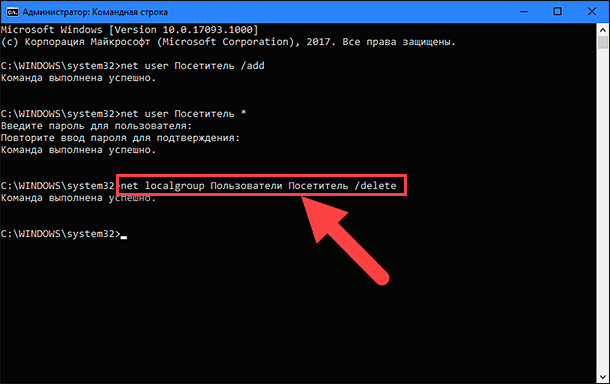
Nesse comando, o parâmetro "Usuários" indica um grupo local e "Visitante" - o nome da conta que removemos desse grupo. Se você estiver usando a versão em inglês do sistema operacional Windows, substitua a opção Usuários por usuários .
Digite o seguinte comando para adicionar a nova conta de usuário “Visitante” ao grupo “Convidados” e pressione a tecla “Enter” no teclado:
net localgroup Convidados Visitante / adicionar
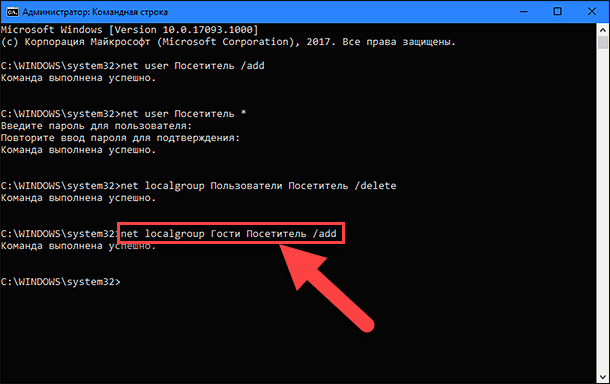
Os parâmetros do grupo e da conta do usuário são inseridos por analogia com o comando anterior. Assim, na versão em inglês do sistema operacional “Windows” , substitua o parâmetro “Convidados” por “convidados” .
Feche a janela do prompt de comando para concluir a tarefa.
Usando as etapas acima, você cria uma conta de usuário padrão tradicional. Mas, removendo-o do grupo Usuários locais e adicionando-o ao grupo Convidados , você atribui a ele as mesmas funções e permissões que estavam disponíveis na versão antiga da conta de convidado.
Depois de concluir as etapas descritas, você só precisará fazer logout da sua conta atual. Em seguida, na tela de login, selecione a conta "Visitor" e clique no botão "Login" - nenhuma senha é necessária porque não a definimos ao criar esta conta.
Agora você pode oferecer uma oportunidade para que usuários de terceiros façam login em seu computador pessoal com a nova conta de visitante . Eles poderão acessar a Internet e usar certos aplicativos e programas. Você pode não ter medo de que usuários de terceiros possam acessar suas informações pessoais, instalar ou desinstalar programas e aplicativos, ou fazer qualquer alteração na configuração do sistema operacional "Windows" .
Caso você não precise mais desta conta, poderá removê-la facilmente do aplicativo Configurações . O aplicativo Configurações combina todas as funções básicas de gerenciamento do sistema operacional e destina-se a substituir o aplicativo Painel de Controle em versões anteriores do Windows . Os desenvolvedores do sistema operacional Windows cuidaram da disponibilidade de várias formas de acessar o aplicativo Parameters . Vamos mostrar alguns deles para que possamos escolher o caminho mais adequado para você.
Método 1 : Clique no botão “Iniciar” no canto inferior esquerdo da tela na barra de tarefas e abra o menu principal do usuário “Windows” . No painel esquerdo do menu, clique no ícone de roda dentada e abra o aplicativo Configurações. Ou, usando a barra de rolagem, mova o controle deslizante para baixo e selecione a seção "Parâmetros" na lista de aplicativos e programas instalados.
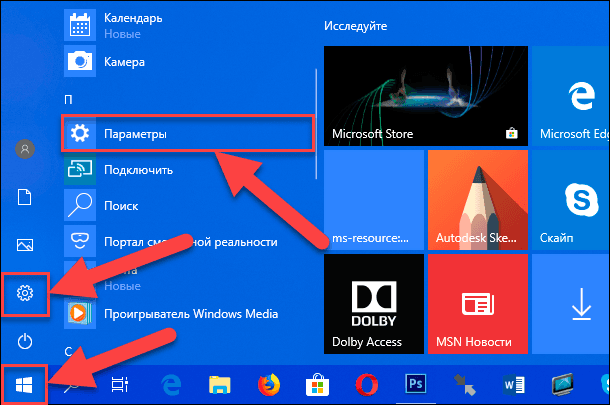
Método 2 : Clique com o botão direito do mouse no botão "Iniciar" no canto inferior esquerdo da área de trabalho ou pressione a combinação de teclas "Windows + X" e abra um menu pop-up. Na lista de aplicativos disponíveis, selecione a seção "Opções" .
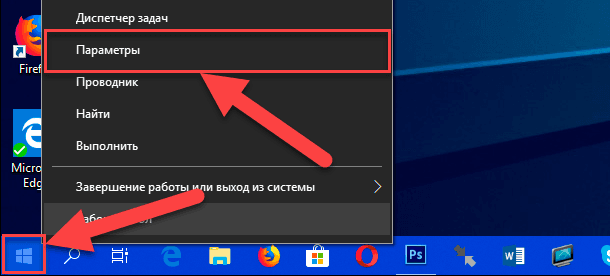
Método 3 : A maneira mais rápida de abrir o aplicativo Configurações é pressionar a combinação de teclas "Windows + I" e chamar o aplicativo diretamente.
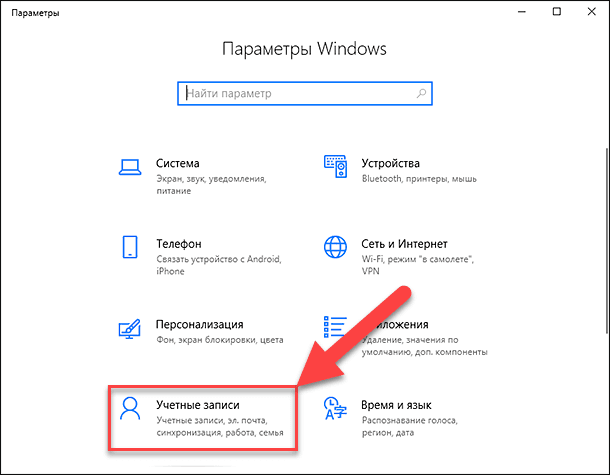
Selecione a página Contas na lista de páginas de aplicativos disponíveis. No painel esquerdo, vá para a seção "Família e outras pessoas" e, no painel direito da janela, use a barra de rolagem, abaixe o controle deslizante para baixo, selecione a conta "Visitante" e clique no botão "Excluir" .
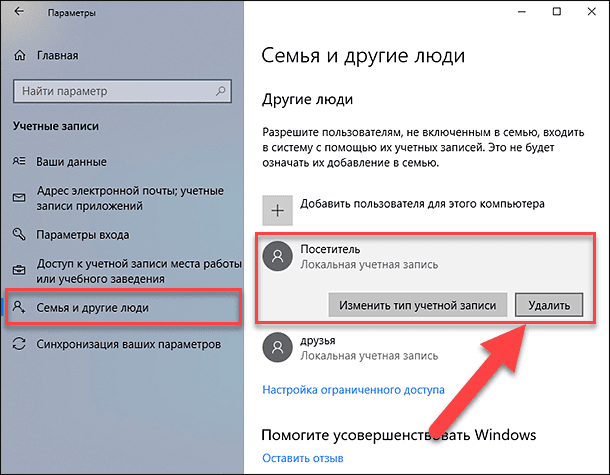
Na mensagem pop-up, clique no botão "Excluir conta e dados" e conclua o processo de exclusão de uma conta de usuário.
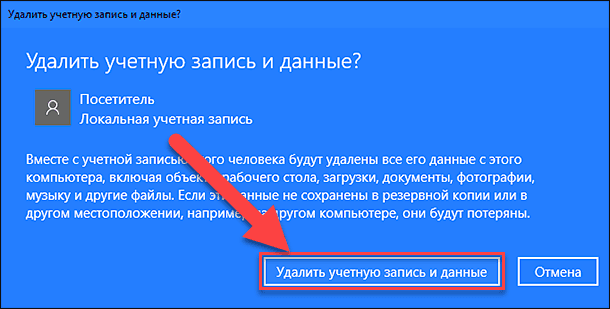
Agora, a conta de usuário de convidado local "Visitante" é completamente removida do seu computador pessoal.
Nota : Existe também uma maneira de abrir diretamente a página “Contas” no aplicativo “Parâmetros” usando a caixa de diálogo “Executar” . Abra uma caixa de diálogo (por exemplo, pressione a combinação de teclas “Windows + R” juntas) e no campo da linha de comando digite o comando “ms-settings: otherusers” .
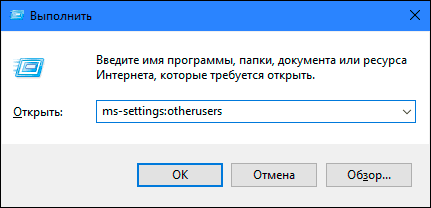
Para obter mais informações sobre como acessar a caixa de diálogo Executar e uma lista de todos os comandos disponíveis para abrir as páginas do aplicativo Parâmetros, consulte nosso artigo publicado anteriormente: “Algumas páginas ou seções estão faltando no aplicativo Configurações no Windows 10” .
OPÇÃO 2: adicionar uma conta de convidado no "Windows 10" por meio de "usuários e grupos locais"
Essa opção para criar uma conta de convidado é adequada apenas para as versões "Professional" e "Corporate" do sistema operacional Windows.
Abra a caixa de diálogo "Executar" da maneira que desejar. Por exemplo, clique com o botão direito do mouse no botão "Iniciar" localizado no canto inferior esquerdo da área de trabalho ou pressione a combinação de teclas "Windows + X" juntas e, na lista de aplicativos disponíveis, selecione a caixa de diálogo Executar .
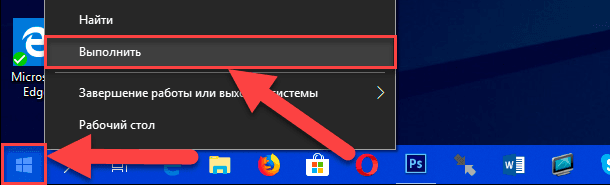
Digite o seguinte comando na linha de comando: “lusrmgr.msc” e clique em “OK” ou pressione “Enter” para entrar em “Usuários e grupos locais” .
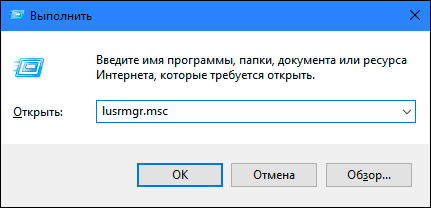
No painel esquerdo da janela, selecione a seção Usuários , vá para o painel central, clique em qualquer espaço vazio da janela com a lista de usuários disponíveis e, no menu pop-up, selecione a seção Novo usuário ...
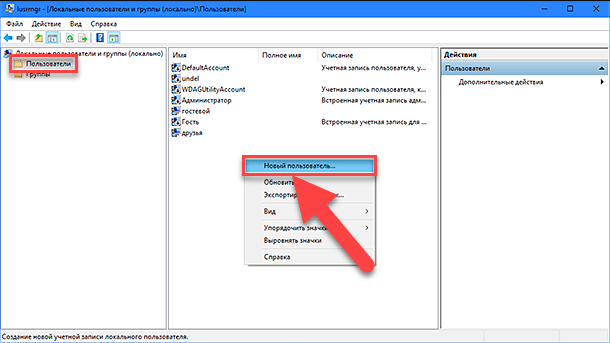
Ou selecione a seção do mesmo nome no painel direito da janela que aparece no menu pop-up ao clicar na seção "Ações adicionais" .
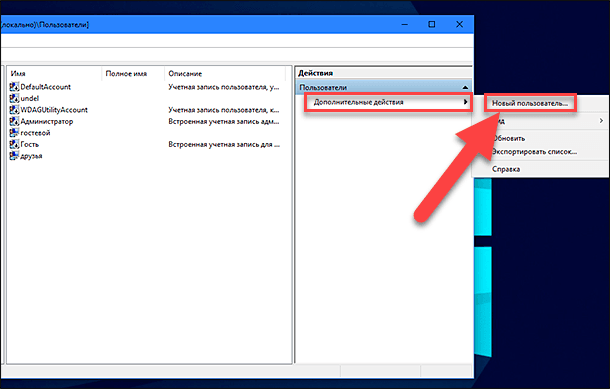
Na janela para criar uma nova conta de usuário local, insira um novo nome na célula Usuário (em nosso exemplo, escolhemos o nome Visitante ), clique nos botões Criar e Fechar para concluir o processo de criação de conta (você pode deixar de fora os campos restantes ).
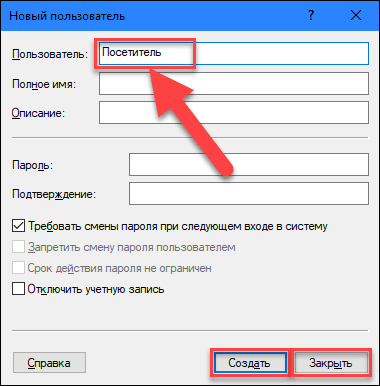
No painel central da janela, na lista de usuários, selecione a entrada "Visitante" recém-criada e clique duas vezes nela ou clique com o botão direito nela e selecione a seção "Propriedades" no menu pop-up.
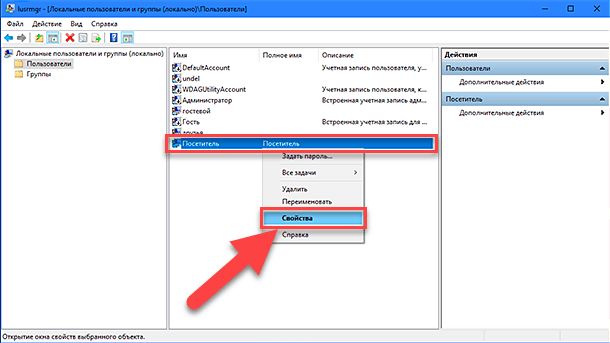
Na janela que se abre, vá para a aba “Group Membership” , selecione o grupo Users na janela central e clique no botão Delete .
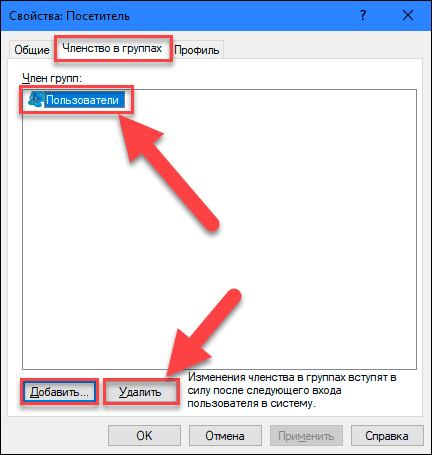
Após a conclusão do processo de remoção, clique no botão Adicionar e abra a janela Selecionar: Grupos . No campo “Digite os nomes dos objetos a serem selecionados” digite o valor “Convidados” (para a versão em inglês do sistema operacional “Windows” digite o valor “Convidados” ) e clique no botão “OK” para salvar.
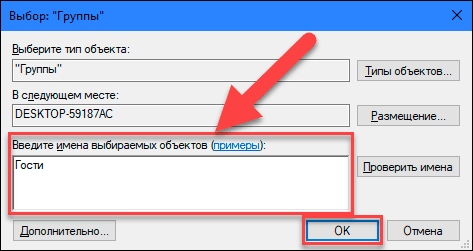
Em seguida, clique nos botões "Aplicar" e "OK" para aplicar as alterações. Todas as etapas necessárias para criar uma conta de convidado local foram concluídas e você pode fechar a janela "Usuários e grupos locais" .
Agora, como na primeira opção, os usuários de terceiros podem usar seu computador pessoal com sua permissão na conta de usuário convidado local "Visitante" . Ao fazer o login pela primeira vez com uma nova conta, levará algum tempo para configurar as novas configurações de login do usuário.
No caso de a necessidade dessa conta desaparecer, você poderá excluí-la facilmente. Clique com o botão direito do mouse nessa entrada e selecione a seção “Excluir” no menu pop-up. Ou simplesmente pressione a tecla "Delete" no teclado.
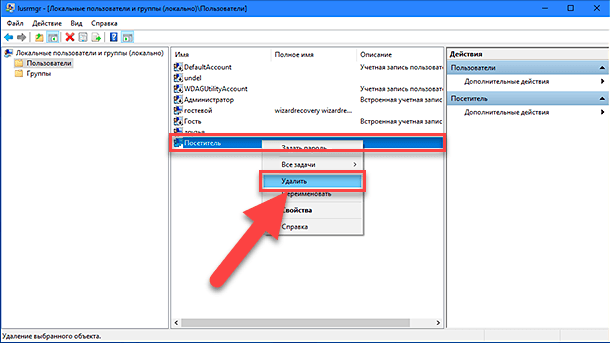
Na janela de aviso pop-up "Tem certeza de que deseja excluir a conta de usuário Visitante?", Clique no botão "Sim" ou pressione a tecla "Enter" no teclado e conclua o processo de exclusão.
Portanto, descrevemos duas opções possíveis para criar uma conta de usuário convidado limitada em seu computador pessoal. Deixe-nos seus comentários sobre o tópico: “A Microsoft deve devolver a conta de convidado original ao sistema operacional Windows 10?” . Ficaremos sempre felizes em ouvir sua opinião e discutir esse assunto com você.
