Como fazer uma exibição de página normal em um Word. Todas as formas: como criar uma página de paisagem no Word
- Etapa 1 Inserir números de página
- Etapa 2 Remova o número da primeira página
- Criando orientação de paisagem no Word 2003
- Alterar orientação no documento do Word 2007
- Paisagem vista no Word 2010 e 2013
- Como fazer uma paisagem apenas uma página
Texto Editor de palavras - o programa mais comum no pacote Microsoft Office criar e editar documentos de texto , e também para construção das tabelas e algoritmos elementares. Muitas vezes, ao trabalhar com o Word, você precisa imprimir e processar um número significativo de páginas. Para evitar confusão e confusão na ordem das folhas, ótima ideia Haverá uma numeração no documento. E se de repente o papel for misturado, ele permitirá que você restaure facilmente o pedido e decompore a ordem correta. Deve-se notar que nem todos que lidam com este programa sabem como reduzir a numeração, embora não haja nada difícil aqui.
No topo está uma barra de ferramentas. À esquerda, há o item "Inserir", onde você precisa clicar com o mouse. No submenu, selecione "números de página". Após esta ação, outra janela será exibida. Com a tecla “OK”, você confirma a ação selecionada e a numeração aparecerá automaticamente em todas as páginas. Isso se aplica às páginas que você já criou, bem como àquelas que você planeja criar mais tarde.
Depois disso, você pode alterar as configurações padrão. Item "Posição" determina o local da numeração de página, na parte superior ou inferior da folha. O item "Alinhamento" coloca a posição numérica no centro da página, à esquerda ou à direita.
Para não privar seu documento de aparência estética, desmarque a caixa ao lado da opção "Número na primeira página" e, em seguida, em todas as folhas, exceto o título, a numeração estará presente.
Novamente, na barra de ferramentas mais próxima do centro, há a opção "Formatar", clicando em qual você pode escolher em qual formato você deseja ver os números nas páginas do documento. Pode ser algarismos arábicos e romanos. Neste submenu, você também pode selecionar números de páginas nos quais os números devem ser colocados no documento.
Nas páginas numeradas, é possível alterar o tamanho e o estilo dos números. Para fazer isso, basta clicar o mouse 2 vezes no número. Depois disso, você precisa selecionar o número e selecionar a fonte e o estilo. Clique em "Fechar" e as alterações entrarão em vigor em todas as páginas, tanto nas já criadas quanto naquelas que você criar.
No caso de você mudar de idéia e decidir excluir a numeração de página, você também deve clicar duas vezes no número da página e pressionar o botão "Excluir" no teclado e depois "Fechar" para excluir os números de página.
Etapa 1 Inserir números de página
Escolha no menu "Inserir" -> "Números de página" a localização do número desejado.
Depois disso, todas as páginas do documento serão numeradas.
Etapa 2 Remova o número da primeira página
Às vezes acontece que você precisa configurar rodapés diferentes para páginas diferentes.
Por exemplo, você precisa remover o número da primeira página ou dos dois primeiros, iniciando a numeração a partir do terceiro.
Se apenas com o principal, então você precisa marcar o "rodapé da página especial para a primeira página" no menu "Designer", no modo de edição de rodapé.
Muitas vezes, ao trabalhar com documentos no MS Word, é necessário transferir esses dados em um documento. Especialmente, muitas vezes, essa necessidade surge quando você cria um documento grande ou insere texto de outras fontes nele, enquanto estrutura as informações disponíveis.
Acontece também que você só precisa trocar páginas, mantendo a formatação de texto original e o layout de todas as outras páginas do documento. Descreveremos como fazer isso abaixo.
A solução mais simples em uma situação em que é necessário alterar as folhas no Word no Word é recortar a primeira folha (página) e inseri-la imediatamente após a segunda folha, que então se torna a primeira.
1. Usando o mouse, selecione o conteúdo da primeira das duas páginas que você deseja trocar.
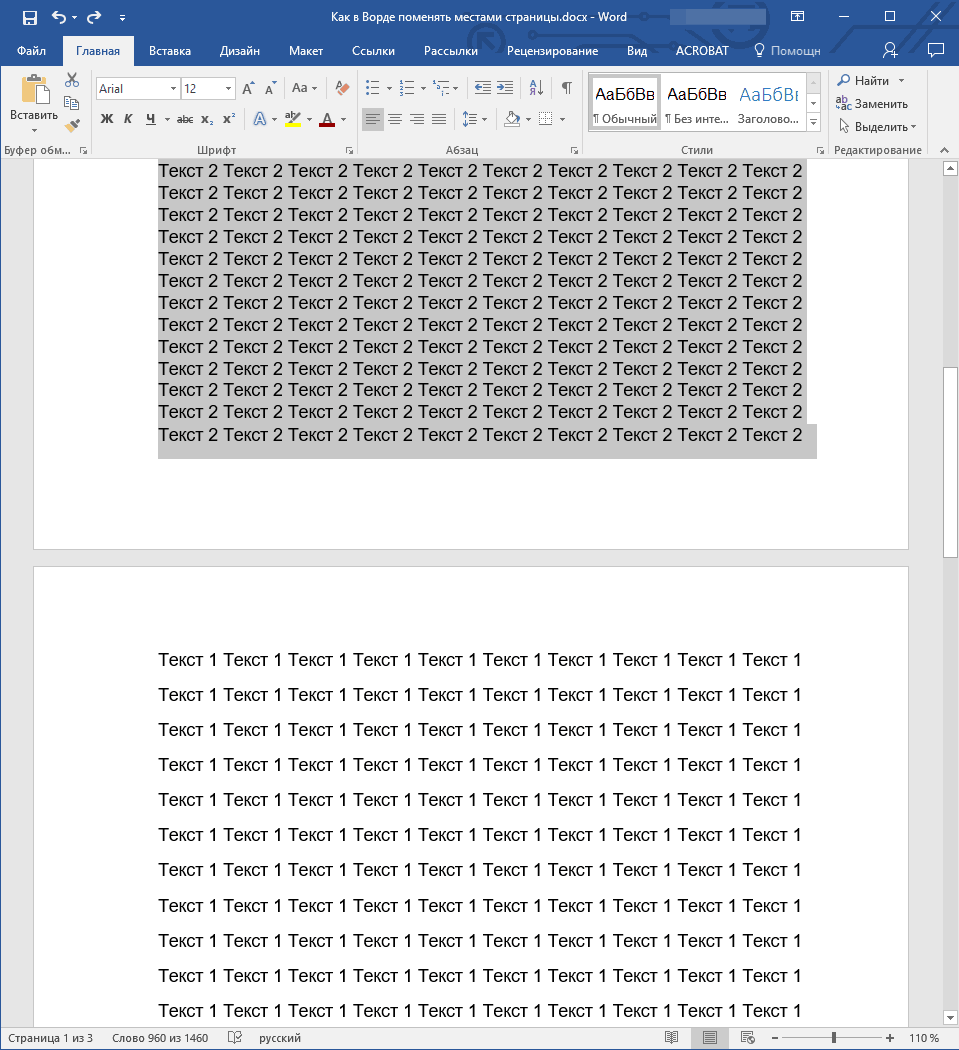
2. Pressione “Ctrl + X” (o comando “Cut” ).
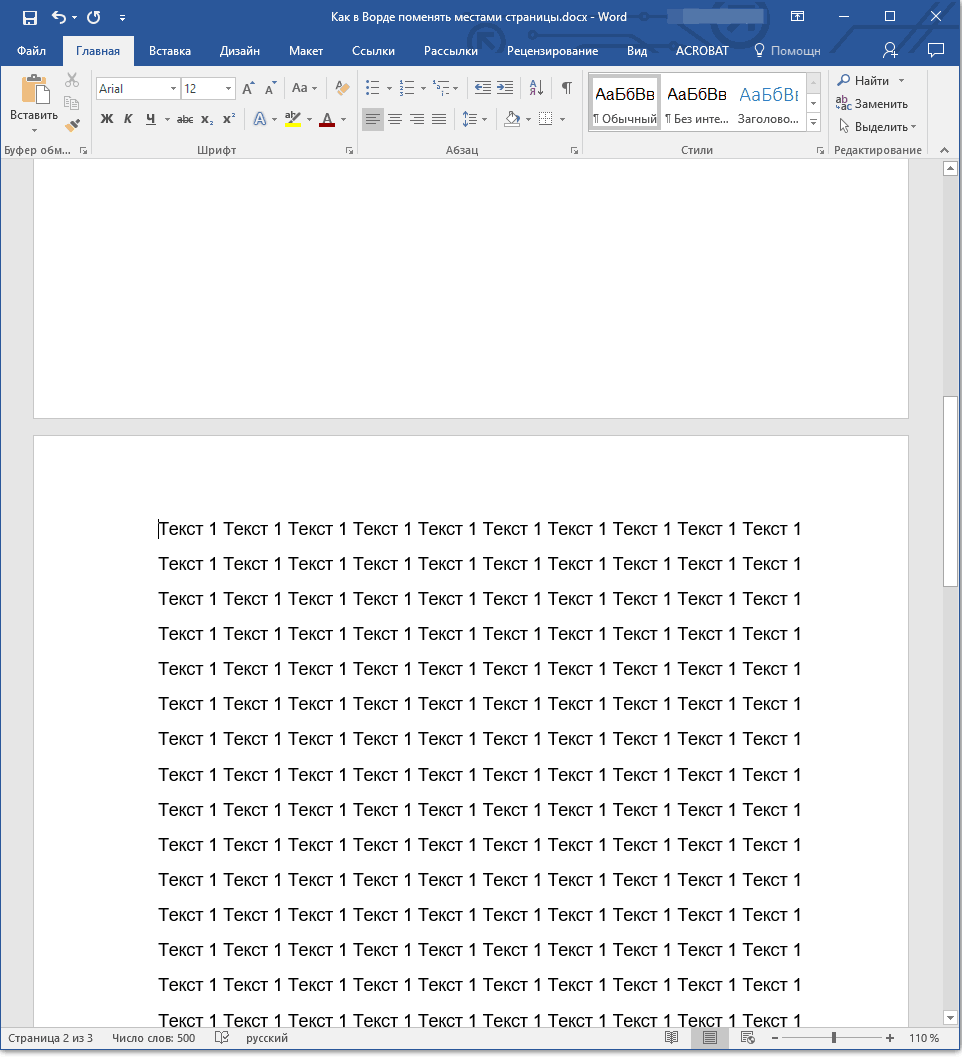
3. Coloque o cursor na linha imediatamente após a segunda página (que deve ser a primeira).
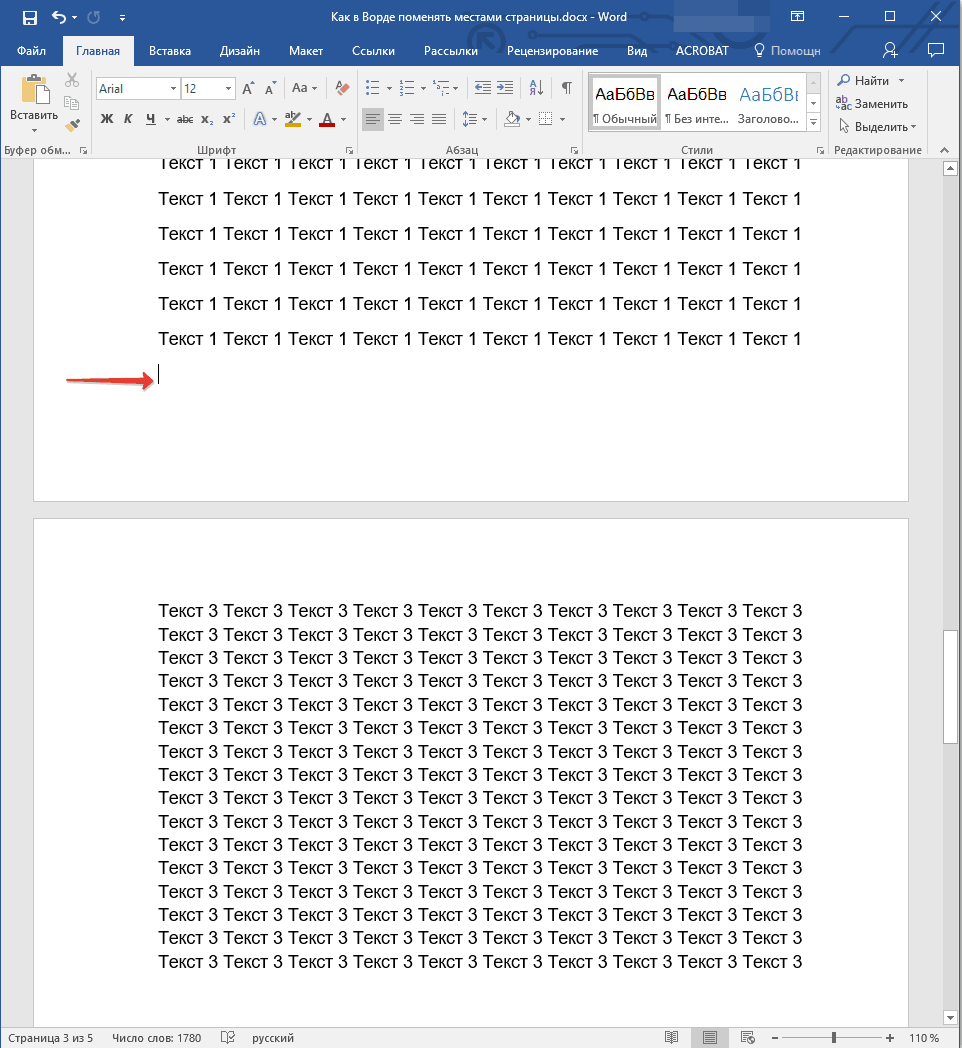
4. Pressione "Ctrl + V" ( "Colar" ).
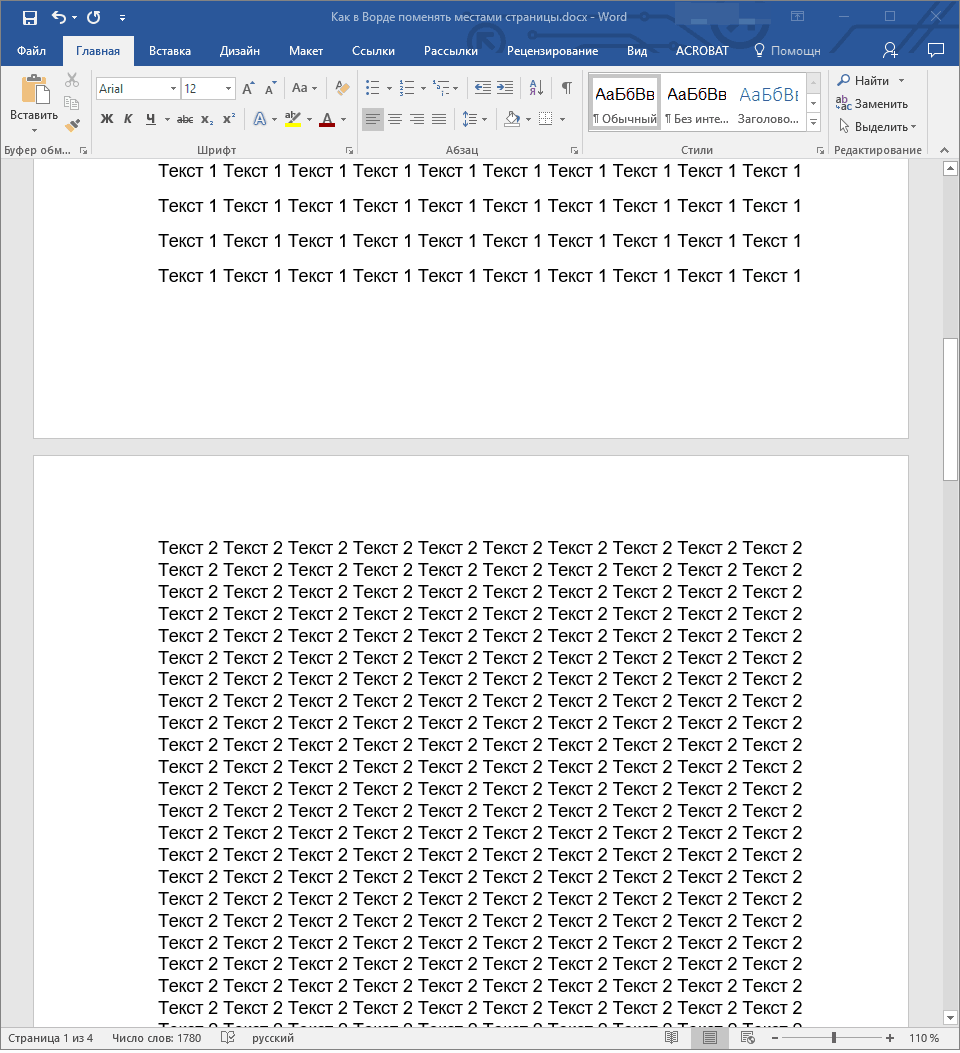
5. Assim, as páginas serão trocadas. Se uma linha extra aparecer entre eles, posicione o cursor sobre ele e pressione a tecla “Delete” ou “BackSpace” .
Aliás, da mesma forma, você pode não apenas trocar páginas, mas também mover texto de um lugar para outro, ou até mesmo inseri-lo em outro documento ou outro programa.
- Dica: Se o texto que você quer colar em outro lugar do documento ou em outro programa deve permanecer em seu lugar, em vez do comando “Cut” ( “Ctrl + X” ), use o comando “Copy” ( “Ctrl + C” ) após selecioná-lo . ).
É isso aí, agora você sabe ainda mais sobre Recursos do Word . Diretamente deste artigo, você aprendeu como trocar páginas em um documento. Desejamos-lhe sucesso no desenvolvimento adicional deste avançado programa da Microsoft.
Para executar profissionalmente um documento, você precisa não apenas entender como personalizar a aparência do texto, mas também saber como fazê-lo no Word. página do álbum .
Com a ajuda do Word do conjunto do Microsoft Office, você pode decorar qualquer tipo de documento, aplicando vários estilos e formatando objetos a ele. Graças ao processador de texto, você pode economizar bastante tempo na edição de arquivos e textos grandes.
Criando orientação de paisagem no Word 2003
Na versão antiga do Word, o processo de alteração de alguns parâmetros da página é significativamente diferente das novas edições. É por isso que você deve considerar como alterar a posição da página nesse caso.
Siga as instruções para alterar a orientação da paisagem:
- No novo documento, abra qualquer página e selecione o item de menu chamado "Arquivo" na barra de ferramentas. Em seguida, abra a caixa de listagem suspensa para alterar os parâmetros;
- Nesta janela, você pode ajustar manualmente o tamanho das margens e determinar o tamanho do papel usado. Para mudar a posição, encontre o campo correspondente e selecione o campo horizontal, como mostra a figura acima.
Lembre-se! Na versão antiga do Word depois de alterar a orientação da página do livro para a paisagem, é necessário alterar os campos também, porque o texto se moverá e ultrapassará as bordas da folha.
Alterar orientação no documento do Word 2007
Esta versão processador de texto Ward é o primeiro a receber uma interface de usuário atualizada.
Agora os itens de menu do programa na barra de ferramentas são divididos em blocos lógicos: para formatação aparência texto, conversão de marcação, trabalhe com tabelas, quadros e outras abas.
Para alterar a orientação nesta versão do Word, siga estas instruções:
- Abra o arquivo do Word desejado e localize a guia de marcação de página na barra de ferramentas;

- Selecione um item de orientação. Uma lista suspensa será exibida. Selecione o tipo desejado. Depois de cometer esta ação todas as páginas serão paisagem;
Você também pode achar útil ler estes artigos:
- Criando e inserindo fórmulas no Word - Passo a passo
Paisagem vista no Word 2010 e 2013
Como todas as versões mais recentes do Word têm uma interface semelhante, a alteração de orientação é a mesma. Para maior clareza, damos um exemplo de substituição da posição da página nas novas versões do Word.
- Abra a guia para layout;
- No menu suspenso do campo de orientação, selecione paisagem.
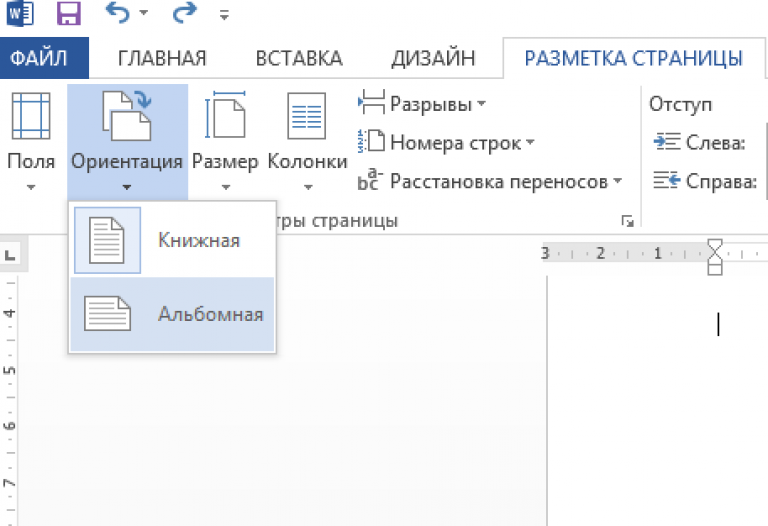
Como fazer uma paisagem apenas uma página
No Word, também é possível alterar a orientação de apenas uma página do documento, por exemplo, a segunda:
- Abra a guia de layout da página;
- Clique nos "campos" e na janela que aparece, selecione campos personalizados. Uma janela separada será aberta;
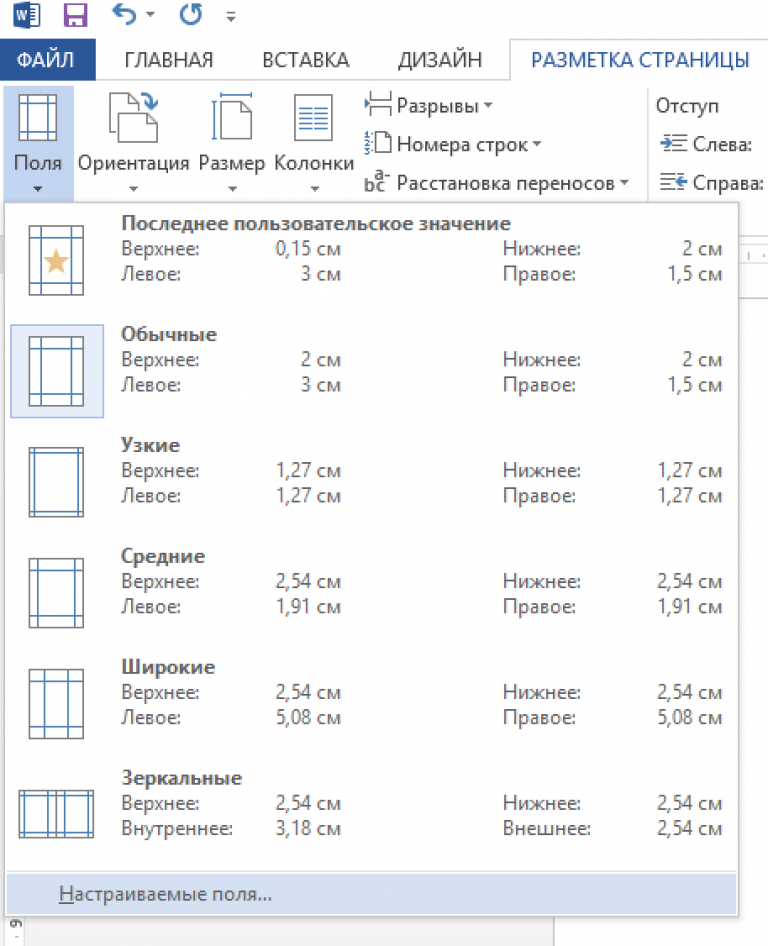
- Na janela que aparece, selecione orientação paisagem ;
- No campo "aplicar", selecione o aplicativo até o final do documento inteiro. Assim, você pode fazer várias páginas da paisagem. Para criar mais algumas páginas com uma visualização de livro, selecione as planilhas necessárias e execute as etapas listadas nos parágrafos 1-3.
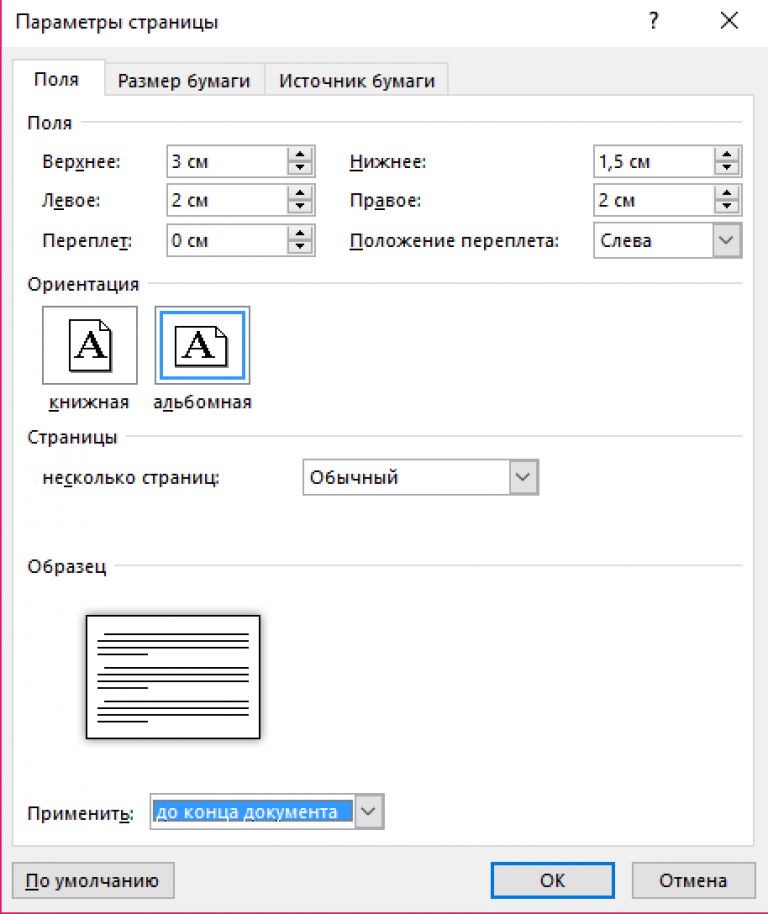
Definir a orientação para uma única folha
Páginas numeradas são um sinal bom tom e apenas a necessidade de documentos complexos. Portanto, é óbvio que é o principal Microsoft Word e contém muitas configurações. Para colocar as páginas, você precisa ir até a aba " Inserir ", na seção " Rodapés ", que está na parte direita, clique em " Número da Página", escolha onde você quer vê-los, tendo decidido a aparência. Depois disso, eles aparecerão automaticamente em todas as páginas.
Os tipos padrão de números de página consistem nos seguintes grupos:
- Simples - coloca o número no lugar certo;
- Número simples - contém adicionalmente vários elementos simples ou modifica números;
- Com figuras - adiciona forma geométrica , para uma maior ênfase no número de páginas;
- Página X - adiciona a palavra "Página" ou qualquer outra, dependendo do idioma do programa, ao número;
- Página X de Y - indica o número da página atual e o número total.
By the way, a quantidade tipos diferentes exibir o número da página atual quando exibido na parte inferior é muito maior do que para a parte superior.
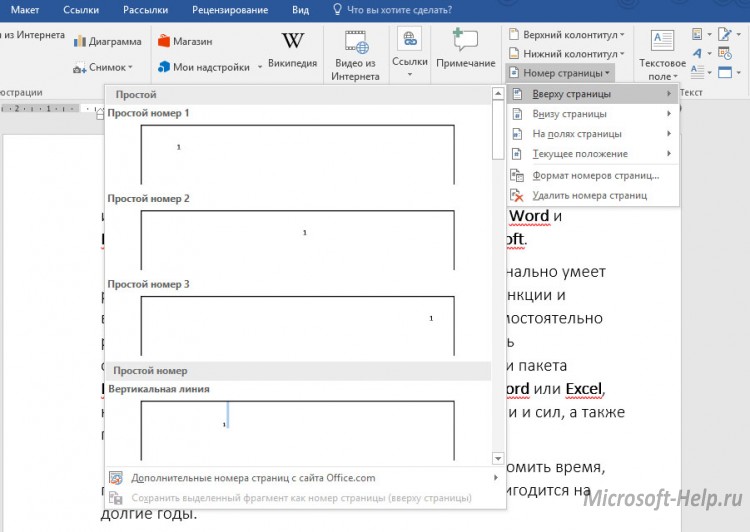
Se você quiser ver o número ao lado - na margem da página, há ainda menos configurações. Este pode ser um número simples, com uma figura ou com a palavra "Página".
Ao clicar na posição atual, você estará disponível para toda a gama de opções para a aparência das páginas, assim como para as partes superior e inferior, mas somente o número aparecerá diretamente no local onde o cursor está agora localizado.
Na parte inferior da mesma lista “ Número da Página” existe um item “ Formato do Número da Página ”. Lá você pode escolher o formato numérico:
- Numerais romanos;
- Árabe padrão;
- Letras latinas, etc.
Ao clicar em “ Incluir número do capítulo ”, você pode obter numeração adicional não apenas para as páginas, mas também para os capítulos (seções) do documento, se houver.
Finalmente, selecionar Continuar será numerado do primeiro ao último e Iniciar de permitirá selecionar o número a partir do qual a numeração de todo o documento será iniciada.
Um simples botão " Excluir números de página " executará a função correspondente.
Se você adicionar números de página, o designer de cabeçalho será aberto. Lá você pode alterar as configurações do campo, o que afetará a localização dos números.
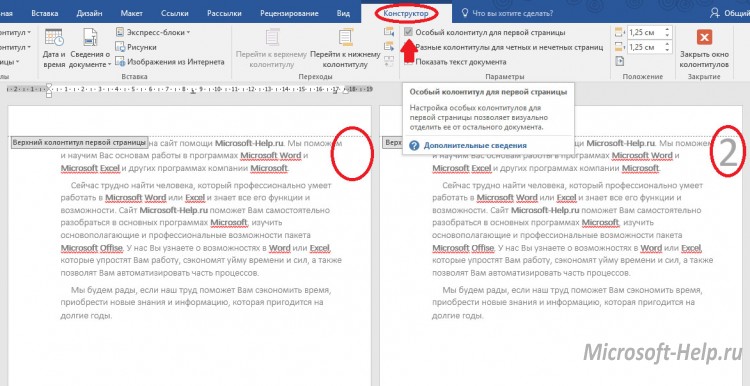
Na construção aberta, clique em " Rodapé especial para a primeira página ”, você pode deixar a primeira página do seu documento sem um número, e o restante será numerado a partir do número 2. O mesmo pode ser feito na guia“ Layout ”clicando no pequeno ícone à direita da seção de configurações da página . Em seguida, na seção " Distribuir cabeçalhos e rodapés ", escolha " primeira página ".
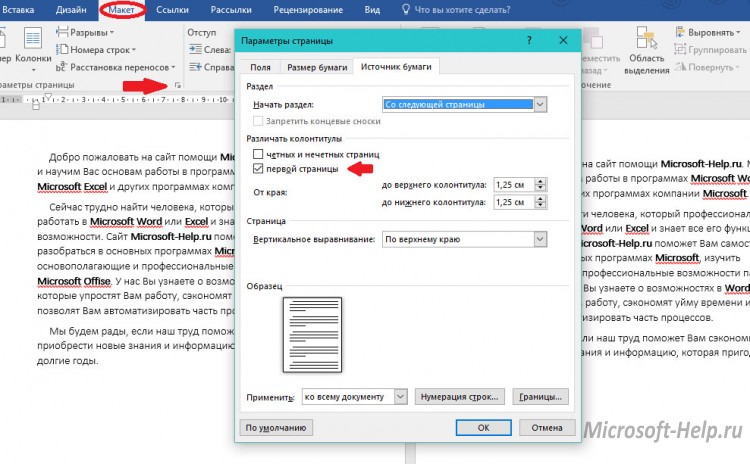
Esta instrução é relevante para o Word, começando com a versão 2007.
Para o Word 2003, vá para " Inserir " -> " Números de página", selecione " Posição " e " Alinhamento ", se necessário, defina as configurações no " Formato ". Clique em " OK " e pronto.
