Como fazer um calendário destacável em qual programa. Como criar um calendário no seu computador
- Revisões do usuário
- Passo 1. Baixe o software no PC
- Etapa 5. Imprimimos o calendário
- Instrução
- Como criar um calendário no Word 2003
- Cancelar correções de hotfix
- Substituição de AutoCorreção
O novo programa "Design Calendars" permite criar calendários elegantes de qualquer formato e estilo. Distribuição de tamanho - 48 Mb. O programa funciona em todas as versões do Windows, incluindo o Windows 7, XP, Vista, Windows 8 e 10. A compra da versão completa é feita através das mais confiáveis lojas online com entrega em 10 minutos.
Revisões do usuário
Por muito tempo escolhi um programa adequado para criar calendários. Quando experimentei o Design Calendars, entendi imediatamente - é disso que preciso. O programa tem tudo que pode ser útil para fazer calendários em casa!
Alyona Morozova, Moscou
Calendários de design - alta qualidade e programa atencioso. Sem dúvida, o melhor do mercado russo. Ela pessoalmente me impressionou com uma variedade de calendários e possibilidades de design virtualmente ilimitadas.
Vyacheslav Titov, Khabarovsk
Como criar um calendário com suas próprias mãos? Se você estiver fazendo essa pergunta não pela primeira vez, então é hora de encontrar a resposta. Este artigo contribuirá para isso. Depois de ler, você aprenderá a fazer wall, table, pocket, flip e outros tipos de calendários logo atrás de seu computador usando o prático programa “Calendar Design” -
Passo 1. Baixe o software no PC
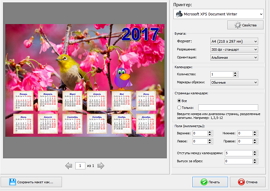
Etapa 5. Imprimimos o calendário
Agora você sabe como criar um calendário. Projeto não completamente concluído pode ser deixado para trabalhos futuros no computador: para fazer isso, clique no botão "Salvar" no menu na parte superior. Lá você pode salvá-lo como uma imagem em PDF, JPEG, CMYK, etc. Se o calendário estiver pronto, é hora de imprimi-lo. Clique na opção "Imprimir". Na janela que aparece, selecione a impressora, tamanho do papel e orientação, defina os marcadores de corte, margens e o número de calendários e clique em "Imprimir" .
Microsoft Word é uma ferramenta poderosa para criar documentos de texto. Com ele, você pode criar um pequeno calendário conveniente que pode ser acessado pressionando o botão correspondente na barra de ferramentas. Para fazer isso, você precisará usar o kit de ferramentas do Microsoft Visual Basic, que é instalado junto com qualquer Pacote da Microsoft Escritório.
Instrução
Criar Documento do Word e salve-o como um modelo. Para fazer isso, use os itens de menu apropriados "Arquivo" (para o Office 2007 e superior - o botão Microsoft Office no canto superior esquerdo) - “Criar” - “Documento vazio” e depois “Salvar como” - “Modelo do Word”.
Abra o ambiente de programação Visual Basic pressionando as teclas Alt e F11. Uma janela do editor é aberta, na qual você pressiona a tecla “F7”.
Na parte superior da janela, selecione “Inserir” - “Formulário do usuário” (“Inserir -“ Formulário do usuário ”). Selecione o menu Ferramentas - Controles Adicionais. No menu pop-up, marque a caixa ao lado de “Calendar Control” (ou “Calendar Control”). Clique em OK
Clique no ícone “Calendário” que aparece no painel de controle “Caixa de ferramentas”. Mova o mouse sobre o formulário e desenhe um quadrado do tamanho necessário para o calendário.
Você pode alterar as opções de exibição do calendário. Para fazer isso, no lado esquerdo da janela, no menu Propriedades, selecione “Personalizado” e clique no botão de reticências no lado direito da linha. Na janela pop-up, selecione configurações necessárias . Na aba "Fonte" e "Cor", você pode selecionar as opções para o próprio painel de calendário. Depois de fazer todas as configurações, clique em "OK".
Clique no cabeçalho do formulário e, em "Propriedades" ("Legenda"), você pode especificar o nome "Calendário". O título vai mudar.
Para organizar o fechamento do calendário na tecla "Esc". Para fazer isso, selecione o botão “CommandButton” na ToolBox, desenhe-o. Altere o valor nas "Propriedades" para "Verdadeiro". Pressione F7, digite “Unload Me” entre as duas linhas “Private Sub ..” e “End Sub”, depois clique em “OK”.
Para exibir a data atual no calendário, cole o código após o item “Sub-Calendário particular1_Click ()”: Private Sub UserForm_Initialize ()
Calendar1.Hoje
End sub
Para exibir o calendário em qualquer documento criado no modelo, selecione o comando “Inserir” - “Módulo” e digite: Sub OpenCalendar ()
UserForm1.Show
End sub
Clique no botão “Salvar” na barra de ferramentas (ou “Arquivo” - “Salvar”). Você pode fechar o editor.
Para testar a integridade, pressione Alt e F8 no Word. Digite "OpenCalendar", clique em "Executar". Um calendário será aberto. Salve o modelo criado.
Bom conselho
Para simplificar a saída do calendário, você pode adicioná-lo à barra de ferramentas (“Serviço” - “Configurações” - guia “Barra de ferramentas” - botão “Novo”).
Como criar um calendário na palavra? E, novamente, nosso amado Microsoft Word, provavelmente não existe tal pessoa que o tenha estudado completamente. Bem, exceto que os desenvolvedores. Eu gosto muito disso editor de texto . Você pode criar coisas com as quais nunca sonhamos antes. É uma pena que o tempo não seja suficiente para cobrir tudo. Eu teria este editor trinta anos atrás, eu escolheria outra profissão. Para ter certeza de que o Microsoft Word é realmente uma ferramenta muito poderosa e flexível, mostrarei o quão fácil e rápido você pode criar um calendário nele.
Como criar um calendário no Word 2003
Abra um novo documento no Word e vá para o menu - Arquivo - Novo .
Assistente de calendário (no menu à direita).
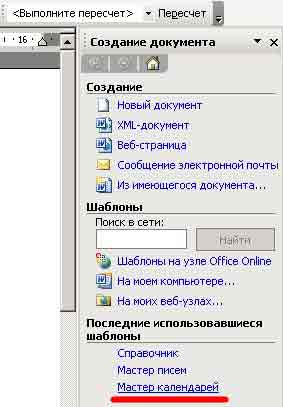
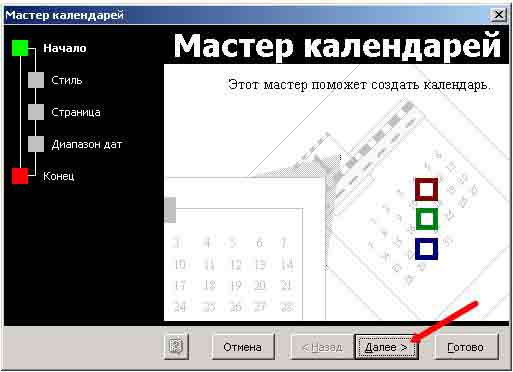
Uma nova janela do Assistente de Calendário será aberta, na qual precisamos escolher o estilo do futuro calendário (escolha Exquisite ).
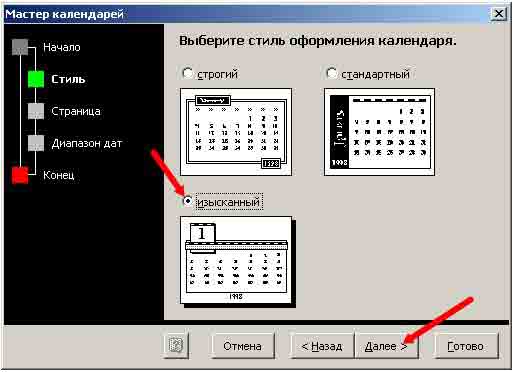
Na nova janela, você deve selecionar a orientação do calendário e escolher se haverá um desenho em nosso calendário ou não.
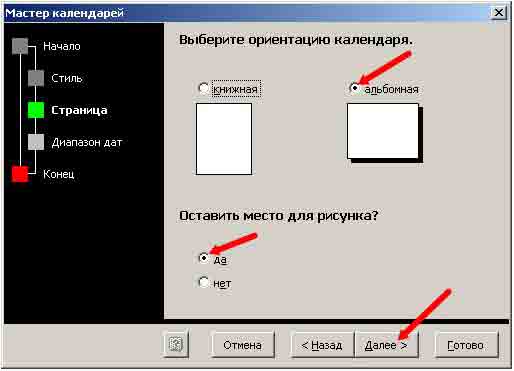
Na próxima janela do Assistente de Calendário, você deve selecionar o início e o fim do calendário. Bem, embora sejamos preditos do fim do mundo, e eu não sou dos descendentes de Maya, eu ainda me atrevo a escolher o último - 31 de dezembro de 2012. Talvez minhas previsões sejam mais corretas.
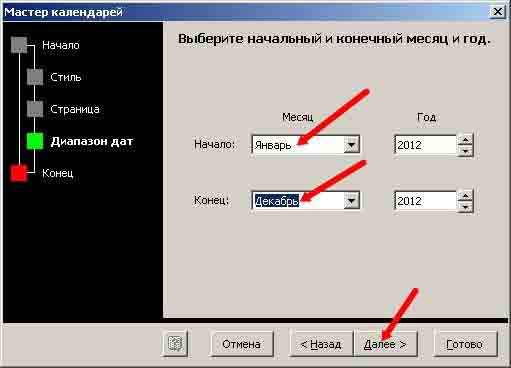
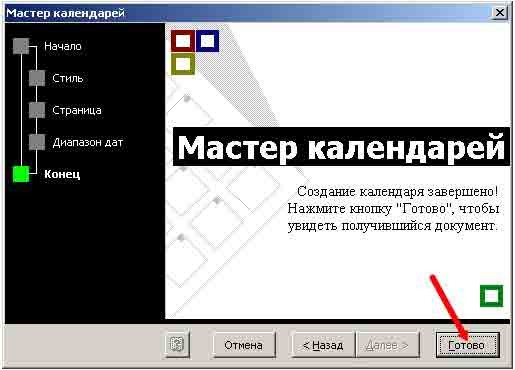
Bem, o estágio final. Clique no botão Concluir . Foi o que fizemos
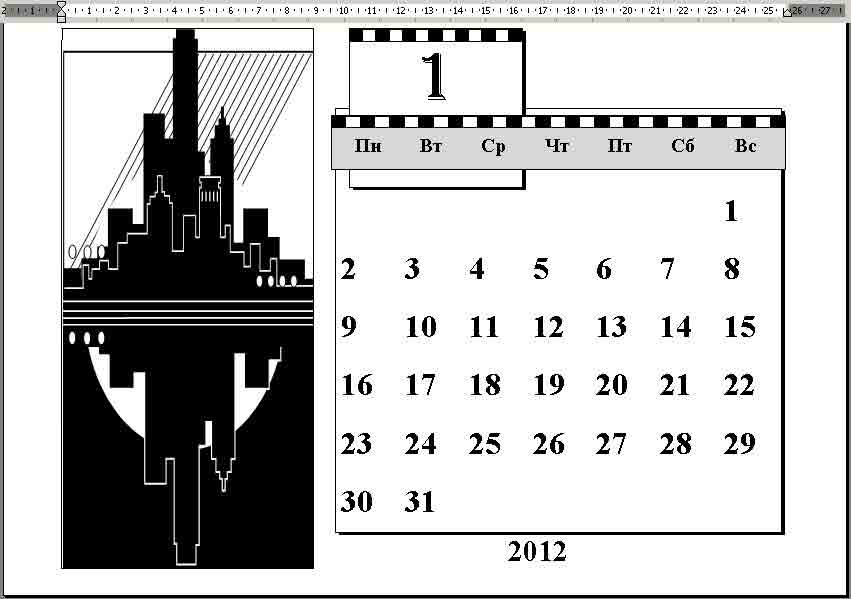
Nós naturalmente substituímos a imagem. Para fazer isso, clique em clique direito clique na foto e no menu suspenso selecione o item Cortar .
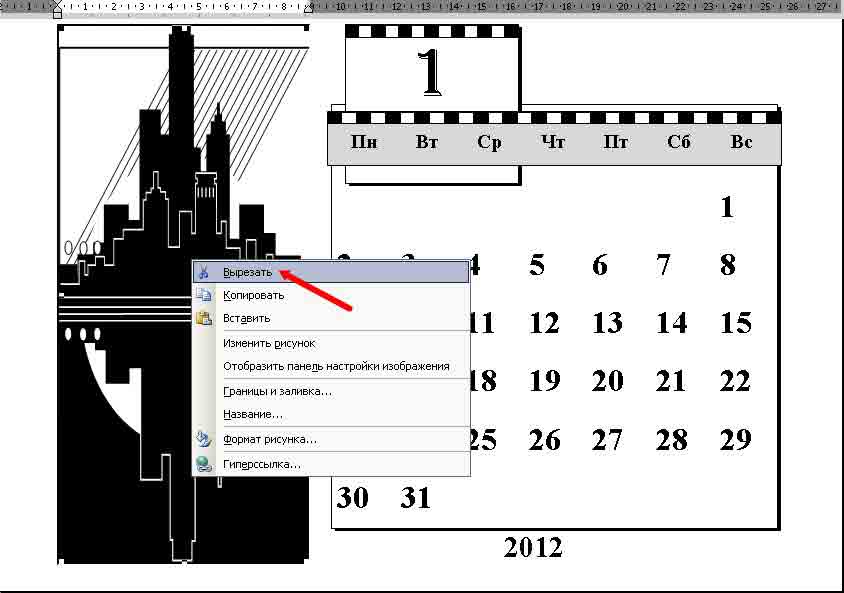
Mas desta forma você pode terminar o calendário. É aqui que nossas próximas lições serão úteis.
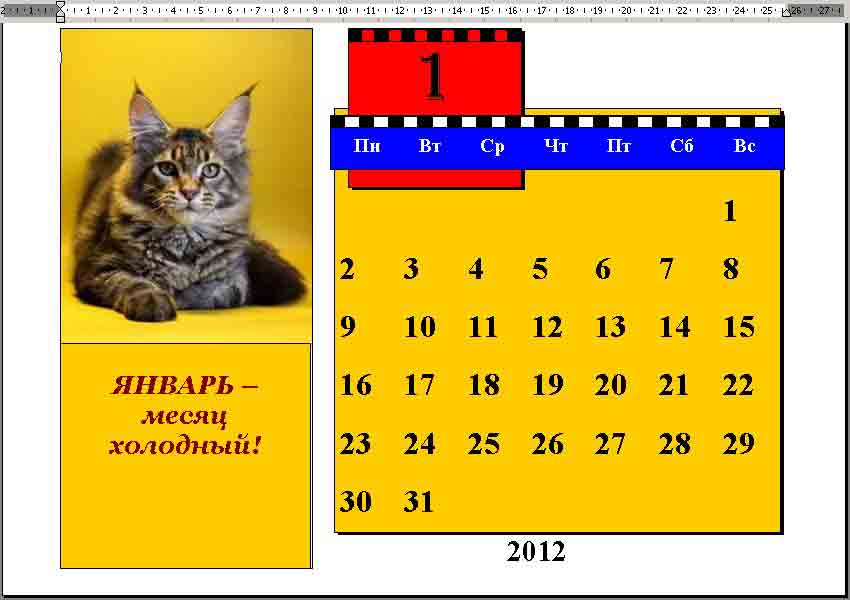
Em outras versões do Word, tudo é feito de maneira semelhante. Só aí você pode pegar os modelos diretamente da Internet, e a escolha é mais.
A função AutoCorreção na mosca corrige centenas de erros comuns e palavras com erros ortográficos no MS Word. Nós vamos ter que seguir de perto para ver esta substituição rápida.
Por exemplo, no Word, você não pode inserir a palavra nelz (sem um sinal de software) . Isso se deve ao fato de que a Correção Automática no Word corrige instantaneamente esse erro ortográfico depois que você pressiona a barra de espaço.
AutoCorreção também pode converter combinações de texto básicas para os caracteres desejados. Por exemplo, tente escrever (C) e a alteração automática irá transformá-lo em um símbolo de direitos autorais ©. O mesmo vale para entrar em uma combinação que se transforma em ™. Entrando os personagens -> transforma-los em setas, e os personagens se tornam um smiley.
Além da correção automática ortográfica, corrige os principais erros de pontuação nas suas palavras. Esta função faz automaticamente a primeira letra da frase em maiúsculas, corrige automaticamente a maiúscula invertida, assim como outros erros comuns.
Cancelar correções de hotfix
Você pode desfazer alterações feitas em tempo real pela função AutoCorreção, mas isso exigirá velocidade. O movimento secreto é pressionar a combinação Ctrl + Z (comando Desfazer) logo após a troca automática. Clicar em cancela a ação da AutoCorreção.
Mesmo se você não usou o comando Desfazer prontamente, você ainda pode exibir as edições feitas pela AutoCorreção. Eles são marcados com um retângulo azul localizado abaixo da primeira letra do texto corrigido, conforme mostrado na figura abaixo. Para fazer isso, coloque o cursor neste retângulo e clique nele para ver as várias opções para a troca automática.
Substituição de AutoCorreção
Para colocar o texto em sua forma original, selecione a opção "Alterar de volta para ...", onde "..." é o texto de origem.
Para evitar esse tipo de troca automática, selecione a opção "Desativar alteração automática ...". Nesse caso, o texto não estará sujeito à troca automática, mas será definido como um erro ortográfico ou uma palavra com erro.
Para controlar o comportamento da troca automática, bem como para corrigir e expandir a lista de palavras para substituição, você deve executar as seguintes etapas:
- Selecione a guia Arquivo no menu principal.
- Clique em Opções A caixa de diálogo Opções do Word é exibida.
- Clique na categoria Ortografia no painel esquerdo.
- Clique no botão Opções de AutoCorreção.
Uma caixa de diálogo aparece com a guia AutoCorreção ativada. Esta aba contém uma lista de todas as substituições, bem como uma lista de correções para erros comuns. Através desta guia, você também pode remover todas as opções de correção automática que não combinam com você. 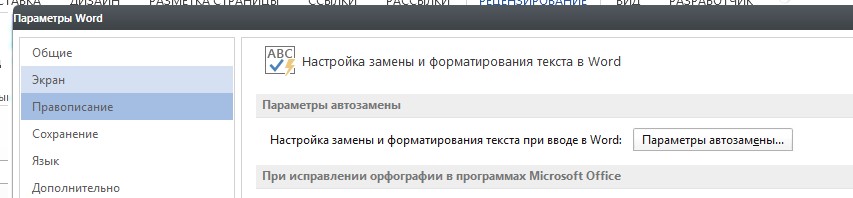
Para excluir uma entrada na lista de AutoCorreção, localize a linha necessária, por exemplo, 🙂 para um smiley. Selecione uma linha e clique no botão Excluir.
Para adicionar uma entrada à lista de substituição automática, use os campos "substituir" e "por". Por exemplo, digite "strong" no campo "replace" e na caixa "on", digite "strong" e clique no botão Add. Depois de fazer todas as alterações, clique em OK e feche a caixa de diálogo Opções do Word. 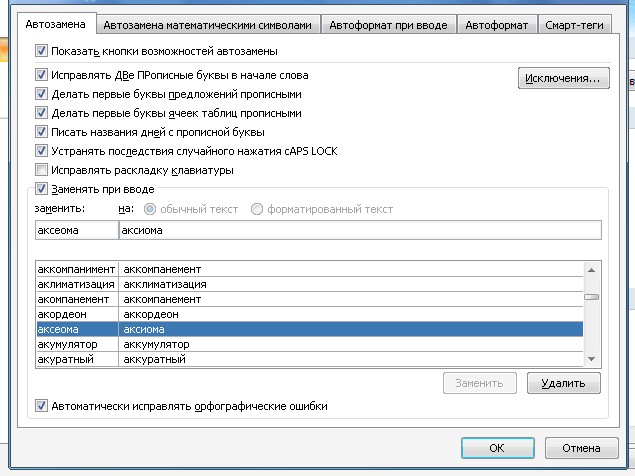
AutoCorreção é um dos muitos recursos no Word. Espero que depois de ler você tenha ficado claro como esse método conveniente de correção de erros funciona ao trabalhar com documentos.
Se eu te ajudei, compartilhe este post com outras pessoas. botões sociais . Você não é difícil - estou satisfeito. E para sempre estar ciente de novos problemas - assine a newsletter e participe dos grupos: Colegas de classe, vKontakte.
Como criar um calendário na palavra?