Como descobrir as informações completas sobre o computador no Windows 10?
- Eu aprendo informação básica usando a aplicação standard "Parâmetros"
- A sub-rotina padrão "Informações do sistema" fornece informações mais detalhadas.
- Informações do sistema na linha de comando
- Gerenciador de dispositivos no Windows 10
- Como descobrir a versão do "DirectX"
- Utilitários adicionais
Leia onde no Windows 10 para ver as informações completas sobre o computador e seus dispositivos . Quais aplicativos padrão ou utilitários de terceiros para esse uso. Às vezes, você pode precisar encontrar rapidamente informações sobre a configuração do computador, o sistema operacional, os drivers instalados e os módulos técnicos suportados, como o modelo exato da placa de rede, a versão BIOS ou UEFI ou a versão do DirectX instalada no PC. 
Neste artigo, discutirei algumas das ferramentas padrão do sistema operacional que fornecem informações sobre esse sistema, tanto gerais quanto mais detalhadas.
Conteúdos:
- Aprendemos informações básicas usando o aplicativo padrão "Parâmetros".
- A sub-rotina padrão "Informações do sistema" fornece informações mais detalhadas.
- Informações sobre o sistema na linha de comando.
- Gerenciador de dispositivos no Windows 10.
- Como descobrir a versão do "DirectX".
- Utilitários adicionais.
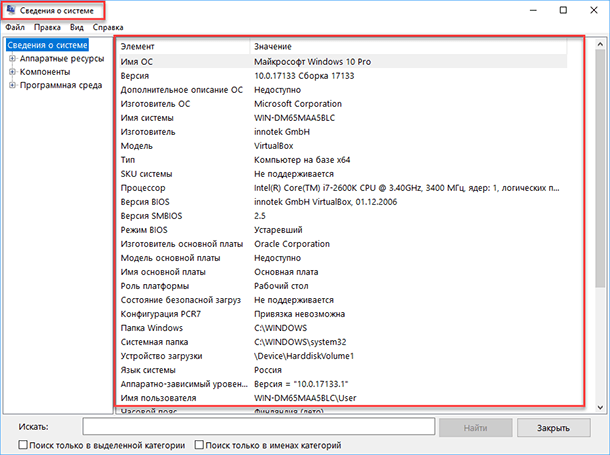
Eu aprendo informação básica usando a aplicação standard "Parâmetros"
Se você quiser ver uma visão geral básica do seu sistema, você pode encontrá-lo no aplicativo de configurações padrão, Windows 8 e Windows 10. Para abrir o aplicativo, clique em Iniciar e clique no botão Configurações (ícone de roda dentada) no canto inferior esquerdo da janela, ou pressione a combinação de teclas "Windows + I" . Em seguida no aplicativo, clique no ícone "Sistema" .
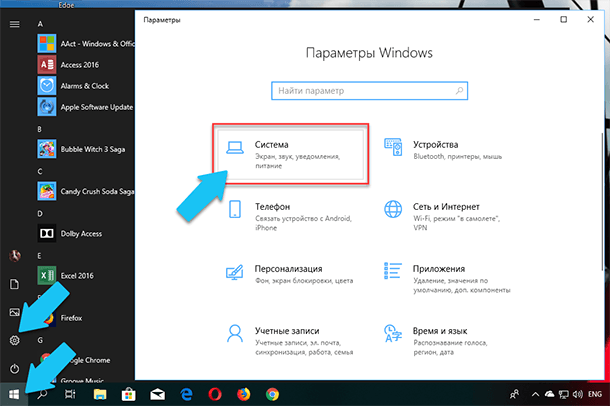
Depois disso, na página que se abre, vá para a guia "Sobre o sistema" no menu à esquerda.
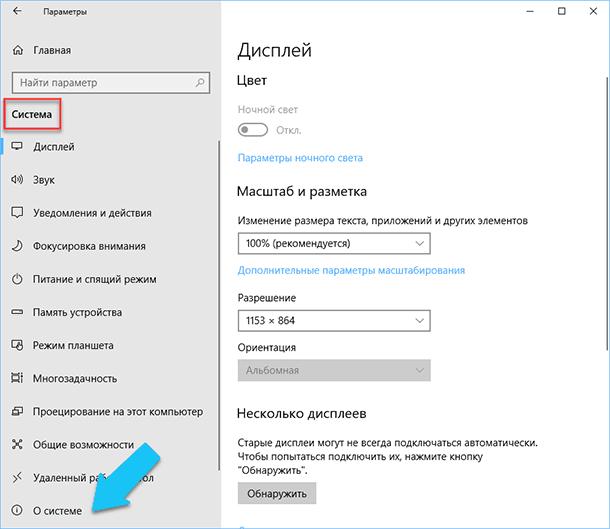
Três seções com informações serão exibidas na parte direita da janela. O primeiro mostrará informações sobre a proteção do seu PC em tempo real, a seção “Device Characteristics” contém informações básicas sobre a configuração do seu PC, modelo do processador, tamanho da memória RAM, identificadores de dispositivo e produto, bem como o tipo de sistema utilizado (32 bits ou 64 bits).
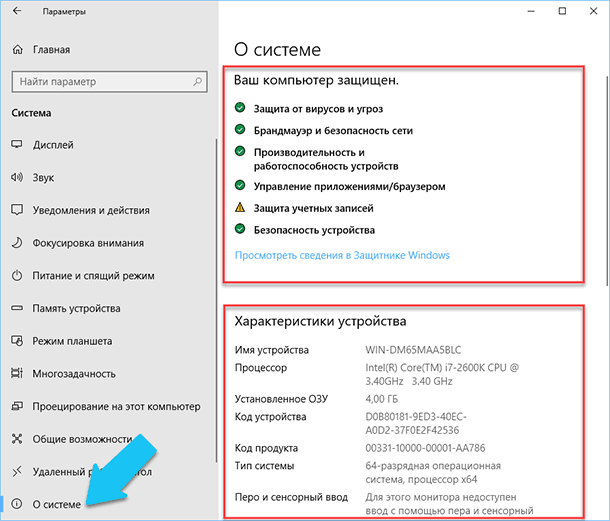
A seção Recursos do Windows lista o nome e a versão do seu sistema operacional, a data de instalação e o número de compilação do Windows. Também nesta janela, você pode clicar nos seguintes links: atualização de chave e reativação do SO, leia o contrato de licença e o acordo sobre o uso dos serviços da Microsoft .
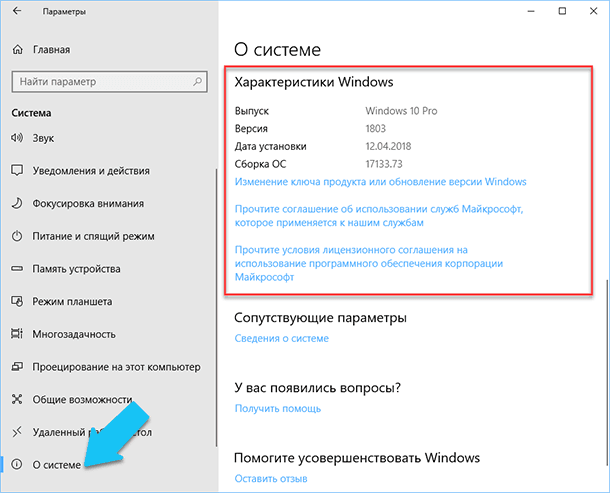
A sub-rotina padrão "Informações do sistema" fornece informações mais detalhadas.
O aplicativo System Information foi adicionado novamente no Windows XP. Com ele, você pode ver uma visão geral muito mais detalhada das informações do sistema e das informações sobre o equipamento usado, muito mais informativa do que o método anterior.
Para abrir a janela "Informações do sistema" , clique na combinação "Windows + R" e, na caixa de diálogo "Executar", digite "msinfo32" e clique em "Enter" .
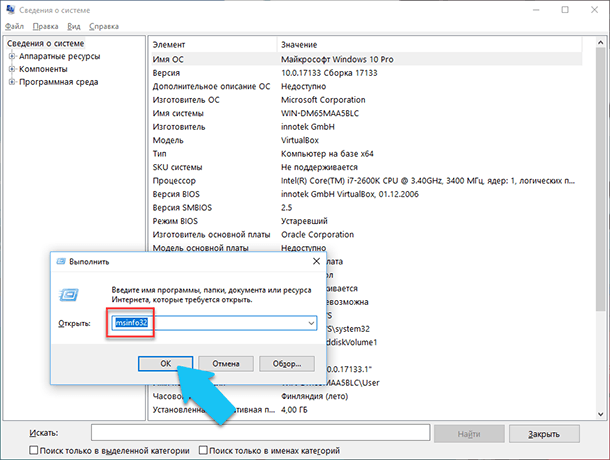
A página principal fornecerá imediatamente muito mais informações do que vimos no aplicativo Configurações . Aqui está listado em mais detalhes, o fabricante do seu PC, informações detalhadas de configuração, versão do BIOS, modelo da placa-mãe, RAM instalada, etc.
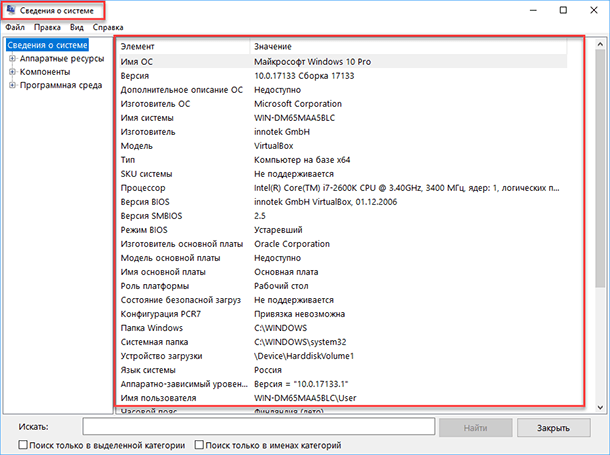
Mas isso é apenas o começo. Expanda a árvore de guias no menu à esquerda e você verá a funcionalidade real desse aplicativo. A maioria dessas informações é útil, talvez, apenas para desenvolvedores de software e administradores de sistemas, mas, ao mesmo tempo, há quase todos os dados necessários no sistema.
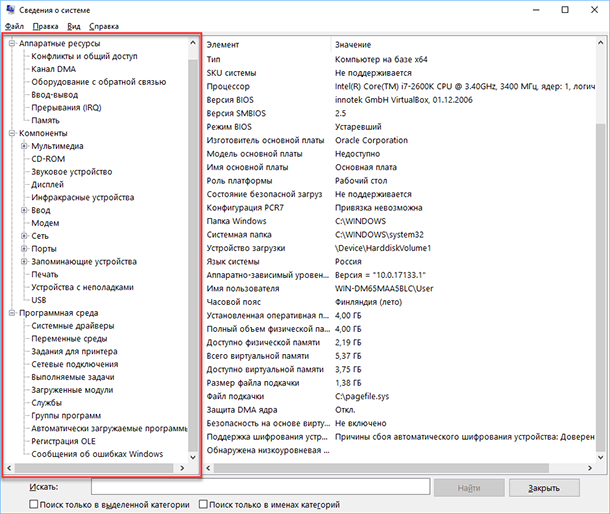
Por exemplo, na seção "Componentes", clique no campo "Rede" e depois em "Adaptador" e o programa exibirá informações completas sobre o dispositivo: nome, modelo da placa de rede, fabricante, versões do driver, status atual, bem como todas as configurações associadas atualmente em uso.
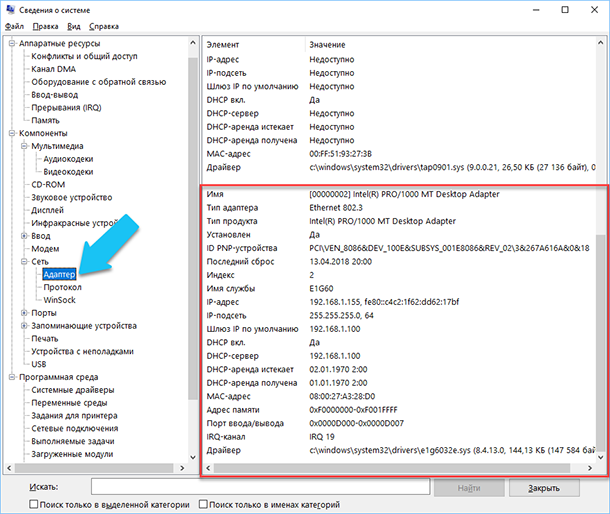
Outra excelente característica deste software é a capacidade de exportar as informações que você está interessado em um arquivo de texto. Essa opção é extremamente útil quando você precisa enviar dados sobre o sistema ou erros de equipamento que ocorrem para outro usuário, por exemplo, para um help desk, ou se você quiser apenas salvar uma cópia da configuração do sistema e das configurações apenas no caso.
Primeiro você precisa selecionar a seção ou subseção desejada, a informação da qual você deseja exportar. Se você selecionar a seção "Informações do sistema" , o arquivo exportado conterá dados de todas as seções disponíveis no aplicativo. Mas você também pode selecionar qualquer seção ou subseção específica para salvar apenas informações específicas.
Em seguida, abra o menu "Arquivo" e clique no comando "Exportar" .
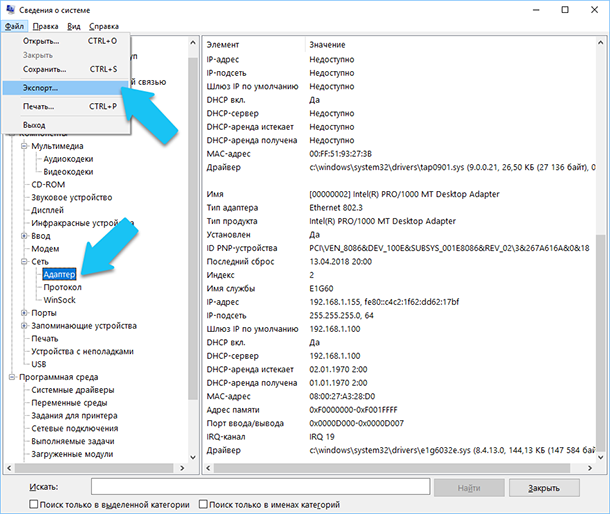
Uma caixa de diálogo padrão para salvar o arquivo no Windows será aberta, basta ir até o diretório desejado e digitar os nomes do novo relatório e clicar no botão Salvar .
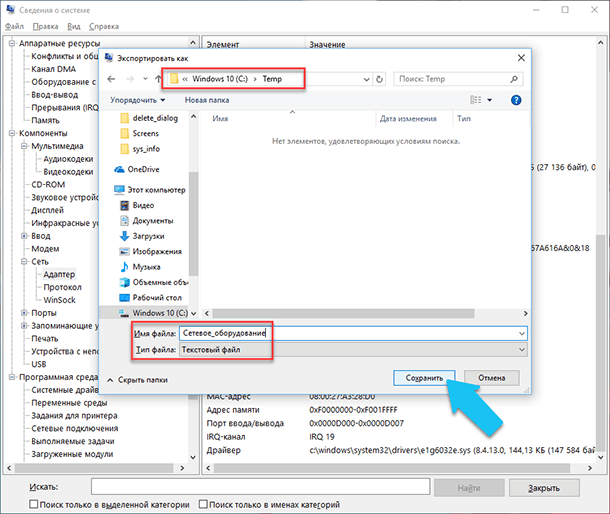
Agora, a qualquer momento, você pode facilmente abrir esse arquivo e visualizar todas as informações e configurações que lhe interessam.
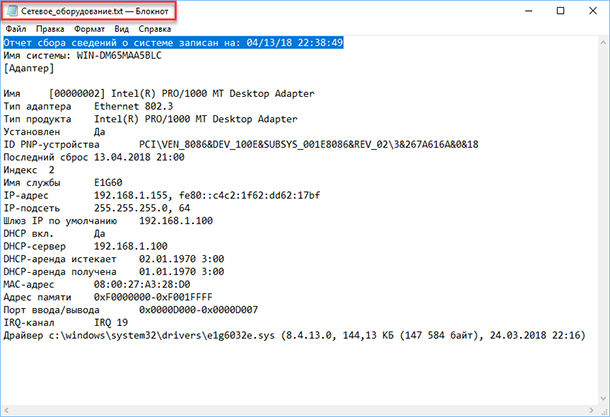
Informações do sistema na linha de comando
Se o Windows não inicializar no modo de operação normal, para obter informações sobre o sistema, você poderá usar um comando especial para o "Prompt de comando" . Usando esta opção, você não será capaz de obter informações tão detalhadas como no aplicativo “System Information” , e esta opção pode ser mais complicada do que uma aplicação regular, mas ainda assim este comando será extremamente útil no caso em que o sistema operacional o sistema começa a "excretar" e pára de carregar normalmente.
Após o prompt de linha de comando padrão, você precisa ir para o diretório onde este programa está localizado, digite o seguinte comando “cd C: \ Windows \ System32” . Em seguida, insira o comando "systeminfo" e pressione "Enter" . Após uma pequena análise, o programa exibirá várias linhas de informação necessárias sobre a versão do SO e do SO, processador, versão do BIOS, disco de inicialização, memória e informações da rede.
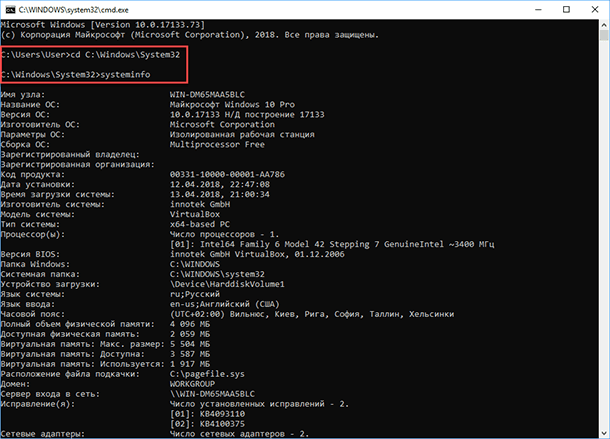
Gerenciador de dispositivos no Windows 10
O Gerenciador de dispositivos é um componente padrão do sistema operacional que fornece informações sobre todos os dispositivos atualmente conectados e em uso. É também a única ferramenta de gerenciamento de driver para cada dispositivo instalado, gerencia os recursos alocados a ela (solicitações de interrupção, canais DMA, áreas de memória, portas de E / S). Também fornece uma grande quantidade de informações adicionais.
Você pode abrir o "Gerenciador de Dispositivos" no Windows 10 de várias maneiras, a mais fácil através da pesquisa, para isso clique no ícone "Pesquisar" e comece a digitar a expressão "Gerenciador de Dispositivos" , nossa opção estará no topo da lista de resultados.
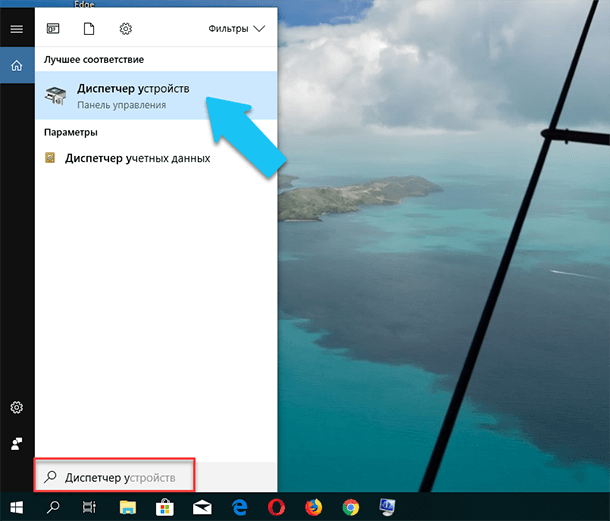
Na janela aberta, todos os dispositivos instalados no seu PC serão exibidos.
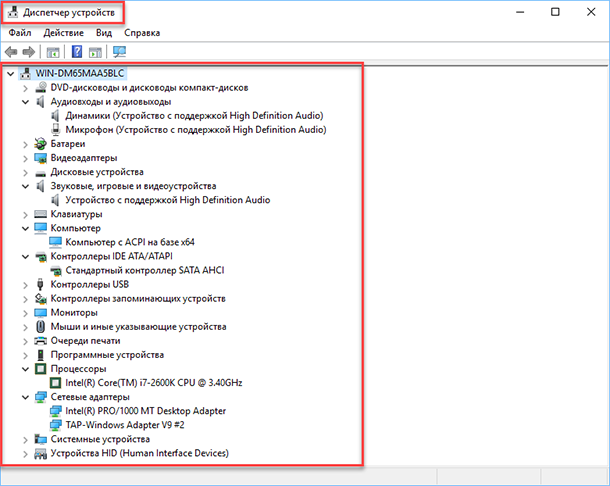
Vá para qualquer seção, por exemplo, "Adaptadores de rede" e clique na linha com o nome do dispositivo.
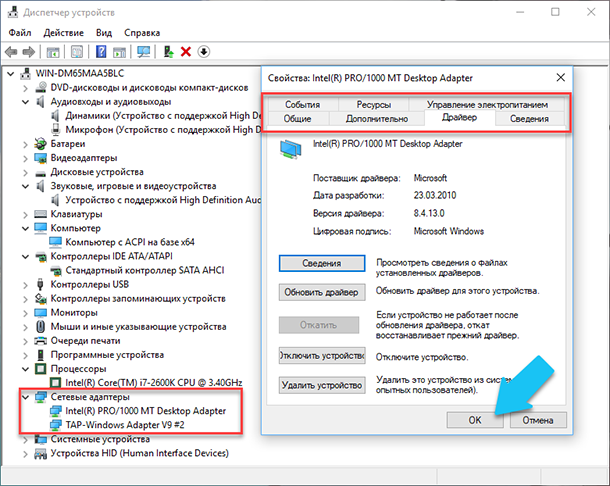
A janela de propriedades deste equipamento será imediatamente aberta, na parte superior você verá várias guias: eventos relacionados à operação do dispositivo, os recursos que ele usa, gerenciamento de energia, informações gerais sobre o dispositivo e gerenciamento de driver. Na verdade, toda a funcionalidade de gerenciamento deste dispositivo é montada aqui, você pode atualizar o driver, excluir o dispositivo, desativá-lo e assim por diante.
Como descobrir a versão do "DirectX"
“DirectX” é um conjunto especial de elementos gráficos prontos, procedimentos e funções que o sistema operacional Windows fornece para uso por programas externos. O DirectX foi especialmente desenvolvido pela Microsoft para facilitar o desenvolvimento de aplicativos gráficos para o Windows, a maioria dos programas, mas usa-o para visualizar todos os tipos de dados. Na maioria das vezes é usado para escrever jogos de computador. E se você instalou um jogo que precisa de uma versão mais recente do "DirectX" para operação normal do que a instalada no seu PC. Que, tendo aprendido qual versão está instalada, você pode entender que é necessário atualizá-la ou não.
A maneira mais fácil de fazer isso é executando o utilitário padrão do sistema operacional. Para fazer isso, pressione a combinação de teclas "Windows + R" e, na janela "Executar" exibida , digite "dxdiag" e pressione "Enter" .
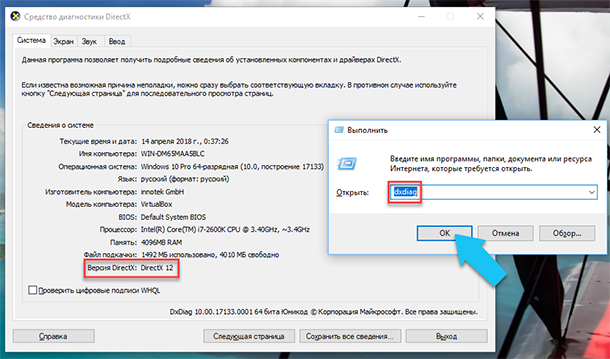
Isso iniciará o utilitário da Ferramenta de diagnóstico do DirectX . A primeira aba da janela do programa exibirá algumas informações sobre o PC e informações sobre a versão do "DirectX" . Na verdade, esta inscrição diz apenas sobre qual versão do programa está ativa e em uso no momento, e não qual última está instalada no seu PC. Após atualização "Atualização dos criadores de outono do Windows 10" Nesta janela, o utilitário sempre mostra a versão 12. Mas surge a pergunta, que nem toda placa de vídeo pode suportar este “DirectX” . A versão do programa que o seu dispositivo suporta pode ser encontrada na seção Exibir do aplicativo padrão Configurações do Windows.
Utilitários adicionais
É claro que, na Internet, você pode encontrar toda uma série de softwares pagos e gratuitos de terceiros que podem fornecer informações ainda mais especializadas.
Por exemplo, se você reinstalou o sistema operacional e o novo sistema operacional não instalou os drivers necessários para todos os dispositivos necessários, eles não foram exibidos corretamente no Gerenciador de Tarefas ou não estão funcionando com capacidade total. Que em tal situação pode ajudar o software livre - "CPU-Z" . Você pode facilmente baixá-lo do site oficial dos desenvolvedores.
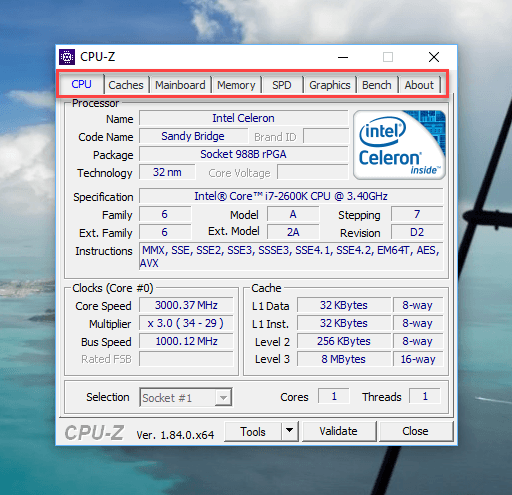
O programa irá analisar o seu sistema e exibir as informações mais completas sobre a configuração do seu PC, mesmo sem drivers instalados. Informações sobre a placa-mãe, processador, RAM e slots para isso, informações sobre a placa de vídeo, o programa permitirá que você teste o desempenho do seu processador e compare os resultados com os outros. Ele também fornecerá a capacidade de salvar o relatório completo em um texto ou "arquivo html" .
Você também pode olhar para o programa “HWMonitor” - esta é uma ótima ferramenta para monitorar vários aspectos do seu sistema, como a temperatura e a voltagem do processador e do processador gráfico. O software Sysinternals Suite é uma coleção de mais de 60 utilitários individuais que podem fornecer uma enorme quantidade de informações. Bem como "AIDA64" - um programa que ajudará a testar e identificar dispositivos conectados ao seu PC. Além disso, fornecerá informações detalhadas sobre o hardware e o software instalados no PC. Como eu já disse, há muitos deles, e cada um pode ser útil em uma situação particular.
