Como cortar o excesso no Photoshop. Como cortar uma foto no Photoshop?
- 1 caminho. Recorte gratuito.
- # 3 Determine em qual parte da imagem você quer se concentrar
- 2 vias. Recorte com os parâmetros fornecidos.
- # 5 Compare a imagem atual com a imagem original
- 3 vias. Excluindo elementos, preservando os parâmetros do documento (largura e altura).
- Exportação rápida de materiais e bancadas
- Zoom, pan e rolar 10 vezes mais rápido
- Ampliação de 10 vezes
- Tamanho da superfície do tipo automático
- Inspiração para cores e formas de qualquer lugar
- Melhorias no GCP
- Atualizações de pixel, ponto ou grade
- Melhores contornos de controle
- Remodelando segmentos de contorno
Muitas vezes, pessoas que nunca lidaram com o programa estão interessadas na questão: como cortar uma foto no Photoshop? Portanto, nesta pequena lição para iniciantes, vou falar sobre como cortar uma foto no Photoshop.
Execute o programa.
Abra a nossa foto com o atalho de teclado Ctrl + O, ou vá para o menu Arquivo - Abrir (Arquivo - Abrir). Eu encontrei uma foto de gato engraçada na Internet e vou trabalhar com ela :)
Para fazer isso, clique no ícone de lupa várias vezes. O programa se concentra em fotos grandes, então temos que movê-lo para cima e para baixo com o painel lateral. Clicamos com o botão esquerdo do mouse e não soltamos, arrastamos a área de interesse para nós, fazendo uma escolha. Ao soltar o botão esquerdo, você pode redimensioná-lo usando oito garras quadradas nas bordas da área selecionada.
Quando a seleção já é do tamanho certo, é hora de cortar. Para fazer isso, selecione "Cortar" no menu "Editar". O programa foi deixado em paz. Resta salvar o arquivo no disco. Clique no ícone "Salvar" e, na nova janela, digite o nome do arquivo. Salve o arquivo no disco clicando no botão "Salvar".
Dependendo do resultado desejado, existem várias maneiras de cortar uma foto.
1 caminho. Recorte gratuito.
É adequado quando precisamos apenas nos livrar do fundo vazio desnecessário para alinhar a composição ou remover outros elementos desnecessários da foto (por exemplo, outras pessoas), enquanto o tamanho final da imagem não nos incomoda.
No entanto, a ligação pode ser alterada após a incorporação clicando no botão Inserir, visível no painel de propriedades. Você também pode redimensionar uma imagem usando a ferramenta Seleção. Em seguida, use a mesma ferramenta para mover a forma do quadro para que fique exatamente na foto. Se a foto sobrepor a forma do quadro, vá para o painel Camadas e coloque a foto sob o cogumelo.
Basta arrastar a imagem para o caminho. Como você pode ver, durante esta operação, a forma do cogumelo perdeu sua borda e se tornou um recipiente para uma foto. O cogumelo também perdeu seu preenchimento branco porque o quadro foi preenchido quando a máscara de corte foi substituída por uma foto.
Na barra de ferramentas, à esquerda, selecione a ferramenta "Crop Tool" (C):
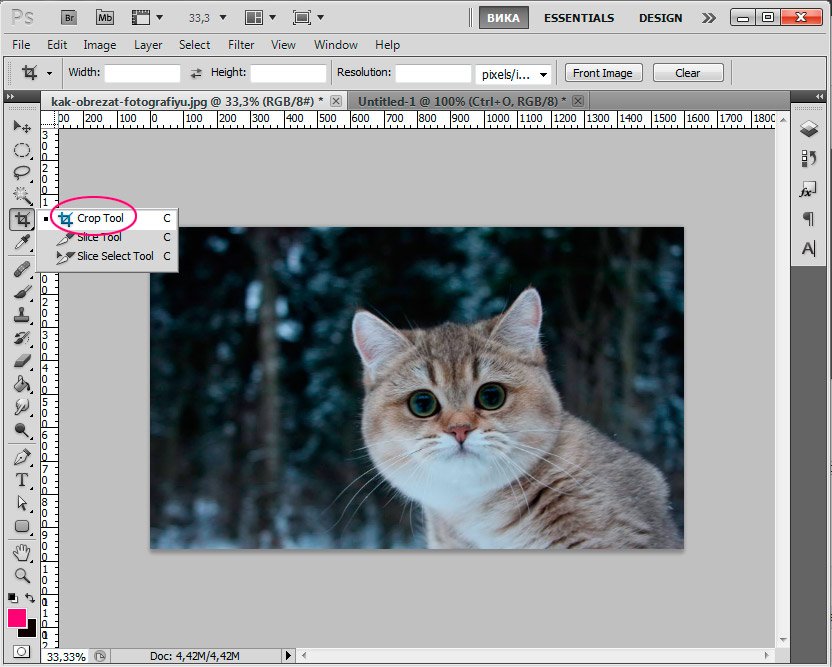
O cursor então se transforma em um quadro frente e verso.
Realce a área na foto que você deseja deixar, partes da imagem que serão cortadas se tornarão mais escuras.
Finalmente, mais uma informação: como extrair componentes de um grupo de recorte? Então - como quebrar a máscara de corte na imagem e a forma do fungo? O problema pode estar no fato de que o cogumelo perdeu sua borda original e preenchido ao criar a máscara de prisma, e depois de quebrar a máscara, ele não restaura mais a borda ou o preenchimento - é completamente invisível na área da imagem.
Essa forma invisível é mais fácil de escolher marcando a caixa ao lado do nome dela no painel Camadas. Você pode aplicar facilmente um novo preenchimento de cor ao objeto selecionado e formatá-lo usando a borda. Você já pensou em como fotógrafos profissionais conseguem criar esses círculos no contexto de suas imagens?
Depois de ter formado um quadro, você pode ajustá-lo, alterar seu tamanho e posição, movendo os marcadores quadrados para os lados e usando o mouse para mover o quadro.
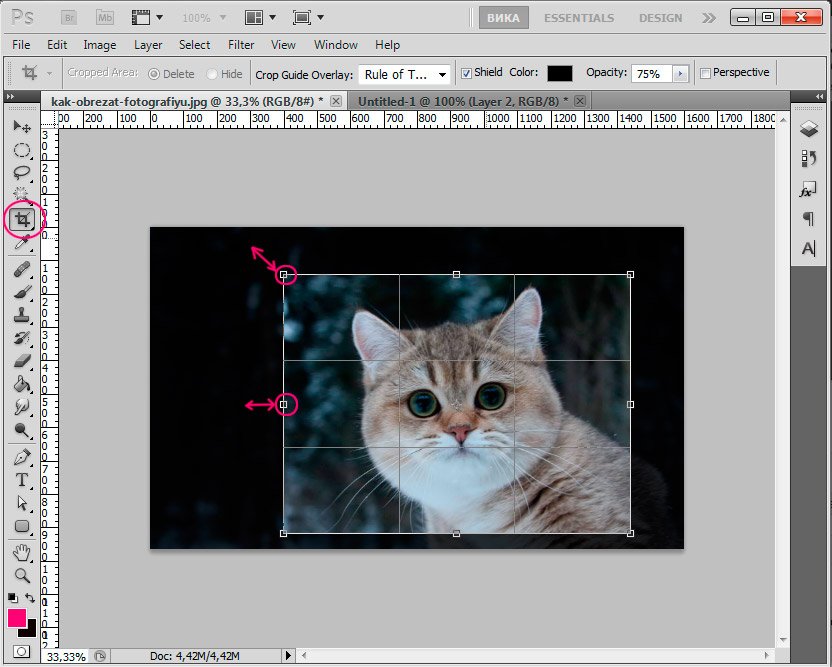
Quando terminar de personalizar o quadro, pressione Enter para cortar as bordas extras ou clique duas vezes com o botão esquerdo do mouse.
# 3 Determine em qual parte da imagem você quer se concentrar
Para bokeh, tanto quanto possível, recomendamos um com um fundo escuro e várias fontes de luz, como mostrado abaixo. Em seguida, duplique a camada para que você possa ver claramente as diferenças entre a foto original e outras versões. Além disso, a operação da camada sempre ajuda você, porque em vez de levar as coisas desde o início, você só pode alterar a camada e, posteriormente, fazer outras alterações na imagem. Nas fotos deste artigo, a garota segurando a lanterna é o assunto principal, então ela permanecerá focada.
Com este método de recorte, o formato original da foto será alterado arbitrariamente.
Se você acabou de usar uma foto na Internet, não importa, no entanto, se você precisa de um formato de imagem específico, por exemplo, para imprimir fotos, você precisa usar uma maneira diferente de cortar uma foto.
2 vias. Recorte com os parâmetros fornecidos.
O método é semelhante ao anterior, mas aqui usaremos parâmetros adicionais que nos permitem usar a Ferramenta Crop.
No nível de cópia de plano de fundo, use a ferramenta de seleção rápida para selecionar e cortar o objeto desejado. Você só deseja selecionar um tema para evitar fragmentos que permaneçam fora do bokeh e as alterações que você fará posteriormente.
Antes de poder adicionar um efeito de desfoque, você deve primeiro limpar a seleção. Agora o fundo selecionado deve estar semi-desfocado. Agora você vai ajustar a aparência e o nível de desfoque para poder obter o seu bokeh desejado. Abra o bokeh oculto, alterando o "Light Range" até chegar à exposição correta. Embaralha o nível de desfoque ao arrastar o cursor para a esquerda. . Fique atento ao nível de exposição da imagem. Se a imagem estiver superexposta, o bokeh não ficará tão visível e não parecerá natural.
Então, selecione a "Ferramenta Crop" na barra de ferramentas, ou ligue tecla de atalho "C", preste atenção ao painel de configurações superior para esta ferramenta.
Os seguintes campos estão disponíveis: Largura (largura), Altura (altura), Resolução (resolução).
Você pode definir os parâmetros desejados da imagem final para cortar a foto de acordo com suas necessidades. Ao mesmo tempo, o programa observará as proporções da imagem durante o recorte e não permitirá que você ultrapasse os limites das configurações atribuídas.
# 5 Compare a imagem atual com a imagem original
Antes de salvar uma nova imagem, dê uma olhada no original. Clique no "olho" à direita da camada de backup. Se você não estiver satisfeito com o resultado, volte ao passo 4 até estar satisfeito. Se você estiver satisfeito com o resultado, exclua a camada original e salve a nova foto.
Você percebe como o efeito de borrão parece mais interessante e fabuloso do que o original? Experimente este tutorial e pratique o máximo possível para criar imagens impressionantes e profissionais. Se o processamento de imagem não é o seu forte, encontre um tutorial sobre como obter bokeh diretamente da câmera, seguindo alguns truques ou truques.
Certifique-se de especificar as unidades para suas larguras e comprimentos. Se eu precisar de um tamanho de 15x10cm, indico 150 mm x 100 mm.
Permissão para imprimir é melhor colocar 300, 72 é o suficiente para uso da internet.
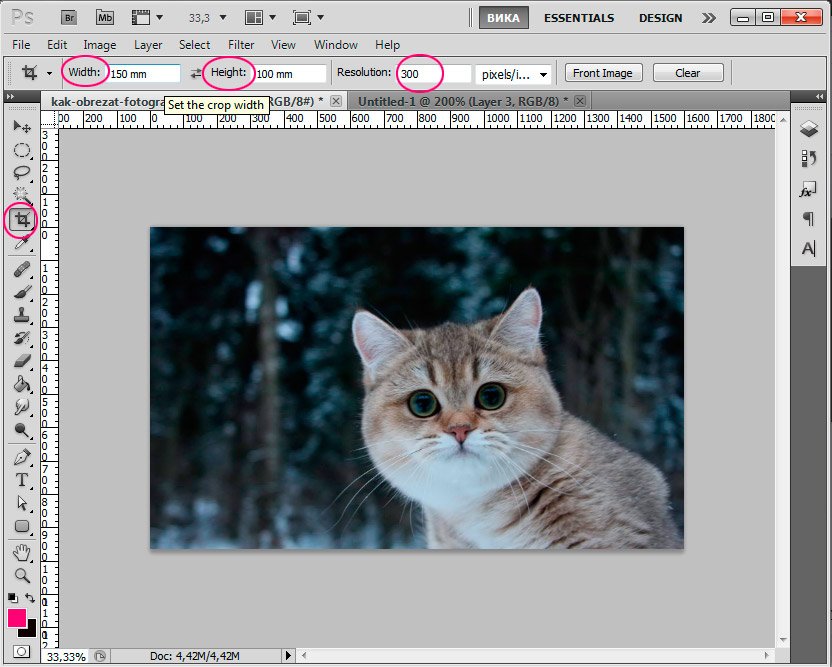
Depois de definir a largura e o comprimento desejados da imagem, você pode definir o quadro e cortar a foto, todas as proporções e parâmetros serão levados em conta.
Diafragma aberto, exposição correta, sensibilidade perfeita. A ideia é destacar as bordas e cantos da foto e dar-lhes um desenho com um lápis. Bem, para começar, precisaremos duplicar a camada de foto para ter uma cópia na qual estamos trabalhando, depois teremos que voltar para a versão original. Isso fará uma cópia no topo da camada principal.
Bem, agora você terá uma imagem em preto e branco. Agora você fez sua escolha nas áreas brancas. Teremos que copiar essas áreas para uma nova camada. Em seguida, oculte a camada com o número. Teremos que pintar a camada preta recém-criada. É hora de duplicar a camada principal e colocá-la sobre todas as camadas.
Assim, o tamanho da imagem, assim como no primeiro caso, será alterado, mas você poderá controlar essa alteração.
E a última maneira de cortar uma foto.
3 vias. Excluindo elementos, preservando os parâmetros do documento (largura e altura).
Suponha que eu precise remover um gato de uma foto, deixando o plano de fundo com a floresta e sem alterar o formato da foto, ou seja, largura e altura devem permanecer as mesmas.
Crie uma máscara nesta camada clicando no botão indicado na imagem. Exclua o plano de fundo da foto duplicada usando a ferramenta Borracha de plano de fundo na barra de ferramentas. Nesta fase, vamos cuidar da cor dos nossos olhos. Vamos aplicar o mesmo método, fazer uma seleção para os olhos, copiar essa área para uma nova camada e aplicar o filtro de curva a essa camada com as seguintes configurações.
Você notará que a cor dos olhos é muito afiada. Nós fazemos o mesmo para os lábios. Faça uma escolha de blusa e aplique as configurações. Colocamos um pouco de sombra no curativo. Escolha preto e defina a opacidade para 44%. Ele organiza e mescla automaticamente várias imagens em linhas e colunas.
Para começar, vá para o painel de camadas "Camadas" e desbloqueie a camada original clicando duas vezes nela e clicando em "OK". Ao mesmo tempo, o ícone de cadeado deve desaparecer da camada.
Pegue a ferramenta Rectangular Marquee (M). Clique clique direito para acionar um pequeno menu de ferramentas.
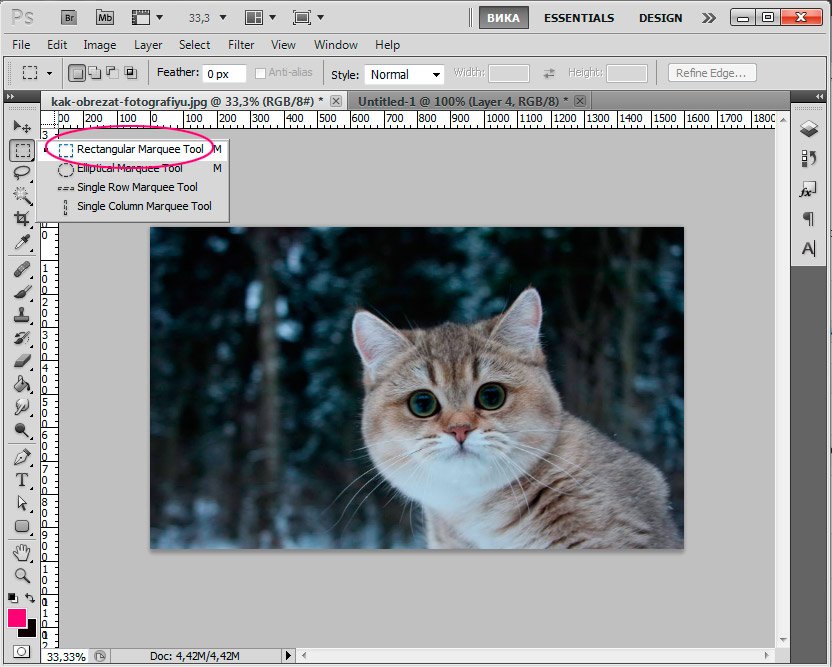
Será aberta uma janela na qual você selecionará os arquivos a serem incluídos no panorama ou no diretório inteiro. Recomenda-se que duas fotos adjacentes tenham pelo menos 20% de partes idênticas. Em algumas situações, o programa não pode ajustar automaticamente algumas fotos. A partir daqui podemos arrastá-los para a área a que pertencem e o programa irá posicioná-los corretamente. Depois de colocar as fotos, podemos usar várias ferramentas para melhorar a combinação de imagens.
Temos: rotação de imagem, dimensionamento, ajuste de fusão e, na coluna da direita, podemos escolher uma combinação de fotos comuns ou em perspectiva. O uso combinado dessas ferramentas é necessário, especialmente se as fotos tiverem sido tiradas incorretamente e as sobreposições parecerem distorcidas.
Agora, ao contrário, selecione o que queremos remover da foto. Eu destaquei o gato.
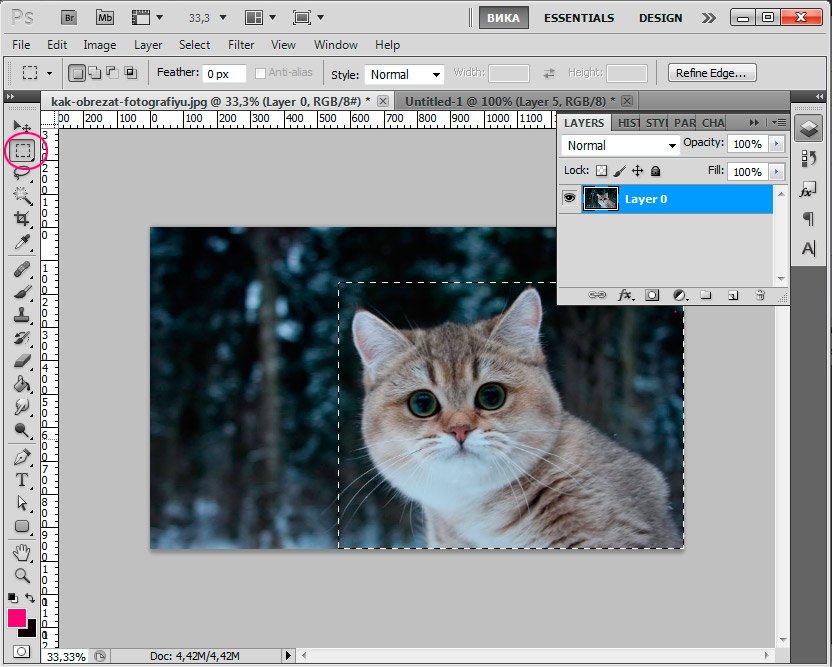 Clique em Excluir para excluir a seleção.
Clique em Excluir para excluir a seleção.
Desde então, temos um buraco na imagem, temos que preenchê-lo com alguma coisa. Vamos preenchê-lo com o mesmo fundo que o resto da foto.
Exportação rápida de materiais e bancadas
Se decidirmos mesclar fotos em perspectiva, podemos escolher uma perspectiva cilíndrica. Então você pode corrigir as pequenas falhas que aparecem na imagem final, cortar bordas irregulares e salvar sua criação. Para obter a combinação perfeita de fotos, isso deve ser feito com a ajuda de uma técnica especial, que será apresentada no próximo artigo. Selecione materiais individuais de um ou mais espaços de trabalho ou selecione todas as planilhas e clique uma vez para exportá-los em vários tamanhos, resoluções e formatos para fluxos de trabalho na tela, páginas da Web e ícones.
Sem remover a seleção, pressione Shift + F5.
Na janela que aparece, o valor deve ser: "Content-Aware" (incluindo conteúdo).
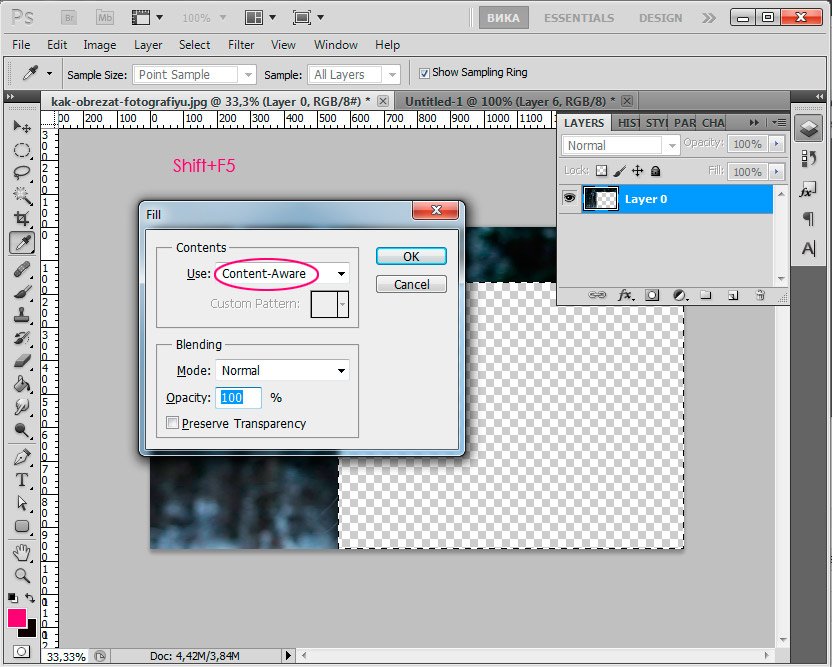
Clique em "OK" e aguarde até que o programa preencha as áreas vazias com fragmentos existentes semelhantes da imagem.
Zoom, pan e rolar 10 vezes mais rápido
Os controles são ocultos automaticamente porque os formulários são redimensionados para um tamanho pequeno e os polígonos mantêm suas características ao vivo após o dimensionamento irregular.
Ampliação de 10 vezes
Recuperação automática de arquivos. Repita o aplicativo e o arquivo será restaurado. Todo o texto, todas as imagens e gráficos são animados e totalmente editáveis. Use as ferramentas básicas para desenhar e editar com uma caneta e um toque, incluindo flores, você pode dimensionar, mover e desenhar.
Veja o que aconteceu:
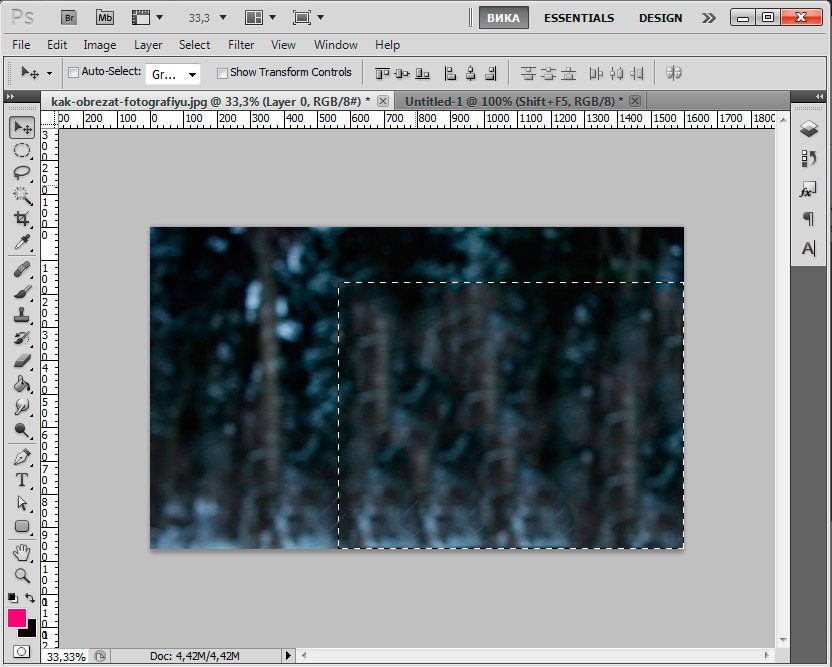
Para remover a seleção, pressione Ctrl + D.
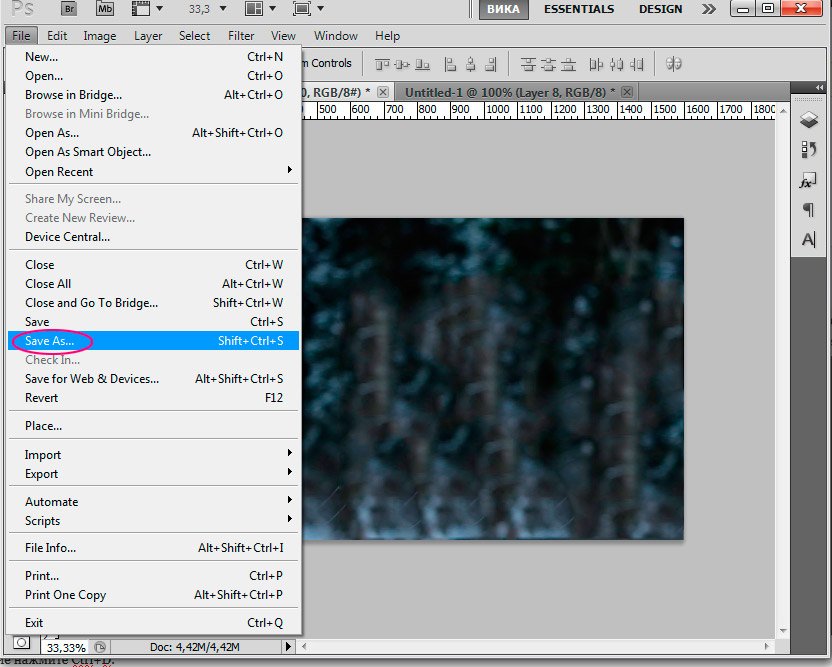
Na janela que aparece, defina o nome da imagem, selecione o formato JPEG, o lugar onde vamos salvar a imagem, clique em "Salvar".
Desenhe curvas requintadas e linhas retas, rápida e visualmente. Clique na ferramenta Curvas uma vez para posicionar os pontos e ver como a linha é dinamicamente curvada ou clique duas vezes para criar pontos de canto para linhas retas. Edite com a mesma ferramenta - você não precisa se preocupar com pontos de anexação e alças.
Tamanho da superfície do tipo automático
Conecte facilmente linhas que se cruzam, se sobrepõem ou têm extremidades livres e, ao mesmo tempo, cortam segmentos indesejados sem afetar os traços das linhas originais. Esqueça os campos de texto com espaço insuficiente.
Inspiração para cores e formas de qualquer lugar
A trajetória que você planeja, antes de colocar o próximo ponto. Quando você desenha, uma linha elástica aparece do último ponto de ancoragem até a ponta da caneta.
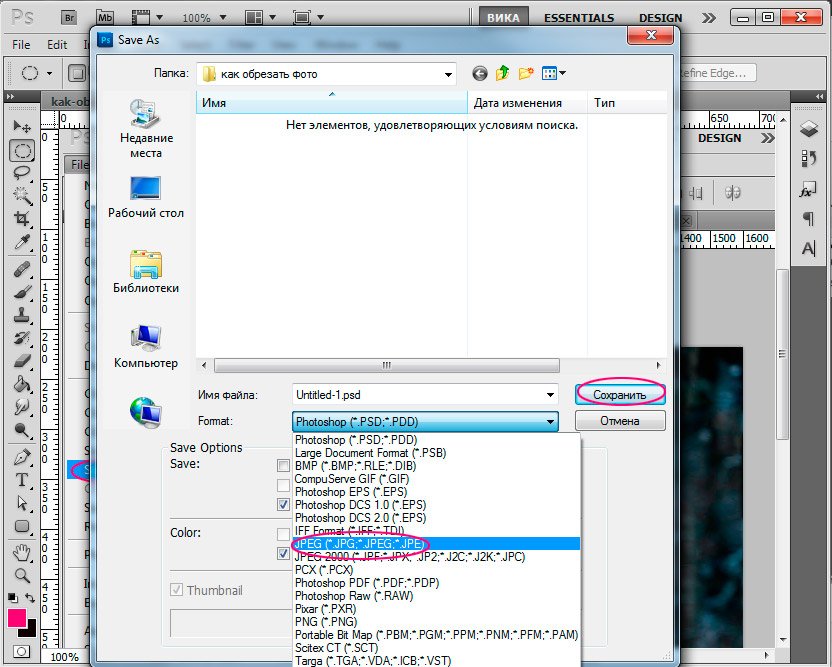
Nesta lição, falamos sobre como cortar uma foto no Photoshop. Espero que a lição seja útil para alguém de iniciantes.
Na lição de hoje, vamos considerar uma das opções de como cortar uma foto no Photoshop. Há muitas opções para recortar uma imagem no Photoshop, mas quero oferecer a você o que é possível graças ao Photoshop CS5. Esse método permite criar um documento que você pode imprimir com segurança no futuro. Você pré-define o tamanho do documento que deseja fazer.
Melhorias no GCP
Veja onde a próxima curva vai ao projetar o próximo ponto e economize tempo na limpeza das trajetórias. Ajuste fino curvas agora são mais fáceis. Novos pontos de articulação permitem que você puxe de posições desiguais ou em direções diferentes enquanto desenha para controlar a fluidez de cada elemento. Você pode até mudar o ponto de canto para suavizá-lo sem destruir a forma.
Atualizações de pixel, ponto ou grade
Quando a montagem é ativada, os pontos de ancoragem correspondem perfeitamente ao pixel, grade ou ponto de sua escolha. Mas não processando pontos. Eles agora estão excluídos do anexo, para que você possa manter a precisão da curvatura e obter um ótimo controle durante a edição.
Chegando à aula.
1º passo
Abra a imagem original no Photoshop
Primeiro, verifique o tamanho da imagem da qual queremos cortar uma peça. Vá para a guia Imagem - Tamanho da imagem
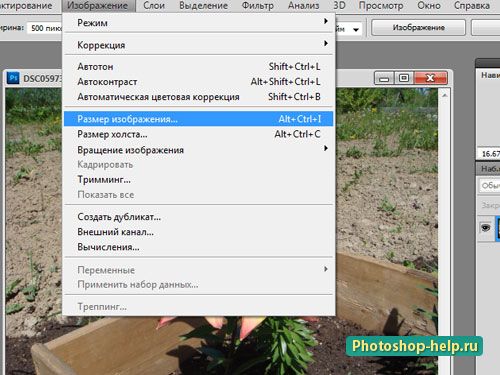
Nós olhamos na janela e tentamos lembrar pelo menos a largura (note que o tick “para manter as proporções valem a pena). Vemos que o tamanho da impressão impressa é grande o suficiente.
Melhores contornos de controle
Feche os contornos de maneira precisa e previsível. Quando você completa um desenho, é melhor gerenciar ao conectar os pontos inicial e final. Mova o ponto de fechamento ou selecione pausar as linhas de direção para ajustar a curva de fechamento exatamente como desejar.
Remodelando segmentos de contorno
Desenhe curvas com maior precisão, usando opções para expandir e fechar contornos e desenhar linhas retas. Use predefinições para criar contornos de cursor com menos pontos ou faixas reais mais precisas. Arraste os segmentos de contorno para a forma desejada.
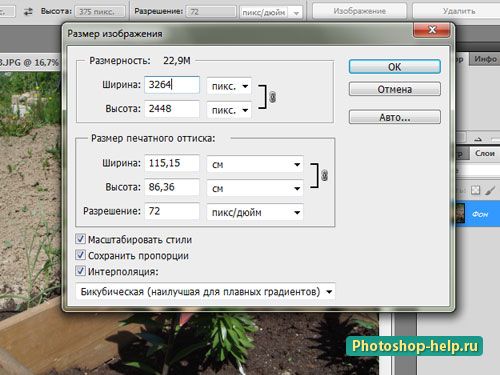
Etapa 2
Vamos cortar a foto no Photoshop para obter tamanho padrão foto 10 * 15 cm . Para fazer isso, primeiro pegue a ferramenta Frame , defina os valores em largura e altura em centímetros (assine com o texto), defina a resolução como padrão.
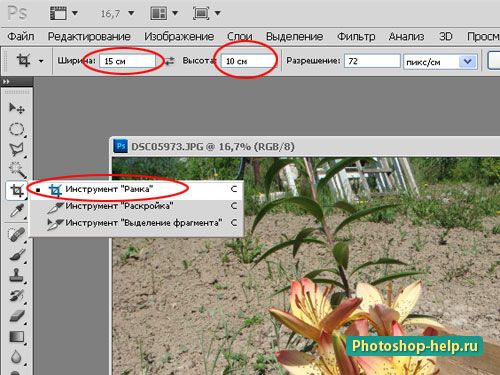
E selecione as flores do quadro. Os tamanhos serão observados, você não pode se preocupar com isso. Se você não chegou imediatamente ao lugar certo, você pode empurrar o quadro. Depois de definir o quadro, pressione a tecla Enter .
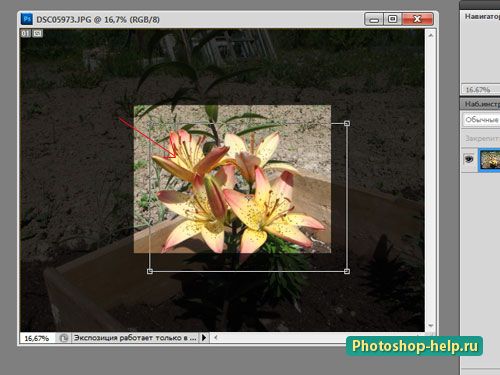
Etapa 3
A imagem imediatamente se torna muito pequena. Para ver mais de perto o que aconteceu, acesse a guia Visualizar - tamanho real . Você pode simplesmente aumentar a visão.
Finalmente, mais uma informação: como extrair componentes de um grupo de recorte?Então - como quebrar a máscara de corte na imagem e a forma do fungo?
Você já pensou em como fotógrafos profissionais conseguem criar esses círculos no contexto de suas imagens?
Você percebe como o efeito de borrão parece mais interessante e fabuloso do que o original?
