Como configurar a placa de rede no Windows 10
- Como reinstalar a placa de rede e redefinir as configurações no Windows 10
- NetAdapter - um método alternativo de solução de problemas de rede
- Redefinir as configurações de rede do adaptador no Windows 10
- Redefinir as configurações do adaptador no Windows 7
- Redefinir as configurações de rede Wi-Fi do adaptador do Windows 10
- Alterar as prioridades do adaptador de rede no Windows 10
- O caminho do powershell
- O método de interface
Se você tiver problemas com a rede ou com a Internet no Windows 10, deverá reinstalar placa de rede e redefina as configurações de rede para os valores padrão. Não sabe como fazer isso? O novo recurso do Windows 10 ajudará você a reinstalar automaticamente os drivers e redefinir as configurações.
Problemas de rede no Windows 10 é um tópico bastante comum. Eles nem sempre ocorrem devido à falha sistema operacional são muitas vezes a causa configurações erradas problemas de usuário ou driver para um modelo de placa de rede específico.
Como reinstalar a placa de rede e redefinir as configurações no Windows 10
Se você quiser resolver os problemas sozinho, a Microsoft tornou isso mais fácil para você. No Windows 10, apareceu um recurso muito útil que permite reinstalar automaticamente o driver da placa de rede, além de redefinir as configurações para os valores padrão.
Se você tiver um problema com a conexão, poderá seguir as etapas abaixo para reinstalar os drivers e restaurar as configurações de fábrica dos componentes de rede.
Vá para o menu Iniciar e clique no ícone de engrenagem para entrar nas configurações do sistema.
Em seguida, vá para a seção "Rede e Internet". Na guia Status, você pode verificar sua conexão com a Internet. Aqui estamos interessados em dois pontos, em particular - "Solucionador de problemas de rede" e "Redefinição de rede".
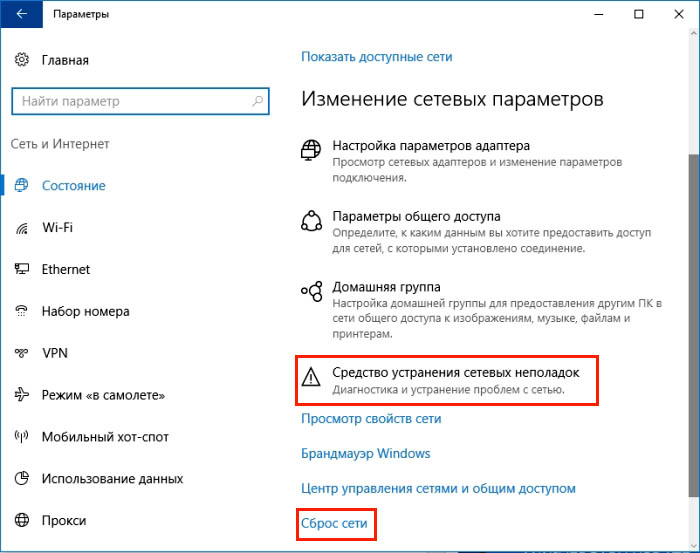
Para começar, use o primeiro item antes de redefinir para as configurações padrão. Há sempre uma chance de que após o primeiro parágrafo ser concluído, o problema será resolvido e você não precisará reinstalar os drivers.
Depois de efetuar login nas ferramentas de solução de problemas, clique em Avançar para ativar a verificação de falhas. Se a ferramenta de solução de problemas encontrar algum problema, ela tentará corrigi-los automaticamente. Talvez seja necessário reiniciar o computador após a conclusão da operação de recuperação.
Se as ações acima não trouxeram o resultado desejado, vá para o segundo ponto para redefinir as configurações e reinstalar os componentes.
Volte para a seção Configurações e, em seguida, "Rede e Internet" - "Status". Desta vez, à direita, role para baixo e selecione "Redefinir rede".
Uma mensagem aparece na nova janela que esta ação irá remover e reinstalar todos os drivers nos dispositivos de rede, redefinir as configurações (por exemplo, você precisará redigitar a senha para Redes Wi-Fi ), e também retorna todos os componentes do sistema responsáveis pela rede para os parâmetros iniciais. Confirme este procedimento com o botão "Reset Now".

Depois de executar uma redefinição, reinicie o computador e verifique se tudo está funcionando agora.
NetAdapter - um método alternativo de solução de problemas de rede
Rede básica e problemas de conexão com a Internet podem ser resolvidos com freqüência. métodos simples - é o suficiente para reinstalar os drivers para a placa de rede, alterar o DNS para o endereço do Google, atualizar as configurações de IP e operações semelhantes. No entanto, todas essas configurações estão espalhadas Partições do Windows . E se tudo estivesse em um lugar?
Foi para esse propósito que o utilitário NetAdapter foi desenvolvido, que agrupa todas as ferramentas de solução de problemas de rede em uma janela. Ou seja, com um clique você pode realizar as operações acima e não apenas. No entanto, esta não é uma ferramenta que pode resolver magicamente todos os problemas de rede, mas devido à natureza dos problemas comuns, há uma grande probabilidade de que o programa o ajude a encontrar as causas dos problemas dos componentes de rede e resolvê-los.
O programa deve ser executado com direitos de administrador (clique com o botão direito do mouse - execute como Administrador). O lado direito da janela do programa contém informações sobre a placa de rede e conexão - endereço IP, endereço MAC, uso atual do endereço DNS, etc. À esquerda, por sua vez, estão todas as ferramentas para configurar e diagnosticar a rede.

Entre as ferramentas disponíveis aqui está a redefinição da memória DNS temporária, alterando os endereços DNS para o Google (por exemplo, ajuda quando a conexão com a Internet está ativa e as páginas não abrem), limpeza arquivo hosts (veja também o seu conteúdo), atualize o IP, redefina a configuração e as configurações de segurança, “reset” configurações de rede reiniciando o NetBIOS. Você também pode usar spoofing para alterar o endereço MAC de um adaptador de rede. Para ativar tarefas (uma ou mais), selecione-as na lista e comece a usar o botão na parte inferior da janela.
Também estão disponíveis ferramentas adicionais (Advanced Repair Tools) que permitem solucionar problemas relacionados ao protocolo TCP / IP, redefinir as configurações de proxy / VPN e também diagnosticar o Firewall do Windows. Se você costuma ter problemas de rede, o NetAdapter Repair All in One economizará muito tempo.
Muitos encontraram problemas com a conexão à Internet e, por vezes, o motivo está à espreita de encher uma placa de rede. Você pode tentar identificar a causa: desconecte e reconecte, reinicie o roteador e o computador, verifique se outros dispositivos podem se conectar à Internet. Às vezes, ajuda a reiniciar o computador quando ele funciona por um longo tempo sem reiniciar. Para mim, pessoalmente, em um laptop, apenas uma opção ajuda é redefinir as configurações de rede.
Redefinir as configurações de rede do adaptador no Windows 10
- 1. Clique na notificação da bandeja.
- 2. "Todos os parâmetros".
Selecione a opção "Rede e Internet".

Vá em "Status" e "Redefinir rede". Em seguida, o Windows pedirá para reiniciar o computador. Você pode tentar selecionar "Ferramenta de solução de problemas de rede".

Redefinir as configurações do adaptador no Windows 7
Menu Iniciar "painel de controle"> "rede e internet"> "centro de controle de rede"> "alterar configurações do adaptador".

Abrir conexão necessária . Na janela aberta, desligue-a e ligue-a novamente.

Você pode remover o driver da placa de rede se o método acima não ajudar. Abra o menu "Iniciar", clique com o botão direito do mouse na linha "computador" e clique em "Controle" no menu pop-up.


Agora precisamos instalar o driver de volta. Para fazer isso, clique na guia "Ação" e no menu pop-up "Atualizar configuração de hardware". O driver irá se instalar. Verifique se o adaptador de rede está ligado.
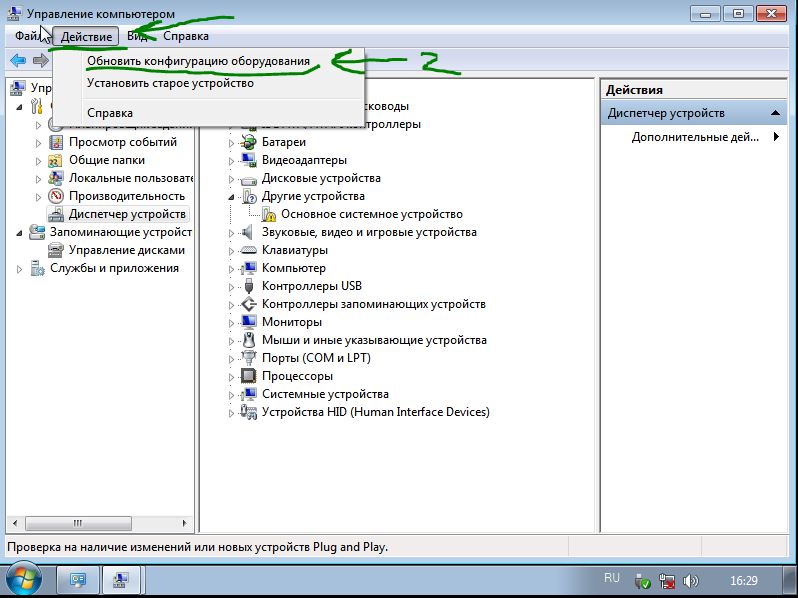
Redefinir as configurações de rede Wi-Fi do adaptador do Windows 10
Existe um problema com conexão wifi adaptador, o usuário não pode se conectar à Internet, apesar de inserir todos os dados corretamente. Para começar, basta reiniciar o seu roteador (modem). Se isso não ajudar, você precisa excluir as configurações de WiFi.
- No menu Iniciar, clique no ícone de engrenagem para abrir as configurações do aplicativo.
- Clique em "Rede e Internet", depois clique em WiFi no menu da esquerda.
- Clique no botão "gerenciamento conhecido".
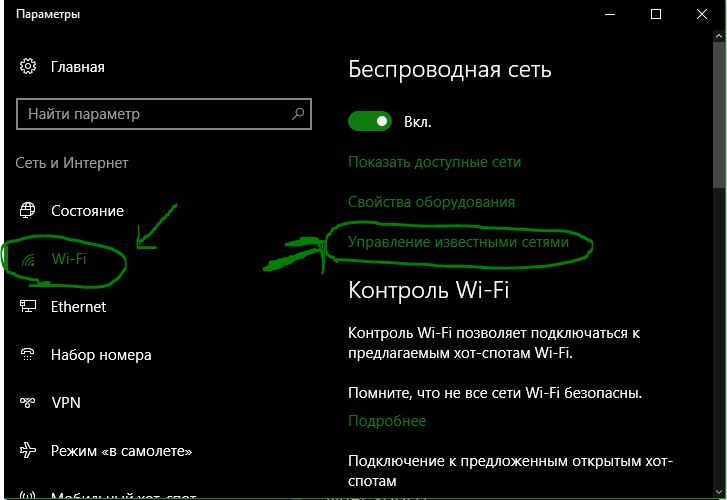
Selecione uma conexão e clique em esquecer.
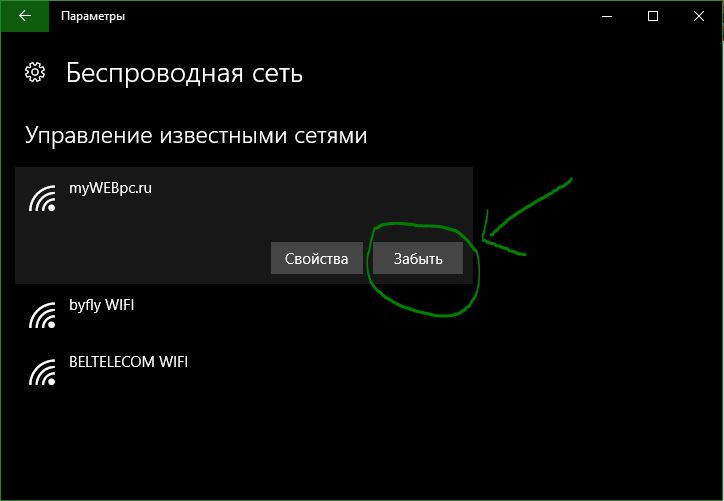
Se você usa uma conexão de rede sem fio, ele usa uma conexão de rede, é uma conexão de rede e uma conexão Wi-Fi.
Nota: O guia a seguir é para o Windows 10.
Existem várias opções disponíveis para o Windows 10. Às vezes, porém, pode ser necessário priorizar um adaptador do Windows.
Considere, para redes sem fio, conectividade de rede sem fio, rede sem fio, VPN sem fio e rede sem fio.
Alterar as prioridades do adaptador de rede no Windows 10
Você pode usar o PowerShell ou o outro.
Eu gosto do PowerShell. Então, vamos começar por aí.
O caminho do powershell
Primeiro prompt do PowerShell:
- Formas e pressionamentos de tecla PowerShell do Windows link que é exibido.
Isso abre um prompt elevado do PowerShell. Observe que você também pode executar um powershell de digitação. A captura de tela acima mostra como isso é feito.
Get-NetIPInterface . Isso exibe todos os adaptadores de rede, seu número de índice de interface e a métrica de interface.
O adaptador é um número exclusivo de cada adaptador. Além disso, ele lista todas as janelas do adaptador nesse momento.
A coluna da coluna de interface. Prioridades para todos os adaptadores.
Execute o comando Set-NetIPInterface -InterfaceIndex “-InterfaceMetric“ nova prioridade do adaptador ”.
Exemplo: Set-NetIPInterface -InterfaceIndex “11” -InterfaceMetric “90”
Adaptador para o valor 90.
Adaptadores com um menor número de InterfaceMetric são priorizados.
Use a linha de comando para verificar a mudança.
O método de interface
Se você preferir uma interface gráfica, você pode fazer isso também. Isso é simples, como o método PowerShell.
Esta é uma visão geral do adaptador de rede.
Por exemplo, é recomendável que você escolha. Eu recebo o comando do PowerShell Get-NetIPInterface para obter uma leitura sobre eles diretamente.
Passo 1 : Toque na tecla Windows, digite ncpa.cpl e aperte. Isso abre a listagem Conexões de Rede.
Etapa 2 : clique no menu de contexto. Isso abre a janela de propriedades do adaptador.

Etapa 3 : Localize o Protocolo da Internet Versão 4 (TCP / IPv4), selecione-o e clique no botão Propriedades. Nota: Se sua conexão for IPv6, selecione Protocolo TCP / IP Versão 6 (TCP / IPv6).

Etapa 4 : Localize o botão.

Etapa 5 : você encontra a métrica da interface na parte inferior. Remova a marca de seleção da caixa de métrica automática e insira um novo número personalizado. Certifique-se de selecionar o valor de 2 ou superior, como é reservado para o adaptador de loopback.

Etapa 6: clique aqui.
Eu uso o comando PowerShell usado acima.
Não sabe como fazer isso?E se tudo estivesse em um lugar?
