Como adicionar um cabeçalho lateral no Word. Usando rodapés no Word
- Como adicionar rodapés no Word 2016, 2013, 2010, 2007?
- Como adicionar cabeçalhos e rodapés no Word 2003?
Ao marcar um documento, pode ser necessário inserir o nome do arquivo, o número da página, a data ou qualquer outro dado auxiliar na parte superior ou inferior da página. Implemente essa tarefa e nos ajude nos rodapés. Na verdade, essas são seções superiores ou inferiores de texto ou gráficos que adornam o documento e o enriquecem. Texto Editor de palavras fornece a capacidade de adicionar cabeçalhos e rodapés de layouts prontos ou criar os seus próprios. Este artigo irá discutir como adicionar rodapés ao documento a partir do zero.
Como adicionar rodapés no Word 2016, 2013, 2010, 2007?
Cabeçalhos e rodapés vêm em duas variedades: cabeçalhos e rodapés. Primeiro, vamos dizer como adicionar um cabeçalho, isto é, um cabeçalho.
Vá até a aba "Inserir" do menu principal, encontre a seção "Rodapés" e use a opção "Cabeçalho".
Uma lista suspensa de cabeçalhos de cabeçalho é exibida. Percorra a lista até o final e encontre o modelo que precisamos dos oferecidos.
Quando o cabeçalho é adicionado, a seção de cabeçalho será destacada com uma linha pontilhada e um rótulo de texto especial.
A maioria dos modelos propostos inclui texto pronto, mas você pode editá-lo e criar o resultado de que precisa. Vale a pena prestar atenção ao fato de que durante a edição de cabeçalhos e rodapés não é possível trabalhar com o texto principal. Você pode acessá-lo somente quando a edição do rodapé for concluída.
Como você já deve ter notado, você pode trabalhar com o rodapé na aba adicional especial “Designer”, que você pode fechar clicando no botão “Fechar janela do rodapé”. Depois disso, você pode continuar trabalhando com o texto principal.
Depois de criar um cabeçalho pessoal, você pode personalizar o rodapé (por exemplo, rodapé). Novamente, usaremos os serviços da guia "Designer", ou seja, a seção "Transitions" e clique no botão "Go to footer".
Como regra geral rodapé usado para inserir números de página ao usar layouts prontos, caso contrário você pode fazer tudo sozinho usando seu próprio trabalho. Para inserir um número de página, na seção "Rodapé", use o botão "Número da página", e é isso.
Para editar o cabeçalho, vá até a aba "Inserir", selecione a opção "Editar Cabeçalho" no menu "Cabeçalho" e faça as edições apropriadas. O mesmo vale para o rodapé.
Você pode trabalhar com o texto no rodapé da maneira mais comum: alterar o tamanho e o tipo da fonte, aplicar a justificação à direita ou à esquerda etc. Como de costume, todos esses tipos de operações são viáveis na guia Início.
Você também pode criar cabeçalhos e rodapés exclusivos para páginas ímpares e pares, respectivamente. Para fazer isso, vamos para o botão "Parâmetros" e, na lista suspensa, selecione a função "Diferentes cabeçalhos e rodapés para páginas pares e ímpares".
Para navegar entre páginas pares e ímpares, use os botões “Voltar” e “Avançar” na guia “Designer”.
Como adicionar cabeçalhos e rodapés no Word 2003?
Na versão editor de texto 2003 ano, a apresentação visual do menu superior é significativamente diferente do moderno. Aqui você precisa ir para a seção "Exibir" -> "Rodapés" e, em seguida, proceder de acordo com o algoritmo descrito acima.
Isso é tudo, que diz respeito ao trabalho de rodapés no Word. Rodapés dará seu estilo de documento e novidade, e isso às vezes é tão falta de fluxo de documentos hoje.
Os cabeçalhos e rodapés do Word 2007 são imagens gráficas ou texto localizados na parte inferior e superior da página do documento. O texto pode ser, como apenas em uma página, e o mesmo para várias páginas.
Os rodapés são usados para numeração de páginas, títulos de seções, capítulos, primeiros nomes, sobrenomes, nomes de organizações, datas, horas e muito mais. Dependendo do que você deseja especificar no cabeçalho e rodapé. Se você quiser que seja refletido em todas as páginas, basta fazer uma delas. Depois disso, ele será exibido automaticamente em todas as páginas.
Se o documento não tiver seções, os cabeçalhos poderão ser removidos, inseridos e modificados. O documento também pode usar cabeçalhos e rodapés prontos que podem ser alterados com muita facilidade. Você também pode criar cabeçalhos e rodapés exclusivos personalizados, como o logotipo da empresa. Eles podem ser salvos em sua própria coleção.
Para adicionar um rodapé para o documento inteiro na aba "Inserir", selecione o grupo "Rodapé", então escolha o comando que você precisa clicando no botão "Rodapé ou Cabeçalho".
Depois disso, o rodapé aparece em todas as páginas do documento. Para alterar o formato do texto, você precisa selecionar o texto e usar as opções de formatação localizadas no mini-painel.
Para alternar entre o cabeçalho e o rodapé, você precisa clicar em “Ir para o final” ou “Ir para o cabeçalho” no grupo de navegação.
Para inserir o número da página, pressione o botão “Page Number”. Para inserir uma data ou hora, pressione o botão "Data e hora". Depois de selecionar o necessário, clique duas vezes na área do documento e clique no botão "Fechar cabeçalho".

Para inserir texto ou gráficos no rodapé, salve-o na coleção, clique na guia "Inserir" e selecione o grupo do rodapé. Em seguida, selecione o rodapé que precisamos, o cabeçalho ou o de baixo. Depois disso, selecione "Alterar cabeçalho ou rodapé", insira o texto ou imagem que precisamos. Para salvar o rodapé criado, selecione o texto ou imagem no rodapé e clique em "Salvar fragmento selecionado como um novo cabeçalho (rodapé).
Para alterar o cabeçalho e o rodapé, no grupo "Rodapé", selecione o cabeçalho ou rodapé que precisamos, clique na opção de rodapé desejada na coleção. Depois disso, o rodapé muda em todo o documento.
Para remover um rodapé da página de título, clique na guia “Layout da página”, selecione “Configurações da página” e clique na guia “Layout”. Depois disso, no grupo "Footer", marque a caixa na primeira página. E o rodapé da página de título será excluído.
Para remover cabeçalhos e rodapés de todas as páginas do documento, selecione o grupo "Cabeçalhos e Rodapés" na guia "Inserir". Em seguida, selecione o rodapé que precisa ser alterado (cabeçalho ou rodapé), clique em “Excluir rodapé do cabeçalho (rodapé)”.
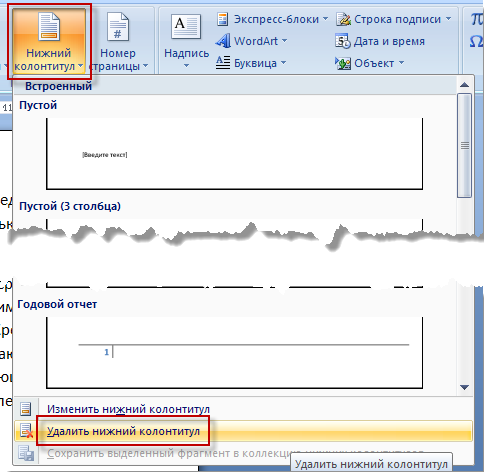
Nos cabeçalhos e rodapés, às vezes em páginas ímpares, os títulos do documento são indicados e, em páginas pares, o título do capítulo. Para criar para essas páginas rodapés diferentes É necessário clicar na aba "Inserir", selecionar "Rodapés", depois "Cabeçalho (rodapé)". Clique em "Alterar rodapé" ou "Alterar cabeçalho" e marque a caixa para páginas pares e ímpares. E agora você pode inserir um cabeçalho e rodapé para páginas ímpares e pares.
Se necessário, para ir para o fundo ou cabeçalho uma página par (ímpar), clique no grupo "Transições", depois no botão "Avançar" ou no botão "Anterior".
visualizações
Como adicionar rodapés no Word 2016, 2013, 2010, 2007?Como adicionar cabeçalhos e rodapés no Word 2003?
Como adicionar rodapés no Word 2016, 2013, 2010, 2007?
Como adicionar cabeçalhos e rodapés no Word 2003?
