Чи не працює USB-порт комп'ютера або ноутбука, що робити?
- Суть проблеми
- фізична експертиза
- перезавантажте комп'ютер
- Скористайтеся додатком «Диспетчер пристроїв»
- Перевірка контролерів універсальної послідовної шини «USB»
- Перевірка конфігурації обладнання
- Видалення «USB-хост-контролерів»
- Очистити «Диспетчер пристроїв»
- Відключити «Параметр тимчасового відключення USB-порту»
- Метод перший: Використовуючи налаштування параметрів електроживлення
- Метод другий: використовуючи додаток «Редактор реєстру»
- Поправити пошкоджене обладнання
- висновок
Читайте як діагностувати і виправити непрацюючий USB-порт комп'ютера або ноутбука. Способи вирішення проблеми в домашніх умовах. Останнім часом обсяг навколишнього нас інформації надзвичайно зріс. Ми отримуємо інформацію звідусіль: персональні комп'ютери, мобільні телефони, Інтернет, телебачення, радіо і т.д. Основні види професійної діяльності повністю, або в більшій своїй масі, переведені на використання комп'ютерних пристроїв. Документація, архіви, кореспонденція, бази даних і т.д. - це тільки мала частина того, де застосовуються персональні комп'ютери. Головними вимогами, що пред'являються до комп'ютерних пристроїв, є їх швидкодія, надійність і можливість зберігання великого обсягу інформації.  зміст:
зміст:
- Суть проблеми.
- Фізична експертиза.
- Перезавантажте комп'ютер.
- Скористайтеся додатком «Диспетчер пристроїв».
- Перевірка контролерів універсальної послідовної шини «USB».
- Перевірка конфігурації обладнання.
- Видалення «USB-хост-контролерів».
- Очистити «Диспетчер пристроїв».
- Відключити «Параметр тимчасового відключення USB-порту»:
Суть проблеми
Виробники комп'ютерних комплектуючих постійно вдосконалюють свої вироби, пропонуючи кінцевому споживачеві значно ширші можливості в порівнянні з попередніми версіями пристроїв.
Одну з головних ролей у сучасному світі відіграє мобільність інформації та можливість доступу до неї в будь-який момент. Часто виникає необхідність використовувати певні документи в самих різних місцях, і необхідно, щоб доступ до інформації був постійним.
Останнім часом стали дуже популярні хмарні сховища даних, що дозволяють зберігати в них великий обсяг особистої інформації і надають доступ до неї в будь-який час. Однак якщо користувач, з якої-небудь причини, не хоче зберігати інформацію в хмарному сховищі, наприклад, щоб захистити її від можливого доступу третіх осіб або ймовірного злому, то, в такому випадку, він використовує зовнішні «USB-накопичувачі» і диски, що підключаються до комп'ютера через «USB порт».
Це досить зручно, так як виробники комп'ютерних пристроїв постачають свої вироби достатньою кількістю «USB-портів». І користувач завжди може отримати або завантажити необхідну інформацію на свій пристрій через таке «USB-з'єднання».
Однак не у всіх випадках процес обміну інформацією через «USB-порт» може закінчитися успішно. Часто буває, що ви напередодні підключили «USB-накопичувач» до комп'ютера, а вже сьогодні він не визначається. Проте, цей диск працює на інших «USB-порти» вашого комп'ютера. Тоді, ймовірно, проблема може бути безпосередньо в певному «USB-порту».
Це одна з тих комп'ютерних проблем, яка трапляється так рідко, що користувачі схильні звинувачувати в ній сам «USB-накопичувач». Тому просто перемикають його в іншому місці і продовжують роботу. Чи не припускаючи, що «USB-порт» може бути несправний, і не приділяють йому належної уваги.
Однак «USB-пристрої» все ще знаходяться на піку своєї популярності і не показують ознак її уповільнення. «USB-флеш-накопичувачі», «USB-зарядні пристрої» для вашого телефону, «USB» для підключення «iPod», «USB-підігрівачі кави», «USB» для підключення додаткових пристроїв (наприклад, лампа, камера, мікрофон і т.д.) - як бачите, «USB-з'єднання» використовується скрізь! Тому вкрай важливо, щоб всі ваші порти знаходилися в робочому стані.
Нижче ми представимо певні дії, які допоможуть вам перевірити свій «USB-порт» на наявність проблеми визначення «USB-пристроїв», і запропонуємо деякі поради щодо її виправлення. Після кожного виконаного дії перевіряйте, чи вирішена проблема. Якщо дія не допомогло, то переходьте до наступного.
Необхідною умовою для тестування і усунення можливих неполадок «USB-порту» є вимога увійти в систему «Windows» з обліковим записом адміністратора. Якщо комп'ютер є вашим власним персональним комп'ютером, то, швидше за все, ви вже увійшли в систему з такою обліковим записом. Для робочого (офісного) комп'ютера вам доведеться звернутися за допомогою до вашого системного адміністратора.
фізична експертиза
Перше, що вам потрібно зробити, це перевірити «USB-порт» на предмет фізичного пошкодження.
Простий тест полягає в тому, щоб підключити ваш «USB-накопичувач» в порт і подивитися, наскільки легко рухається накопичувач в роз'ємі порту. Але будьте обережні щоб не викликати додатково проблему з апаратним забезпеченням, якщо у вас такої ще немає. Якщо ви не знаєте, наскільки міцним повинен бути «USB-порт», виконайте те ж саме діяння в контрольному порту, який, як ви знаєте, працює, і порівняйте їх обидва.
У разі якщо амплітуда погойдувань досить велика і роз'єм стільком людям, то перейдіть в кінець цієї статті, де ми поговоримо про проблеми з обладнанням «USB-порту». В іншому випадку продовжите наступні дії.
перезавантажте комп'ютер
Перш ніж робити які-небудь кроки, спробуйте старий спосіб виправлення технічних несправностей: вимкніть комп'ютер і увімкніть його знову. Іноді це допомагає, змушуючи операційну систему сканувати апаратне забезпечення, наприклад «USB-порт», і відновити його працездатність.
Якщо цей спосіб не спрацював, то прийшов час використовувати додаток «Диспетчер пристроїв».
Скористайтеся додатком «Диспетчер пристроїв»
Додаток містить інформацію про всі пристрої, підключених або встановлених на вашому персональному комп'ютері, і надає можливість конфігурувати, налаштовувати і відстежувати кожне з них.
Вікно додатка «Диспетчер пристроїв» можна відкрити різними способами. Для прикладу ми покажемо кілька таких способів, і ви зможете використовувати найбільш зручний для вас.
Спосіб перший: Відкрийте вікно програми «Управління комп'ютером», наприклад, натисніть на робочому столі правою кнопкою миші на ярлик провідника файлів «Цей комп'ютер», і у спливаючому меню виберіть розділ «Управління».
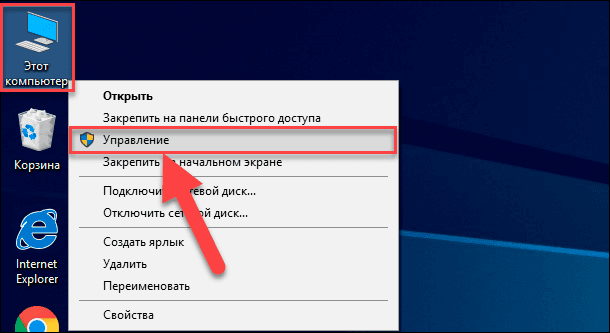
Цей додаток дозволяє здійснювати повне керування комп'ютером і відповідними службовими програмами. У лівій панелі вікна програми «Управління комп'ютером» виберіть розділ «Диспетчер пристроїв», розташований в папці «Службові програми» в директорії «Керування комп'ютером (локальним)».
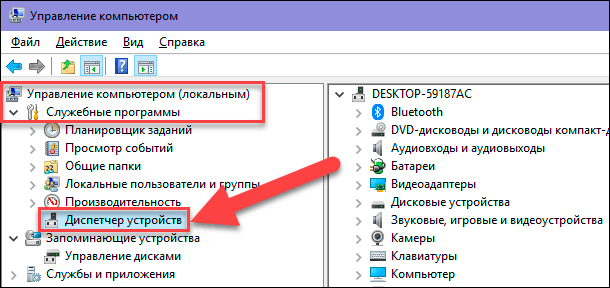
Спосіб другий: На «Панелі задач» в нижньому лівому куті робочого столу знайдіть кнопку «Пуск» і клацніть по ній правою кнопкою миші, або натисніть разом поєднання клавіш «Windows + X». У відкритому спливаючому меню виберіть зі списку доступних додатків розділ «Диспетчер пристроїв».
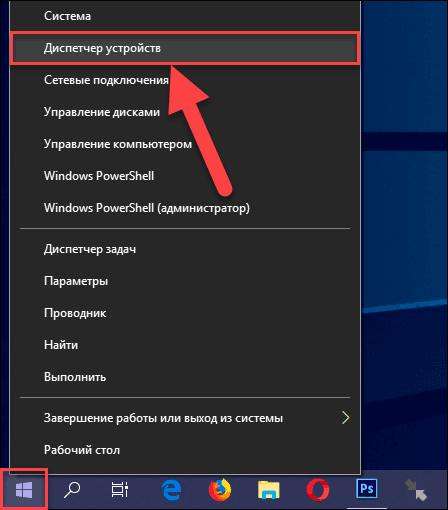
Спосіб третій: Натисніть разом поєднання клавіш «Windows + R» і відкрийте діалогове вікно «Виконати». Введіть в поле "Відкрити" команду «devmgmt.msc», а потім натисніть клавішу «Введення» на клавіатурі або кнопку «ОК» для виконання команди.
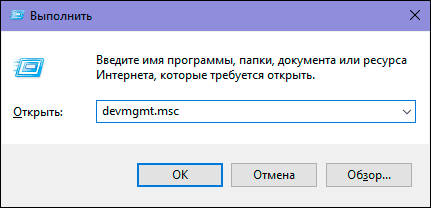
Додаток «Диспетчер пристроїв» буде відкрито, і ви побачите наступне вікно:
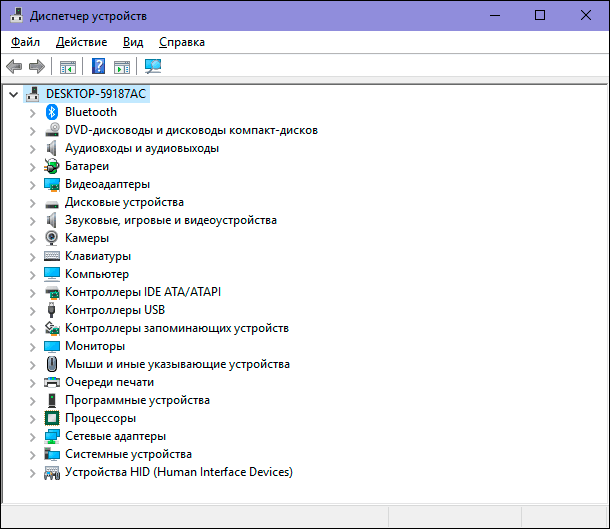
Перевірка контролерів універсальної послідовної шини «USB»
Додаток «Диспетчер пристроїв» показує всі категорії пристроїв, встановлених на вашому комп'ютері. На даний момент вам необхідно переглянути записи контролерів універсальної послідовної шини. Натисніть на стрілку, розташовану поруч з розділом «Контролери USB», щоб розкрити вкладені пристрою. Ви побачите список доступних контролерів, подібний до нашого прикладу:
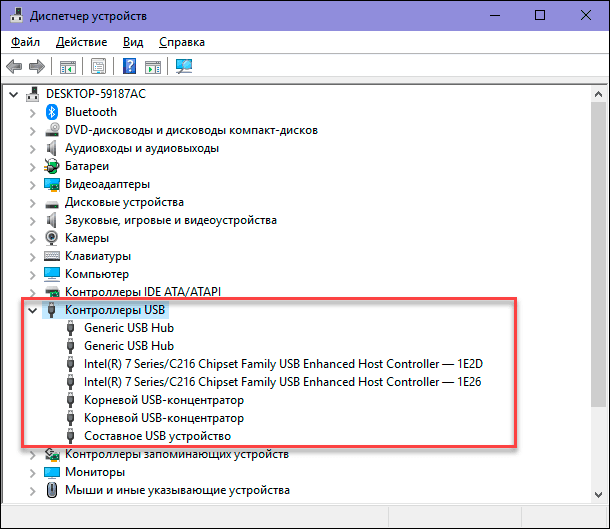
Даний список не матиме для вас особливого значення. Однак важливо звернути увагу на наступний запис: «Intel (R) 7 Series / C216 Chipset Family USB Enhanced Host Controller». Це особливий тип «USB контролера» безпосередньо для нашого комп'ютера, у вас він буде відрізнятися. Але ключовими словами тут є «USB Host Controller». Знайдіть їх в своєму «Диспетчері пристроїв». Якщо ви не можете їх знайти, то це і може бути вашою проблемою.
Перевірка конфігурації обладнання
Натисніть кнопку «Оновити конфігурацію устаткування» на панелі інструментів програми «Диспетчер пристроїв» під стрічкою головного меню, представленої на малюнку нижче. Це змусить ваш комп'ютер заново перевірити все ваше обладнання і оновити його. Ця дія може допомогти, і ви побачите «USB-хост-контролер» в вашому списку. Якщо контролер не відобразяться в списку, то значить, що питання залишається невирішеним.

Видалення «USB-хост-контролерів»
На цьому етапі все стає трохи складніше. Вам доведеться видалити всі контролери в додатку «Диспетчер пристроїв». Зверніть увагу, що якщо ви працюєте на персональному комп'ютері, а ваша клавіатура і миша підключені до його «USB-портів», то після видалення контролерів, вони перестануть працювати.
У розділі «Контролери USB» клацніть правою кнопкою миші на першому контролері хоста. У відкритому спливаючому меню зі списку доступних дій виберіть розділ «Видалити пристрій».
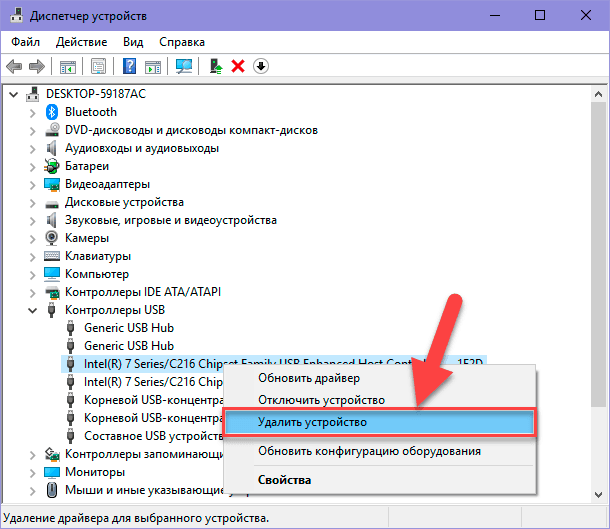
Повторіть цей процес для кожної з решти «USB-хост-контролера». Тепер перезавантажте комп'ютер. Це змусить комп'ютер заново перевстановити і налаштувати ці контролери, і, можливо, зможе виправити ту контролер, який не відповідає.
Очистити «Диспетчер пристроїв»
Існує ймовірність, що в «Диспетчері пристроїв» можуть відображатися раніше встановлені пристрої, які вже не підключені до вашого комп'ютера. Іноді драйвера пристроїв залишаються встановленими на вашому комп'ютері, через довгий час після того, як пристрій було відключено. Саме час перевірити і почистити додаток «Диспетчер пристроїв», видаливши старі і невикористовувані драйвера.
Якщо цей спосіб вам не допоміг, то переходите до наступних дій.
Відключити «Параметр тимчасового відключення USB-порту»
«Параметр тимчасового відключення USB-порту» - це параметр енергозбереження в операційній системі «Windows», який призупиняє харчування, що подається на «USB-пристрій», щоб збільшити час автономної роботи комп'ютера. Це хороша функція, що дозволяє вам економити електроенергію, але в рідкісних випадках, цей параметр може блокувати підключений «USB-пристрій».
Ви можете відключити «Параметр тимчасового відключення USB-порту» двома різними методами: використовуючи налаштування параметрів електроживлення і через «Редактор реєстру».
Метод перший: Використовуючи налаштування параметрів електроживлення
Відкрийте програму «Параметри» будь-яким нижченаведений способом: Ми описали далеко не всі можливі способи, а зупинилися на найпоширеніших і найбільш зручних з них.
Спосіб перший: Натисніть кнопку «Пуск» в нижньому лівому куті робочого столу і відкрийте головне меню користувача «Windows». У бічній панелі меню натисніть значок шестерні. Або використовуючи смугу прокрутки, опустіть бігунок вниз, і виберіть зі списку встановлених додатків і програм розділ «Параметри».
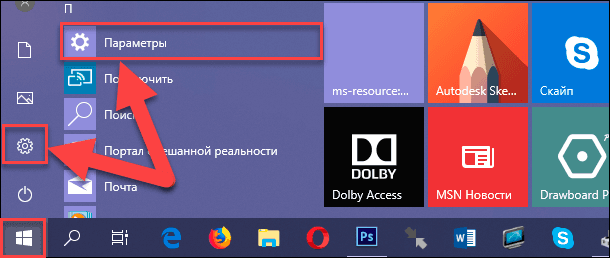
Спосіб другий: Клацніть правою кнопкою миші по кнопці «Пуск» або натисніть разом поєднання клавіш «Windows + X» і відкрийте контекстне меню. Зі списку доступних додатків виберіть розділ «Параметри».
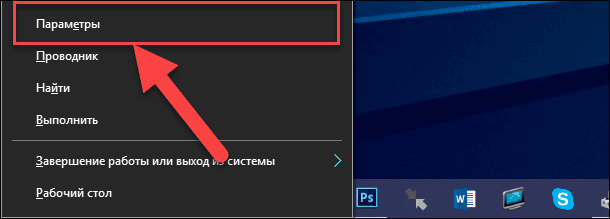
Спосіб третій: Натисніть в правому нижньому куті робочого столу на «Панелі задач» кнопку «Центр повідомлень Windows». З правого краю екрана з'явиться спливаюча бічна панель. У нижній частині панелі центру повідомлень знаходиться встановлений ряд кнопок швидкої дії. У вашому випадку виберіть кнопку «Всі параметри».
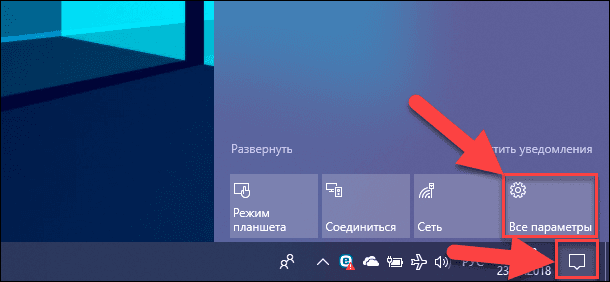
Спосіб четвертий: Натисніть клавіші «Windows + I» разом і відкрийте програму «Параметри» безпосередньо.
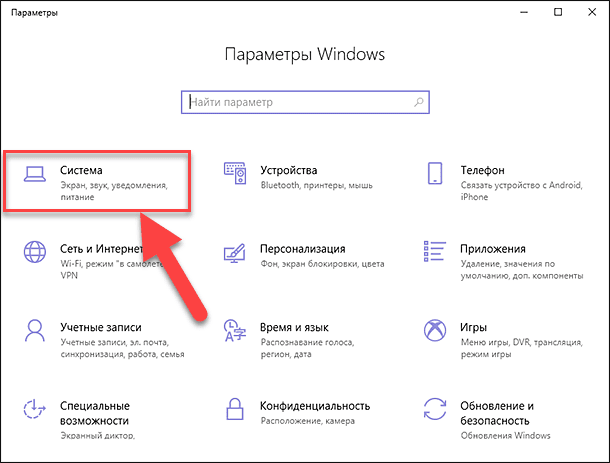
У головному вікні програми виберіть розділ «Система», зазначений на малюнку вище. Потім у вікні, в лівій панелі виберіть розділ «Харчування і сплячий режим». У правій панелі опустіть бігунок смуги прокрутки вниз до розділу «Супутні параметри» і натисніть текстове посилання «Додаткові параметри харчування».
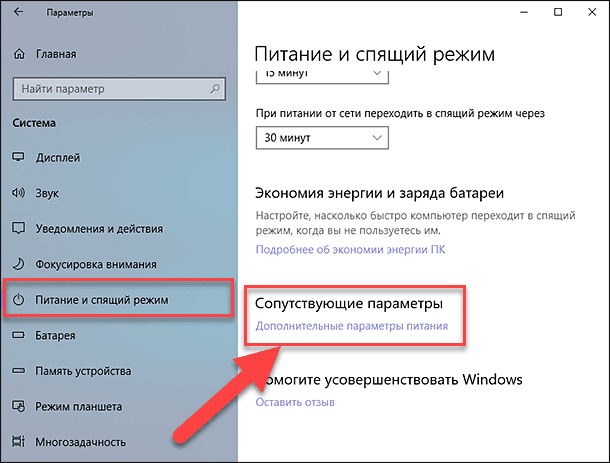
У вікні «Електроживлення» виберіть текстове посилання «Налаштування схеми електроживлення».
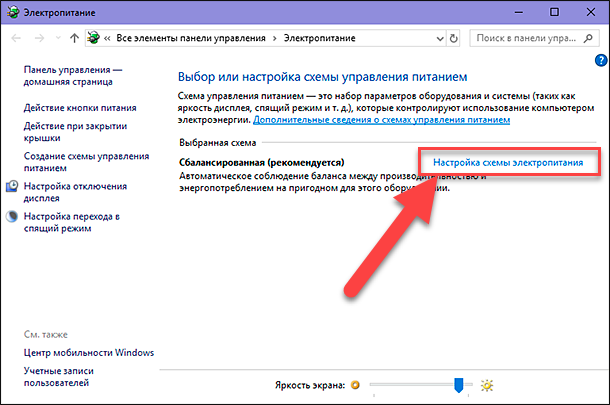
У наступному вікні натисніть текстове посилання «Змінити додаткові настройки живлення».
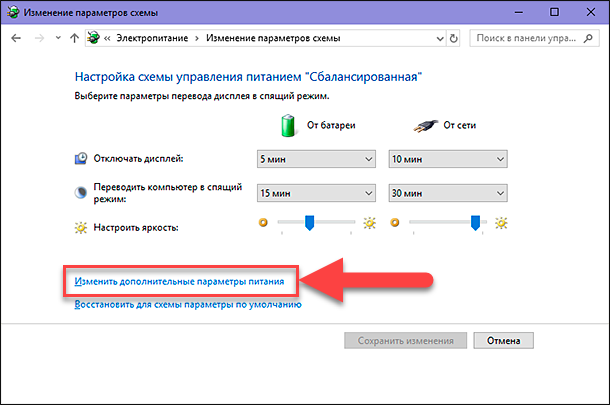
Використовуючи смугу прокручування, знайдіть в головному вікні параметрів розділ «Параметри USB». Розкрийте розділ, використовуючи елемент керування (значок «плюс» в квадратної осередку), а потім наступний розділ «Параметр тимчасового відключення USB-порту». Задайте настройки параметрів в осередках «Від батареї» і «Від мережі», вибравши у спливаючому меню, навпроти кожного параметра, значення «Заборонено».
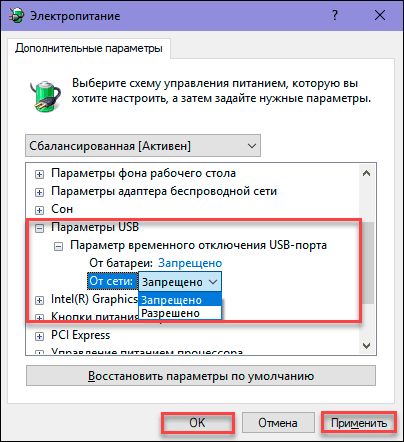
За допомогою кнопок «Застосувати» і «ОК» для збереження налаштувань параметрів. Тепер система не буде тимчасово відключати «USB-порти» для економії електроенергії.
Метод другий: використовуючи додаток «Редактор реєстру»
Примітка: Важливо пам'ятати, що робити будь-які дії з реєстром треба з великою обережністю, так як це може призвести до незворотних наслідків. Якщо зміни до реєстру будуть внесені некоректно, то операційна система може дати збій, можуть виникнути проблеми з роботою окремих служб комп'ютера, він не зможе завантажитися або система може повністю вийти з ладу. Попередньо подбайте про створення резервної копії реєстру, використовуючи вбудовані можливості програми «Редактор реєстру». У стрічці головного меню вікна «Редактор реєстру» натисніть вкладку «Файл», і в меню, виберіть розділ «Експорт ...». Назвіть копії реєстру і збережіть її в будь-якому місці за бажанням. Тепер при необхідності ви завжди зможете скористатися своєю збереженою копією.
Відкрийте діалогове вікно «Виконати» (наприклад, натиснувши разом поєднання клавіш «Windows + R»), потім в полі «Відкрити» введіть команду «regedit» і натисніть кнопку «ОК» або клавішу «Enter».
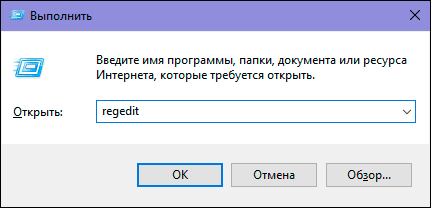
Натисніть кнопку «Так» у повідомленні служби контролю облікових записів «Windows»: «Дозволити цьому додатку вносити зміни на вашому пристрої?», І вікно програми «Редактор реєстру» буде відкрито.
У лівій панелі вікна перейдіть до наступного ключа:

Ви можете вручну шукати і відкривати кожен елемент на шляху до зазначеного ключу, або скопіювати ключ (HKEY_LOCAL_MACHINE \ SYSTEM \ CurrentControlSet \ Services \ USB \ DisableSelectiveSuspend) і вставити в адресний рядок вікна під стрічкою головного меню. Таким чином, ви можете уникнути можливих помилок, так як у вікні знаходиться багато схожих директорій і досить легко загубитися і вибрати невірний розділ.
Якщо «USB-ключ» в вашому реєстрі не існує, то вам доведеться його створити.
Для цього перейдіть в останній доступний розділ ключа «HKEY_LOCAL_MACHINE \ SYSTEM \ CurrentControlSet \ Services», потім натисніть в головній стрічці меню вкладку «Правка». У відкритому спливаючому меню відкрийте вкладене меню «Створити» і виберіть «Розділ».
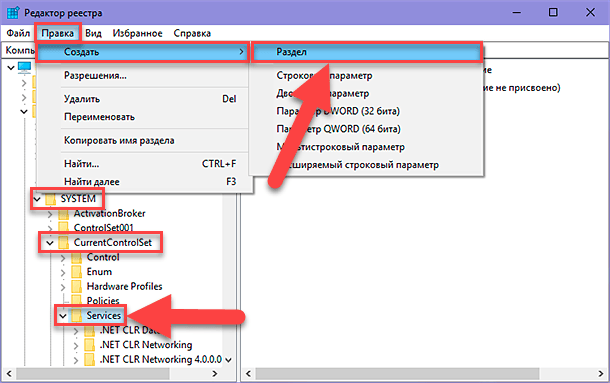
Дайте новому розділу ім'я «USB». Потім в цьому розділі в правій панелі вікна вам необхідно створити новий параметр «DisableSelectiveSuspend». Для цього клацніть правою кнопкою миші по порожньому простору вікна, відкрийте вкладене меню «Створити» і виберіть розділ «Параметр DWORD (32 біти)».
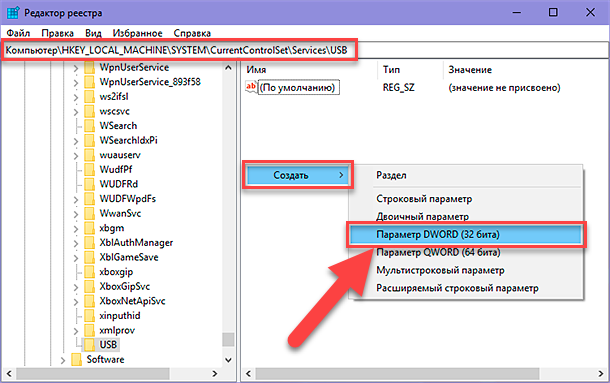
Тепер клацніть на вашу новоствореному параметру «DisableSelectiveSuspend» правою кнопкою миші і виберіть у спливаючому меню розділ «Змінити ...».
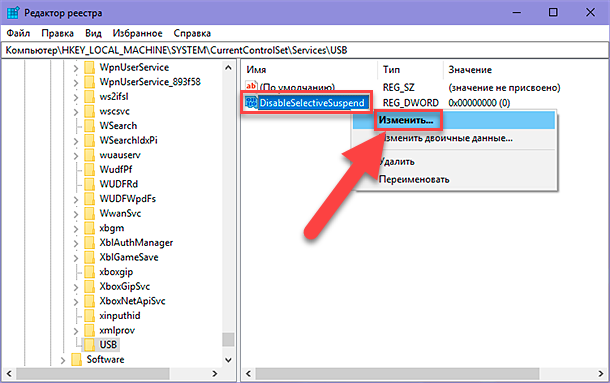
У вікні зміни параметра «DWORD» введіть в поле «Значення» цифру «1». Потім натисніть кнопку «ОК» для збереження внесених змін параметра.
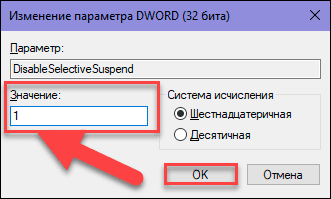
Тепер «Параметр тимчасового відключення USB-порту» на вашому комп'ютері відключений. Щоб внесені вами зміни вступили в силу, вам буде потрібно перезавантажити ваш комп'ютер.
Перевірте, чи працює зараз ваш несправний «USB-порт»? Якщо немає, то тоді найімовірнішою причиною є фізичне пошкодження вашого «USB-порту».
Поправити пошкоджене обладнання
Якщо порт все ще не працює, то цілком можливо, що проблема пов'язана саме з обладнанням. «USB-порти» досить крихкі, а «USB-флеш-накопичувачі» можуть виступати в якості важелів тиску на них, руйнуючи електричні роз'єми всередині портів. Це спостерігається досить часто в ноутбуках, коли користувач прибирає ноутбук в сумку і забуває виймати «USB-накопичувач». Зазвичай така несправність може бути виправлена. Ймовірно, вам доведеться звернутися до фахівця з ремонту комп'ютерів, щоб виправити неполадку, або спробувати зробити все своїми силами, знайшовши способи ремонту в Інтернеті. Однак другий спосіб підходить для тих людей, які мають чималий досвід ремонту комп'ютерних пристроїв.
висновок
Існує кілька способів відновити ваш неробочий «USB-порт». Найдешевше і просте рішення, це виправити «USB-порт» в разі неполадки драйвера або операційної системи. Навіть якщо неполадка визначена на апаратному рівні, її все одно можна виправити досить просто і недорого.
Якщо у вас є інші поради щодо усунення неполадок для «USB-портів», або вам коли-небудь доводилося ремонтувати «USB-порт», або ви знаєте про можливі програмних інструментах, які допомогли б усунути неполадки в «USB-порту», то повідомте нам про це в своїх коментарях.
