Як налаштувати роутер правильно - на прикладі ASUS
Знову вітаю Вас, дорогі читачі, відвідувачі та інші особистості.
Сьогодні ми коротенько поговоримо про досить популярною темою, а саме, налаштування роутера, тобто опишемо найбільш популярні з них і розповімо, що вони означають. Детальні і конкретні практичні поради будуть окремою статтею, сьогодні ж більше термінологія з деякими поясненнями і коментарями. Так чи інакше, думаю, буде цікаво і корисно. Перед прочитанням рекомендую ознайомитися зі статтею " Термінологія комп'ютерної мережі або що є що [IP, TCP, UDP, ICMP, MAC тощо.] "

Як приклад було взято все ще популярний Asus WL-520gc. У загальному і цілому, налаштування роутерів інших моделей і виробників матимуть схожу структуру, головне зрозуміти деякі принципи і схему настройки. Що стосується вибору роутера, то ця тема вже піднімалася, а саме, була згадана в статті " Як вибрати роутер. Поради та рекомендації. ".
Поїхали.
Базовий набір налаштувань роутера і їх опис
В якості вступної варто згадати, що у роутера є кілька портів для підключення і на кожному, як правило, написано, для чого він потрібен. Щоб підключити кабель від провайдера, потрібно використовувати WAN- порт, а щоб підключити комп'ютери - LAN- порти (на зображенні WAN виконаний в синьому кольорі, а LAN - в жовтому):

Власне, перш ніж налаштовувати роутер, після під'єднання кабелів треба до нього підключитися, тобто зайти в його програмний інтерфейс. Як правило, стандартні настройки для підключення мають такий вигляд:
IP-адреса: 192.168.1.1 (або 192.168.0.1)
Ім'я користувача: admin
Пароль: admin (або порожній)
де IP-адреса , Власне, є тим набором цифр, які потрібно вбити в адресний рядок браузера, після чого ввести логін і пароль.
Якщо ж Ви не можете увійти в web-інтерфейс (його називають ще забавним терміном "вебморда"), то відкрийте інструкцію до свого роутера, бо там має бути це написано. Після того, як Ви підключилися до вебморде, Ви можете приступити безпосередньо до налаштування роутера.
Зліва буде меню навігації, і я постараюся описати всі пункти оного, так що вийде досить багато тексту :)
Оне виглядає приблизно так:
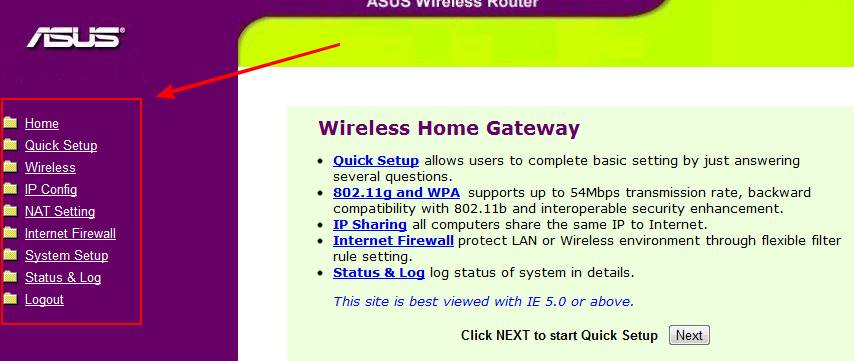
За замовчуванням відкрита вкладка Home. Власне, Ви її і бачите перед собою на скріншоті вище. Там можна швидко перейти до основних налаштувань, а також запустити майстер швидкої конфігурації, натиснувши на кнопочку Next або натиснувши зліва на Quick Setup. Але оне нас не цікавить, тому розкриваємо відразу вкладку Wireless.
Примітка: тут і далі фіолетовим текстом будуть виділені вкладки, а зеленим їх подвкладкі
Wireless
Тут зібрані налаштування, що стосуються бездротового підключення до Вашого роутера і інтернету відповідно. Втім, ця вкладка може бути відсутнім в інших роутерах, якщо вони не підтримують Wi-Fi.
Власне, перед нами Wireless - Interface.
Тут зібрані налаштування по бездротовому підключенню до роутера (через Wi-Fi). Після відкриття цієї подвкладкі у нас відразу відкривається меню Interface:
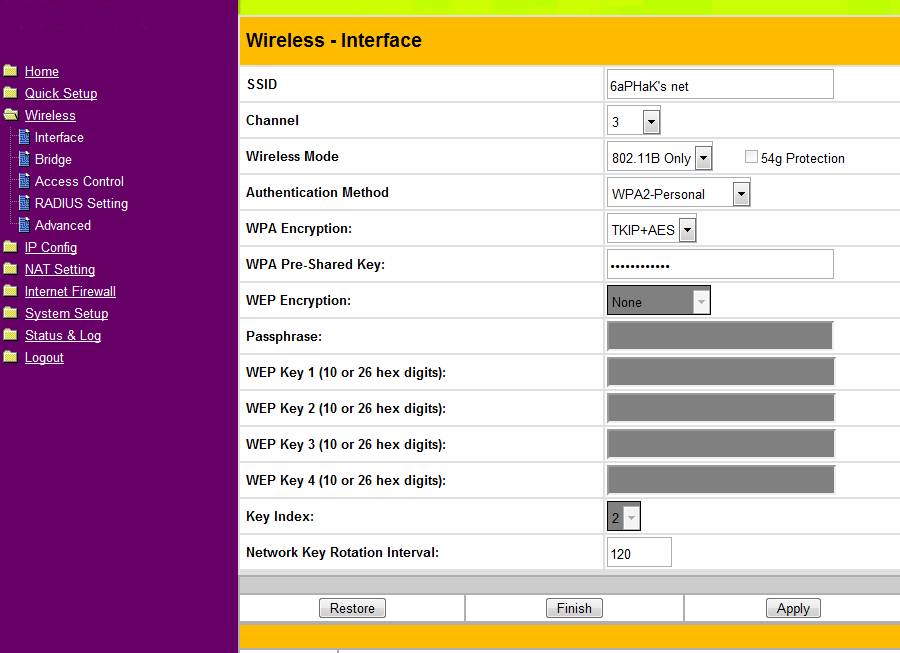
Тут я не буду торкатися всі параметри, бо деякі з них суто технічні, і навряд чи Вам коли-небудь стануть в нагоді.
Нас цікавлять такі поля:
- SSID (Service Set Identifier) - це назва нашої мережі, яке буде відображатися в списку бездротових пристроїв.
- Channel - це частотний канал. Чим більше пристроїв знаходяться на одному каналі, тим менше буде пропускна здатність Вашого каналу (бо він буде ділитися з Вашими сусідами, які сидять на тому ж каналі, що і Ви). Переглянути штатними засобами список пристроїв на каналі, на жаль, не вийде. Є спеціальні програми під цю справу, але це вже тема зовсім іншої статті :)
Найбільш поширеними є 6 і 7 канали. Якщо у вас не так багато сусідів з бездротовими точками доступу (тобто роутерами), то можна навіть не замислюватися про вибір каналу і брати будь-:)
Wireless Mode (тип бездротового зв'язку), де можна вибрати кілька опцій:
- 802.11b - старий стандарт, який підтримує 11 Мбіт / сек
- 802.11g (або 54g) - більш новий стандарт, який підтримує вже 54 Мбіт / сек.
- 802.11n - на даний момент самий новий стандарт, теоретично підтримує швидкість до 600 Мбіт / сек, але на практиці вона куди нижче.
- Ще може бути режим auto, але хто його знає, як він працює, так що рекомендую виставляти все вручну :)
Authentication Method - один з найбільш важливих параметрів, оно відповідає за аутентифікацію користувачів (грубо кажучи, можливість отримати доступ в інтернет, ввівши пароль). Також відповідає за режим шифрування даних. Найбільш поширені варіанти такі:
- Open System - загальнодоступна точка доступу (без пароля). Можна включити шифрування, але сенсу немає. Використовувати не рекомендується, тому що в цьому випадку до Вас зможуть підключитися всі кому не лінь і використовувати Ваш інтернет на халяву.
- Shared Key (WEP) - система з закритим ключем. Має шифрування WEP, що є давно застарілим і легко зламуються. Не рекомендується до використання
- WPA-Personal (або WPA-PSK) - більш сильне шифрування WPA, а для доступу до мережі використовується заздалегідь заданий пароль
- WPA2-Personal (або WPA2-PSK) - поліпшена версія попереднього. Рекомендується використовувати його, нині найзручніший і найпоширеніший тип шифрування
- WPA-Enterprise - теж шифрування WPA, але немає можливості задавати пароль, бо аутентифікація відбувається через окремий RADIUS сервер і використовується тільки в корпоративних мережах. У домашніх умовах не застосовується, та й в корпоративних не завжди.
- WPA2-Enterprise - поліпшена версія попереднього. У домашніх умовах також не використовується, але корисний в корпоративних.
- RADIUS with 802.1x - аутентифікація через RADIUS server. У домашніх умовах не використовується.
WPA-Pre Shared Key (або Passphrase) - Ця установка відповідає, власне, за наш пароль, за яким будуть підключатися користувачі до мережі. Рекомендується задавати не дуже простий і очевидний пароль, щоб вашою мережею не могли скористатися корисливі сусіди.
WPA (або WEP) Encryption - тип шифрування для даних режимів. Найкраще вибирати зв'язку TKIP + AES.
Власне, з цим розділом ми розібралися. Зберігаємо налаштування кнопочкой Accept / Apply і йдемо далі, або тиснемо Finish і завершуємо процедуру настройки.
Перейдемо до наступної вкладки, а саме, Wireless - Bridge
Власне Bridge (або міст) - це спеціальна приблуда до роутера, яка дозволяє зв'язати оні в деяку ланцюжок, що збільшує радіус покриття вашої квартири / дачі і тп.
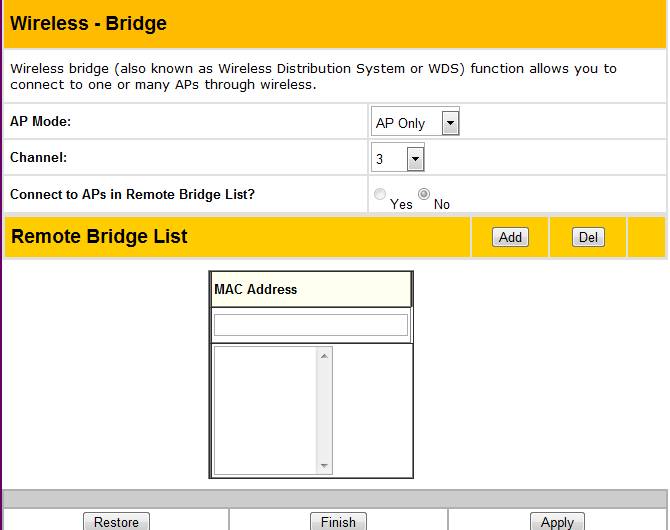
Тут є чотири опції (можливо більше / менше, в залежності від роутера):
AP Mode - задає спосіб роботи роутера. має як правило 3 режиму:
- AP Only - використовувати роутер як окрему точку доступу (AP - Access Point - Точка Доступу), тобто без режиму моста.
- WDS Only - Використовувати AP в якості моста, тобто роутер перестане фігурувати як окрема точка доступу
- Hybrid - Власне, включає обидва попередніх параметра (використовувати AP як окремий роутер і як міст)
Channel (може не бути) - продубльований з попереднього пункту (Wireless - Interface)
Connect to Bridge list? - або аналогічну назву, має два поля: Yes і No. Відповідає, власне, за те, чи буде роутер використовувати інформацію з таблиці Bridge List або не буде. Якщо Ви не плануєте режим моста, але виключаєте цей параметр.
Remote Bridge List - табличка з адресами інших точок доступу, які будуть використовуватися в якості "ланок" моста
Налаштовується шляхом завдання MAC адреси інших точок доступу (він зазвичай написаний на роутері, або в меню Status) в спеціальному полі. (Не плутати з IP адресою!). MAC адреса має вигляд 001EC2CF36B5, тобто 12 буквоціфр. Власне більше тут нічого немає :)
Тепер Wireless - Access Control
Тут мешкають настройки, які стосуються того, ХТО може підключатися до вашого роутеру.
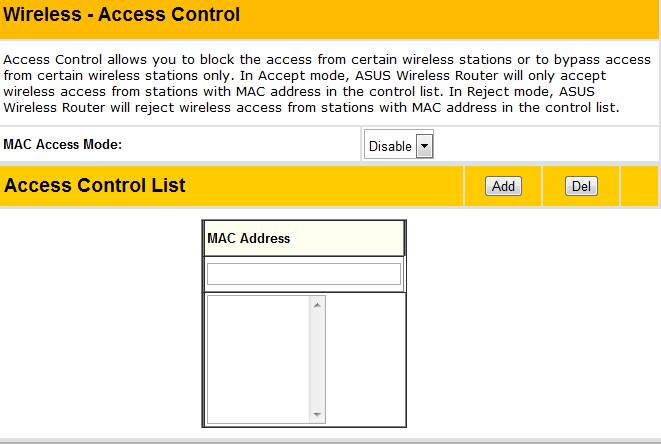
Тут є тільки дві настройки:
MAC Access Mode - відповідає за тип доступу по MAC адресу, може приймати три значення:
- Disable - доступ по MAC адресу вимкнений, тобто до вашого роутеру можуть підключатися будь-які пристрої
- Accept - дозволити доступ тільки довіреною MAC адресами з таблиці ACL (Access Control List)
- Reject - заборонити доступ зазначеним MAC адресами з таблиці ACL.
Власне, в саму таблицю ACL можна вписувати MAC адреси, які Ви хочете дозволити або заборонити.
Ці настройки збільшують захищеність вашої мережі, але в домашніх умови в общем-то не потрібні. Однак Ви можете використовувати ACL, внести туди MAC адреси всіх ваших пристроїв, які можуть підключатися і використовувати мережу без пароля. Таким чином до неї зможуть підключатися тільки ваші пристрої і ніякі інші + Вам не доведеться використовувати пароль.
Wireless - RADIUS Settings
Така настройка може бути присутні не на всіх роутерах. Власне тут задаються параметри для RADIUS сервера, якщо Ви вибрали з меню Wireless - Interface спосіб аутентифікації WPA / WPA2-Enterprise або RADIUS with 802.1x
Тут можна задати:
- Server IP Address - IP адреса, на якому знаходиться RADIUS сервер
- Server Port - Порт, на якому знаходиться RADIUS сервер
- Connection Secret - пароль для RADIUS сервера (щоб він міг прийняти ваш роутер як довірений).
Але в домашніх умовах Вам це не потрібно :)
Тому можете не заходити в цю вкладку.
Wireless - Advanced
Тут мешкають суто техіческіе параметри мережі, тому їх торкатися не будемо. Зупинимося лише на трьох з них:
- Hide SSID - дозволяє приховувати назву вашої мережі зі списку загальнодоступних мереж. Таким чином приєднатися до неї можна буде, тільки знаючи її назву. Підвищує безпеку, хоча слабо, тому що є багато способів побачити приховані мережі.
- Set AP Isolated - Забороняє Wi-Fi клієнтам спілкуватися між собою, тобто скільки не було б підключених клієнтів, все вони будуть думати, що в мережі присутні тільки вони і більше нікого.
- Radio Power - задає рівень сигналу. Чим вище значення, тим більше буде область дії вашої Wi-Fi мережі. Можна знизити таким чином, що ваша мережа буде доступна тільки з вашої кімнати або з квартири, але, наприклад, сусіди взагалі не зможуть її побачити.
На цьому з Wireless ми закінчили. Тепер переходимо до наступного пункту, а саме до вкладки IP Config, де зібрані налаштування, що стосуються провайдера, а також що роутер буде робити в локальній мережі.
IP Config - WAN and LAN
Тут мешкають, мабуть, найважливіші для Вас настройки, які відповідають за можливість підключитися до мережі провайдера.
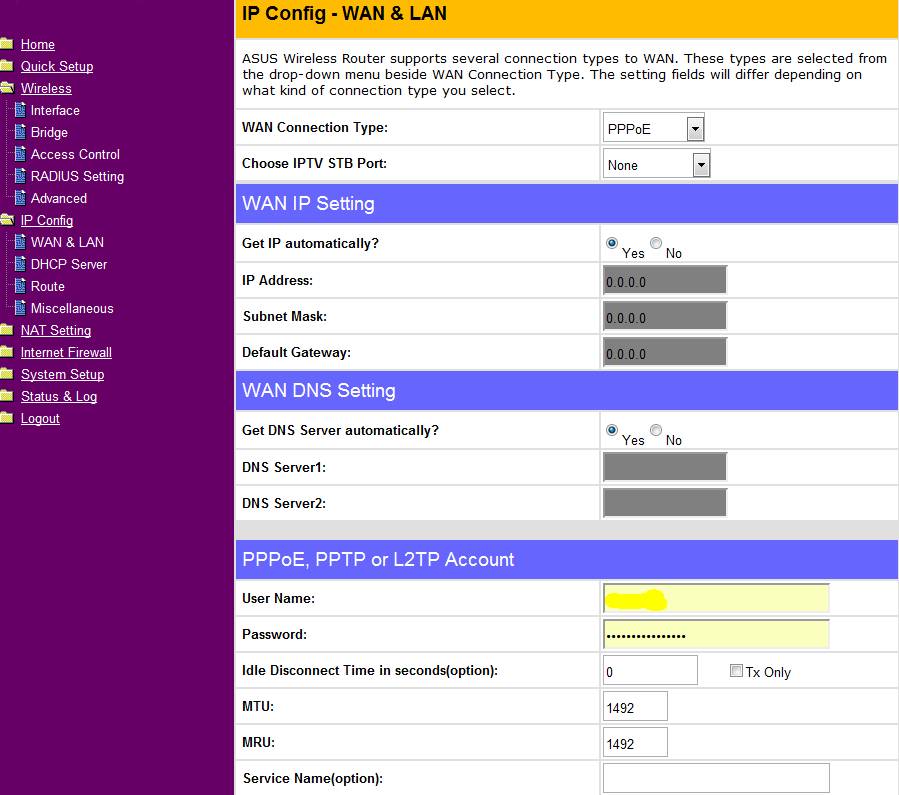
Пройдемося по кожній з них.
- WAN Connection Type - тип підключення до вашого провайдера. Впізнається (барабанний дріб) у вашого провайдера :) Має кілька значень в залежності від новизни роутера. Врахуйте, що, якщо ваш провайдер використовує підключення, скажімо, L2TP, а ваш роутер не підтримує його, то Ви не зможете використовувати роутер для підключення до мережі провайдера!
- Choose IPTV STB Port - тут Ви вибираєте порт на Вашому роутері, через який буде транслюватися сигнал IP- телебачення від Вашого провайдера, якщо у вас підключено IPTV
- Налаштування, що стосуються WAN IP - це налаштування для підключення, які Вам дав провайдер (можуть бути відсутніми)
- Get IP Automatically - говорить про те, чи будуть настройки виходити автоматично від провайдера або задаватися вручну. Більшість великих провайдерів підтримують автоматичну настройку. Але деякі можуть видавати їх вручну.
- IP Address - власне, сюди вказується IP адреса, який Вам видав провайдер
- Subnet Mask - аналогічно, тільки тут задається маска підмережі
- Default Gateway - тут задається IP адреса провайдера
- WAN DNS Settings - тут можна вручну вказати DNS сервери, від яких ваш комп'ютер буде отримувати адреси.
DNS сервер - це спеціальний сервер в інтернеті, який відповідає за перетворення IP адреси в деякий символьний адреса, наприклад google.ru має IP адреса 173.194.32.64. І коли Ви вводите google.ru, ваш запит йде на DNS сервер і там вже порівнюється якому IP адресі відповідає запис google.ru.
- Get DNS Server automatically відповідає за те, чи будуть DNS сервери виходити автоматично від провайдера або вручну.
- DNS Server1 і DNS Server2 - сюди можна ввести IP- адреси DNS сервера, якщо Ви його знаєте. Або сюди можна ввести адреси DNS серверів Google. Вони мають такі адреси: 8.8.8.8 і 8.8.4.4
- PPPoE, PPTP or L2TP Account - тут вказуються параметри підключення до вашого провайдера (ім'я, пароль і додаткові опції)
- User Name - тут вказується ваш логін для підключення до провайдера
- Password - тут, відповідно, пароль :)
- Special Requirement from ISP - тут мешкають особливі настройки, які міг дати Ваш провайдер.
- LAN IP Settings - налаштування вашого роутера.
- IP Address - сюди вказується IP адреса, за якою можна буде підключитися до вашого роутеру (за замовчуванням це 192.168.1.1 або 192.168.0.1)
- Subnet Mask - маска підмережі, яку буде використовувати роутер у Вашій локальній мережі (за замовчуванням це 255.255.255.0).
Якось так. Йдемо далі.
IP Config - DHCP Server
Тут мешкають настройки DHCP (Dynamic Host Configuration Protocol) - це спеціальний сервіс, який дозволяє автоматично видавати IP адреси для всіх пристроїв, які підключаються до вашого роутеру. Штука мегаудобная, бо Вам не доводиться ставити їх вручну для кожного пристрою.
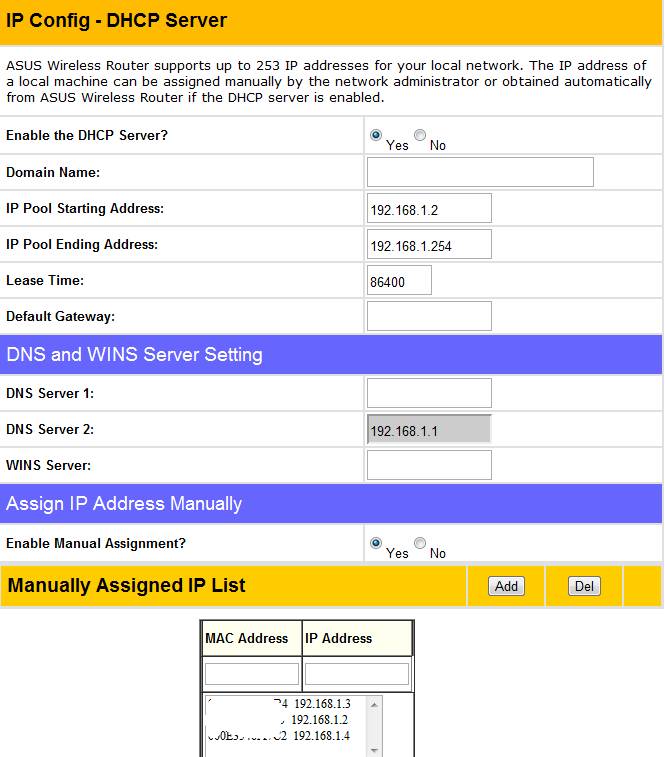
Давайте розберемо тутешні пункти:
- Enable the DHCP Server - власне, включає або вимикає використання DHCP
- Domain Name - можна вказати ім'я DHCP сервера, а можна залишити як є
- IP Pool Starting Address і IP Pool Ending Address вказують кордону, в яких будуть роздавати IP адреси. Наприклад, на скрішноте вказано діапазон в 253 адреси, починаючи від 192.168.1.2 і закінчуючи 192.168.1.254 (чому не 192.168.1.255? А тому, що 192.168.1.255, як і 192.168.1.0 не можна використовувати в якості IP адрес. Вони зарезервовані для інших цілей)
- Lease Time - визначає час життя IP адреси в секундах, тобто час, по закінченню якого Вам видадуть інший IP адреса, якщо Ви не призначали їх вручну. 86400 секунд - це 24 години. Зазвичай це максимальне значення.
- Default Gateway - відповідає за IP адреса, який буде використовуватися за замовчуванням в якості шлюзу в вашій мережі. Якщо залишити поле порожнім, то буде використовуватися адресу вашого роутера, тобто 192.168.1.1 (якщо Ви його не змінювали)
- DNS and WINS Server Setting - тут можна вручну задати налаштування DNS і WINS (аналог DNS) сервера. Однак, якщо їх не ставити, то DNS буде визначатися роутером автоматично. А WINS ми не використовуємо, тому можна про нього зовсім забути.
- Assign IP Address Manually - тут можна вручну задати IP адреси для пристроїв у вашій мережі. Для цього потрібно включити ручне налаштування і поставити в таблиці якому MAC адресою буде відповідати заданий IP адреса. Це потрібно для того, щоб IP вашого комп'ютера не змінювався, якщо Ви відкрили деякі порти на ньому.
Примітка:
Щоб дізнатися MAC адресу вашого комп'ютера, треба зайти в Пуск - Всі програми - Стандартні - Командний рядок (або поєднання клавіш Win + R), ввести там cmd, потім натиснути enter, ввести ipconfig / all і знову натиснути Enter. Після цього з'явиться список ваших мережевих адаптерів, де в поле фізичний адреса буде вказана MAC адресу. Он-то нам і потрібен. Це виглядає, наприклад, так:
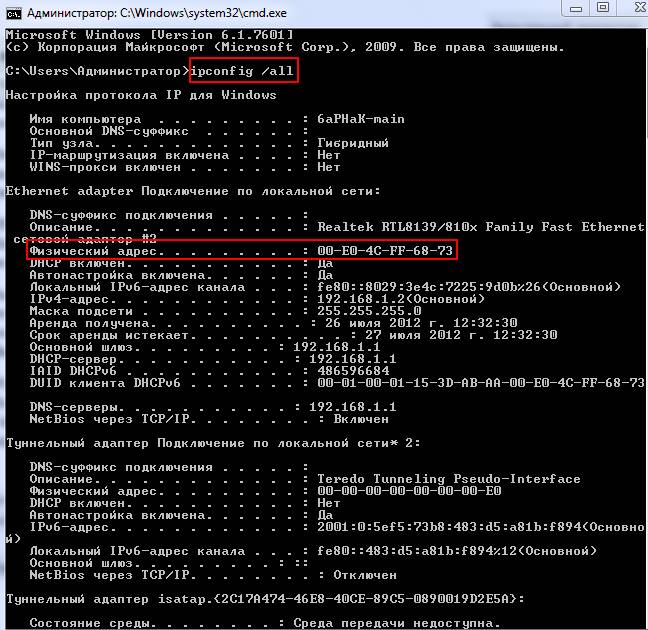
Вводити MAC адресу потрібно без дефісів!
Йдемо далі.
IP Config - Route
Тут зібрані налаштування, що стосуються того, як роутер буде взаємодіяти з іншими роутерами, якщо у Вас, скажімо, є така зв'язка: комп'ютери - роутер1 - роутер2 - інтернет. Однак в домашніх умовах це не застосовується, так що цей пункт пропускаємо.
IP Config - Miscellaneous
Тут зібрані різні настройки, що стосуються DNS, Log сервера, часового поясу і тд. У звичайних умовах це не завжди потрібно, так що поки що пропускаємо.
Тепер до вкладки NAT Setting
Тут мешкають настройки, що стосуються NAT (Network Address Translation) - це така штука, яка дозволяє виходити декількох комп'ютерів з внутрішньої мережі в зовнішню з одним і тим же зовнішнім IP адресою. Тобто наприклад, у вас є два комп'ютери з адресами 192.168.1.2 і 192.168.1.3, які хочуть вийти в інтернет, але провайдер виділив вам тільки один IP адреса 89.169.13.165. Так ось, щоб обидва (і більше) комп'ютерів могли вийти в інтернет з IP адресою 89.169.13.165 та служить NAT.
Тут є деякі підводні камені, що стосуються серверів. Якщо Ви використовуєте p2p, торренти , Сервери, а також деякі ігри, то вас може на них не пускати, або до вас ніхто не зможе підключитися. Це пов'язано з тим, що користувачі з зовнішньої мережі не знають де саме знаходиться Ваш комп'ютер, тобто їхні комп'ютери відсилають пакети на IP адреса 89.169.13.165, а це зовнішній адресу Вашого роутера, але не комп'ютера, тобто щоб він далі передав пакет саме на Ваш комп'ютер, потрібно зробити деякі налаштування, а саме прокинути порти. Як це зробити буде розглянуто в окремій статті.
NAT Setting - Port Trigger
Тут можна налаштувати перенаправлення пакетів з одного порту на інший. Наприклад Ви користувач Steam і хочете, щоб всі пакети з портів 27005 - 27025 пересилалися на порт 27005, то налаштовуєте це саме тут. Насправді, штука рідко застосовна в домашніх умовах, тому можна пропустити цей пункт.
NAT Setting - Virtual Server
Ще може фігурувати під назвою Port Forwarding
Власне, тут і криється одне з рішень з приводу NAT, а саме задаються правила, за якими роутер буде пересилати пакети з зазначених портів на якийсь певних комп'ютер. Таким чином, пристрої з зовнішньої мережі зможуть зв'язатися саме з потрібною машиною.
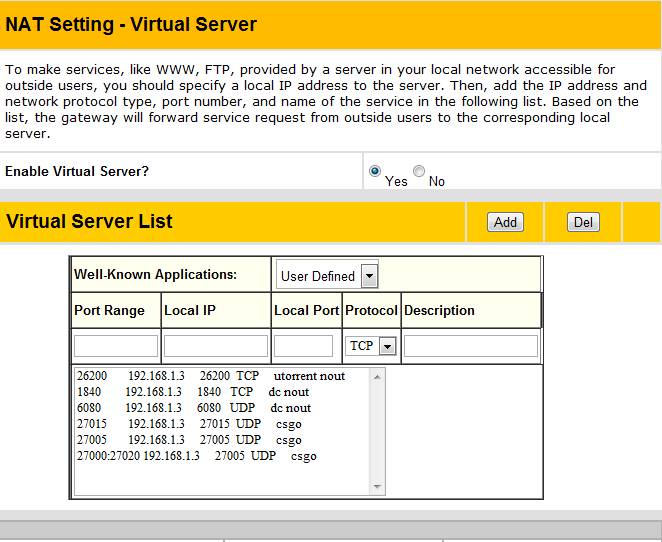
Enable Virtual Server - відповідає за те, чи буде Virtual Server (Port Forwarding) працювати чи ні.
У таблиці задаються порт програми (можна подивитися на portforward.com ), Або діапазон портів, IP адреса, на який потрібно пересилати пакети, локальний порт, на який будуть пересилатися пакети і тип протоколу, який використовується в пересиланні пакетів (може бути обраний TCP, UDP або в більш нових роутерах - BOTH, тобто і TCP, і UDP). На скріншоті вище наведений приклад, як це працює.
NAT Setting - Virtual DMZ
Хороший спосіб вирішення проблем з NAT - це DMZ (DeMilitarized Zone) - це, грубо кажучи, комп'ютер, на який будуть надсилатися всі пакети, що надсилаються на роутер, тобто замість роутера, вони будуть відразу йти на цей комп'ютер так, як ніби NAT і не було.
IP Address of Exposed Station - це IP адреса вашого комп'ютера, на який Ви хочете отримувати пакети і тоді Все пакети будуть пересилатися на нього, крім тих, що вказані в попередньому пункті (Virtual Server або Port Forward).
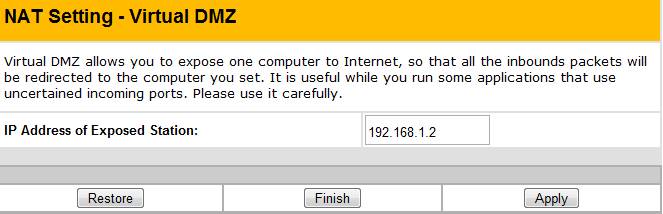
Подивимося на вкладку Internet Firewall
У деяких роутерів (точніше на всіх нових) є вбудований фаєрвол, який може працювати замість програмного з вашого комп'ютера (Брандмауер Windows, Windows Firewall, Comodo Firewall і т.п). Вкрай корисна в житті штука.
Internet Firewall - Basic Config
Основні настройки по фаєрвол зібрані саме тут.
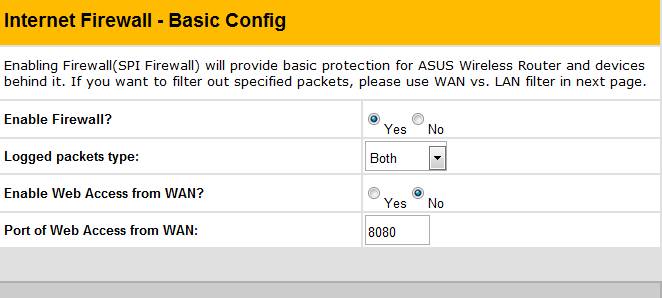
Enable Firewall - включає або вимикає фаєрвол
Logged packets type - вказує, які пакети між роутером і зовнішнім світом будуть записуватися в логи (тобто протоколюватися). Може приймати різні значення:
- None - вимкнути протоколювання пакетів
- Accepted - протоколювати тільки прийняті роутером пакети
- Dropped - протоколювати тільки пропущені роутером пакети
- Both - протоколювати взагалі все пакети.
Рекомендую використовувати None, сенсу в протоколюванні особливо немає.
- Enable Web Access from WAN - включає або відключає можливість заходити в веб морду віддалено з інтернету.
- Port of Web Access from WAN - порт, по якому можна буде заходити в ваш роутер з інтернету.
Якщо Ви включаєте можливість віддаленого входу, то ваш роутер буде доступний по вашому зовнішньому IP адресою і порт, визначений, наприклад маючи адреса 89.169.13.165 та вказавши порт 8080, Ви зможете заходити звідки завгодно на роутер, ввівши в адресному рядку наступне:
Internet Firewall - WAN & LAN Filter
На цій подвкладке можна фільтрувати доступ до деяких додатків, шляхом блокування портів.
Наприклад, Ви не хочете мати доступ до веб сторінках по вівторках. Тоді Ви можете вказати блокувати порт 80 і виставити галочку Tuesday. Скріншот прикладу нижче:
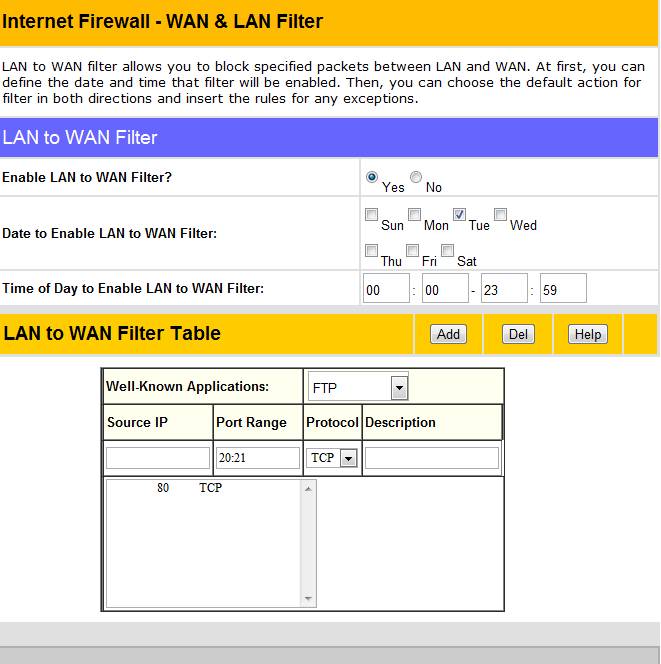
Описувати настройки не буду, начебто має бути приблизно зрозуміло :)
Internet Firewall - URL Filter
Аналогічно до попереднього пункту, тільки тут блокується доступ до певних сайтів шляхом введення його інтернет адреси (наприклад google.ru або vk.com)
Internet Firewall - MAC Filter
Цей пункт дуже схожий на Wireless - Access Control з тією лише різницею, що задаються MAC адреси не бездротових пристроїв, а дротових, тобто тих, що підключаються безпосередньо втик фізично в роутер.
Навіщо це потрібно, запитаєте Ви? У домашніх умови не за чим, бо Ви самі будете підключати пристрої до роутера і ніякої зловмисник не зможе підключитися до Вас, встромивши в роутер свій підступний кабель.
System Setup
Тут мешкають настройки, що стосуються самого роутера
- System Setup - Change Password
Тут можна поміняти пароль, необхідний для входу в роутер. - System Setup - Firmware Upgrade
Тут можна оновити прошивку роутера. Рекомендується робити це з розумом і використовувати офіційні прошивки, або довірені (наприклад від Олега). Врахуйте, що погана прошивка може вивести з ладу ваш роутер! - System Setup - Setting Management
Тут можна експортувати або імпортувати настройки для вашого Роутера. Таке корисно, якщо у Вас наприклад збилися налаштування або Ви випадково скинули їх до заводського стану і тп. - System Setup - Factory Default
Тут можна скинути настройки на заводські
Йдемо далі.
Вкладка Status & Log
Тут знаходяться різні звіти по роботі Вашого роутера і мережі
Status & Log - Status
Тут можна подивитися про стан Вашої мережі, вручну включити її або вимкнути, подивитися який IP, маску, шлюз і DNS Вам видав провайдер.
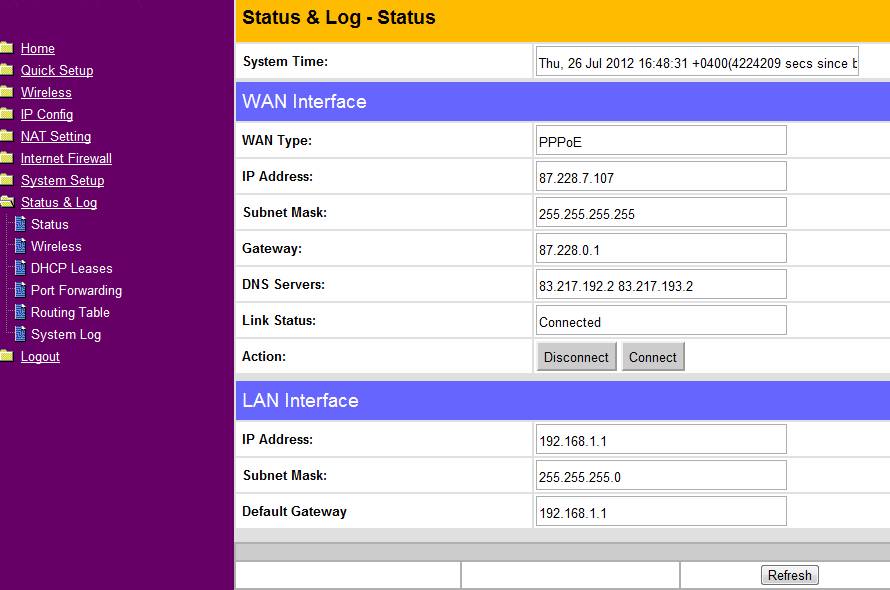
Status & Log - 11g Interface (Wireless)
Тут можна подивитися статус Вашого бездротового з'єднання. В основному тут інформація по пункту Wireless - Bridge, тому для інших цілей не використовується.
Status & Log - DHCP Leases
Тут можна дізнатися якого пристрою який IP адреса давався і через якийсь час закінчиться
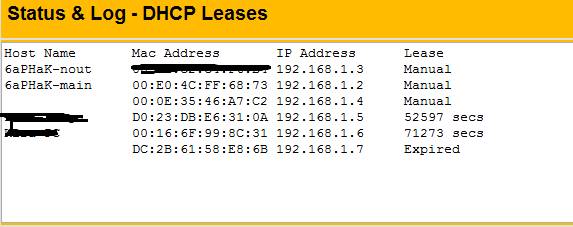
Status & Log - Port Forwarding
Тут можна подивитися куди і які пакети пересилаються
Status & Log - Routing Table
Тут можна дізнатися про те, як роутери взаємодіють один з одним (пункт IP Config - Route)
Status & Log - System Log
Тут мешкають записи по системним подіям, тобто що робив роутер за останній час.
Післямова
У двох словах якось так. Так, розглянули далеко не всі налаштування роутера і не завжди звичайному користувачеві, навіть спираючись на опис, буде можливо і зрозуміло, що саме і в яких ситуаціях необхідно виставляти. Однак, такий собі базис і розуміння, думаю, у багатьох вже закладений, а там справа за малим, якщо не справляєтеся самі, то просто дочекатися статті з практичними конкретними прикладами. Втім, частково, можете спиратися на скріншоти вище.
У двох словах якось так. Це, повторюся, не остання стаття в цьому циклі, так що не турбувати, а заодно і можете поки розповісти, що саме Вам не зрозуміло, хочеться дізнатися чи просто уточнити деталі, прямо в коментарях до цього запису.
Сподіваюся сподобалося і стало в нагоді. Залишайтеся з нами ;)
PS: За існування оной статті окреме спасибі одному проекту і члену нашої команди під ніком "barn4k".
Ми в соц.сетях: ВК Facebook Twitter Telegram
Навіщо це потрібно, запитаєте Ви?