Як дізнатися, чи не заражений ваш комп'ютер
- зміст
- 1. Що робити, якщо комп'ютер не запускається
- 2. Перевірте присутність руткітів
- 3. Використовуйте KillSwitch
- 4. Використовуйте вікно автозавантаження Comodo
- 5. Як очистити комп'ютер від зараження
Скористайтеся інструкцією "як дізнатися, чи не заражений ваш комп'ютер". Ця стаття призначена для тих, хто вважає, що, можливо, хоча не впевнений, шкідливе ПЗ запущено на його комп'ютері
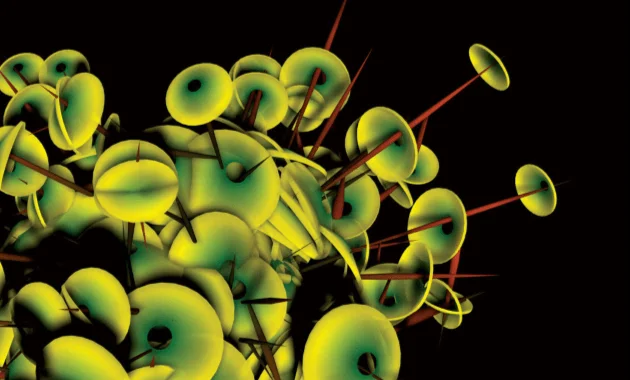
Автор: Chiron
оригінал статті
Переклад: Олександр Рябов
В наші дні шкідливі програми стають епідемією. Здається, що вони всюди. Крім того, на жаль, має місце зміна в образі дій шкідливого ПЗ. Раніше воно уповільнювало роботу вашого комп'ютера або виводило на екран дратівливі спливаючі вікна, але тепер шкідливе ПО стає все більш і більш обережним. Ви могли підчепити заразу прямо зараз і навіть не впізнати про це. Також, на жаль, часто здається, що єдиний спосіб перевірити, що ваш комп'ютер не інфікований, це просканувати його кількома антивірусними програмами. Виконання цього може бути довгим, і під час сканування ваш комп'ютер може почати повзати як равлик. Навіть після цього ви не можете бути впевнені, що у вас все чисто. І це тому, що сканери не можуть розпізнати все шкідливе ПЗ.
В силу цих труднощів я придумав кращий спосіб. Буде використовуватися кілька програм - без того, щоб видаляти файли, але просто проаналізувати комп'ютер. Кожна з цих програм дуже ефективна і зручна. Всі вони - портативні програми, але не викличуть конфліктів на вашому комп'ютері, оскільки вони працюють тільки тоді, коли ви їх використовуєте. Однак, для належного функціонування вони вимагають активного підключення до інтернету. Не хвилюйтеся, це керівництво також допоможе вам виправити ваше інтернет-з'єднання, якщо воно не працює. Після того, як ви одного разу пройдете нижче описуваний процес і всі файли будуть в білому списку, цей спосіб буде набагато швидше, набагато точніше і набагато легше, ніж будь-який інший спосіб, який я знаю. Ніяке активну шкідливе ПО не може вислизнути від цього процесу. Проте, неактивні частини шкідливого ПЗ не можуть бути помічені при цьому підході, але можуть бути знайдені іншими сканерами. Будьте впевнені, що вони не є прямою загрозою безпеці вашого комп'ютера і, таким чином, це не ознака недбалого підходу.
Ця стаття призначена для тих, хто вважає, що, можливо, хоча не впевнений, шкідливе ПЗ запущено на його комп'ютері. Якщо ви рішуче вважаєте, що шкідливе ПО працює на вашому комп'ютері, я радив би, щоб ви негайно провели перезапуск комп'ютер в безпечному режимі і пішли раді ось в цьому розділі моєї статті "Як очистити заражений комп'ютер". Причина, чому я звертаю на це вашу увагу, полягає в тому, що деякий шкідливе ПО відразу ж починає робити такі речі, як шифрування файлів. Таким чином, чим довше ваш комп'ютер працює в нормальному режимі, тим більше буде шкоди. Однак, якщо ви тільки маєте швидкоплинне підозра, що щось на вашому комп'ютері може бути не так, я рекомендую, щоб ви йшли нижчевикладеним радам, щоб дізнатися напевно.
Я також хочу підкреслити, що для того, щоб переконатися, що ваш комп'ютер не заражений, ви повинні виконати кожен крок. Жоден з них не призначений для виконання окремо. Кожен з них залежить від інших, якщо взяти до уваги різноманітність в поведінці інфекції. Крім того, якщо будь-який крок виявляє певна ознака зараження, ви повинні перейти безпосередньо до розділу, який пояснює, як прибрати інфекцію з комп'ютера . Немає сенсу продовжувати ваше дослідження, якщо вже виявлено, що ваш комп'ютер заражений.
зміст
1. Що робити, якщо комп'ютер не запускається
2. Перевірте присутність руткітів
3. використовуйте KillSwitch
3.1 Скористайтеся KillSwitch, щоб досліджувати запущені процеси
3.2 Проаналізуйте результати KillSwitch
3.3 Передайте в Comodo файли, розцінений як невідомі, якщо ті, найімовірніше, безпечні, щоб їх додали в білий список
4. Використовуйте вікно автозавантаження Comodo
4.1 Досліджуйте записи реєстру за допомогою вікна автозавантаження від Comodo
4.2 Проаналізуйте результати роботи Comodo Autorun Analyzer
4.3 Передайте в Comodo файли, розцінений як невідомі, якщо ті, найімовірніше, безпечні, щоб їх додали в білий список
5. Як очистити комп'ютер від зараження
1. Що робити, якщо комп'ютер не запускається
Зверніть увагу, що якщо ваш комп'ютер в змозі запускатися з-під Windows, ви можете перейти безпосередньо до наступного розділу . Але якщо це не так, я спершу рекомендую вам скористатися настановним диском Windows для відновлення системи. Це допоможе зробити так, щоб ваш комп'ютер знову зміг запускатися. Потім, як тільки це залагоджено, ви можете піти раді в наступному розділі , Щоб зрозуміти, чи заражений ваш комп'ютер.
Зверніть увагу, що якщо відновлення Windows не допомогло вирішити ваші проблеми, ви не повинні переходити до наступної частини в тій статті, замість цього підіть раді, даному ось в цьому розділі статті "Як очистити заражений комп'ютер". Можливо, причина того, що ваш комп'ютер не може завантажитися, в зараженні шкідливим ПЗ. Таким чином, його очищення може бути єдиним способом змусити його знову працювати.
2. Перевірте присутність руткітів
Важливо переконатися, що на вашому комп'ютері немає актівнихруткітов. Для цього спочатку проскануйте ваш комп'ютер за допомогою Kaspersky TDSSKiller . Одночасно з цим завантажте zip-файл Comodo Cleaning Essentials . Переконайтеся, що вибрали відповідну версію для своєї операційної системи. Якщо ви не впевнені, працює ваш комп'ютер під керуванням 32-бітної операційної системи або 64-бітної, см. цей розділ FAQ . Відзначте, що якщо жоден з файлів не завантажиться або не працюватиме ваше з'єднання з інтернетом, вам буде необхідно завантажити їх на іншому комп'ютері і перенести на заражений через флеш-накопичувач. Переконайтеся, що на флеш-пристрої не було ніяких інших файлів. Будьте обережні з флеш-пристроєм, оскільки шкідливе ПО може заразити його, коли ви підключаєте його до комп'ютера. Таким чином, не вставляйте його ні в які інші комп'ютери після перенесення цих програм.
Kaspersky TDSSKiller просканує ваш комп'ютер на предмет присутності деяких найбільш поширених типів руткітів. Я вважаю, що у нього відносно небагато помилкових спрацьовувань і дуже високий показник виявлень. Між іншим, деякі сканери, включаючи Comodo Cleaning Essentials, можуть порахувати цей файл небезпечним. Це не так. Це посилання для скачування надійна. Якщо він пізнаний як небезпечний, ви можете спокійно проігнорувати цей сигнал. Як і щодо будь-якої іншої програми в цій статті, я рекомендую, щоб ви не ізолювали файли в карантин, використовуючи цю програму. Хибна тривога на файлі може пошкодити ваш комп'ютер, навіть якщо він не заражений.
Щоб почати, відкрийте файл з ім'ям TDSSKiller. Тепер натисніть "Почати перевірку" ( "Start Scan"). Цей сканування має зайняти менше хвилини. Якщо що-небудь буде знайдено, то є ймовірність, що ваш комп'ютер заражений. Однак, якщо ви вважаєте, що виявлені файли не є небезпечними, ви можете досліджувати їх, щоб з'ясувати, чи не було це помилковою тривогою. Але якщо дійсно здається, що файли небезпечні, я пропоную вам перейти до останнього розділу цієї статті, щоб попрацювати з цим зараженням. Однак, якщо при цьому не було виявлено діяльність руткітів, то вам потім потрібно перевірити свій комп'ютер за допомогою Comodo Cleaning Essentials.
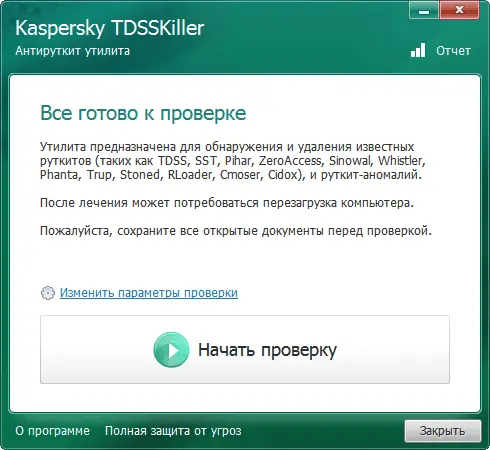
Разархівіруйте папку з CCE. Тепер двічі клацніть по файлу з ім'ям CCE. Відкриється основна програма Comodo Cleaning Essentials. Якщо вона не відкривається, то клацніть файл CCE, утримуючи клавішу Shift. Після того, як вікно CCE успішно відкриється, ви можете відпустити клавішу Shift, однак, не відпускайте її, поки програма повністю не завантажиться. Якщо ви відпустіть її навіть під час вікна-запиту UAC, програма може бути не в змозі примусово відкритися коректно. Утримання Shift має дозволити їй відкритися навіть на значно зараженому комп'ютері. Вона робить це, обходячи більшість непотрібних процесів, які могли втрутитися в її запуск. Якщо вона все ще не запускається, тоді завантажте і запустіть програму під назвою RKill . Ця програма зупиняє відомі шкідливі процеси. Таким чином, після її запуску CCE повинен чудово відкритися. Не знімайте і не відключайте що-небудь в CCE, оскільки вона може бути дуже небезпечною, якщо її використовувати неправильно. Ми використовуємо лише її аналітичні можливості. Будь ласка, не використовуйте її в спробі очистити якесь зараження, інакше ви можете з необережності нашкодити своєму комп'ютера.
Тепер виберіть опцію, щоб виконати в CCE "розумне" сканування. При цьому відразу ж почнеться завантаження актуальної вірусної бази, яка до свого завершення може зайняти багато часу. Як тільки завершиться завантаження, відразу ж почнеться сканування. Ваш комп'ютер буде просканований за всіма типами шкідливого ПЗ. Це не повинно бути занадто довгим. Як і раніше, я рекомендую, щоб ви не ізолювали файли в карантин, використовуючи цю програму. Я вважаю, що одна з проблем цієї програми в тому, що вона допускає невелику кількість помилкових тривог. Таким чином, найкращий спосіб бути впевненим в результатах її сканування полягає в тому, щоб передати в Comodo на аналіз будь-які файли, розцінені як небезпечні, які на вашу думку можуть виявитися нешкідливими.
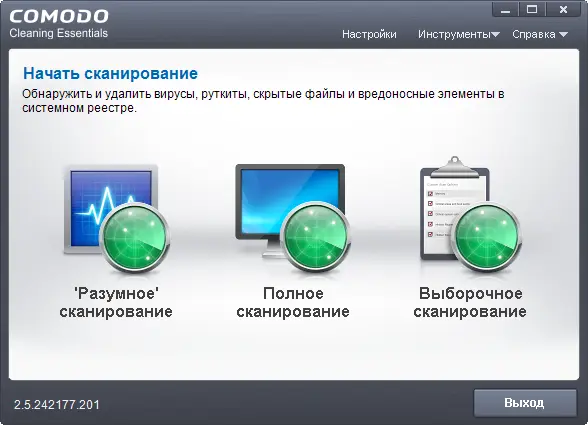
На жаль, немає простого способу перейти до файлів, які були виявлені під час сканування. Вам доведеться вручну переміститися, використовуючи шлях, вказаний в результатах сканування, щоб дістатися до них. Зверніть увагу, що якщо ви не хочете дослідити їх прямо зараз, ви можете вибрати опцію, щоб ігнорувати кожне виявлення. Потім дозвольте програмі закінчити і перезапустіть свій комп'ютер. Наступного разу, коли ви відкриєте CCE, ви можете перейти в "Tools" ( "Інструменти") і вибрати "Browse logs" ( "Переглянути журнали"). Виявлені файли, які ви вирішили ігнорувати, а також шляхи до них повинні бути збережені в останньому записі. Щоб повідомити про виявлені файлах як про хибну тривогу, вам потрібно перейти ось на цю сторінку . Потім виберіть "False-Positive", завантажте туди відповідні файли, введіть в поля інформації та натисніть кнопку підтвердження. Аналітики Comodo надішлють Вам повідомлення електронної пошти з результатами їх аналізу.
Ця програма також сканує комп'ютер на предмет системних змін, які могли бути викликані шкідливим ПЗ. Це теж буде показано в результатах сканування. Якщо ви не вносили ці зміни самі, то це може бути ознакою, що на вашому комп'ютері присутній шкідливе ПЗ. Я рекомендую дозволити CCE виправити ці елементи, але нічого більше, і продовжити слідувати подальшим радам статті, щоб побачити, чи немає ще якихось ознак зараження. Я б не відносив небажані системні зміни до точних доказів зараження.
Після завершення сканування програма запросить перезапуск комп'ютера. Перезапустіть його. Не відкривайте непотрібні програми, щоб зробити простішим наступний крок. Ще раз я нагадаю Вам не відправляти в карантин будь-які файли в цій програмі. Після перезавантаження будуть показані остаточні результати. Якщо нічого не виявлено і, то ж стосується щодо вищезазначених методів, то ви можете переходити до наступного кроку . Однак, якщо було знайдено зараження і аналітики Comodo також визнали знахідку шкідливої, то я раджу, щоб ви перейшли до останнього розділу , Щоб усунути зараження.
Крім того, якщо ваше інтернет-з'єднання не працювало, будь ласка, перевірте ще раз, чи працює воно тепер. Працююче з'єднання з інтернетом потрібно для виконання решти кроків цього керівництва.
3. Використовуйте KillSwitch
3.1 Скористайтеся KillSwitch, щоб досліджувати запущені процеси
Якщо вищеописані заходи не виявили діяльності шкідливого ПО, тоді вам слід знову відкрити Comodo Cleaning Essentials (CCE). Але на цей раз вам потрібно перейти в меню "Tools" ( "Інструменти") і вибрати команду "Open KillSwitch" ( "Запустити KillSwitch"). KillSwitch відразу ж почне аналізувати всі працюючі у вас процеси. Цей аналіз повинен зайняти лише хвилину або близько того. Не чекаючи завершення аналізу, ви можете відкрити меню "View" ( "Вид") і вибрати "Hide Safe Processes" ( "Приховати безпечні процеси"). Будуть прибрані всі процеси, які перевірені Comodo на предмет безпеки. Причина, по якій я просив вас не відкривати будь-які інші програми в вищезгаданому кроці, полягає в тому, що шкідливе ПО майже завжди запускається при запуску системи, тоді як багато легальні програми цього не роблять. Таким чином, буде менше процесів, які доведеться перевіряти.
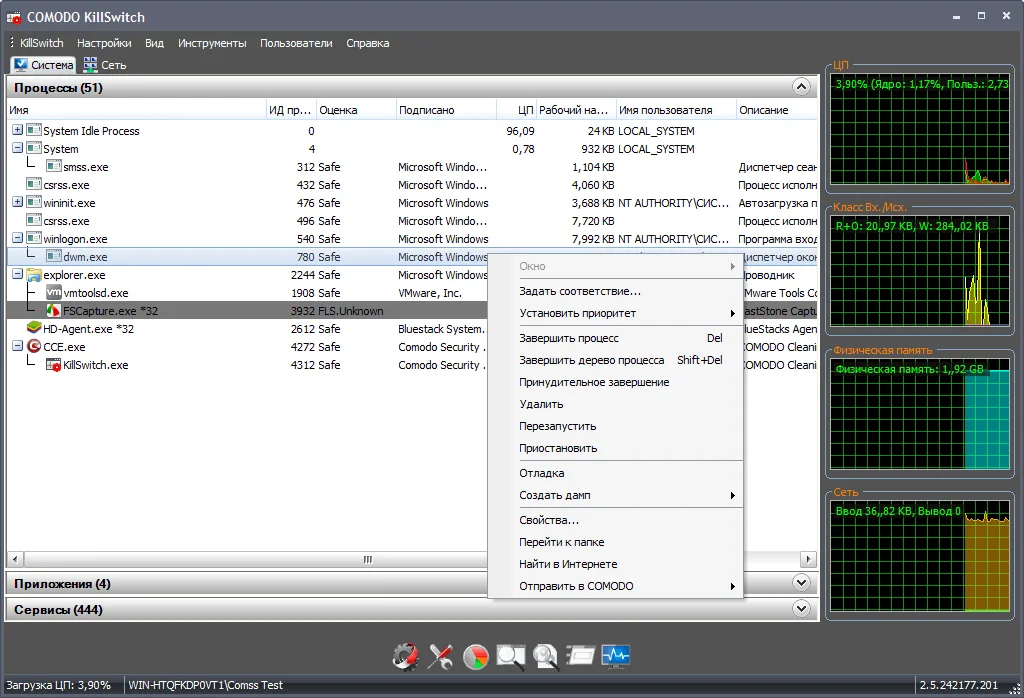
Після завершення процесу аналізу все, що залишилося, це або ті програми, які вважаються небезпечними, або ті, яких немає в білому списку Comodo. Останній тип позначається як FLS.Unknown. Майте на увазі, що "невідомий" ще не означає "небезпечний". Це просто означає, що файл ще не був занесений в білий список Comodo.
3.2 Проаналізуйте результати KillSwitch
Якщо тепер KillSwitch показує "There are no items to show" ( "Немає елементів для відображення"), значить цю частину тестів ваш комп'ютер пройшов. Ви можете переходити далі до частини 4 . Однак, якщо в списку ще залишаються файли, значить ви повинні досліджувати їх. Щоб зробити це, вам спершу потрібно дістатися до цих файлів. Для цього клацніть правою кнопкою розглянутий процес і виберіть "Jump to Folder" ( "Перейти до папки"). Відкриється папка, де зберігається відповідний файл, який буде виділений.
Відносно файлів, які відзначені як небезпечні або підозрілі, але які на ваш погляд можуть насправді бути надійними, я рекомендую вам повідомити про хибну тривогу на цій сторінці . Просто виберіть "False-Positive" ( "Помилкове спрацьовування") і введіть в поля необхідну інформацію. Аналітики Comodo дадуть вам по електронній пошті і повідомлять результати їх аналізу. Таким способом ви можете легко дізнатися напевно, небезпечні файли чи ні.
Однак, ті файли, які на вашу думку можуть бути небезпечними, але були відзначені тільки як "FLS.Unknown", ви можете перевірити самостійно, скориставшись методами, описаними в статті Як з'ясувати, чи є файл шкідливим . До того ж, якщо результат дійсно вказує на те, що файли, найімовірніше, безпечні, ви можете надіслати їх, слідуючи пораді з розділу 3.3 , Щоб їх внесли в білий список Comodo.
3.3 Передайте в Comodo файли, розцінений як невідомі, якщо ті, найімовірніше, безпечні, щоб їх додали в білий список
Якщо файли відзначені як FLS.Unknown, але які по-вашому, найімовірніше, безпечні, найвірніший спосіб проаналізувати їх - представити їх на розгляд в Comodo з тим, щоб їх внесли в білий список. Інструкції щодо того, як представити програми або окремі файли, які належать програмам, можна знайти в цій темі форуму Comodo. Переконайтеся, що ви повністю прочитали перше повідомлення і виконали всі рекомендації. Це буде гарантувати, що ваш запит буде виконаний якнайшвидше. Однак, зверніть увагу, що для представлення програми або файлу у вас повинна бути обліковий запис на форумах Comodo. Якщо у вас її немає, її дуже легко завести. У верхній частині будь-якої сторінки форумів Comodo є посилання для реєстрації. Крім того, якщо ви не можете визначити місцезнаходження папки, позначеної в результатах KillSwitch, причиною може бути те, що деякі папки Windows за замовчуванням приховані. Щоб змусити Windows показати Вам такі папки, будь ласка, дотримуйтесь раді на цій сторінці .
Ці представлені на розгляд файли будуть проаналізовані співробітниками Comodo і, якщо це доречно, будуть внесені до білого списку. Однак, зверніть увагу на те, що співробітникам можуть знадобитися дні, або навіть кілька тижнів, щоб виконати їх аналіз. Все це залежить від того, як багато представлених на розгляд файлів вони намагаються проаналізувати. Якщо ви відчуваєте, що не можете чекати, коли закінчиться їх аналіз, то у вас також є можливість проаналізувати файли вручну, скориставшись методами, описаними в статті Як з'ясувати, чи є файл шкідливим .
Втім, найголовніша перевага при підході з Білим списком Полягає в тому, что вам не придется делать Ніякого АНАЛІЗУ самостійно, и в Наступний раз, коли ви перевіріте свой компьютер, файли Вже будут в білому списку и Нічого НЕ придется делать. Фактично, ви відправляєте на Розгляд всі Надійні програми вашого комп'ютера для внесення в білий список и потім, як только смороду в него будут внесені, при Наступний скануванні в KillSwitch больше не винне буті невідоміх процесів, Які б вам довелося перевіряті. Таким чином, упевнити, что ваш комп'ютер чистий від зараження, становится Неймовірно легким завдання. Насправді, после Вибори командіровку "Hide Safe Processes" ( "Приховати Безпечні процеси") мій комп'ютер всегда показує абсолютно порожнє вікно. Це дозволяє мені Забезпечити, щоб моя система проходила цею тест менше, чем за одну хвилин. Зверніть увагу, что в залежності від конфігурації вашого комп'ютера и швідкості вашого інтернет-з'єднання цею годину может варіюватіся. Як тільки ви закінчили з цією частиною, ви можете закрити KillSwitch.
4. Використовуйте вікно автозавантаження Comodo
4.1 Досліджуйте записи реєстру за допомогою вікна автозавантаження від Comodo
Тепер, в CCE, яка все ще має бути відкрита, знову увійдіть в меню "Tools" ( "Інструменти"). На цей раз виберіть команду "Open Autorun Analyzer" ( "Запустити Autorun Analyzer"). Ця програма проаналізує реєстр і покаже Вам файли, пов'язані з кожним елементом. Майже всі шкідливі програми робить записи в реєстрі. Таким чином, просканувавши всі файли, пов'язані з записами реєстру, ця програма може виявити шкідливе ПЗ і невідомі файли, навіть якщо вони не запущені. Це можна використовувати навіть при виявленні руткітів, хоча це не її основна мета. Недоліком у використанні цієї програми є те, що потенційно вона може видати для перевірки Вам більше файлів, ніж при вищезгаданих методах. Однак, якщо ви дійсно хочете бути впевнені, що ваш комп'ютер чистий, то цей крок теж необхідний. Як і раніше, нічого не видаляйте і не відключайте в цій програмі, оскільки це може бути дуже небезпечно при її неправильному використанні. Ми лише використовуємо її аналітичні можливості. Будь ласка, не використовуйте її в спробі усунути якесь зараження, інакше ви можете з необережності нашкодити своєму комп'ютера.
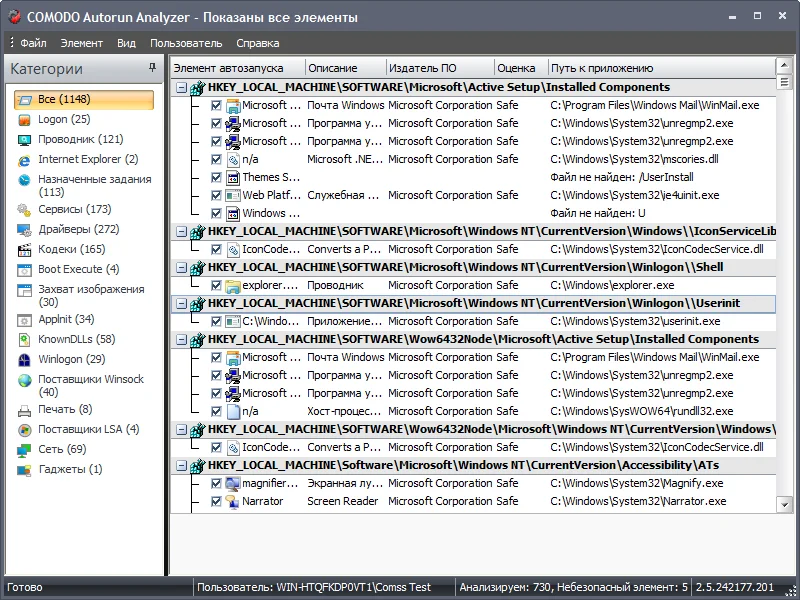
Після відкриття вікна автозавантаження Comodo відразу ж почнеться формування списку. Цей процес может зайнятості кілька хвилин. Не чекаючи, коли список буде складений, ви можете перейти в меню "View" ( "Вид") і вибрати "Hide Safe Entries" ( "Приховати безпечні елементи"). Зверніть увагу, що ця опція тепер буде попередньо перевірятись при кожному наступному запуску програми. Як тільки список складений, Comodo Autorun Analyzer автоматично почне аналізувати кожен пункт. Зачекайте, поки всі записі не будуть проаналізовані. Якщо цю програму ви запустили в перший раз, то вам потрібно тепер закрити її і потім відкрити знову. Я вважаю, що нерідко це дає Comodo час проаналізувати деякі невідомі файли, з тим щоб на цей раз було менше, що перевіряти.
Якщо Autorun Analyzer тепер показує "There are no items to show" ( "Немає елементів для відображення", значить ваш комп'ютер пройшов цю частину тестів. Якщо він також пройшов і всі вищезгадані кроки, значить на вашому комп'ютері виразно немає активного шкідливого ПЗ.
Якщо ваш комп'ютер благополучно пройшов усі вищезгадані перевірочні кроки, але ви відчуваєте проблеми зі своїм комп'ютером, можливо це обумовлено проблемами софта або заліза. Я в такому випадку порекомендував би вам спочатку пошукати в інтернеті ознаки неполадок, аналогічні тим, які спостерігаються на вашому комп'ютері, щоб побачити, чи не належать вони до категорії чогось іншого, ніж шкідливого ПЗ. Також ви можете скористатися утилітою Windows Repair (All In One) - інструмент все-в-одному, який дозволяє виправити велику кількість відомих проблем Windows, включно з помилками реєстру, права доступу файлів, Internet Explorer, оновлення Windows, брандмауер Windows.
4.2 Проаналізуйте результати роботи Comodo Autorun Analyzer
Однак, якщо записи все ще залишилися, ви повинні провести їх аналіз. Зверніть увагу, що в даний час в Comodo Autorun Analyzer є незначна помилка. Через неї програма іноді відзначає файли як FLS.Unknown, які, насправді, відомі й безпечні. Таким чином, якщо ви бачите багато файлів, помічених як невідомі, які на вашу думку повинні бути позначені як надійні, я раджу вам закрити Comodo Autorun Analyzer і потім відкрити його знову, щоб подивитися, чи залишаються вони все ще поміченими як невідомі.
Щоб дістатися до файлів, до яких відносяться ці записи, клацніть правою кнопкою запис і виберіть "Jump to Folder" ( "Перейти в папку"). Відкриється папка, в якій знаходиться відповідний файл, який буде в ній виділено. Також, за допомогою цієї програми ви виявите, що частенько якийсь єдиний файл має безліч записів, що означає, що часто там майже немає достатнього аналізу, по всій видимості.
Як було зроблено у випадку з KillSwitch, з приводу файлів, які відзначені як небезпечні або підозрілі, але які, на вашу думку, фактично можуть виявитися безпечними, я рекомендую вам повідомити про хибну тривогу ось на цій сторінці . Просто виберіть "False-Positive" і надайте запитану інформацію. Співробітники Comodo дадуть вам по електронній пошті про результати свого аналізу. Таким чином ви можете легко дізнатися напевно, дійсно файли небезпечні, чи ні. Крім того, якщо ви не можете визначити місцезнаходження папки, зазначеної в результатах, це може бути тому, що деякі папки Windows приховано за замовчуванням. Щоб змусити Windows показати Вам такі папки, будь ласка, дотримуйтесь раді на Цій странице .
Однак, ті файли, які на вашу думку можуть бути небезпечними, але відзначені лише як FLS.Unknown, ви можете перевірити самостійно, скориставшись методами, описаними в статті Як з'ясувати, чи є файл шкідливим . Крім того, якщо цей результат фактично вказує на те, що файли, швидше за все, безпечні, ви можете тоді уявити їх в Comodo, слідуючи пораді, даним в частині 4.3 , Щоб їх занесли в білий список.
4.3 Передайте в Comodo файли, розцінений як невідомі, якщо ті, найімовірніше, безпечні, щоб їх додали в білий список
Якщо файли відзначені як FLS.Unknown, але які по-вашому, найімовірніше, безпечні, найвірніший спосіб проаналізувати їх - представити їх на розгляд в Comodo з тим, щоб їх внесли в білий список. Інструкції щодо того, як представити програми або окремі файли, які належать програмам, можна знайти в Цій темі форуму Comodo. Переконайтеся, що ви повністю прочитали перше повідомлення і виконали всі рекомендації. Це буде гарантувати, що ваш запит буде виконаний якнайшвидше. Однак, зверніть увагу, що для представлення програми або файлу у вас повинна бути обліковий запис на форумах Comodo. Якщо у вас її немає, її дуже легко завести. У верхній частині будь-якої сторінки форумів Comodo є посилання для реєстрації. Крім того, якщо ви не можете визначити місцезнаходження папки, позначеної в результатах Comodo Autorun Analyzer, причиною може бути те, що деякі папки Windows за замовчуванням приховані. Щоб змусити Windows показати Вам такі папки, будь ласка, дотримуйтесь раді на Цій странице .
Ці представлені на розгляд файли будуть проаналізовані співробітниками Comodo і, якщо це доречно, будуть внесені до білого списку. Однак, зверніть увагу на те, що співробітникам можуть знадобитися дні, або навіть кілька тижнів, щоб виконати їх аналіз. Все це залежить від того, як багато представлених на розгляд файлів вони намагаються проаналізувати.
Однак, найголовніша перевага при підході з білим списком полягає в тому, що вам не доведеться робити ніякого аналізу самостійно, і в наступний раз, коли ви перевірите свій комп'ютер, файли вже будуть в білому списку і нічого не доведеться робити. Фактично, ви відправляєте на розгляд всі надійні програми вашого комп'ютера для внесення в білий список і потім, як тільки вони в нього будуть внесені, при наступному скануванні в Autorun Analyzer більше не повинно бути невідомих елементів, які б вам довелося досліджувати. Таким чином, упевнитися, що ваш комп'ютер чистий від зараження, стає неймовірно легким завданням. Насправді, після вибору команди "Hide Safe Entries" ( "Приховати безпечні записи") мій комп'ютер завжди показує абсолютно порожнє вікно. Це дозволяє мені забезпечити, щоб моя система проходила цей тест всього за кілька хвилин. Зверніть увагу, що в залежності від конфігурації вашого комп'ютера і швидкості вашого інтернет-з'єднання цей час може варіюватися.
5. Як очистити комп'ютер від зараження
Якщо який-небудь з цих методів продемонструє, що ваш комп'ютер заражений, вам потрібно буде перейти до моєї статті "Як очистити заражений комп'ютер" . Рада в цій статті дозволить Вам видалити майже будь-зараження і поверне ваш комп'ютер в робочий стан.
Знайшли друкарська помилку? Віділіть и натісніть Ctrl + Enter
Знайшли друкарська помилку?