Як відновити окремі файли з образу системи Windows
- Створення образу системи
- Монтування віртуального жорсткого диска
- відновлення файлів
- Процедура відключення віртуального жорсткого диска
- Ще один спосіб приєднання віртуального жорсткого диска
Windows надає безвідмовний спосіб відновлення всього жорсткого диска з образу системи . У статті ми розглянемо як відновити окремі файли з цього образу.
У сучасних версіях Windows є кілька функцій пов'язаних з ремонтом комп'ютера. Захист системи дозволить створити точку відновлення і зберегти образ операційної системи в певному робочому стані для подальшого його відновлення, в разі збою в роботі системи . Створення образу системи - більш складна функція, але відновити окремі файли з такого способу нелегко.
зміст:
- Створення образу системи.
- Монтування віртуального жорсткого диска.
- Відновлення файлів.
- Процедура відключення віртуального жорсткого диска.
- Ще один спосіб приєднання віртуального жорсткого диска.
Створення образу системи
Для початку необхідно створити образ системи Windows. Для цього переходимо в панель управління і вибираємо меню «Створення резервної копії та відновлення».
Після створення образу системи, на зовнішньому носії інформації з'явиться папка з даними чином. Це буде папка в кореневому каталозі під назвою WindowsImageBackup з папкою всередині під назвою вашого імені користувача. Це місце, в якому зберігається образ вашої системи, і саме з нього ми будемо відновлювати необхідні нам файли.
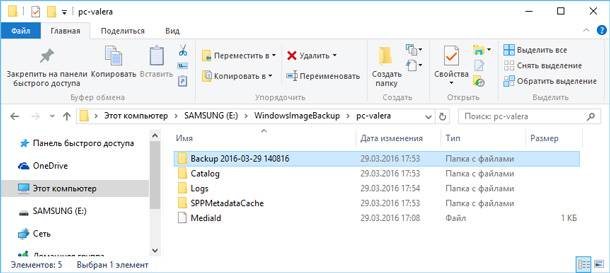
Монтування віртуального жорсткого диска
Для того, щоб отримати доступ до файлів, які зберігаються всередині віртуальної копії жорсткого диска, необхідно зробити його доступним для вашого комп'ютера. З цією метою необхідно змонтувати віртуальний жорсткий диск.
Клацніть правою кнопкою мишки на іконці «Цей комп'ютер» і виберіть «Управління».

У вікні "Керування комп'ютером» виберіть «Керування дисками» в колонці зліва.
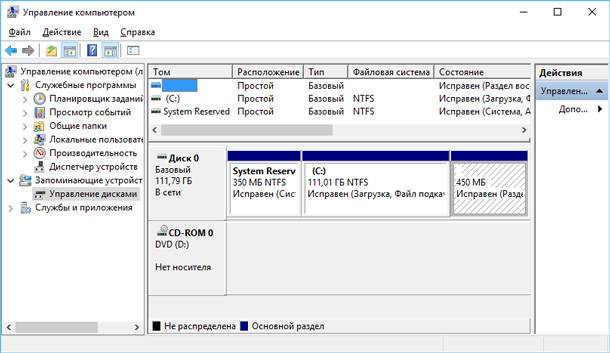
Відкрийте меню «Дія» та виберіть «Приєднати віртуальний жорсткий диск».
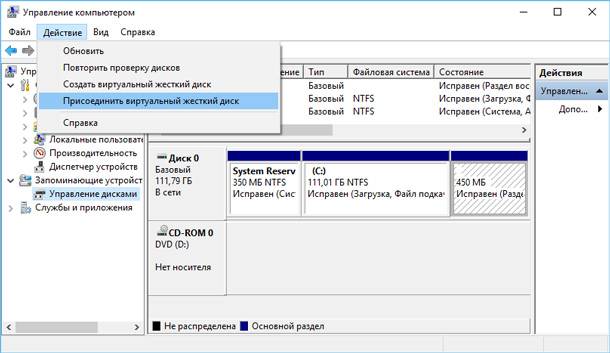
Виберіть створений раніше файл віртуального образу жорсткого диска натиснувши кнопку «Огляд». Якщо у вас кілька файлів віртуального жорсткого диска, орієнтуйтеся на розмір файлу. Той який поменше буде вашим завантажувальним розділом, а який побільше - ваш диск (С :).
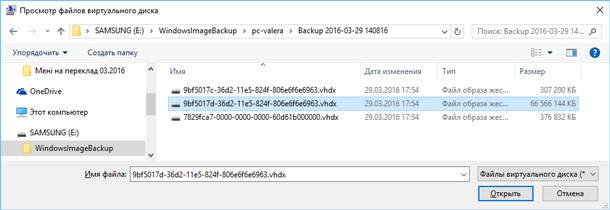
Після цього в «Управлінні дисками» повинен з'явитися новий диск. У нашому випадку - це Диск 2, який дублює Диск (С :).
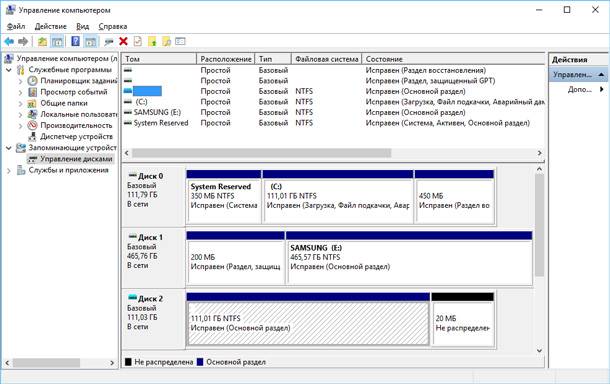
Залежно від налаштувань системи, іноді буква диску присвоюється автоматично, а іноді це необхідно зробити самому. Для цього клікніть правою кнопкою мишки на потрібному диску (в нашому випадку це Диск 2), і виберіть «Змінити букву диска ...». Далі в пропонованому меню просто виберіть букву диска і натисніть OK.
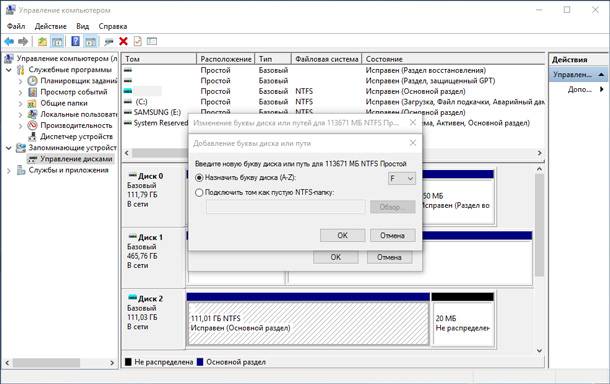
Після чого диск відобразиться в папці «Цей комп'ютер» під призначеної раннє буквою.
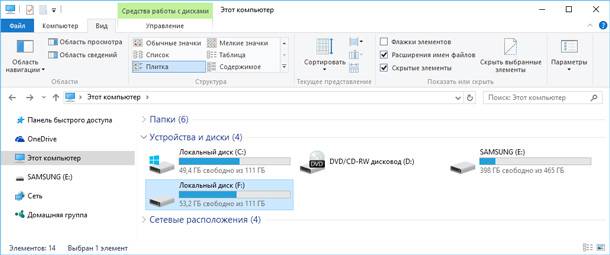
відновлення файлів
Подвійним кліком мишки, відкриваємо новий диск. Бачимо, що це точна копія нашого диска (С :). За допомогою знайомої всім операції, копіюємо необхідні файли в зручне місце.
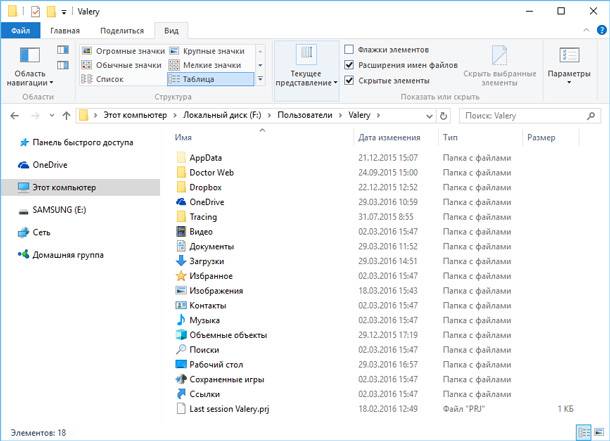
Процедура відключення віртуального жорсткого диска
Після збереження необхідних файлів повертаємося в меню Управління дисками і натискаємо правою кнопкою мишки в віконці, в якому вказано номер диска. У спливающем меню вибираємо «Завершити з'єднання віртуальний жорсткий диск».
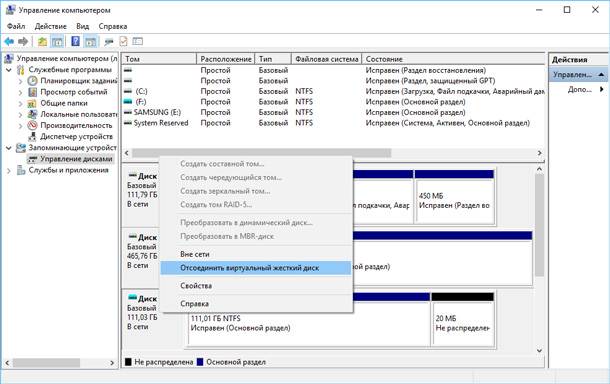
У віконці, що з'явилося натискаємо ОК.

Ще один спосіб приєднання віртуального жорсткого диска
Якщо описаний спосіб здається вам складним або незрозумілим, є ще один простий спосіб приєднати створений раннє віртуальний жорсткий диск. Для цього просто перейдіть на носій, на якому раніше був створений віртуальний образ диска, увійдіть в папку з образом і клікніть на ньому правою кнопкою мишки. У спливаючому меню вибери «Підключити».
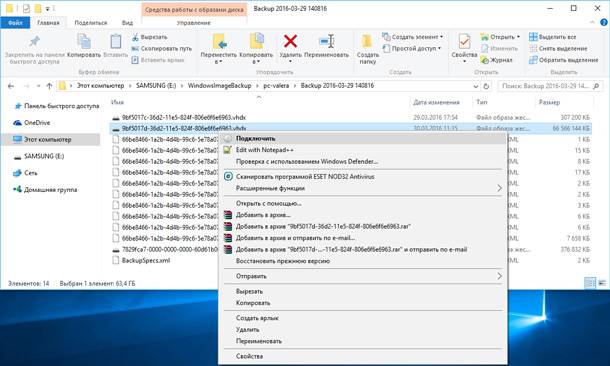
Після цього, в папці «Цей комп'ютер» з'явиться новий диск і необхідні файли з нього можна відновити описаним раннє способом. Спосіб відключення також залишиться тим самим.
В разі випадкового видалення файлу віртуального образу диска (.vhdx файл), його можна повернути за допомогою програми для відновлення даних з HDD . Просто запустіть програму і проскануйте пристрій на наявність віддалених файлів. Відновлення файлів даного формату також підтримується зазначеною програмою для відновлення даних жорстких і зовнішніх дисків.
