Як розігнати відеокарту - MSI Afterburner
- Завантаження і установка програми
- Перший запуск і настройка зовнішнього вигляду
- Налаштування швидкості кулера відеокарти
- Управління програмою, функціонал
- Підказки та профілі MSI Afterburner
- MSI Afterburner - практична частина
- Як розігнати відеокарту - крок перший
- Як розігнати відеокарту - крок другий
- Як розігнати відеокарту - крок третій
- Що важливо знати і розуміти в процесі
- У разі проблем
- Післямова
Всім доброго часу доби, дорогі друзі, знайомі, читачі, шанувальники та інші особистості. Сьогодні поговоримо про те як розігнати відеокарту і заодно про програму MSI Afterburner.
Давненько у нас не було чогось з, так би мовити, апаратної оптимізації, а точніше кажучи зі сфери розгону підручними засобами. Раніше ми писали вступну по цій темі, трохи говорили про практичну сторону розгону процесора, а так само настройку драйверів ATI .
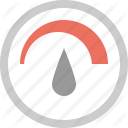
Сьогодні ми вирішили у вигляді невеликої статті розповісти як швидко і без зайвих трудовитрат, підвищити Ваші потужності, що називається безкоштовно, без смс і реєстрації :) Причому, скористаємося ми стороннім софтом, про який, до слова, вже згадували в рамках статті по діагностиці .
Давайте приступимо.
Завантаження і установка програми
Увага :
Всі рекомендації з даної статті, так само як і з будь-якої іншої, Ви робите на свій страх і ризик, а отже ми не несемо відповідальності за Ваші дії і наслідки цих дій, про що Ви, втім, Ви давно попереджені .
Скористаємося ми найвідомішим в цій сфері інструментом, який, як уже говорилося, ми раніше згадували в статтях. Тоді мова йшла про тему як змінити швидкість обертання вентилятора відеокарт AMD Radeon . Як Ви зрозуміли з заголовка і підзаголовка, ми поговоримо про MSI Afterburner.
Програма повністю безкоштовна, підтримує російську мову і надає повний інструментарій по розгону відеокарт. взяти можна по цьому посиланню або з сайту розробника .
Примітка:
Перед установкою MSIA, а так же подальшим розгоном, власне, рекомендується оновити драйвера на Вашу відеокарту (останню версію можна взяти з сайту NVIDIA або AMD).
Установка гранично проста і на ній я зупинятися не буду (скажу лише, що установка Riva Tuner Statistic Server встановлювати не обов'язково, але може бути корисно для розширеної діагностики і розгону, що ми розглянемо в наступній частині статті).
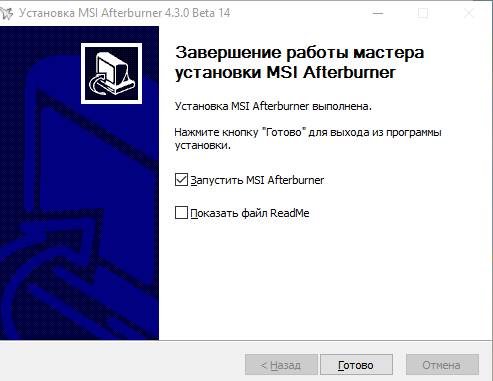
Після установки буде запропоновано цей самий MSI Afterburner запустити, що можна, в общем-то і зробити з самого початку, попередньо закривши все цінне-відкрите і не збережене, бо:

Вам буде запропоновано (точніше строго рекомендовано) перезавантажити комп'ютер для правильного визначення вихідних налаштувань (мова йде про частоти пам'яті і графічного процесора відеокарти, а так само ряду інших параметрів, які могли бути змінені на рівні драйвера або сторонніх програм).
Рекомендую погодитися, що розгін потім пройшов найбільш плавно.

Після перезарузкі комп'ютера, власне, запустіть програму, використовуючи що з'явилася на робочому столі або в меню "Пуск" ярлик.
до змісту ↑Перший запуск і настройка зовнішнього вигляду
Початковий вид програми може залежати від скачав версії і різновиди, наприклад, бути таким:
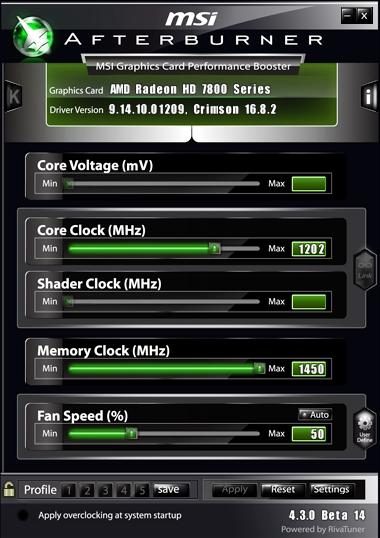
Або більш просунутим і модним, на кшталт вот такой вот краси:
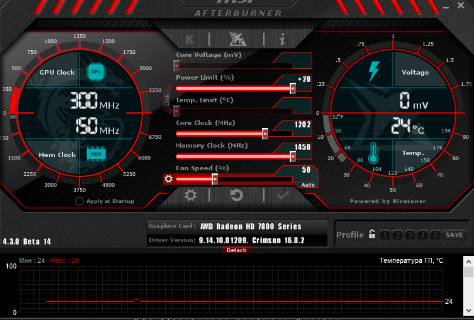
Якщо у Вас перший варіант або відмінний, від будь-якого із зазначеного з двох, то треба знайти кнопку налаштувань (на першому скріншоті вище це кнопка "Settings" в правому нижньому кутку, а на другому, червоному, це іконка з зображенням шестрёнок), потім тицьнути в неї і перейти у вкладку "Інтерфейс":
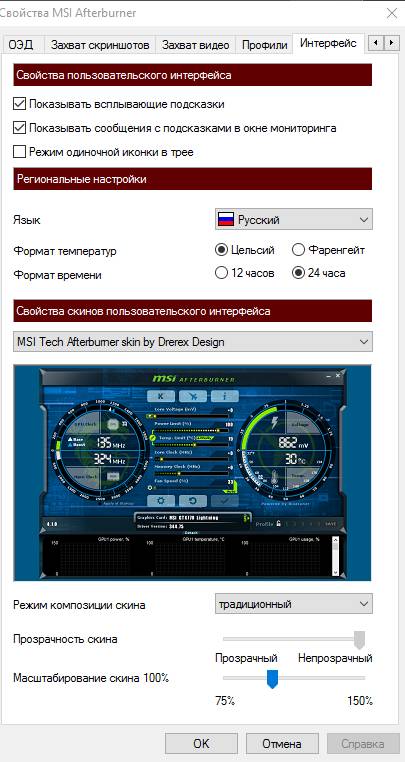
Де вибрати останній із запропонованих форматів інтерфейсу, а саме "MSI Tech Afterburner skin by Drerex Design", ну і / або не робити цього, а залишити той що є, або сподобалася Вам і працювати з ним за аналогією з тим, що написано в статті (як то кажуть, на смак і колір всі BSOD -и різні).
до змісту ↑
Налаштування швидкості кулера відеокарти
Давайте спочатку займемося охолодженням, щоб не отримати будь-яких проблем перед тим як розігнати нашу відеокарту:
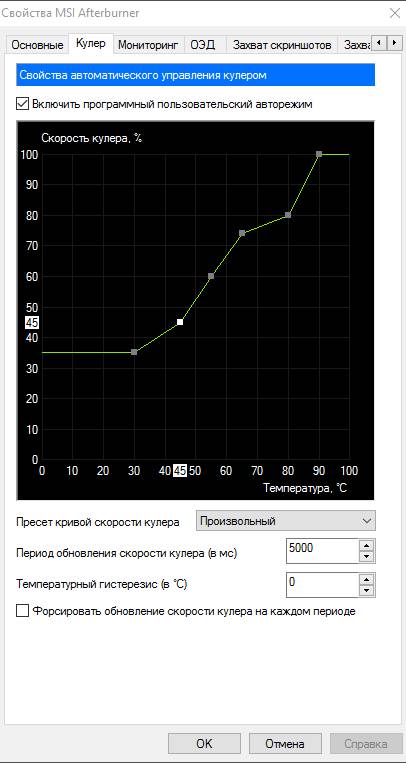
Перед тим як перейти до розгону на прикладі обраного (або не обраного інтерфейсу), ми рекомендували ознайомиться з другою частиною вже згаданої статті про управління кулерами і / або ще раз відкрити настройки, перейти на вкладку "Кулер", де включити програмний призначений для користувача автоматичний режим, налаштувавши графік відповідним чином (приклад можна побачити вище).

Управління програмою, функціонал
Тепер давайте поговоримо про те, що тут, в цьому самому MSI Afterburner до чого, навіщо і чому (картинка вище кликабельна):
- У лівому колі Ви можете бачити поточні (в даний конкретний момент часу) значення частот ядра і пам'яті (зверху і знизу відповідно). Ці значення можуть змінюватися, в залежності від навантаження, тому, швидше за все, Ви бачите занижені значення, які "стрибають" (змінюються), якщо, звичайно, відеокарта підтримує управління енергозбереженням за рахунок зниження / підвищення частот;
- В правому куті Ви можете спостерігати поточні (в даний конкретний момент часу) значення вольтажу і температури (зверху і знизу відповідно);
- У самому низу Ви можете бачити зміна згаданої вище температури з плином часу, тобто у вигляді графіка;
- У самій же серцевині інтерфейсу розташовані повзунки, які як раз і дозволять нам розганяти нашу відеокарту і управляти різними параметрами її частот, а так же енергоспоживанням і охолодженням.
Окремо про повзунках та значеннях на них:
- Core Voltage (mV), - відповідає за напруга ядра графічного процесора відеокарти і, як правило, це значення справедливо заблоковано спочатку (використовується в основному при просунутому розгоні, бо можна нашкодити);
- Power Limit (%), - керує межею енергоспоживання відеокартою, допомагає досягти більшого розгону при більшому енергоспоживанні і / або навпаки;
- Temp.Limit (* C), - керує межею критичної для відеокарти температури, якщо це підтримується графічним адаптером (чіпати, як правило, не рекомендується і / або використовується при високому розгоні і охолодженні);
- Core Clock (MHz), - один з основних і необхідних нам для розгону, параметрів. Відповідає за частоту ведучого GPU (Графічного процесора) відеокарти;
- Memory Clock (MHz), - другий з основних і необхідних нам для розгону, параметрів. Відповідає, як Ви вже здогадалися, за частоту роботи пам'яті відеокарти;
- Fan Speed (%) , - дозволяє задавати (у відсотках) швидкість обертання вентиляторів системи охолодження (якщо виставлений і включений програмний призначений для користувача автоматичний режим, то горить значення Auto).
Це основний базис, який варто знати про параметрах інтерфейсу, щоб зрозуміти як розігнати відеокарту і які характеристики грають в цьому роль.
до змісту ↑
Підказки та профілі MSI Afterburner
Так само Ви можете отримати додаткову інформацію про будь-якому елементі (а так само про тих, що ми не описали), просто довго затримавши на ньому мишку і поглянувши на підказку:
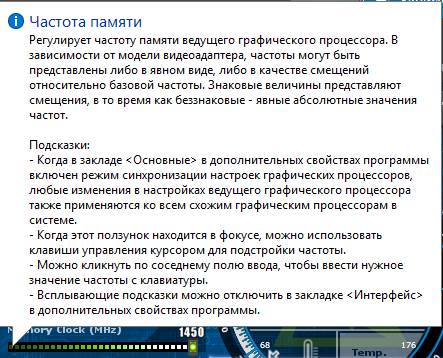
До речі кажучи, трохи нижче кола з температурою і правіше назви карти, а так же версії драйверів, є перерахування, так званих, Profile (профілів), від 1 до 5, використовуючи які Ви можете зберігати різні досягнуті значення і швидко перемикатися між ними (наприклад на один профіль поставити стан розгону, а на інший навпаки знижені частоти і енергоспоживання).

Для збереження профілю, необхідно виставити всі повзунки в потрібному Вам порядку, потім тиркнуть в кнопочку "Save" і потім в параметр від одного до п'яти.
до змісту ↑
MSI Afterburner - практична частина
Як з цим злітати, тобто як розігнати відеокарту таким чином? Дуже просто.
Спочатку (пам'ятаєте перезавантаження?) У Вас визначені робочі параметри частоти процесора і пам'яті Вашої відеокарти, які, відповідно, вказані значеннями для повзунків Core Clock (MHz) і Memory Clock (MHz):
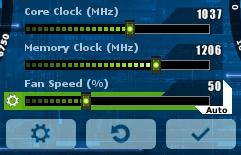
Найпростіший, базовий, розгін вдає із себе поступове (це важливо!) Збільшення цих значень до межі, коли карта перестане працювати стабільно (про це нижче). Тобто, послідовність розгону відеокарти через MSI Afterburner наступна.
до змісту ↑Як розігнати відеокарту - крок перший
етапи:
- Трохи збільшуємо значення Core Clock (MHz), залишаючи значення Memory Clock (MHz) колишнім;
- Тиснемо в галочку справа внизу під повзунками;
- Запускаємо гру / фільм / спеціальний додаток для тестування навантаження відеокарт, на тривалий (хоча б годину) час і спостерігаємо за значенням температури графічного процесора, а так же спотворенням зображення (сюди ж відноситься перекоси в кольоровості, що стирчать звідки-небудь в іграх текстури та інші "дивацтва"), а так само за іншими дивацтвами, на кшталт вильотів з ігор, зависань, поновлення (моргання) зображення, перезапуску драйвера (зазвичай вилазить повідомлення) та ін;
- Якщо все пройшло вдало і ніяких з вищеперелічених проблем Ви не побачили, то зберігаємо досягнуте значення в профіль;
- Ще трохи збільшуємо значення Core Clock (MHz), залишаючи значення Memory Clock (MHz) колишнім;
- Повторюємо всі наступні кроки, нарощуючи і зберігаючи частоту до тих пір, поки робота не перестане бути стабільною або температура критичної . Зіткнувшись c проблемою повертаємося на останній вдале значення Core Clock (MHz) і переходимо до кроку два.
Йдемо далі.
до змісту ↑
Як розігнати відеокарту - крок другий
етапи:
- Скидаємо значення Core Clock (MHz) до стандартного для Вашої картки;
- Трохи збільшуємо значення Memory Clock (MHz), залишаючи значення Core Clock (MHz) колишнім;
- Повторюємо пункти з першого кроку, поки не упрёмся в проблеми і закріплюється на робочій (але вже підвищеної) частоті, на цей раз, для пам'яті.
Цей крок короткий, але необхідний.
Як розігнати відеокарту - крок третій
етапи:
- Виставляємо досягнуті стабільні (безпроблемні) значення для Core Clock (MHz) і Memory Clock (MHz);
- Тестуємо ці самі значення в парі на предмет наявності проблем так, як це описано вище;
- Якщо все добре, то зберігаємо в профіль і, можливо, потроху нарощуємо відразу обидва значення до появи проблем;
- Якщо все погано, то чуть чуть знижуємо поетапно одне зі значень, поки проблеми не зникнуть.
До речі, примітка по MSI Afterburner і не тільки.
до змісту ↑
Що важливо знати і розуміти в процесі
Далі, щоб розуміти як розігнати відеокарту по максимуму, треба знати:
- Під "трохи" розуміються часто навіть не десятки, а одиниці MHz і пікове значення розгону набирається саме за рахунок цих одиниць, причому частоти взаємопов'язані, як в хорошому, так і в поганому сенсі;
- Розгін (а точніше перегрів, підвищення напруг і інші супутні нюанси) може пошкодити відеокарту (і не тільки її) і / або знизити термін її роботи;
- Чи не повинні вилазити ніякі спотворення зображення ніде і, в ідеалі, ніколи;
- Температури повинні бути в межах норми, що регулюється відповідним повзунком і / або призначеним для користувача авторежимом, який буде сам підбирати швидкість обертання кулера, в залежності від температури в ході розгону і тестування;
- Може виявитися так, що карта розганяється лише за одним із параметрів (тобто тільки по пам'яті або тільки по процесору), а при зміні іншого параметра починаються проблеми, - це значить, що розгін можливий тільки за цим значенням, тобто Core Clock (MHz) і Memory Clock (MHz) відповідно;
- Не рекомендується чіпати інші повзунки на даному етапі (крім, хіба що, "Power Limit", та й то з обережністю), так як це може істотно вплинути на термін життя і роботи відеокарти.
Ну і, само собою, варто сказати наступне.
до змісту ↑
У разі проблем
Якщо щось пішло не так і зображення зникло взагалі, спотворилося до неможливості скинути значення, повисло і / або щось ще:
- Спробуйте перезавантажити або вимкнути комп'ютер з кнопки на корпусі, зазвичай при наступному запуску йде автоскиданням на стандартні значення;
- Якщо це не допомогло і автоматично при старті завантажуються збійні профілі (хоча без спеціальної галочки в налаштуваннях цього зазвичай не буває), то завантажиться в безпечному режимі Windows , Прибравши програму з автозавантаження і / або видаливши її там, після чого завантажиться в зворотному режимі.
У двох словах, мабуть, якось воно ось так.
На сім, давайте переходити до післямові.
до змісту ↑
Післямова
Тепер Ви знаєте як розігнати відеокарту.
Безумовно є інші способи розгону, та й робити це можна в самих драйвери (точніше в ПО для них), але даний інструмент (MSI Afterburner) поки є одним з найрозумніших, зручних і актуальних.
Само собою, що ми розглянули самий мінімум і дали найпростіші рекомендації по базовому розгону, щоб не завдати істотної шкоди Вашій системі, але зате принести приємний приріст продуктивності, який може бути вельми відчутний в сукупності з програмної оптимізацією.
Поглиблений і екстремальний розгін відеокарт (і інших елементів) справа досить тонка і небезпечна (для комплектуючих), але, якщо Вам це цікаво, то ми докладніше розповімо про сім в наступних статтях.
Як і завжди, якщо якісь питання, думки, доповнення, подяки і все таке інше, то, традиційно, ласкаво просимо в коментарі до цього матеріалу.
Ми в соц.сетях: ВК Facebook Twitter Telegram
Пам'ятаєте перезавантаження?