Як зробити відривний календар в якій програмі. Як створити календар на комп'ютері
- Відгуки користувачів
- Крок 1. Завантажуємо софт на ПК
- Крок 5. Роздруковуємо календар
- Інструкція
- Як створити календар в Word 2003
- Скасування виправлень автозаміни
- коригування автозаміни
Нова програма "Дизайн Календарів" дозволяє створювати стильні календарі будь-якого формату і стилю. Розмір дистрибутива - 48 Mb. Програма працює під усіма версіями Windows, в тому числі Windows 7, XP, Vista, Windows 8 і 10. Покупка повної версії проводиться через найнадійніші інтернет-магазини з доставкою за 10 хвилин.
Відгуки користувачів
Я довгий час вибирала собі відповідну програму для створення календарів. Коли спробувала Дизайн Календарів, то відразу зрозуміла - це те, що мені потрібно. У програмі є все, що може стати в нагоді для виготовлення календарів будинку!
Олена Морозова, м.Москва
Дизайн Календарів - дуже якісна і продумана програма. Безперечно, найкраща на російському ринку. Мене особисто вона вразила різноманіттям календарів і фактично необмеженими можливостями дизайну.
В'ячеслав Титов, м Хабаровськ
Як створити календар своїми руками? Якщо ви ставите цим питанням вже не в перший раз, то саме час знайти на нього відповідь. Цьому посприяє дана стаття. Прочитавши її ви навчитеся виготовляти настінні, настільні, кишенькові, перекидні та інші види календарів прямо за своїм комп'ютером за допомогою зручної програми «Дизайн Календарів» -
Крок 1. Завантажуємо софт на ПК
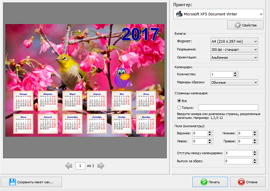
Крок 5. Роздруковуємо календар
Тепер ви знаєте як створювати календар. Не до кінця готовий проект можна залишити для подальшої роботи на комп'ютері: для цього натисніть на кнопку «Зберегти» в меню вгорі. Там же його можна зберегти як зображення у форматі PDF, JPEG, CMYK і ін. Якщо календар готовий, то час його роздрукувати. Натисніть на опцію «Друк». У вікні виберіть принтер, формат і орієнтацію паперу, задайте маркери для обрізки, поля і кількість календарів і натисніть «Друк».
Microsoft Word є потужним інструментом для створення текстових документів. З його допомогою можна створити і невеликий зручний календар, який можна буде викликати за допомогою натискання на відповідну кнопку в панелі інструментів. Для цього необхідно буде скористатися інструментарієм Microsoft Visual Basic, який встановлюється разом з будь-яким пакетом Microsoft Office.
Інструкція
створіть документ Word і збережіть його як шаблон. Для цього скористайтеся відповідними пунктами меню «Файл» (для Office 2007 і вище - кнопка Microsoft Office в лівому верхньому кутку) - «Створити» - «Порожній документ», а потім «Зберегти як» - «Шаблон Word».
Відкрийте середу програмування Visual Basic за допомогою натискання комбінації клавіш Alt і F11. Відкриється вікно редактора, в якому натисніть клавішу «F7».
У верхній частині вікна виберіть пункт «Insert» - «User Form» ( «Вставка -« Призначена для користувача форма »). Виберіть меню «Tools» - «Additional Controls». Під сплив меню поставте галочку біля пункту «Елемент управління Календар» (або «Calendar Control). Натисніть «Ок».
Натисніть на що з'явилася іконці «Calendar» в панелі управління «Toolbox». Наведіть курсор миші на форму і намалюйте квадрат необхідного для календаря розміру.
Можна змінити параметри відображення календаря. Для цього в лівій частині вікна, в меню Properties, виберіть «Custom» і натисніть на кнопку з трьома крапками в правій частині рядка. Під сплив вікні виберіть необхідні настройки . У вкладці «Шрифт» і «Колір» можна вибрати параметри самої панелі календаря. Після здійснення всіх налаштувань натисніть «Ок».
Натисніть на заголовок форми, а в «Properties» (рядок «Caption») можете вказати назву «Календар». Тема зміниться.
Щоб організувати закриття календаря по клавіші «Esc». Для цього виберіть в ToolBox кнопку «CommandButton», намалюйте її. Значення в Cancel в «Properties» змініть на «True». Натисніть F7, введіть між двома точки «Private Sub ..» і «End Sub» рядок «Unload Me», після чого натисніть «Ок».
Для відображення поточної дати в календарі вставте код після пункту «Private Sub Calendar1_Click ()»: Private Sub UserForm_Initialize ()
Calendar1.Today
End Sub
Щоб календар відображався в будь-якому документі, створеному на шаблоні, виберіть команду «Insert» - «Module», і введіть: Sub OpenCalendar ()
UserForm1.Show
End Sub
Натисніть кнопку «Save» на панелі інструментів (або «File» - «Save»). Можете закрити редактор.
Для перевірки працездатності натисніть Alt і F8 в Word. Введіть «OpenCalendar», натисніть «Виконати». Відкриється календар. Збережіть створений шаблон.
Корисна порада
Щоб спростити висновок календаря, можна додати його на панель інструментів ( «Сервіс» - «Налаштування» - вкладка «Панель інструментів» - кнопка «Створити»).
Як створити календар в word? І знову наш улюблений Microsoft Word .Наверное, немає такої людини, яка вивчила його від і до. Ну, хіба що розробники. Мені дуже подобатися цей текстовий редактор . У ньому можна творити такі речі, які нам раніше навіть і не снилися. Шкода тільки, що часу не вистачає охопити все. Мені б цей редактор років тридцять тому, я б вибрала іншу професію. Що б ви переконалися, що Microsoft Word дійсно дуже потужний і гнучкий інструмент, я покажу вам, як легко і швидко можна створити в ньому календар.
Як створити календар в Word 2003
Відкриваємо новий документ в Word і йдемо в меню - Файл - Створити.
Майстер календарів (в меню праворуч).
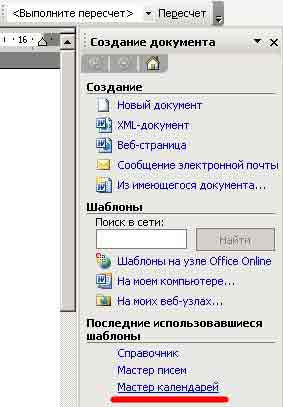
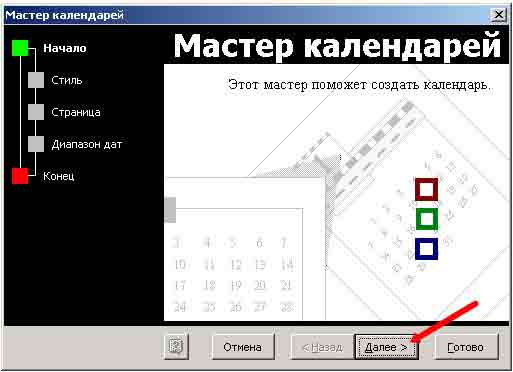
Відкриється нове вікно Майстра календарів, в якому нам необхідно вибрати стиль майбутнього календаря (вибираємо - Вишуканий).
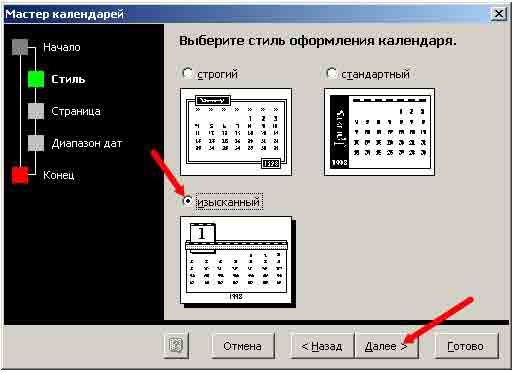
У новому вікні необхідно вибрати орієнтацію календаря, і вибрати буде на нашому календарі малюнок чи ні.
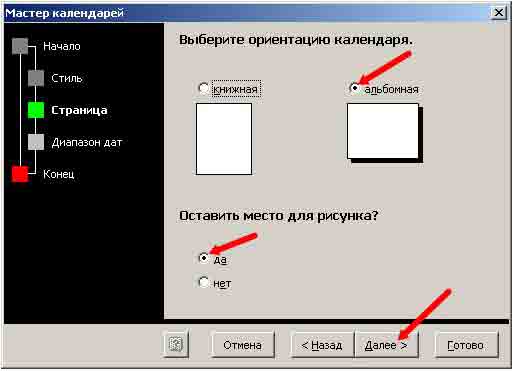
У наступному вікні Майстра календарів необхідно вибрати початок і кінець календаря. Ну, хоча нам і пророкують кінець Світу, а я не з нащадків Майя, все ж ризикну все-таки вибрати кінцевої - 31 грудня 2012 року. Авось, мої передбачення більш правильні.
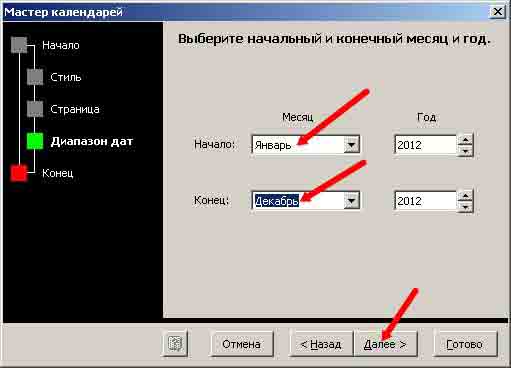
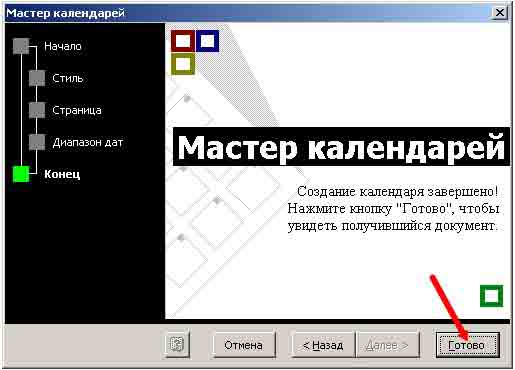
Ну, і завершальний етап. Тиснемо кнопку Готово. Ось, що у нас вийшло.
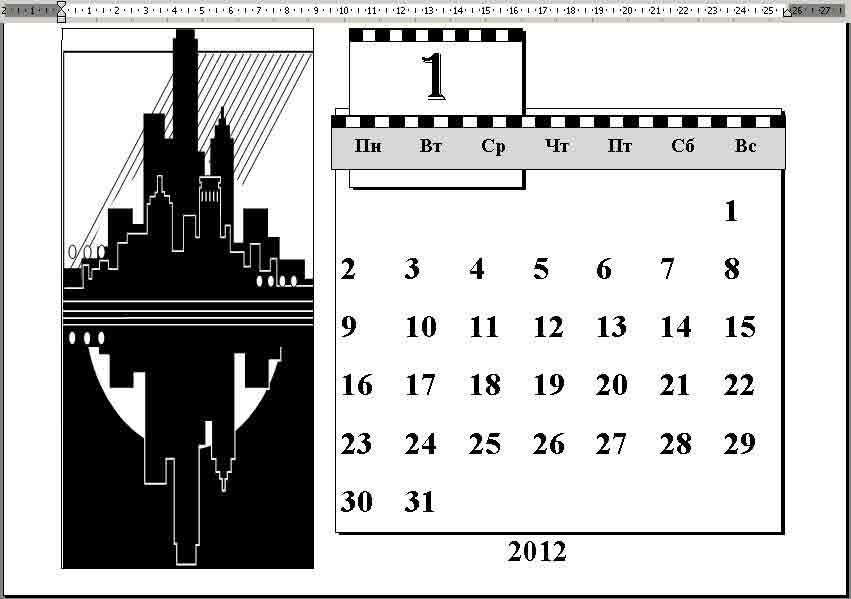
Картинку ми природно замінимо. Для цього клацаємо правою кнопкою миші по картинці і в випадаючому меню вибираємо пункт Вирізати.
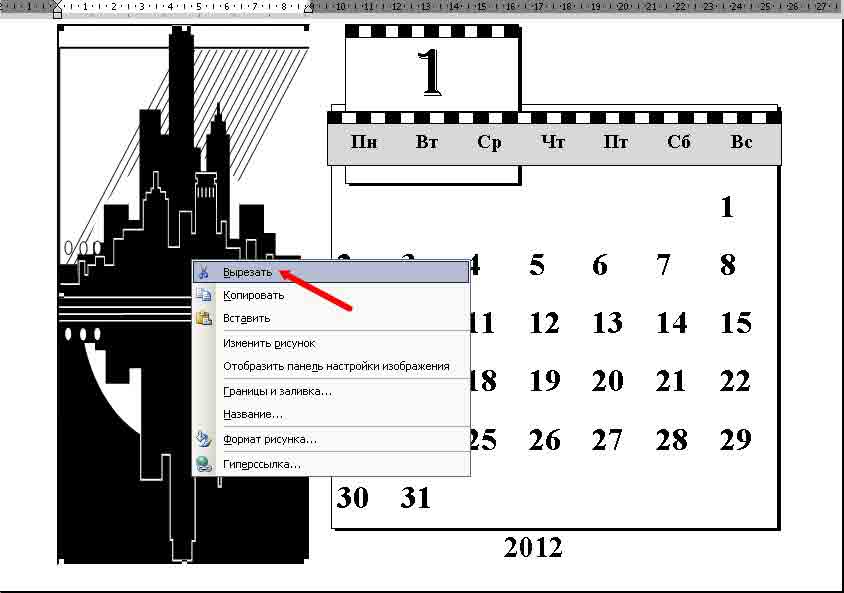
А ось так можна календар дооформити. Тут вам і стануть в нагоді наші наступні уроки.
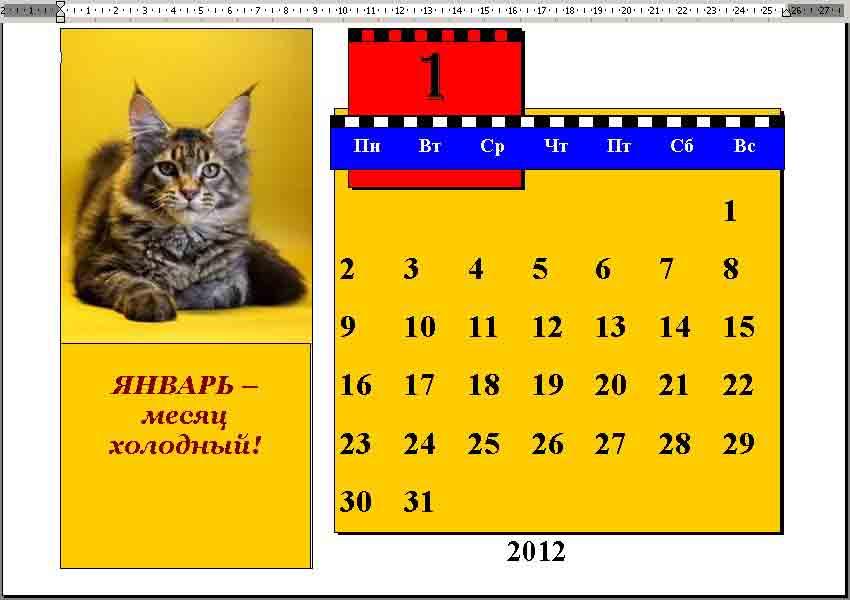
В інших версіях Word все робиться аналогічно. Тільки там можна взяти шаблони прямо з Інтернету, і вибір більший.
Функція автозаміни «на льоту» виправляє в MS Word сотні звичайних помилок і слів з помилками. Доведеться стежити уважно, щоб побачити цю швидку заміну.
Наприклад, в Word ви не зможете ввести слово Нелзя (без м'якого знака). Це пов'язано з тим, що автозамена в Word миттєво відкоригує цю друкарську помилку після натискання вами пробілу.
Автозаміна також може конвертувати основні текстові комбінації в потрібні символи. Наприклад, спробуйте написати (C), або автозаміни перетворить його в один символ копірайту ©. Те ж саме стосується введення комбінації ™, перетворюється в ™. Введення символів -> перетворює їх в стрілочку, а символи 🙂 стає смайликом.
Крім орфографії автозамена виправляє основні пунктуаційні помилки в ваших словах. Ця функція автоматично робить першу літеру пропозиції прописаний, автоматично виправляє інвертовану фіксацію верхнього регістру, а також інші поширені помилки.
Скасування виправлень автозаміни
Можна скасувати зміни, що вносяться «на льоту» функцією автозаміни, але для цього буде потрібно швидкість. Секретний хід полягає в натисканні комбінації Ctrl + Z (команда Скасувати) відразу після того, як сталася автозамена. Натискання скасовує дію, внесену автозаміні.
Навіть якщо ви не використали оперативно команду Скасувати, ви все ще можете переглянути правки, внесені автозаміні. Вони позначені синім прямокутником, розташованим під першою літерою відкоригованого тексту, як показано на малюнку нижче. Для цього потрібно встановити курсор на цей прямокутник і клацнути на нього, щоб побачити різні варіанти автозаміни.
коригування автозаміни
Для приведення тексту у вихідний вид виберіть опцію «Змінити назад в ...», де «...» - вихідний текст.
Щоб запобігти автозаміни подібного роду виберіть опцію «Відключити автоматичну зміну ...». В такому випадку текст не буде піддаватися автозаміні, але буде визначатися як помилка або слово з помилкою.
Для того щоб проконтролювати поведінку автозаміни, а також відкоригувати і розширити список слів для заміни необхідно виконати наступні дії:
- Виберіть вкладку Файл в основному меню.
- Натисніть Параметри. З'явиться діалогове вікно Параметри Word.
- Клацніть на категорію Правопис в лівій частині вікна.
- Клацніть на кнопку Параметри автозаміни.
З'явиться діалогове вікно з активованою вкладкою Автозаміна. Ця вкладка містить перелік всіх замін, а також список коригувань звичайних помилок. Через цю вкладку ви також можете видалити всі варіанти автозаміни, які вам не підходять. 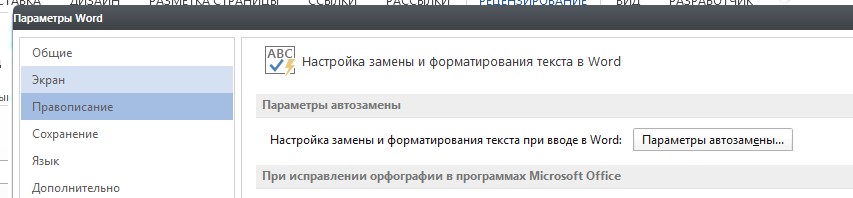
Для видалення запису в списку автозаміни знайдіть потрібний рядок, наприклад, 🙂 для смайлика. Виберіть рядок і натисніть кнопку Видалити.
Для додавання запису до списку автоматичної заміни використовуйте поля «замінити» і «на». Наприклад, введіть «силно» в поле «замінити», а в полі «на» вбийте «сильно», потім натисніть кнопку Додати. Після внесення всіх правок натисніть ОК і закрийте діалогове вікно Параметри Word. 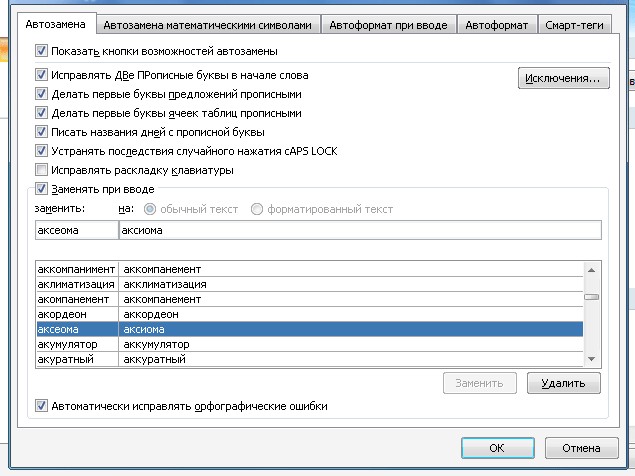
Автозаміна - це одна з багатьох функцій в редакторі Word. Сподіваюся після прочитання вам стало зрозуміло, як працює цей зручний метод виправлення помилок при роботі з документами.
Якщо я вам допоміг, то поділіться з іншими цим записом за допомогою соціальних кнопок . Вам не складно - мені приємно. А щоб завжди бути в курсі нових випусків - підписуйтесь на розсилку і вступайте в групи: Однокласники, вКонтакте.
Як створити календар в word?