Як змінити вінду на ноутбуці. Покрокова інструкція: як встановити Windows ХР на нетбук новачкові. Перемикання контролера жорсткого диска SATA в IDE-сумісний режим роботи
- Як змінити вінду на ноутбуці. Покрокова інструкція: як встановити Windows ХР на нетбук новачкові....
- Як перевстановити операційну систему
- Порядок створення завантажувальної флешки
- Порядок установки на нетбук через Мій комп'ютер
- Порядок установки на нетбук через BIOS
Як змінити вінду на ноутбуці. Покрокова інструкція: як встановити Windows ХР на нетбук новачкові. Перемикання контролера жорсткого диска SATA в IDE-сумісний режим роботи
Зазвичай на нетбуках вже встановлена операційна система , Так що покупці можуть не турбуватися і практично відразу починати роботу з пристроєм. Однак, не всіх користувачів влаштовує версія windows , Яка у них коштує, і вони бажають замінити її на іншу. З одного боку, проблем виникнути не повинна. Але з іншого боку - не на всіх моделях нетбуків є дисковод. Що ж робити в цьому випадку?
Майже кожна операційна система з часом стає повільніше і вже не так швидко і рідка, як при покупці пристрою. Це пов'язано з тим, що операційна система після тривалого використання з багатьма додатковими інструментами, рекламними панелями інструментів та іншими програмами заповнена. Це було пов'язано з тим, що установки були ще не такими простими, як сьогодні, а з іншого - драйверами. Звичайно, є деякі розбіжності в продуктивності, коли ви берете драйвери безпосередньо у виробника.
Перемикання контролера жорсткого диска SATA в IDE-сумісний режим роботи
У цій статті ми хотіли б показати вам саме це. За допомогою декількох кроків ви можете повернути комп'ютер в початковий стан. Перш за все, ми хотіли б перейти в різні режими, які доступні при перевстановлення. Набагато більше, ніж сканування системи на несправні і відсутні системні файли . Ваша особиста інформація, фотографії або відео не будуть включені і не будуть загублені. Ця функція корисна, коли ви хочете видалити всі з вашого комп'ютера. . На скріншоті нижче показані два варіанти нової установки.
Як перевстановити операційну систему
Те, як перевстановити windows на нетбуці без дисковода, насправді досить просто. Єдине, що знадобиться зробити - переписати інсталяційний диск на USB-носій. Дану процедуру можна зробити декількома способами. Розглянемо один з них.
Для початку потрібно скопіювати на комп'ютер iso-образ системи. Після цього запускаємо програму UltraISO. У ній переходимо Файл-Відкрити і вибираємо раніше скопійований образ системи. Переходимо в Самозавантаження, де натискаємо на Write Disk Image. Вставляємо в нетбук флешку і форматіруем її. Тип файлової системи повинен бути NTFS.
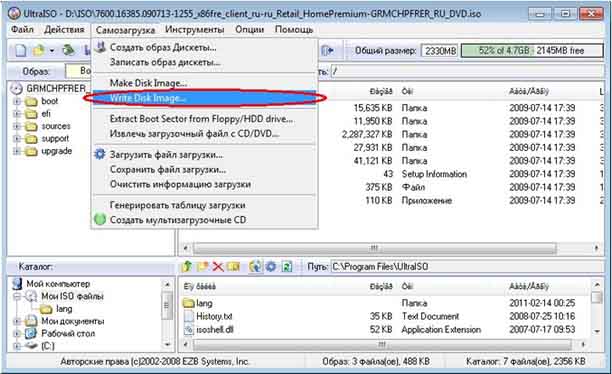
Після того як форматування буде закінчено, повертаємося до програмі UltraISO . Переходимо на вкладку Відкрити. Тут натискаємо Записати і підтверджуємо свої дії ОК. Тепер залишилося почекати, коли закінчиться запис дистрибутива. Замість флешки можна використовувати карту пам'яті, знімний жорсткий диск та інші види USB-накопичувача. Після того як операція буде закінчена, флешку можна витягувати.
Ми отримали USB-накопичувач із записаним на нього дистрибутивом. Наступний етап - вхід в Біос, де потрібно встановити завантаження з карти пам'яті або флешки. Для цього, як тільки почнеться завантаження нетбука, слід натиснути певну клавішу. Для різних моделей пристроїв вона може відрізнятися, зазвичай, вказується кнопка для входу в Біос в інструкції, що додається до комп'ютера. Після цього знаходимо вкладку BOOT, де і знаходиться порядок завантаження. Першим виставляємо USB-накопичувач.
Після виконаних операцій, завантажується з флешки, а далі установка подібна з тим, як дана процедура робиться за допомогою диска. Користувачеві досить слідувати підказкам системи, які досить зрозумілі. Останнє, що знадобиться зробити після переустановлення - знайти і встановити драйвера на цю версію операційної системи. Для того щоб зробити більш цікавим інтерфейс системи, можна дізнатися,
Установчі USB-драйвери, тому таку флешку користувачеві необхідно створювати самостійно. Втім, в цьому немає нічого складного.
Описаним в статті способом можна встановлювати на нетбук ОС Windows різних версій: XP, Vista, 7, 8. Для цього вам знадобиться флешка з об'ємом пам'яті більше 1 гігабайта, файл образу потрібної операційної системи (розширення таких файлів - .iso) і утиліта UltraISO (посилання на безкоштовне скачування утиліти прикладена до статті).
Порядок створення завантажувальної флешки
1. Скачайте з офіційного сайту розробників утиліту UltraISO, встановіть і відкрийте її.
2. Відкрийте вкладку «Самозавантаження» -> «Записати образ жорсткого диска ».
3. У вікні виберіть USB-носій, який передбачається зробити інсталяційний, потім виберіть файл образу з операційною системою і упевніться, що виставлений метод запису USB-HDD +.
4. Натисніть на кнопку «Записати» і чекайте закінчення процесу.
Порядок установки на нетбук через Мій комп'ютер
4. У вікні вибираємо установку Windows.
5. Після цього почнеться стандартна установка операційної системи. Виконайте вказівки на екрані вказівок і дочекайтеся закінчення процесу установки. За час установки ваш комп'ютер може перезавантажитися кілька разів. Як тільки ви побачите картинку з новим логотипом Windows при завантаженні - це буде означати, що установка в принципі успішно завершена.
Мінусом даного методу установки є те, що ви не зможете відформатувати диск, на якому встановлена працює операційна система старої версії . Якщо вам не підходить такий варіант, використовуйте наступний метод.
Порядок установки на нетбук через BIOS
Як і в попередньому методі перед тим, як приступати до установки, зробіть резервне копіювання даних.
1. Вставте установчу флешку на нетбук.
2. Перезавантажте комп'ютер і увійдіть в BIOS.
Щоб увійти в BIOS, необхідно при завантаженні комп'ютера, коли з'являться перші графічні зображення на екрані, натискати кнопку DEL на клавіатурі, поки не з'явиться екран з настройками. Це і є BIOS.
3. Якщо BIOS має синій фон - знайдіть в лівій стороні розділ Advanced BIOS Features, за допомогою стрілок на клавіатурі наведіть курсор і натисніть Enter. З'явиться вікно з параметрами завантаження вашого комп'ютера. Поставте в First Boot Device - USB-HDD, Second Boot Device - CDROM, Third Boot Device - Hard Disk або HDD-0.
4. Якщо BIOS має сірий фон - перейдіть у вкладку Boot, потім за допомогою стрілок клавіатури наведіть курсор на Boot Device Priority і натисніть Enter. З'явиться порядок завантаження пристроїв на комп'ютері. Змініть порядок так, щоб USB стояв першим у списку, CD / DVD Disk - другим, Hard Disk - третім.
5. Після установки потрібного порядку натисніть F10 і Enter.
На цьому етапі читач задасть такий порядок завантаження, при якому спершу завантажується флешка, потім дисковод, а вже потім жорсткий диск. У майбутньому такий порядок повертати до попереднього його станом необов'язково.
6. Після цього комп'ютер перезавантажиться, потім на екрані з'явитися напис Press any key to boot from CD or DVD. Читач повинен натиснути будь-яку кнопку, і Нова версія «Вінди» з попередньо вставленою флешки почне встановлюватися.
7. Виконайте вказівки на екрані вказівок установника Windows і чекайте закінчення процесу установки. За час установки ваш комп'ютер може перезавантажитися кілька разів. Як тільки ви побачите картинку з новим логотипом Windows при завантаженні - це буде означати, що установка в принципі успішно завершена.
Що ж робити в цьому випадку?