Як в ворде зробити нормальний вигляд сторінки. Всі способи: Як в Ворді зробити альбомну сторінку
- Крок 1 Вставка номерів сторінок
- Крок 2 Прибрати номер з першої сторінки
- Створення альбомної орієнтації в Ворд 2003
- Зміна орієнтації в документі Ворд 2007
- Альбомний вигляд в Ворд 2010 і 2013
- Як зробити альбомної тільки одну сторінку
текстовий редактор Word - найпоширеніша програма в пакеті Microsoft Office для створення і редагування текстових документів , А також для побудови найпростіших таблиць і алгоритмів. Нерідко при роботі з Word доводиться роздруковувати та обробляти значну кількість сторінок. Щоб уникнути плутанини і плутанини в черговості листів, відмінною ідеєю буде простановка нумерації в документі. І якщо раптом паперу змішаються, це дозволить Вам з легкістю відновити почерговість і розкласти все потрібному порядку. Варто зазначити, що не всі, хто має справу з цією програмою знає, як проставити нумерацію, хоча нічого складного тут немає.
Вгорі знаходиться панель інструментів. Зліва є пункт "Вставка", куди потрібно натиснути мишкою. У підміню виберіть пункт "Номери сторінок". Після цього дії спливе ще одне вікно. Клавішею "OK" ви підтвердите обрану дію і автоматично на всіх сторінках з'явиться нумерація. Це стосується тих сторінок, які Ви вже створили, а також і тих, які Ви плануєте створити згодом.
Після цього можна буде змінити стандартні настройки. Пункт "Положення" визначає розташування нумерації сторінок, вгорі або внизу листа. Пункт "Вирівнювання" виставляє положення нумерації по центру сторінки, зліва або ж справа.
Щоб не позбавити Ваш документ естетичного вигляду, слід зняти галочку біля опції "Номер на пеhвой сторінці" тоді на всіх аркушах, крім титульного буде присутній нумерація.
Знову ж на панелі інструментів ближче до центру є опція "Формат", натиснувши яку можна вибрати в якому форматі Ви хочете бачити цифри на сторінках документа. Це можуть бути арабські і римські цифри. У цьому підменю також можна вибрати номери сторінок, на які слід проставити цифри в документі.
На пронумерованих сторінках є можливість змінити розмір і стиль цифр. Для цього достатньо натиснути 2 рази мишкою по цифрі. Після цього необхідний виділити номер і вибрати шрифт і стиль. Натиснути "Закрити" і зміни вступлять в силу на всіх сторінках, як на вже створених, так і на тих, які Ви збираєтеся створити.
У тому випадку, якщо Ви передумаєте і вирішите видалити нумерацію сторінок, Вам слід також клікнути 2 рази по номеру на сторінці і натиснути кнопку "Delete" на клавіатурі і далі "Закрити", щоб номери сторінок віддалилися.
Крок 1 Вставка номерів сторінок
Виберіть в меню "Вставка" -> "Номери сторінок" потрібне розташування номера.
Після чого всі сторінки документа будуть пронумеровані.
Крок 2 Прибрати номер з першої сторінки
Іноді трапляється що необхідно налаштувати різні колонтитули для різних сторінок.
Наприклад, потрібно прибрати номер з першої сторінки або з перших двох, почавши нумерацію з третьої.
Якщо тільки з головною, то потрібно поставити галочку "Особливою колонтитул для першої сторінки" в меню "Конструктор", в режимі редагування колонтитула.
Нерідко під час роботи з документами в програмі MS Word виникає необхідність перенести ті або дані в межах одного документа. Особливо часто така потреба виникає, коли ви самі створюєте великий документ або ж вставляєте в нього текст з інших джерел, по ходу структурируя наявну інформацію.
Буває і таке, що вам просто потрібно поміняти сторінки місцями, зберігши при цьому вихідне форматування тексту і розташування в документі всіх інших сторінок. Про те, як це зробити, ми розповімо нижче.
Найпростіше рішення в ситуації, коли необхідно в Ворді поміняти листи місцями, це вирізати перший аркуш (сторінку) і вставити його відразу після другого листа, який після цього стане першим.
1. Виділіть за допомогою мишки вміст першої з двох сторінок, які ви хочете поміняти місцями.
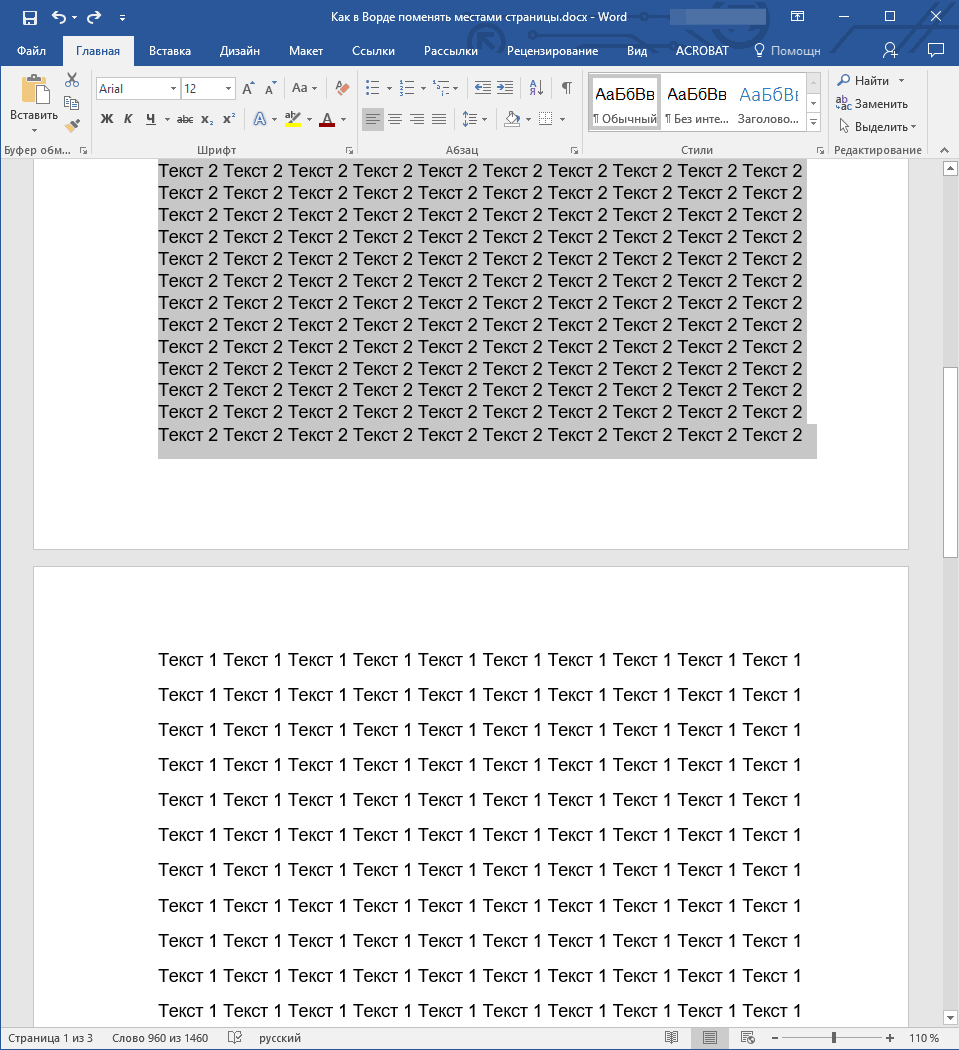
2. Натисніть "Ctrl + X" (команда "Вирізати").
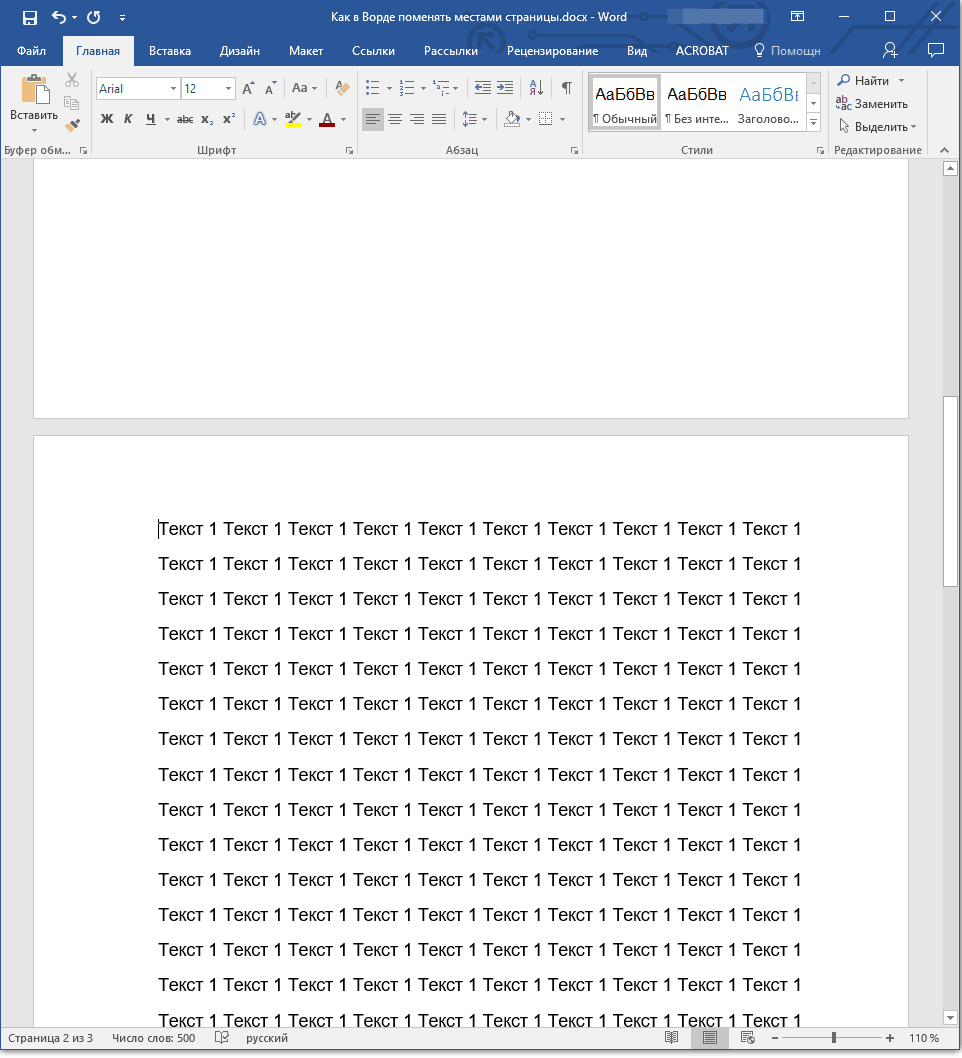
3. Встановіть покажчик курсору на рядку, наступного відразу після другої сторінки (яка повинна стати першою).
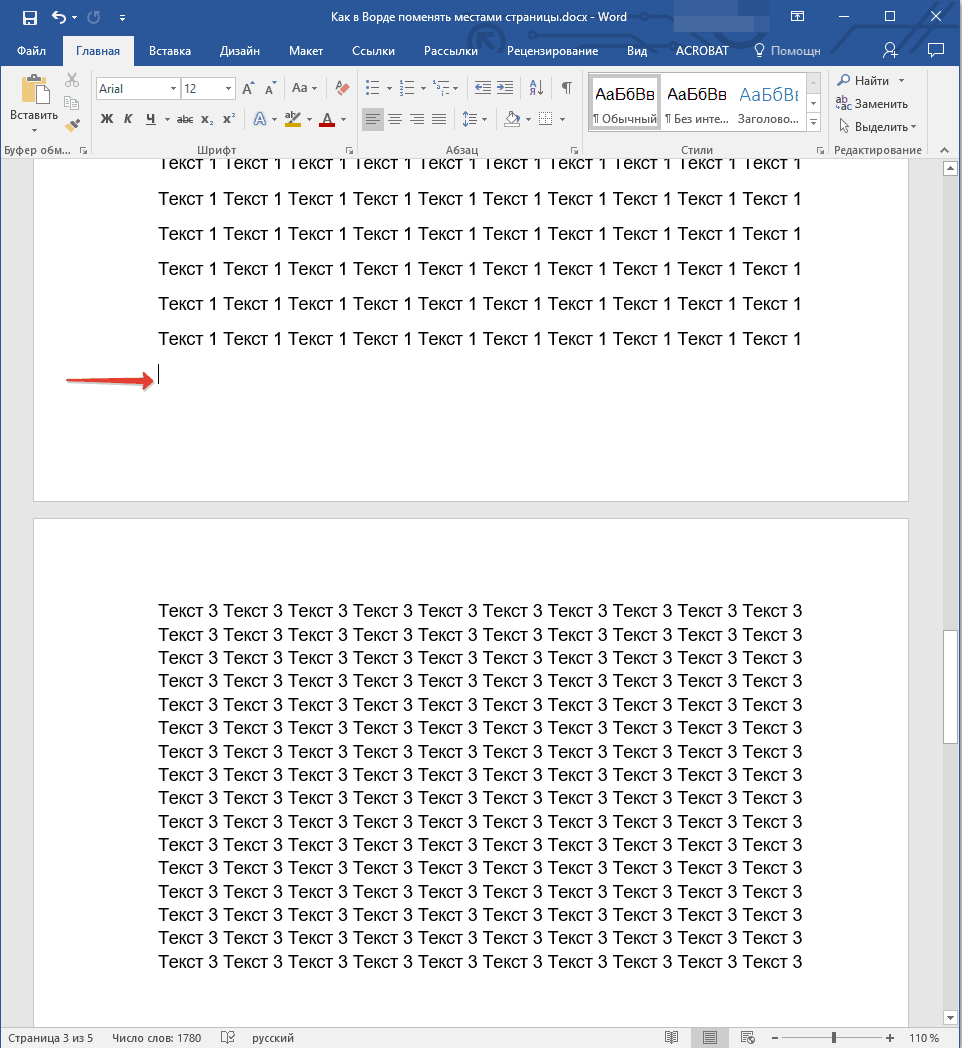
4. Натисніть "Ctrl + V" ( "Вставити").
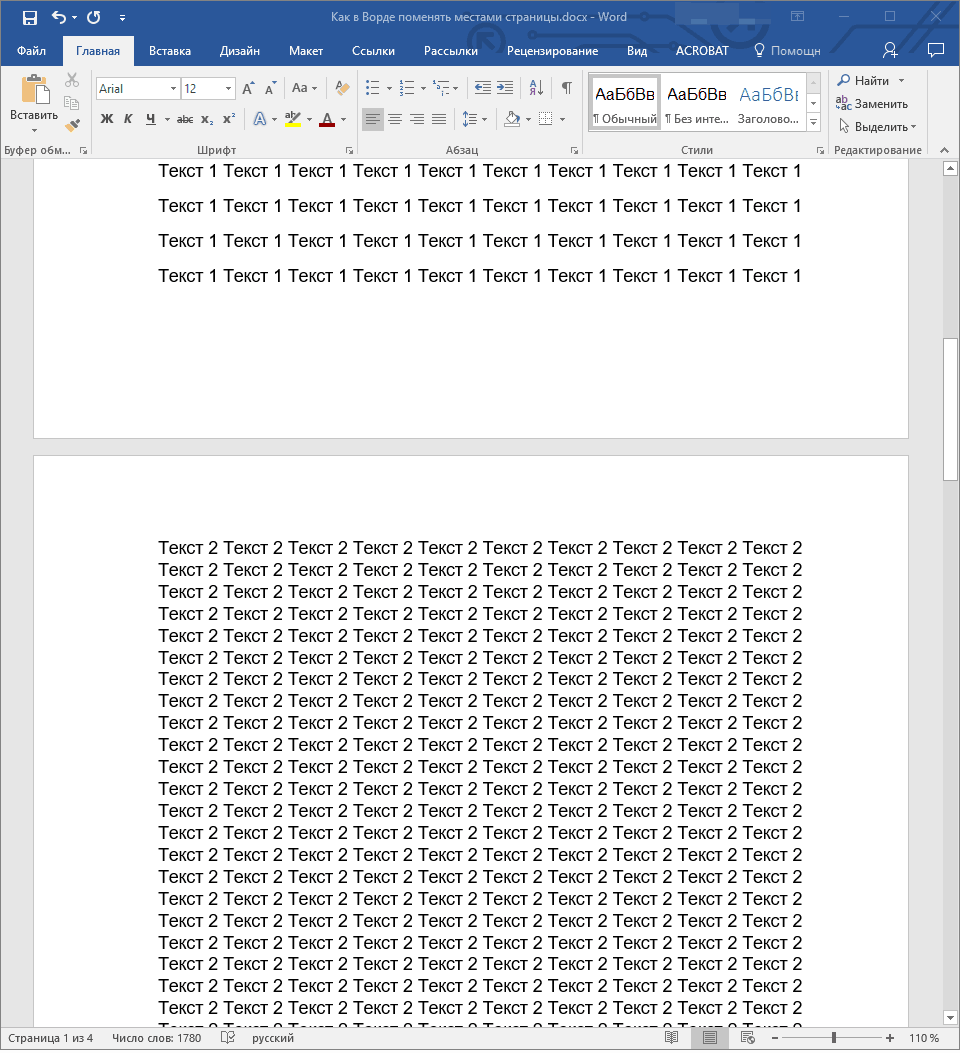
5. Таким чином сторінки поміняються місцями. Якщо між ними виникне зайва рядок, встановіть на ній курсор і натисніть клавішу "Delete" або "BackSpace".
До слова, точно таким же чином ви можете не тільки поміняти сторінки місцями, а й перемістити текст з одного місця документа в інше, а то і зовсім вставити його в інший документ або іншу програму.
- Порада: Якщо текст, який ви хочете вставити в інше місце документа або в іншу програму, повинен залишитися на своєму місці, замість команди "Вирізати" ( "Ctrl + X") використовуйте після його виділення команду "Копіювати" ( "Ctrl + C" ).
Ось і все, тепер ви знаєте ще більше про можливостях Word . Безпосередньо з цієї статті ви дізналися про те, як поміняти місцями сторінки в документі. Бажаємо вам успіхів у подальшому освоєнні цієї просунутої програми від Microsoft.
Щоб професійно оформити документ, потрібно не тільки розуміти, як налаштувати зовнішній вигляд тексту, але і знати, як в Ворді зробити альбомну сторінку .
За допомогою програми Word з пакету Microsoft Office можна оформити будь-який тип документа, застосовуючи до нього різні стилі, об'єкти форматування. Завдяки текстового процесора можна істотно заощадити час на редагування великих файлів і текстів.
Створення альбомної орієнтації в Ворд 2003
У старій версії Ворда процес зміни деяких параметрів сторінки істотно відрізняється від нових видань. Саме тому слід розглянути, як змінити становище сторінки в даному випадку.
Наступні дії для зміни орієнтації на альбомну:
- У новому документі відкрийте будь-яку сторінку і виберіть на панелі інструментів пункт меню під назвою «Файл». Потім відкрийте в випадаючому списку вікно для зміни параметрів;
- В даному вікні можна налаштувати розмір полів вручну, визначити розмірність паперу. Щоб змінити положення, знайдіть відповідне поле і виберіть альбомну, як показано на малюнку вище.
Пам'ятайте! У старому варіанті Ворда після зміни орієнтації сторінки з книжкової на альбомну, необхідно обов'язково змінити і поля, тому що текст зрушиться і вийде за межі аркуша.
Зміна орієнтації в документі Ворд 2007
Дана версія текстового процесора «Ворд» є першою, яка отримала оновлений призначений для користувача інтерфейс.
Тепер пункти меню програми на панелі інструментів розділені по логічним блокам: для форматування зовнішнього вигляду тексту, перетворення розмітки, роботи з таблицями, картинками та інші вкладки.
Для зміни орієнтації в даній версії Ворда, дотримуйтесь наступних вказівок:
- Відкрийте потрібний вордівських файл і знайдіть на панелі інструментів вкладку розмітки сторінки;

- Виберіть пункт орієнтації. З'явиться список, що випадає. Виберіть необхідний тип. після скоєння даного дії всі сторінки стануть альбомними;
Також вам може бути корисним прочитання цих статей:
- Створення і вставка формули в Word - Покрокове керівництво
Альбомний вигляд в Ворд 2010 і 2013
Так як все більше нові варіанти Word мають схожий інтерфейс, заміна орієнтації відбувається однаково. Для більшої наочності наведемо приклад заміни положення сторінки в нових версіях Ворда.
- Відкрийте вкладку для розмітки;
- У випадаючому меню поля орієнтації виберіть альбомну.
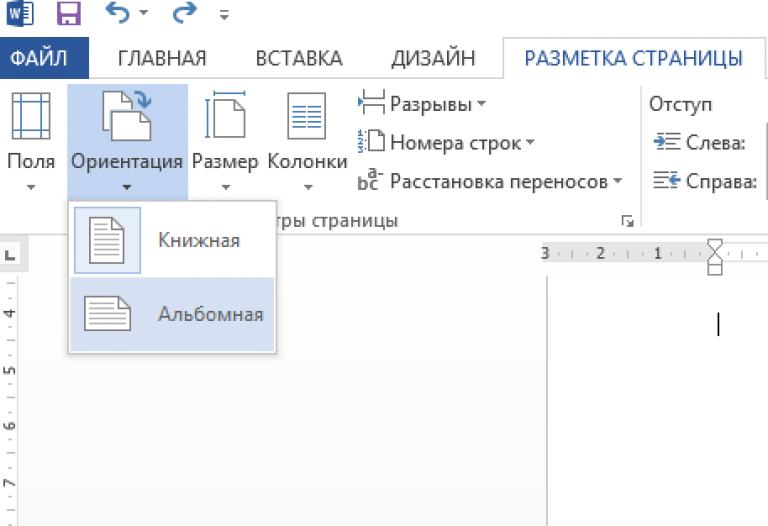
Як зробити альбомної тільки одну сторінку
В Ворді також є можливість переробити орієнтацію тільки однієї сторінки документа, наприклад, другий:
- Відкрийте вкладку розмітки сторінок;
- Натисніть на «поля» і в віконці, що з'явилося виберіть поля, що настроюються. Відкриється окреме вікно;
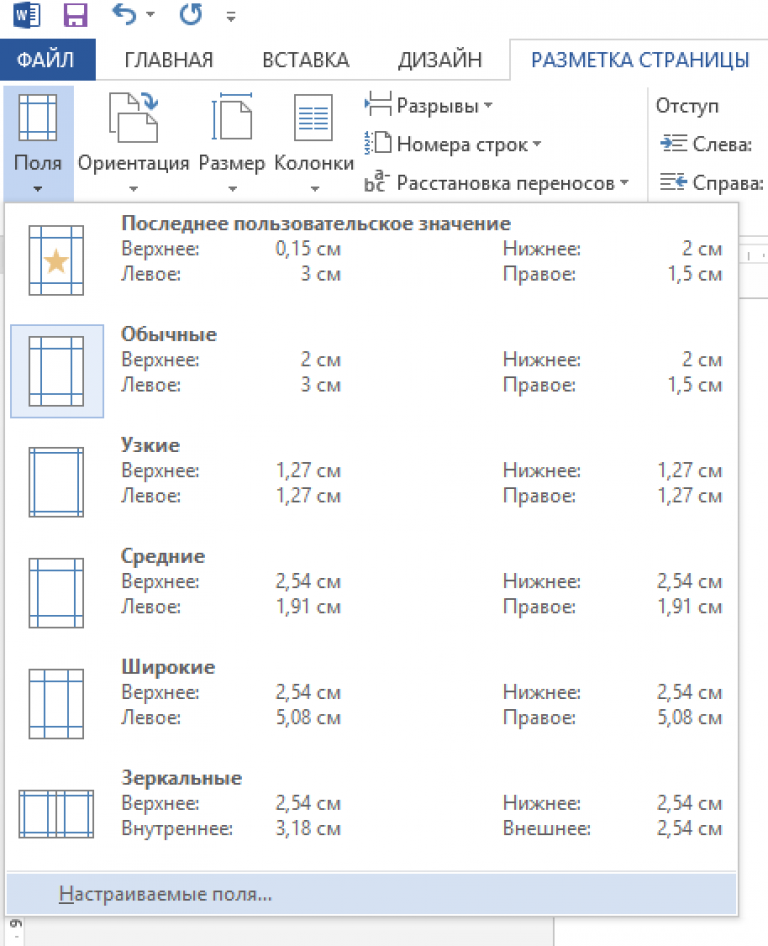
- У вікні виберіть альбомну орієнтацію ;
- В поле «застосувати» виберіть застосування до кінця всього документа. Таким чином можна зробити кілька сторінок альбомними. Щоб зробити ще кілька сторінок з книжковим видом, виділіть необхідні листи і виконайте дії, які вказані в пунктах 1-3.
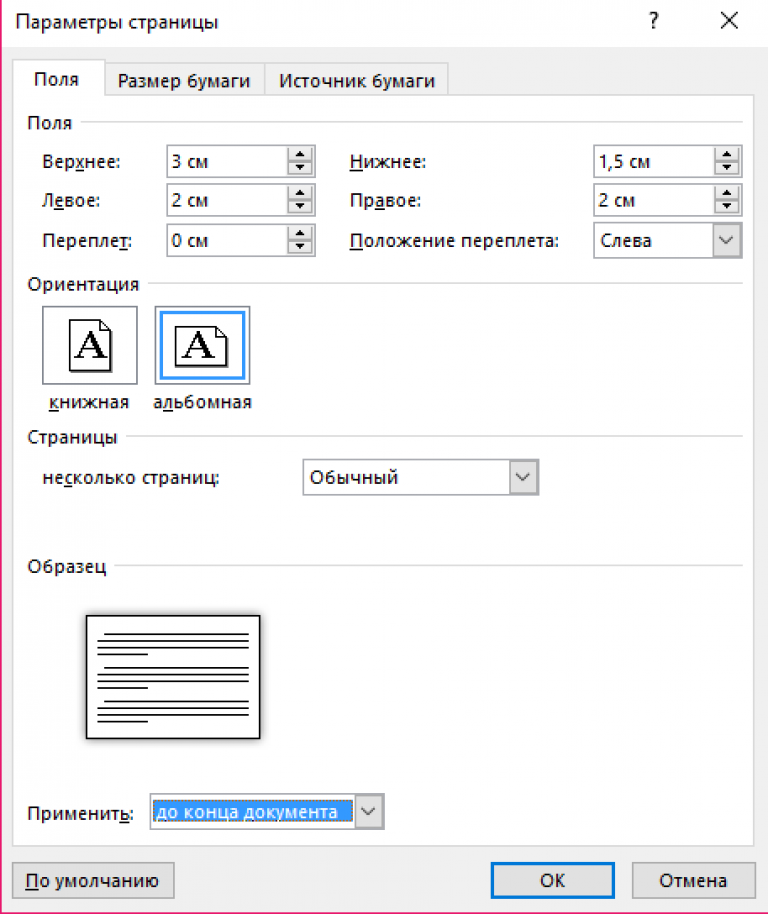
Налаштування орієнтації для окремого листа
Пронумеровані сторінки - це ознака хорошого тону і просто необхідність для складних документів. Тому очевидно, що вона є основною в Microsoft Word і містить в собі безліч налаштувань. Для того, щоб проставити сторінки необхідно перейти у вкладку «Вставка», в розділі «Колонтитули», який знаходиться в правій частині, натиснути на «Номер сторінки», вибрати в якому місці ви їх хочете бачити, визначившись зі зовнішнім виглядом. Після цього вони автоматично з'являться на всіх сторінках.
Стандартні види номерів сторінки складаються з таких груп:
- Простий - проставляє номер в потрібному місці;
- Простий номер - містить додатково різні прості елементи або видозмінює цифри;
- З фігурами - додає геометричну фігуру , Для більш яскравого акценту на номері сторінки;
- Сторінка X - додає слово «Сторінка» або будь-яке інше, в залежності від мови програми, до номеру;
- Сторінка X з Y - вказує номер поточної сторінки і загальна кількість.
До речі, кількість різних видів відображення номера поточної сторінки при відображенні внизу набагато більше, ніж для верхньої частини.
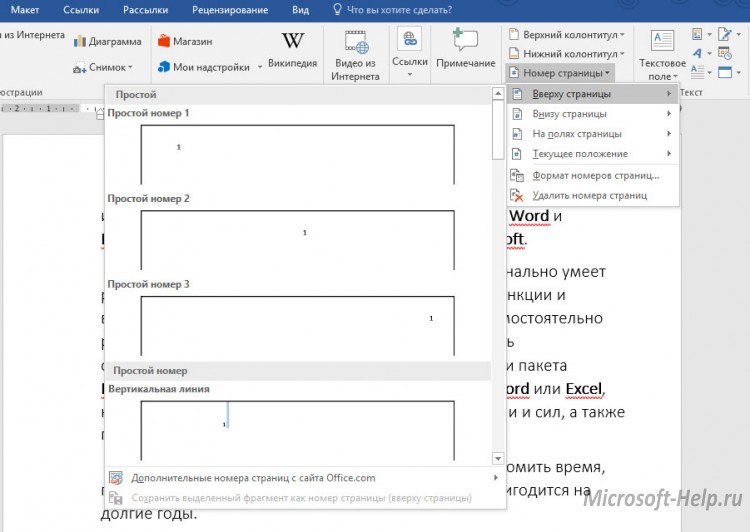
Якщо ви хочете бачити номер збоку - на полях сторінки, то там налаштувань ще менше. Це може бути простий номер, з фігурою або зі словом «Сторінка».
Натиснувши на поточний стан, вам буде доступний весь спектр варіантів зовнішнього вигляду сторінок, як і для верхньої і нижньої частини, але тільки номер з'явиться безпосередньо в тому місці, де зараз розташований курсор.
Внизу цього ж списку «Номер сторінки» є пункт «Формат номера сторінок». Там ви можете вибрати формат номера:
- Римські цифри;
- Стандартні арабські;
- Латинські букви і ін.
Натиснувши на «Включити номер глави» можна отримати додаткову нумерацію не тільки для сторінок, але і для глав (розділів) документа, якщо такі є.
Нарешті, вибравши «Продовжити», сторінки будуть пронумеровані з першої до останньої, а «Почати з» дозволить вибрати номер, з якого почнеться нумерація всього документа.
Проста кнопка «Видалити номери сторінок» виконає відповідну функцію.
Якщо ви додасте номери сторінок, відкриється конструктор для роботи з колонтитулами. Там можна змінити налаштування полів, що вплине на розташування номерів.
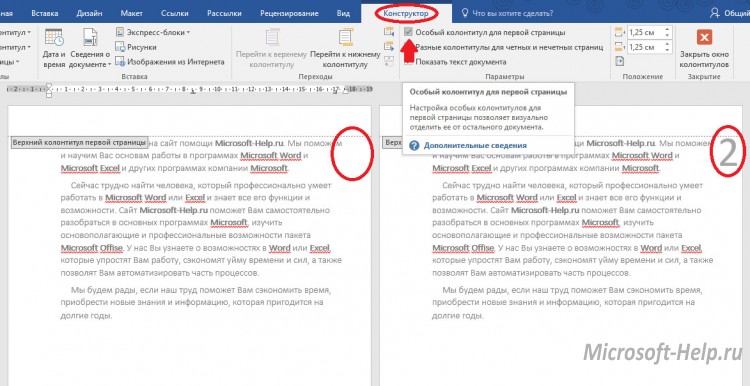
У відкритому конструкт натиснувши на « особливий колонтитул для першої сторінки », ви зможете залишити першу сторінку свого документа без номера, а решта будуть пронумеровані, починаючи з номера 2. Те ж саме можна зробити і на вкладці« Макет »натиснувши на маленьку іконку праворуч від назви розділу« Параметри сторінки ». Потім в розділі "Розрізняти колонтитули» вибирайте «першої сторінки».
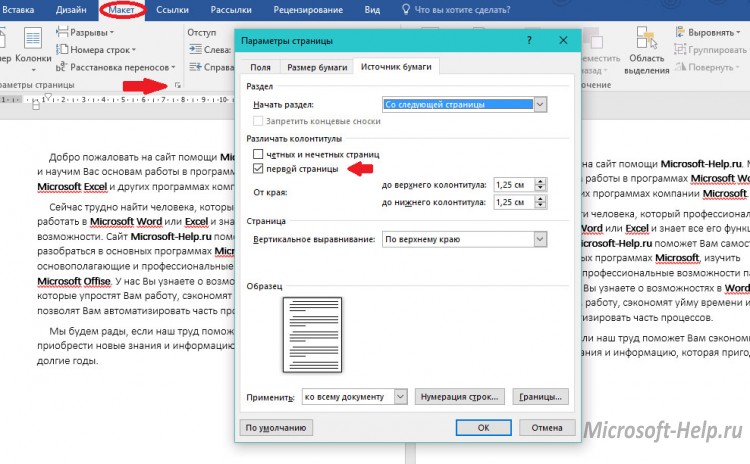
Дана інструкція актуальна для Word, починаючи з версії 2007 року.
Для Word 2003 необхідно перейти «Вставка» -> «Номери сторінок», вибрати «Положення» і «Вирівнювання», якщо необхідно, задати налаштування в «Формат». Натиснути «ОК» і все готово.
