Як усунути проблему мережевих або інтернет підключень в Windows?
- Суть проблеми
- СПОСІБ 1: Запустіть вбудований інструмент усунення неполадок мережі
- СПОСІБ 2: Використовуйте функцію «Скидання мережі» (тільки для Windows 10)
- СПОСІБ 3: Призначити IP-адреса і DNS вручну
- СПОСІБ 4: Використання налаштувань реєстру
- СПОСІБ 5: Вручну скинути настройки TCP / IP
Читайте керівництво щодо усунення різних проблем здійснювати підключення до мережі в Windows. П'ять універсальних способів. Ви також можете вивчити нашу більш ранню статтю «Керівництво по усуненню проблем підключення до Інтернету» , В якій ми постаралися розглянути інший спектр проблем при підключенні до мережі Інтернет.  зміст:
зміст:
- Суть проблеми.
- Способи усунення:
Суть проблеми
Поняття Інтернет на сьогоднішній день дуже міцно увійшло в наше життя, і більшість людей використовують його повноцінно і повсюдно. В Інтернеті люди проходять навчання і отримують знання; відвідують виставки і бібліотеки; спілкуються за допомогою соціальних мереж і відео комунікаторів ( «Skype», «Viber» і т.д.); розробляють проекти; передають і отримують інформацію, листи і документи; дізнаються і діляться новинами; переглядають фільми і слухають музику і багато іншого. Не дивно, що можливість виходу в Інтернет підтримують багато різних пристроїв: персональні комп'ютери, ноутбуки, смартфони, планшети. Всі вони забезпечують з'єднання з Інтернетом різними способами: за допомогою кабелю, за допомогою «Wi-Fi з'єднання» або використовуючи можливості мобільного доступу через послуги операторів мобільного зв'язку.
Іноді пристрої поєднують в собі різні способи підключення до Інтернету, наприклад, ноутбук може підключатися безпосередньо кабелем і за допомогою «Wi-Fi з'єднання», смартфон має «Wi-Fi» підключення і мобільний Інтернет. Але іноді виникають різні неполадки з з'єднанням, такі як відсутність підключення, обмежене з'єднання, відсутність можливості доступу до мережевих дисків або перегляду веб-сайтів і т. Д. У такому випадку ви стикаєтеся з проблемами при підключенні до мережі Інтернет або по локальній мережі в « Windows ». Або отримуєте повідомлення про помилки, що містять коди таких помилок. Буває, що не працює з'єднання «Ethernet» або функція «Wi-Fi» вашого ноутбука, або стався збій в налаштуваннях з'єднання. Така ситуація сильно засмучує і ви намагаєтеся самостійно знайти вихід з положення.
У цій статті ми постараємося розповісти вам про різні неполадки при підключенні до Інтернету і способах їх усунення для різних видів мережевих і інтернет-підключень в операційній системі «Windows». Більшість методів, наведених в цій статті, будуть працювати у всіх версіях «Windows», але деякі з них будуть доступні тільки для певних операційних систем.
Ми спробуємо перерахувати основні можливі рішення, щоб виправити проблеми, пов'язані з мережею та підключенням до Інтернету в «Windows». Ви повинні спробувати ці рішення один за іншим. І одне з них, можливо, зможе допомогти вам у пошуку та усунення виниклих неполадок.
СПОСІБ 1: Запустіть вбудований інструмент усунення неполадок мережі
Перше, що ви повинні спробувати, щоб усунути проблеми з мережевим підключенням - це активувати вбудований інструмент для усунення неполадок і мережевих проблем в «Windows». Цей інструмент автоматично діагностує та знаходить причину несправності, і намагається виправити проблему, якщо це можливо.
Щоб запустити інструмент усунення неполадок, клацніть правою кнопкою миші значок «Мережа», розташований в області сповіщень на «Панелі задач» і виберіть у спливаючому меню розділ «Діагностика неполадок».
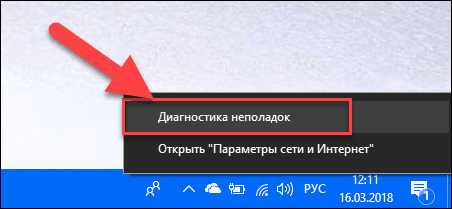
Буде запущений процес виявлення проблем, результат якого ви побачите у вікні «Діагностика мереж Windows».
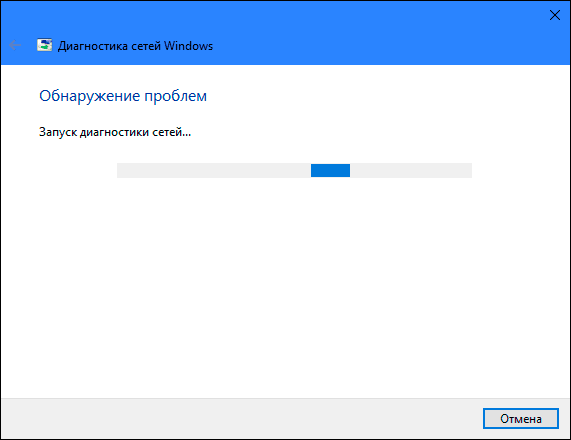
Зачекайте кілька секунд, за цей час інструмент зробить діагностику мереж, виконає пошук несправностей, проведе перевірку можливості підключення до мережі Інтернет, знайде причину проблеми і покаже способи її усунення.
У більшості випадків цей вбудований інструмент виявлення проблем повністю усуває неполадки і відновлює Інтернет-з'єднання. В крайньому випадку, він вкаже вам на існуючу несправність і підкаже варіант її вирішення.
СПОСІБ 2: Використовуйте функцію «Скидання мережі» (тільки для Windows 10)
Іноді вбудований інструмент усунення неполадок (описаний в методі 1) не може усунути проблеми з підключенням. Тоді вам необхідно вручну скинути настройки мережевого підключення і мережеві адаптери.
І якщо ви використовуєте операційну систему «Windows 10», ви можете використовувати вбудовану функцію «Скидання мережі» для автоматичного скидання налаштувань мережевих адаптерів і мережевих компонентів. Ця функція спочатку видаляє всі встановлені мережні адаптери, а потім переустановлює їх. Вона також встановлює інші мережеві компоненти в повернутися до початкового значення.
Функція «Скидання мережі» була додана в «Windows 10» в версію оновлення «Windows 10 Anniversary Update» (версія 1607). Ця функція була розроблена, щоб допомогти користувачам у вирішенні проблем підключення після оновлення операційної системи до «Windows 10» з попередньої версії «Windows». Вона також прекрасно може допомогти користувачам в усуненні проблему підключення до мережі, які у них можуть виникнути пізніше при подальшому використанні.
Щоб отримати доступ до функції «Скидання мережі», вам просто потрібно виконати наступні дії:
Відкрийте програму «Параметри» одним з трьох способів за вашим вибором:
Спосіб 1: Правою кнопкою миші натисніть на кнопці «Пуск» або використовуйте поєднання клавіш «Windows + X» і виберіть у спливаючому меню розділ «Параметри».
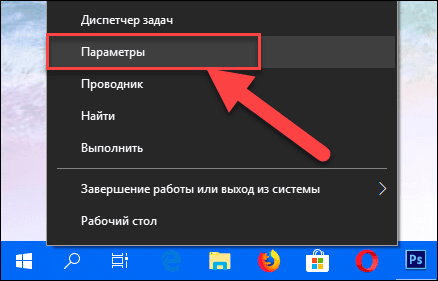
Спосіб 2: Натисніть кнопку «Пуск» на «Панелі задач» і виберіть знак шестерінки в нижньому лівому кутку спливаючого меню.
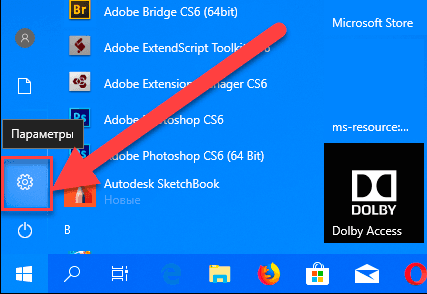
Спосіб 3: Найпростіший спосіб, натисніть клавіші «Windows + I» разом і відкрийте вікно «Параметри».
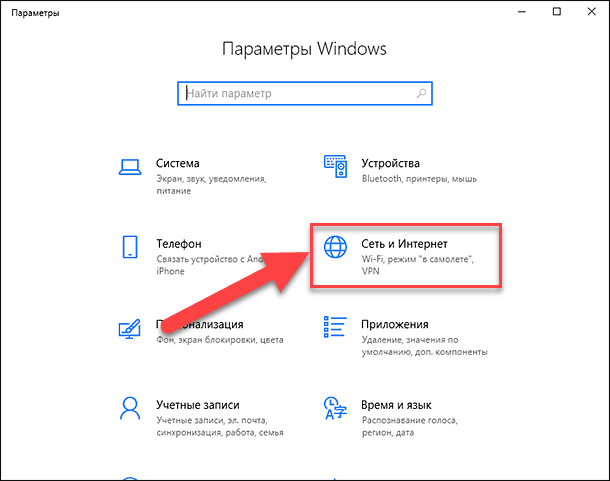
Тепер перейдіть в розділ «Мережа та Інтернет» (показаний на малюнку вище) і у вкладці «Стан» в правій панелі вікна опустіть бігунок вниз і виберіть посилання «Скидання мережі».
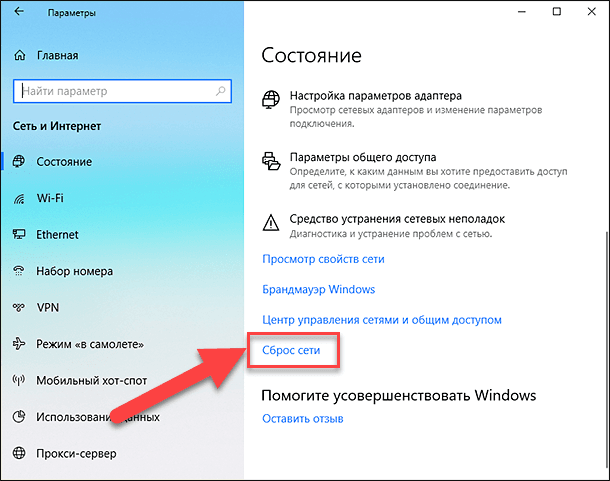
Примітка: В якості альтернативи, якщо ви є прихильником виклику меню з командного рядка, то можете скористатися другим способом: натисніть разом поєднання клавіш «Windows + R», у вікні, «Виконати» введіть в поле командного рядка «ms-settings: network- status »і натисніть« ОК »для підтвердження. Виберіть посилання «Скидання мережі», як показано на малюнку вище.
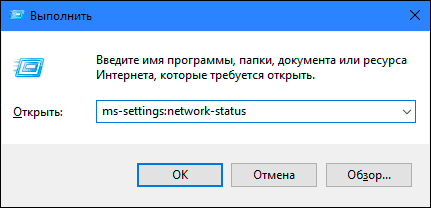
На екрані з'явиться повідомлення про те, що опція «Скидання мережі» видалить і перевстановить всі мережеві адаптери, а також відновить всі мережеві компоненти за замовчуванням. Натисніть кнопку «Скинути зараз», щоб запустити функцію скидання мережі.
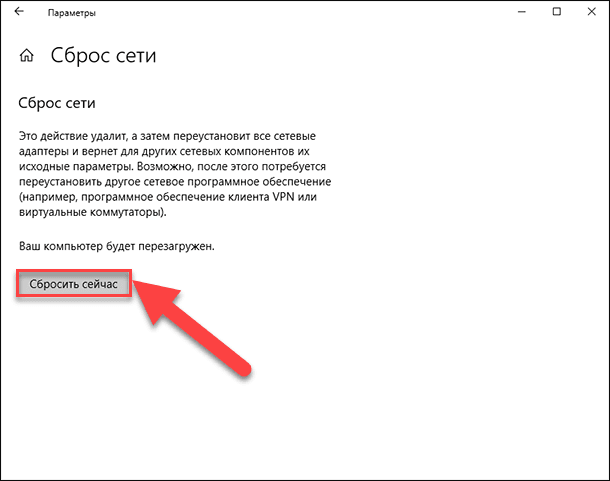
З'явиться повідомлення з підтвердженням «Ви дійсно хочете скинути параметри мережі?». Натисніть кнопку «Так», щоб підтвердити обрану дію.
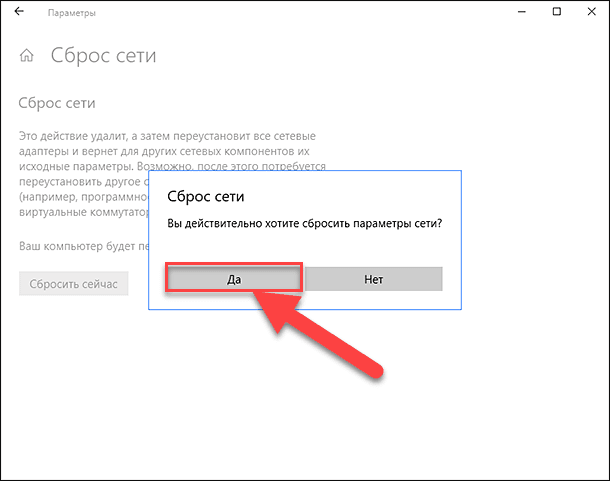
Функція «Скидання мережі» виконає переустановку мережевих адаптерів і налаштувань, а також повністю перезавантажить ваш комп'ютер, щоб внесені зміни вступили в силу.
Примітка 1: Після використання функції «Скидання мережі» вам може знадобитися перевстановлення та налаштування іншого мережевого програмного забезпечення, такого як клієнтське програмне забезпечення «VPN» або віртуальних комутаторів, наприклад «Hyper-V» (якщо ви використовуєте програмне забезпечення для віртуалізації мережі).
Примітка 2: Функція «Скидання мережі» автоматично встановлює всі відомі мережеві підключення в режим загальнодоступної мережі. Це робиться для того, щоб зробити ваш комп'ютер більш безпечним, так як в режимі загальнодоступної мережі, ваш комп'ютер не може бути виявлений на інших комп'ютерах і пристроях в мережі. Вам доведеться заново виконати настройки для підключення свого персонального комп'ютера до домашньої групи (мережі, якій ви довіряєте), щоб обмінюватися файлами або мати доступ до принтера.
СПОСІБ 3: Призначити IP-адреса і DNS вручну
Після поновлення попередніх версій «Windows» до останньої операційної системи "Windows 10», у вас може виникнути проблема з доступом в Інтернет. Іноді це може бути наслідком проблем вашого постачальника послуг Інтернет, і треба почекати кілька хвилин, або звернутися в службу підтримки постачальника. Однак якщо доступ до мережі Інтернет не відновитися, то вам необхідно перевірити, а чи включені всі необхідні протоколи у властивостях підключення. Відкрийте вікно «Мережні підключення», цього можна домогтися декількома способами:
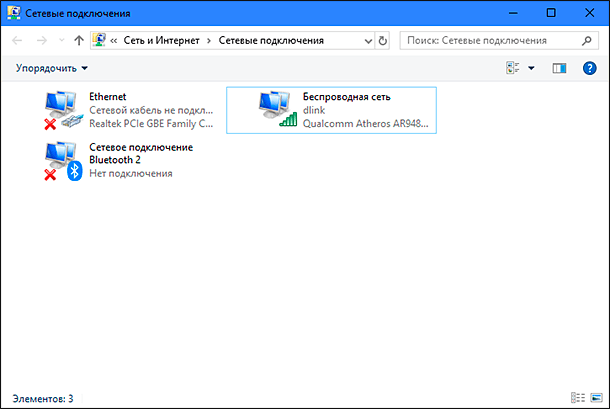
Спосіб 1: Натисніть правою кнопкою миші на значок «Мережа», який розташований в області сповіщень на «Панелі задач», і виберіть у спливаючому меню розділ «Відкрити параметри мережі та Інтернет».
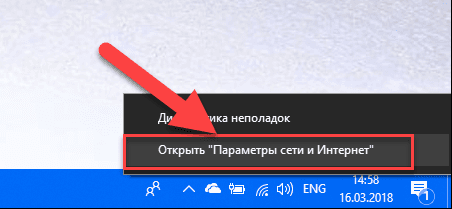
Або натисніть клавіші разом «Windows + X» і виберіть розділ «Мережеві підключення».
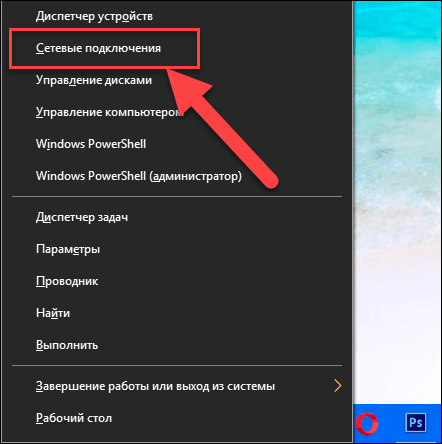
У вікні, в правій панелі опустіть бігунок вниз і натисніть посилання «Центр управління мережами і загальним доступом».
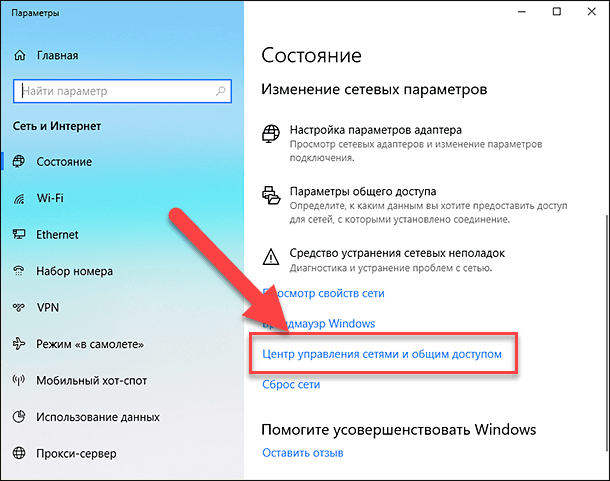
У лівому бічному меню перейдіть за посиланням «Зміна параметрів адаптера».
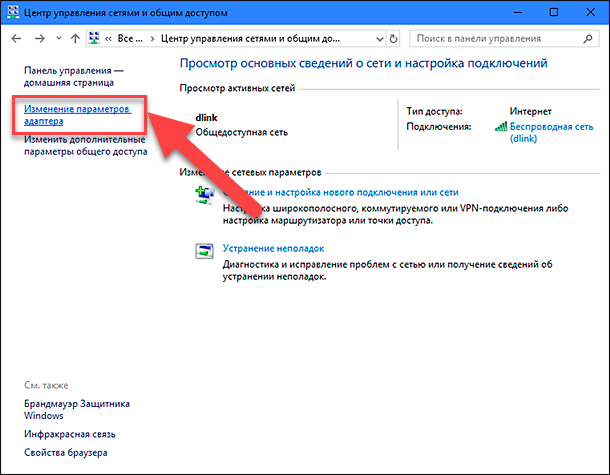
Спосіб 2: Найпростіший і найшвидший спосіб, натисніть клавіші разом «Windows + R», у вікні «Виконати» введіть в поле командного рядка «ncpa.cpl».
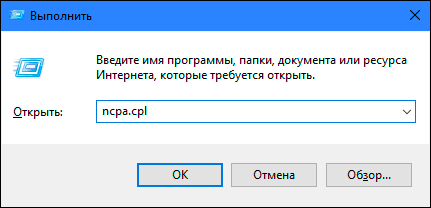
У вікні «Мережеві підключення» відкриється список підключень. Натисніть на те підключенні, яке ви використовуєте для виходу в Інтернет, правою кнопкою миші і виберіть пункт «Властивості».
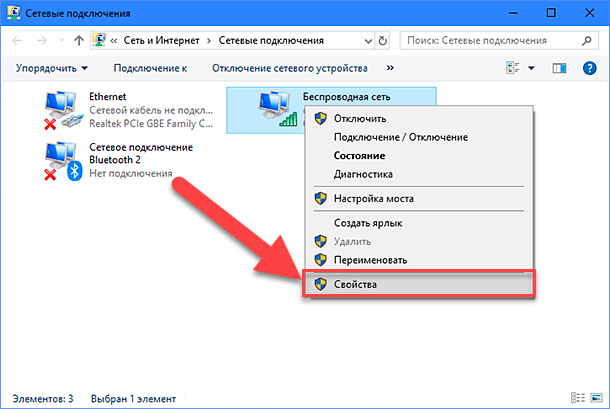
Зверніть увагу на розділ «Зазначені компоненти використовуються цим підключенням». У ньому повинна бути відзначена прапорцем осередок протоколу підключення «IP версії 4 (TCP / IPv4)». В іншому випадку вам необхідно включити її, встановивши в осередку прапорець. Якщо у вас протоколи включені, а доступ в Інтернет не з'явився, то спробуйте налаштувати даний протокол вручну. Натисніть кнопку «Властивості» і перейдіть в наступне вікно налаштувань.
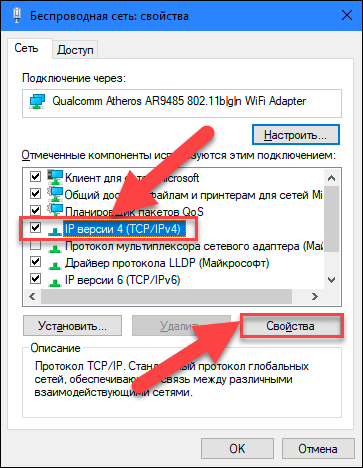
Поставте прапорець в клітині «Використовувати наступний IP-адреса» і заповніть поля «IP-адреси» і «DNS-серверів». Параметри для введення ви можете дізнатися, звернувшись в службу підтримки свого постачальника Інтернет-послуг. Натисніть кнопку «ОК», щоб зберегти внесені зміни.
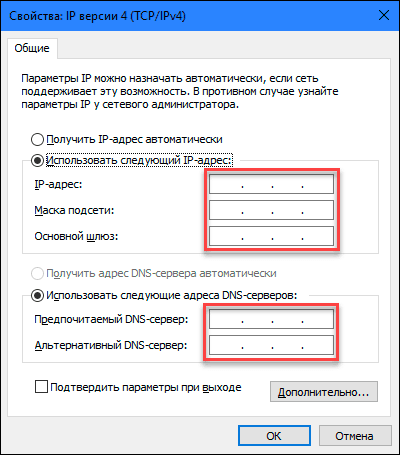
Тепер проблема з доступом в Інтернет повинна зникнути.
СПОСІБ 4: Використання налаштувань реєстру
Цей метод підходить для «Windows 7, 8, 8.1» і тільки в тому випадку, якщо в папці «Мережні підключення» не відображаються ні один з видів підключення. Пам'ятайте, що процедура редагування реєстру вимагає від вас уважності і акуратності. Інакше ви можете внести помилкові зміни і порушити коректну роботу операційної системи в цілому або окремих її додатків. Обов'язково перед початком редагування реєстру збережіть його повернутися до початкового значення. У стрічці головного меню натисніть на вкладку «Файл» і в меню, виберіть розділ «Експорт». Озаглавьте файл реєстру, виберіть шлях для його зберігання та натисніть кнопку «Зберегти». Тепер ви завжди зможете скористатися збереженою версією реєстру, якщо виникне така необхідність.
Викличте вікно «Виконати», використовуючи поєднання клавіш «Windows + R», в поле командного рядка введіть «regedit» і натисніть кнопку «ОК» для продовження. Система видасть вам запит на дозвіл запуску «Редактор реєстру», натисніть кнопку «Так» для входу.
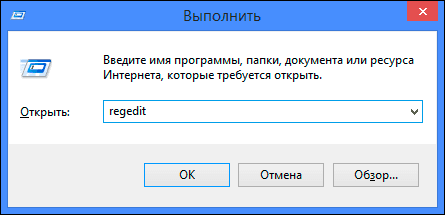
Далі в лівій панелі вікна «Редактор реєстру» перейдіть на наступну адресу:
HKEY_LOCAL_MACHINE \ SYSTEM \ CurrentControlSet \ Control \ Network
У правій панелі вікна ви побачите двійковий ключ "Config». Виберіть його і натисніть клавішу «Delete» на клавіатурі, або клацніть на ньому правою кнопкою миші і в меню виберіть «Видалити».
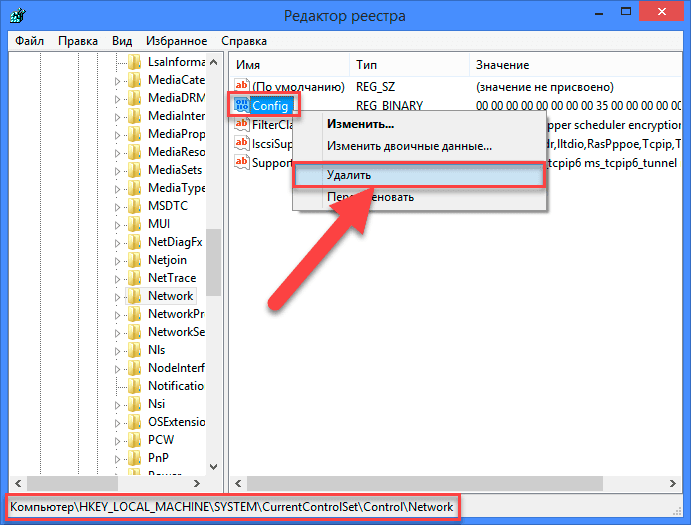
Не хвилюйся. Коли ви, після видалення ключа, відкриваєте папку «Мережеві підключення» або перезавантажувати систему, служба системи «Windows» автоматично створює новий ключ. Видаливши ключ, ви просто очищаєте кеш конфігурації.
Як тільки ви видалите ключ, закрийте редактор реєстру і знову відкрийте папку «Мережеві підключення», і тепер в ній повинні бути показані всі мережеві підключення без будь-яких проблем.
СПОСІБ 5: Вручну скинути настройки TCP / IP
Якщо ви не використовуєте операційну систему «Windows 10», то ви можете вручну скинути мережеві адаптери і мережеві настройки, використовуючи деякі вбудовані команди в командному рядку, і це повинно виправити проблему.
Відкрийте командний рядок в якості адміністратора, використовуючи поєднання клавіш «Windows + R» і введіть в поле командного рядка «cmd».
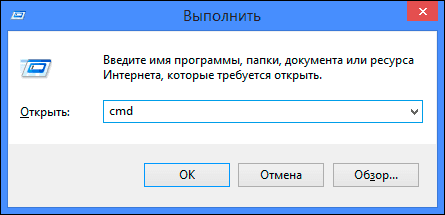
Або натисніть клавіші «Windows + X» і виберіть у спливаючому меню розділ «Командний рядок (адміністратор)».
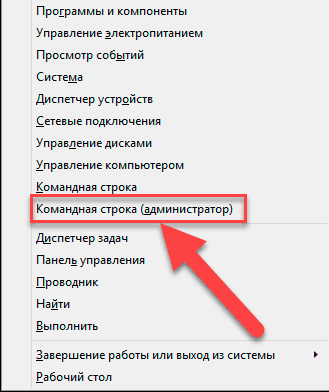
Потім виконайте наступні команди одна за одною:
netsh winsock reset
netsh int ip reset
netcfg -d
ipconfig / release
ipconfig / renew
ipconfig / flushdns
ipconfig / registerdns
Після закінчення, перезавантажте комп'ютер. Після перезавантаження проблема з доступом в Інтернет повинна бути вирішена. Тепер ви можете отримати повну інтернет - зв'язок без будь-яких проблем.
У цій статті ми постаралися описати деякі проблеми, що виникають при доступі в Інтернет, і способи їх подолання. Але цей список далеко не повний і він буде в подальшому доповнюватися новими методами виправлення помилок і неполадок при підключенні до мережі Інтернет.
