Як налаштувати модем yota на ноутбуці. Модем Yota: настройки і тестування
- Що для цього потрібно
- Огляд модему Yota 4G LTE
- Налаштування модему Yota 4G LTE
- Огляд модему Yota 4G LTE Wi-Fi
- налаштовуємо пристрій
- Мобільний роутер Yota
- тестування
- Можливі проблеми
- Як зайти на модем або роутер Yota ?!
- Не можу зайти на 10.0.0.1 - що робити ?!
У ритмі сучасного світу нам постійно потрібен стабільний доступ в Мережу, і краще якщо Інтернет буде швидким і недорогим. Якихось 7-10 років тому все це здавалося фантастикою, але сьогодні таке цілком реально. Для організації зручною, безпечною і доступною мережі, можна скористатися послугами компанії Yota.
Що для цього потрібно
Зупинивши свій вибір на мобільному Інтернеті Yota, необхідно визначитися з тарифом, який буде використовуватися для підключення. Всього існує три типи тарифів для сім-карт від Yota:
- На 2 години і добу. Цей варіант підійде в тому випадку, якщо вам необхідно терміново вийти в Інтернет на короткий період часу. За 2 години доступу в Мережу на максимальній швидкості буде потрібно заплатити 50 рублів. За добу доступу (також на максимальній швидкості) доведеться заплатити 150 рублів.
- Місячний тариф підійде тим, хто підключає Інтернет вдома і вважає за краще класичний варіант оплати, як на стандартній сім-карті. Вартість варіюється від нуля до тисячі рублів. Якщо ви придбали тільки модем, то швидкість буде обмежена до 128 кб / с, за 550 рублів вона виросте до 1800 кб / с (середньостатистичний варіант), а за тисячу ви отримаєте максимальну швидкість без обмежень.
- Річний тариф підійде тим, хто хоче один раз заплатити і більше не переживати з приводу оплати Інтернету мінімум протягом року. За 5400 рублів можна забезпечити собі річний доступ в Мережу на швидкості в 5 Мбіт / с. За 6900 ви отримуєте безлімітний інтернет на швидкості 10 Мбіт / с. Найдорожчий тариф обійдеться в 9000 рублів. Тут ті ж умови, але без обмежень швидкості.
Огляд модему Yota 4G LTE
Yota 4G LTE - ця базова модель, найпростіша в лінійці. Вартість модему - 1990 рублів. Пристрій працює за стандартом бездротового зв'язку 802.11n на частоті 2,4 ГГц. Інтерфейс підключення - USB 2.0. Габарити - 92 х 13 х 35 міліметрів. Вага - 50 грам. По суті, це відмінний варіант для тих, хто планує виходити в Мережу з одного єдиного пристрою.

Візуально модем схожий на інші аналогічні прилади - така собі флешка з сім-картою всередині. Виглядає ця штучка дуже стильно, її спокійно можна носити в кишені, так як розмір і вага трохи більша за ту ж флешки. Поворотний USB-порт зможе не тільки захистити пристрій від зламів і ушкоджень, а й встановити модем в зручному положенні, щоб він займав менше простору в горизонтальній площині.
Налаштування модему Yota 4G LTE
Мабуть, найважливішою перевагою модемів від Yota є підтримка технології Plug & Play. Це означає, що вже при першому підключенні пристрою відбудеться автоматичне завантаження спеціального драйвера. Ніяких дисків і додаткових носіїв з програмним забезпеченням . Відразу після того, як ви встановили модем в комп'ютер, потрібно відкрити будь-який веб-браузер для переходу на сторінку з активацією доступу в Інтернет. Інтерфейс активації запропонує вам ввести номер телефону, на який прийде СМС з кодом підтвердження. Тому важливо використовувати саме діючий номер телефону. Зазвичай цього вистачає, щоб почати роботу. Проте ви можете вказати діапазон IP-адрес, одержуваних з DHCP-сервера.
Огляд модему Yota 4G LTE Wi-Fi
Yota 4G LTE Wi-Fi - це модем другого рівня. Вартість пристрою - 2990 рублів. Модем працює за стандартом зв'язку 802.11n на частоті 2,4 ГГц. Для підключення використовується інтерфейс USB 2.0. Габарити - 92 х 13 х 35 міліметрів. Вага - 50 грам. Перша модель сильно обмежена в своїх можливостях, а при роботі доступ в Інтернет потрібен не тільки з ноутбука або стаціонарного комп'ютера , Але і з мобільного гаджета (Смартфона або планшета). Для цього потрібен роутер, який роздаватиме мережу на всі гаджети відразу.

Втім, інженери Yota вирішили це питання, об'єднавши базовий модем з найпростішим Wi-Fi-роутером. Приєднавши подібну штуку до ноутбука, можна буде налаштувати імпровізовану бездротову мережу і роздати Інтернет ще на 8 пристроїв, а після початкового налаштування можна і зовсім підключити модем-роутер до будь-якого джерела живлення (наприклад, автомобільний прикурювач) і роздавати мережу для себе або друзів в будь-якому приміщенні.
налаштовуємо пристрій
Як відбувається настройка модему Yota 4G LTE Wi-Fi? Початковий принцип підключення не відрізняється від такого в інших модемах від Yota. Досить підключити його до комп'ютера, і драйвер буде завантажений автоматично. Після необхідно відкрити веб-браузер і знову пройти процедуру активації, ввівши свій номер телефону, на який прийде СМС з кодом підтвердження. З цього моменту ноутбук буде підключений до Інтернету. Щоб почати роздавати мережу на інші пристрої, необхідно відкрити сторінку status.yota.ru або пройти в настройки в тому ж веб-інтерфейсі.

Налаштовуючи Wi-Fi, можна:
- вмикати і вимикати мережу;
- змусити модем автоматично припиняти роздавати Інтернет після відключення всіх пристроїв, крім основного;
- вказати ім'я для мережі;
- вказати тип захисту, який буде використовуватися при підключенні (підтримується WEP і WPA2);
- вказати пароль для захисту вашої мережі (стандартний восьмизначний).
Зайти в налаштування модему Yota, як і в налаштування Wi-Fi-мережі можна, використовуючи нативний настільний клієнт для Windows і Mac. Він називається Yota Access, його можна завантажити в веб-інтерфейсі.
Мобільний роутер Yota
Це найцікавіший гаджет в лінійці, який об'єднує в собі модем і роутер. Важливою особливістю пристрою є вбудований акумулятор, завдяки якому він працює без підключення до зовнішніх джерел живлення. Yota запевняє, здатний працювати від одного заряду до 4-х годин. Налаштування пристрою майже не відрізняється від такої в попередньому гаджет.

Єдиний момент: при першому включенні модем автоматично створить відкриту Wi-Fi-мережу, до якої потрібно підключитися, щоб відразу почати роботу або змінити параметри. Відразу після активації і підтвердження у користувача відкриється доступ до налаштувань імені, пароля, шифрування і іншим параметрам. Так само відбувається налагодження модему Yota на роутері інших виробників і таких гаджетах, як Yota Ready.
тестування
В ході незалежного тестування на комп'ютері MacBook зі стандартними параметрами мережі з'ясувалося, що швидкість модемів від Yota трохи нижче, ніж у конкурентів, але при цьому достатня для комфортної роботи, а укупі з цінами і зовсім відмінна. В межах житлового приміщення на першому поверсі модем Yota зміг розігнатися до 5,5 Мбіт / сек при завантаженні, до 0,32 Мбіт / сек - при вивантаженні. Значення пинга зупинилося на позначці в 51 мілісекунду. На вулиці модем Yota зміг розігнатися до 8,10 Мбіт / сек при завантаженні і до 0,34 Мбіт / сек - при вивантаженні. Значення пинга зупинилося на позначці в 47 мілісекунд.
Можливі проблеми
Навіть такий простий пристрій, як модем YOTA 4G LTE, іноді функціонує не так, як цього очікуєш. Буває так, що ви підключаєте модем до комп'ютера, а нічого не відбувається. Таке буває в тому випадку, якщо неправильно функціонує USB-порт або він просто напросто відключений в BIOS. Якщо це так, то жодна USB-пристрій не визначатиметься в диспетчері. Також проблеми виникають при підключенні модему до комп'ютерів, які працюють під управлінням старих версій операційних систем . Наприклад, Windows XP не завжди розпізнає модем або не підтримує певні функції. Для вирішення проблеми слід оновити систему або встановити свіжий пакет драйверів.

Проблеми з поганим з'єднанням можна вирішити, поліпшивши сигнал. Для цього варто обзавестися спеціальним USB-подовжувачем і перемістити модем в таку точку в приміщенні, де рівень сигналу найбільш стабільний. Скинути настройки модему Yota, як і параметри Wi-Fi-мережі, можна на сайті status.yota. Інші проблеми можна вирішити індивідуально, звернувшись в технічну підтримку компанії Yota. Співробітники обов'язково роз'яснять всі етапи настройки, допоможуть з підключенням і вирішенням різноманітних питань.
ваКомпанія Yota - один з великих провайдерів Росії, що надає доступ в мережу Інтернет за технологіями WiMax і 4G / LTE. Поступово кількість міст, охоплених зоною покриття, стає все більше і більше. Тому і модемів у користувачів стає теж - більше і більше. В принципі, особливих складнощів в роботі з ними немає - все майже те ж саме, що і у інших мобільних операторів . Підключення і настройка спрощені в максимум так, щоб з цим міг впорається і дитина.
Так само, в арсеналі пристроїв доступу до мережі YOта, крім модемів, є і мобільні роутери. Яскравим прикладом може служити маршрутизатор Yota Many. Він дозволить підключити до Інтернету не тільки той комп'ютер, до якого він підключений по USB, але ще і роздати його на 8 пристроїв по WiFi:
 \
\
До речі, на цій моделі роутера YOта з'явилася можливість швидко "розшарити" підключення для друзів за допомогою функцію Yota Share, всього лише посунувши повзунок вимикача.
При цьому, заряду батареї вистачає на 16 годин активного серфінгу в глобальній мережі.
Як зайти на модем або роутер Yota ?!
На більшості модемів і маршрутизаторів Yota для входу в веб-інтерфейс пристрою досить в браузері ввести в адресний рядок: http://status.yota.ru і натиснути на клавішу Enter.
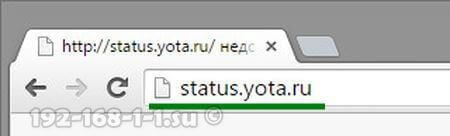
Якщо не виходить, то спробуйте зайти в особистий кабінет роутера Yota ввівши в браузері IP-адреса - 10.0.0.1:
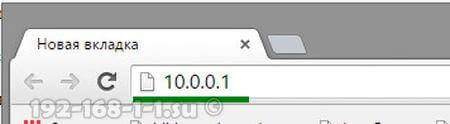
Після цього при нормальному сценарії розвитку подій повинен відкритися веб-интерфес пристрої:
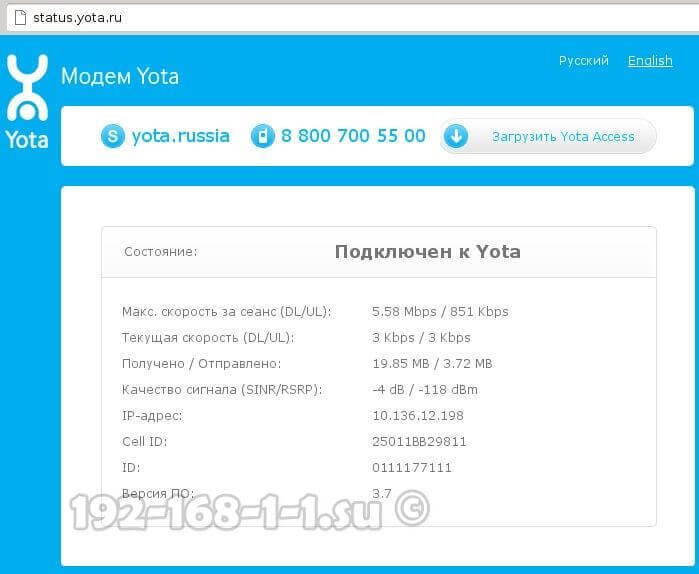
Тут відображається детальна інформація про поточний підключенні до мережі YOта: IP-адреса, ідентифікатор, якість радіо-сигналу, швидкість і кількість отриманого та відправленого трафіку.
Ось ще кілька корисних сторінок інтерфейсу модему:
- http://10.0.0.1/manualupdate - ручне оновлення прошивки
- http://10.0.0.1/network - зміна мережевих параметрів модему
- http://10.0.0.1/dir - приховані налаштування пристрою
- http://10.0.0.1/advanced - Розширені параметри модему: настройка DHCP-сервера, кидок портів і т.п.
Для того, щоб перепрошити модем або роутер, перед тим, як заходити на Станиця поновлення, спочатку не забудьте скачати останню версію прошивки з офіційного сайту Yota.
Не можу зайти на 10.0.0.1 - що робити ?!
Основних причин, за якими немає змоги зробити вхід на http://10.0.0.1 або status.yota.ru - три.
Перша - в підключенні по локальної мережі , Через яке ми підключаємося до роутера, прописаний який-небуть інший IP-адресу. Щоб це перевірити треба зайти в мережеві підключення Windows (натискаємо клавіші Win + R і вводимо команду ncpa.cpl):

Потрапивши в мережеві підключення вибираємо те, через яке підключаємося до роутера. Якщо він підключений через USB, то підключення по локальній мережі. А якщо по WiFi - тоді вибрати треба значок " Бездротова мережа ". Кількома на ньому правою кнопкою миші і вибираємо пункт" Властивості ":
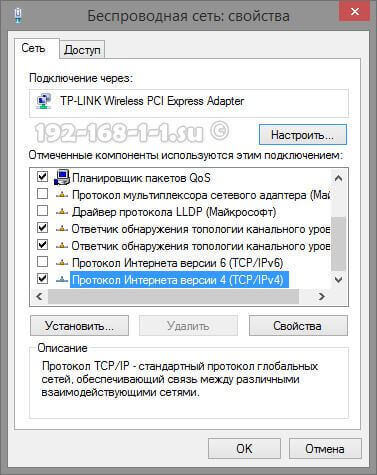
Тепер треба двічі клікнути лівою кнопкою мишки на Протокол Інтернету версії 4 (TCP / IPv4) щоб відкрилося ось таке віконце:
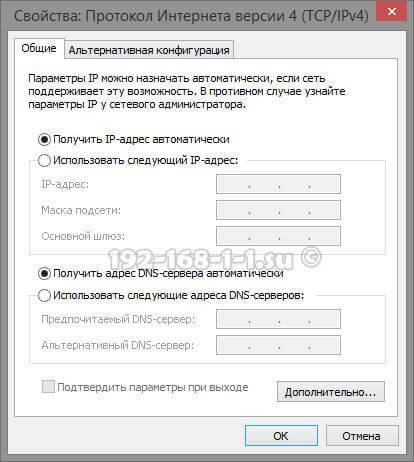
Перевіряємо щоб і для IP-адреси, і для DNS-серверів було вибрано автоматичне отримання адреси. Пробуємо зайти на http://10.0.0.1.
Друга причина - не працює або відключена служба DHCP-клієнт на комп'ютері. Не проблема - пропишемо адресу вручну. Знову відкриваємо Протокол TCP / IPv4:
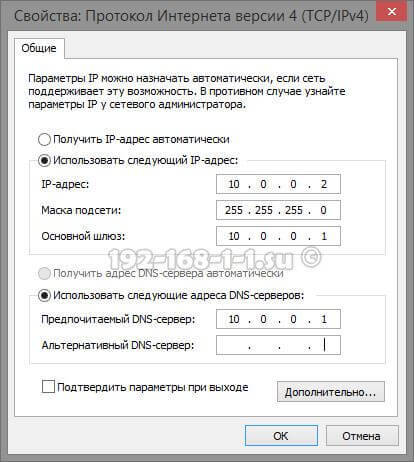
Ставимо галку "Використовувати наступний IP-адреса" і прописуємо наступне:
IP-адреса - 10.0.0.2
Маска - 255.255.255.0
Шлюз - 10.0.0.1
Первинний DNS-сервер - 10.0.0.1
Натискаємо на ОК, запускаємо браузер знову пробуємо зробити вхід на 10.0.0.1.
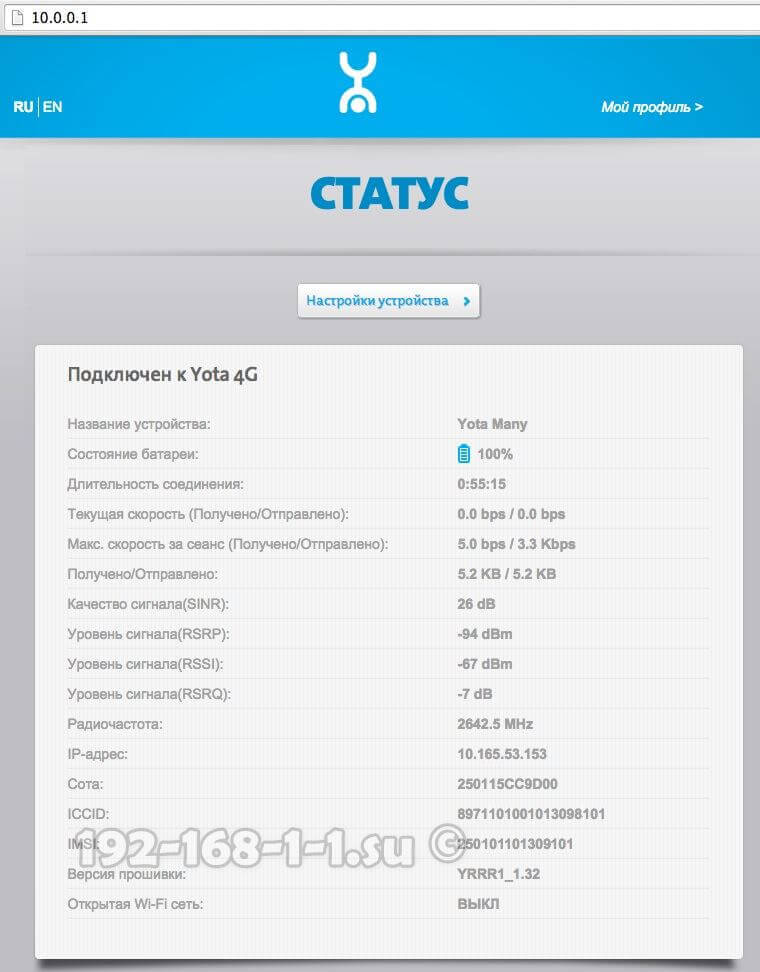
Якщо і після цього зайти в Особистий кабінет роутера Yota не виходить, то швидше за все у Вас третя причина - апаратна поломка модему або роутера. Спробуйте для початку переключити його в сусідній USB-порт комп'ютера або ноутбука. Якщо він підключений через кабель-подовжувач - виключіть його зі схеми для перевірки. Якщо нічого з цього не допомогло, то прескорбно і швидше за все нічого не поробиш - Вам доведеться нести його в сервісний центр для з'ясування причин не працювати.
Налаштування модему Yota
В теперішній момент компанія Yota надає. В технології LTE (Long-Term Evolution) використовується новий вид обробки цифрового сигналу. Це дозволяє зменшити затримки сигналу, за рахунок чого можливо досягти безперебійної роботи мережі на швидкості до 100 Мбіт / с.
Розглянемо налаштування модему і.
Обидва модеми використовують при налаштуванні технологію Plug & Play. Це означає, що не потрібно шукати і встановлювати драйвера, при включенні установка відбувається в автоматичному режимі .
Налаштування модему Yota 4G LTE
Загальні характеристики:
Тип: 4G (LTE) модем
При першому підключенні модему до комп'ютера в автоматичному режимі відбудеться установка драйверів. Потім при відкритті браузера з'явиться сторінка налаштувань, на якій необхідно буде активувати ваш профіль. Після натискання кнопки «активувати» буде запропоновано ввести номер телефону, на який прийде SMS з кодом підтвердження. Цих налаштувань досить, щоб почати працювати в інтернеті. Додатково можна поміняти діапазон IP-адрес, які видаються DHCP-сервером.
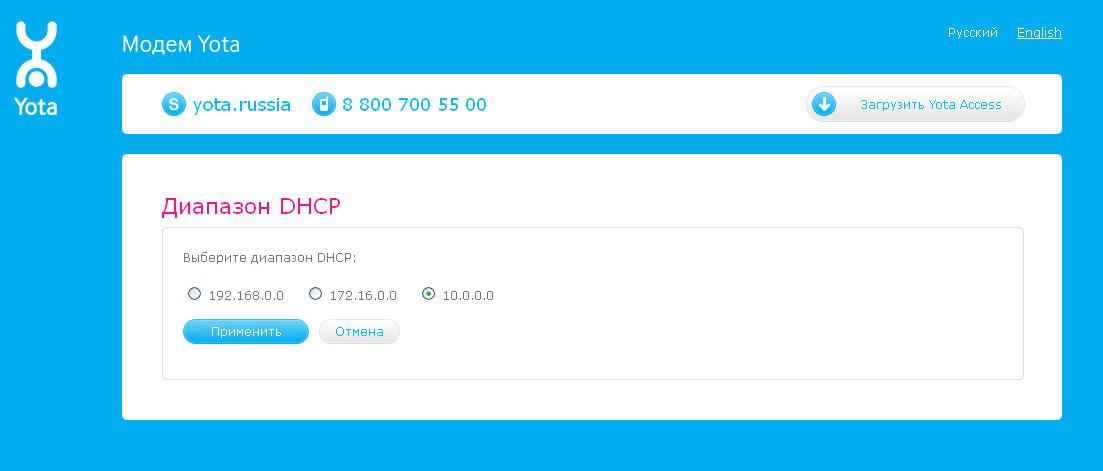
Можна вибрати три варіанти: 10.0.0.0, 192.168.0.0, 172.16.0.0. Також на сторінці http://10.0.0.1 доступна статистика роботи мережі Yota і інформація про пристрій.
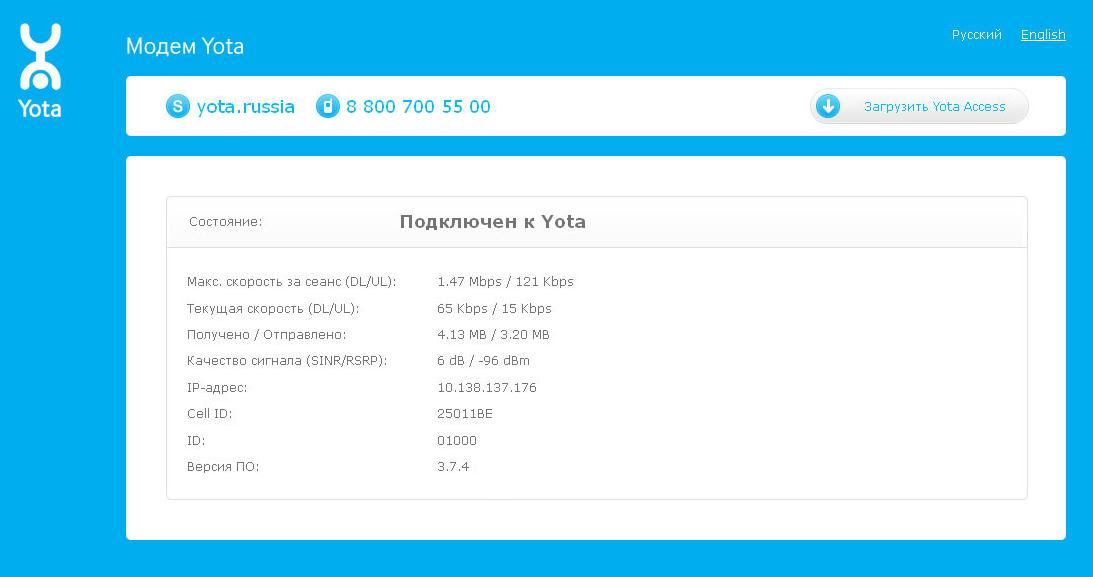
Налаштування модему Yota 4G LTE Wi-Fi

загальні характеристики
Тип: 4G / Wi-Fi точка доступу (роутер)
Стандарт бездротового зв'язку: 802.11n, частота 2.4 ГГц
Вбудована підтримка LTE: є
Інтерфейс підключення: USB 2.0
Захист інформації: WEP, WPA, WPA2
Розміри (ШxВxГ): 92x13x35 мм
Дизайн і форм-фактор обох модемів виконаний однаково. Єдина відмінність - модем Yota 4G LTE Wi-Fi дозволяє підключати до інтернету додаткові пристрої за технологією Wi-Fi.
Щоб налаштувати Yota 4G LTE Wi-Fi, необхідно підключити його по інтерфейсу USB до комп'ютера і запустити браузер. На сторінці активації буде запропоновано ввести номер телефону. Далі вам буде вислано SMS з кодом підтвердження. Різниця тільки в тому, що для модему Yota 4G LTE Wi-Fi потрібно додатково налаштувати Wi-Fi мережу . Вона налаштовується в тому ж веб-інтерфейсі.
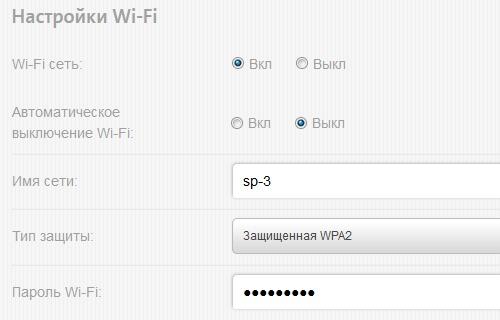
Необхідно буде вибрати назву мережі, пароль і тип шифрування.
Можливі проблеми під час налаштування або роботі модемів Yota
Іноді при підключенні нічого не відбувається і може здатися, що модем Yota не працює. Або пристрою не можуть підключитися по Wi-Fi. Є кілька причин виникнення таких проблем:
Несправні або відключені в BIOS порти USB на комп'ютері. У цьому випадку модем не визначається в диспетчері пристроїв.
Слабкий сигнал або відсутність доступу до мережі Yota. Це можна визначити по відсутності світіння синього індикатора логотипу Yota на модемі, або в веб-інтерфейсі - по статусу пристрою. Якщо ваш будинок знаходиться в зоні прийому мережі, то варто скористатися USB-подовжувачем, щоб знайти місце найкращого прийому.
Деякі застарілі ОС (наприклад, Windows XP SP2) не бачать модем Yota або не підтримують певні типи шифрування, тому можуть виникнути складності з підключенням пристроїв по Wi-Fi. Необхідно оновити ОС або поставити додатковий пакет драйверів.
У загальному випадку при виникненні проблем з підключенням або настроюванням, ви можете звернутися в технічну підтримку компанії Yota, де вам розкажуть, як підключити модем Yota, і допоможуть вирішити можливі супутні проблеми.
О робити ?Як зайти на модем або роутер Yota ?
О робити ?
