Як дізнатися повну інформацію про комп'ютер в Windows 10?
- Дізнаємося базову інформацію за допомогою стандартного додатка «Параметри»
- Стандартна підпрограма «Відомості про систему» дає більш детальну інформацію
- Інформація про систему в Командному рядку
- Диспетчер пристроїв в Windows 10
- Як дізнатися версію «DirectX»
- додаткові утиліти
Читайте, де в Windows 10 подивитися повну інформацію про комп'ютер і його пристроях. Які стандартні програми або сторонні утиліти для цього використовувати. Іноді вам може знадобитися швидко знайти інформацію про конфігурацію вашого комп'ютера, операційної системи, встановлених драйверах і підтримуваних технічних модулях, наприклад, точну модель мережевої карти, версію «BIOS» або «UEFI», або яка версія «DirectX» встановлена на вашому ПК. 
У даній статті, я розповім про деякі стандартних інструментах операційної системи, які надають цю системну інформацію, як загальну, так і більш деталізовану.
зміст:
- Дізнаємося базову інформацію за допомогою стандартного додатка «Параметри».
- Стандартна підпрограма «Відомості про систему» дає більш детальну інформацію.
- Інформація про систему в Командному рядку.
- Диспетчер пристроїв в Windows 10.
- Як дізнатися версію «DirectX».
- Додаткові утиліти.
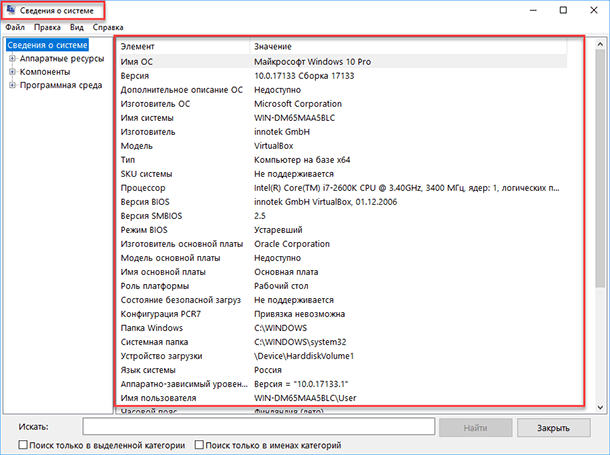
Дізнаємося базову інформацію за допомогою стандартного додатка «Параметри»
Якщо ви хочете подивитися базовий огляд вашої системи, то його можна знайти в стандартному додатку «Параметри», як Windows 8 так і Windows 10. Щоб відкрити програму, натисніть «Пуск» і далі клікніть на кнопці «Параметри» (іконка у вигляді шестерінки) в лівому нижньому кутку вікна, або натисніть клавіші «Windows + I». Далі в додатку клацніть по значку «Система».
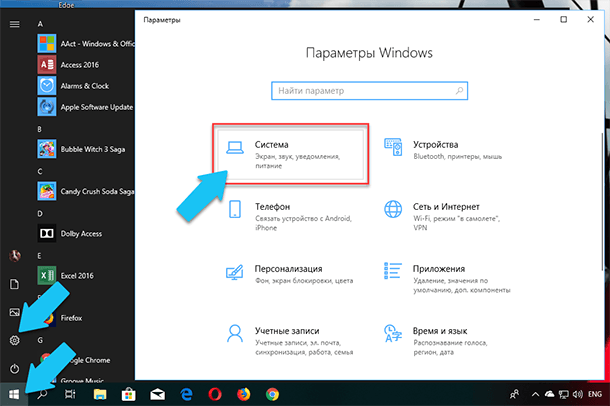
Після цього, на сторінці, перейдіть на вкладку «Про систему» в меню зліва.
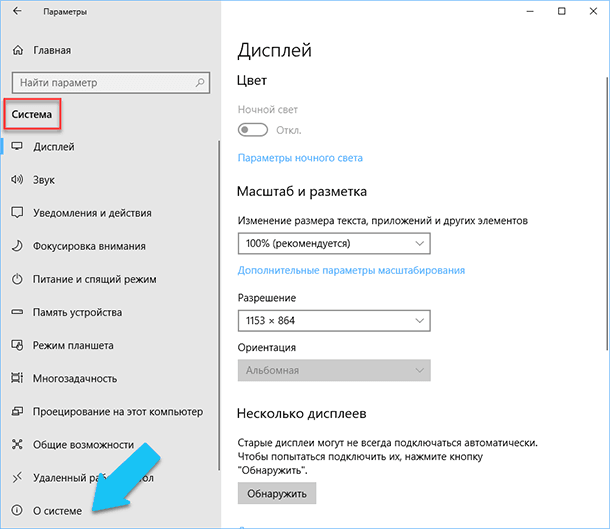
У правій частині вікна будуть виведені три розділи з інформацією. У першому, буде показана інформація про захист вашого ПК в реальному часі, в розділі «Характеристики пристрою» наведені основні відомості про конфігурацію вашого ПК, модель процесора, обсяг оперативної пам'яті, ідентифікатори пристрою і продукту, а також тип використовуваної системи (32-розрядної або 64-розрядної).
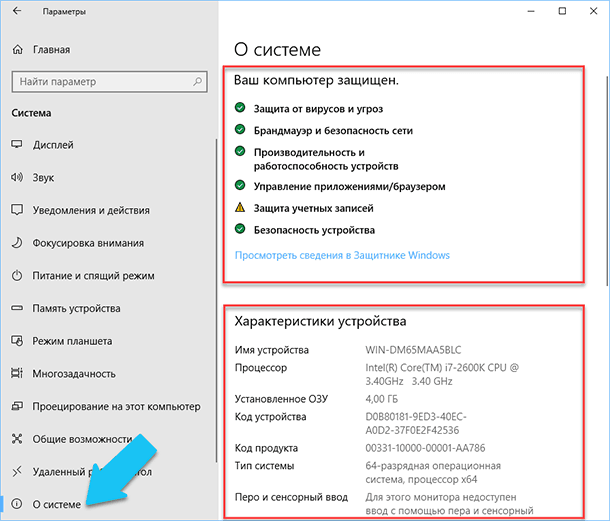
У розділі «Характеристики Windows» вказані назва та версія вашої операційної системи, дата установки і номер зборки Windows. Також в цьому вікні можна перейти за посиланнями: оновлення ключа і переактивація ОС, прочитати ліцензійну угоду і угоду про використання служб «Microsoft».
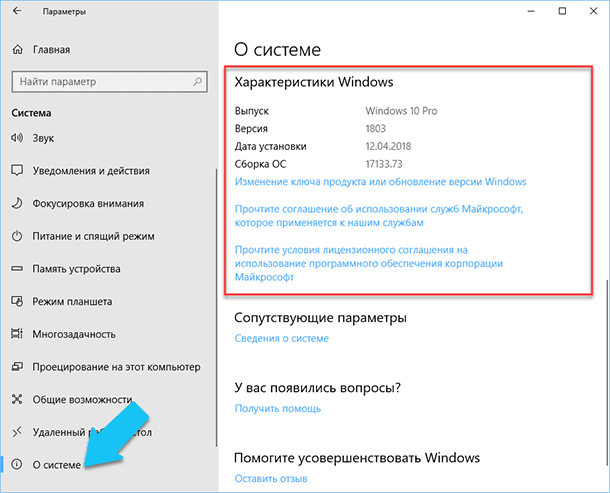
Стандартна підпрограма «Відомості про систему» дає більш детальну інформацію
Додаток «Відомості про систему» (System Information) було додано ще в Windows XP. З його допомогою можна подивитися набагато більш детальний огляд як системної інформації, так і відомостей про використовуване обладнання, набагато інформатівней ніж попередній спосіб.
Щоб відкрити вікно «Відомості про систему», натисніть «Windows + R», і в діалозі «Виконати» введіть «msinfo32» і клікніть «Enter».
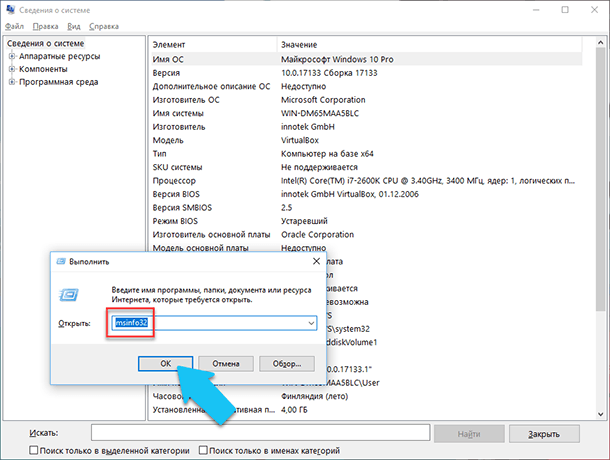
Головна сторінка відразу надасть набагато більше інформації, ніж ми бачили в додатку «Параметри». Тут вона вказана більш детально, виробник вашого ПК, детальна інформація про конфігурацію, версія BIOS, модель материнської плати, встановлена оперативна пам'ять і т. Д.
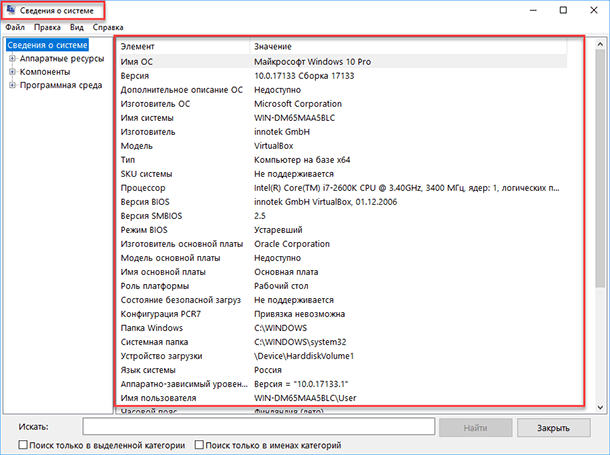
Але це тільки початок. Розгорніть дерево вкладок в меню зліва, і перед вами відкриється справжній функціонал цього додатка. Велика частина цієї інформації стане в нагоді, напевно, тільки розробникам програмного забезпечення і системних адміністраторів, але в той же час, тут є майже все необхідні дані про систему.
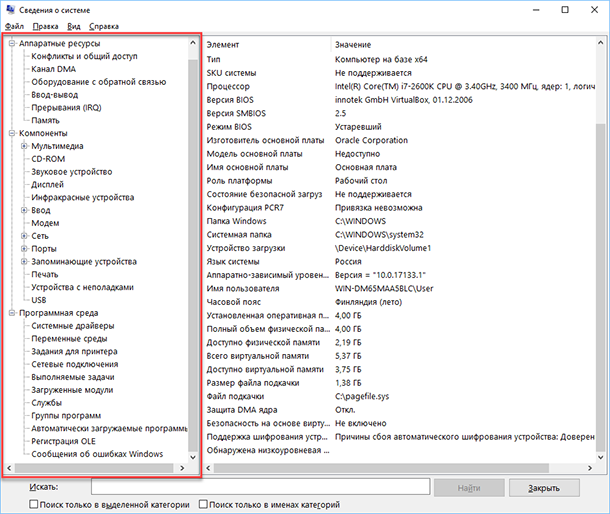
Наприклад, в розділі «Компоненти» клікніть по полю «Мережа» і далі «Адаптер» і програма видасть повну інформацію про пристрій: назва, модель вашої мережевої карти, виробник, версії драйвера, поточний стан, а також всі пов'язані з нею настройки, які використовуються в даний момент.
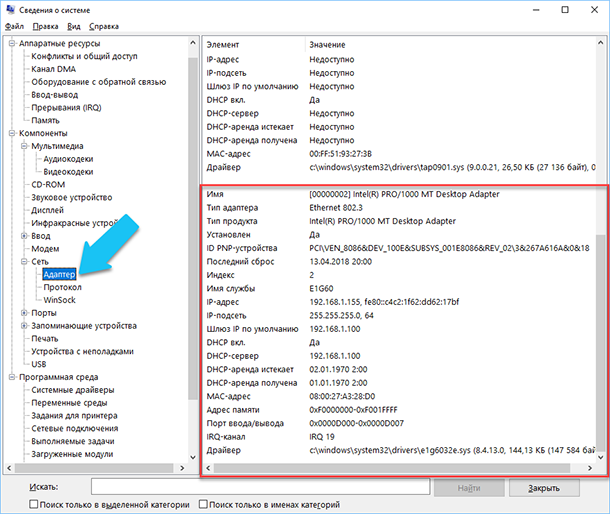
Є ще одна чудова функція даного програмного забезпечення - це можливість експортувати цікаву для вас інформацію в текстовий файл. Ця опція дуже корисна, коли вам знадобиться відправити дані про свою систему або про виникаючі помилки обладнання іншому користувачеві, наприклад, в службу підтримки, або якщо ви просто захочете зберегти копію вашої конфігурації параметри програми на всякий випадок.
Спочатку необхідно вибрати потрібний розділ або підрозділ, інформацію з якого ви хочете експортувати. Якщо ви виберете розділ «Відомості про систему», то експортований файл буде містити дані з усіх розділів, які доступні в додатку. Але також можна вибрати будь-який окремий розділ або підрозділ, щоб зберегти тільки конкретну інформацію.
Потім відкрийте меню «Файл» і клацніть на команду «Експорт».
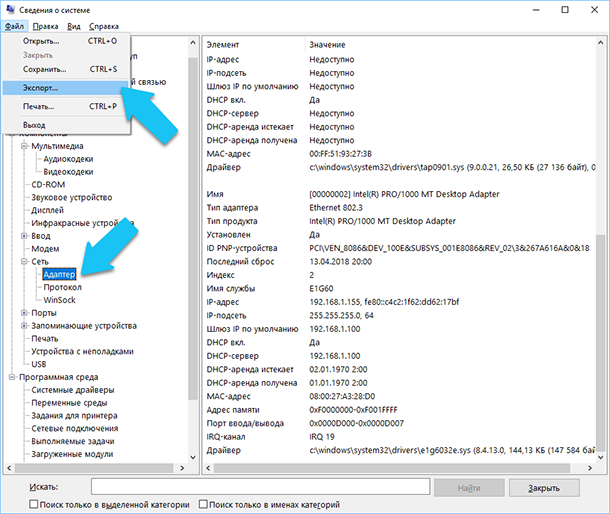
Відкриється стандартний діалог збереження файлу в Windows, просто перейдіть в потрібний каталог і введіть назви нового звіту і натисніть кнопку «Зберегти».
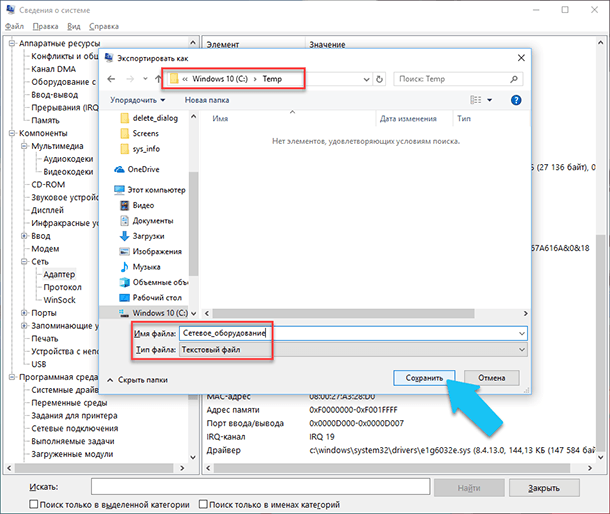
Тепер в будь-який час, ви зможете без проблем відкрити даний файл і переглянути все, що цікавлять вас, відомості та налаштування.
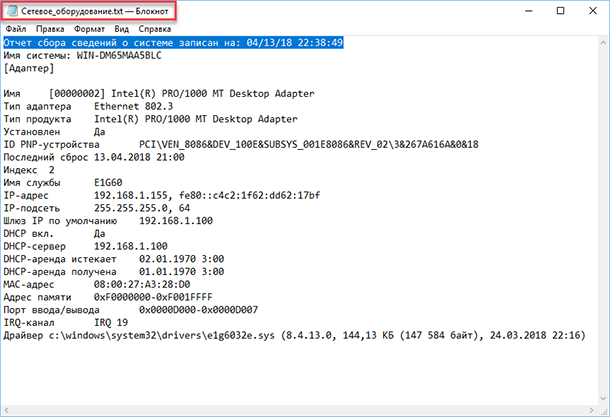
Інформація про систему в Командному рядку
Якщо Windows не завантажується в нормальному робочому режимі, то для отримання відомостей про систему можна використовувати спеціальну команду для «Командного рядка». Використовуючи цей варіант, ви не зможете отримати настільки детальну інформацію, як в додатку «Відомості про систему», і, можливо, даний варіант є більш складним, в порівнянні зі звичайним додатком, але все ж ця команда буде вкрай корисною в разі, коли операційна система починає «виробляти» і перестає нормально завантажуватися.
Після стандартного запрошення командного рядка, потрібно перейти в каталог, де розташована дана програма, ведіть наступну команду «cd C: \ Windows \ System32». Далі введіть команду «systeminfo» і натисніть «Enter». Після невеликого аналізу, програма виведе кілька рядків потрібної вам інформації про збірку і версії ОС, процесорі, версії BIOS, завантажувальному диску, пам'яті і відомостях про мережу.
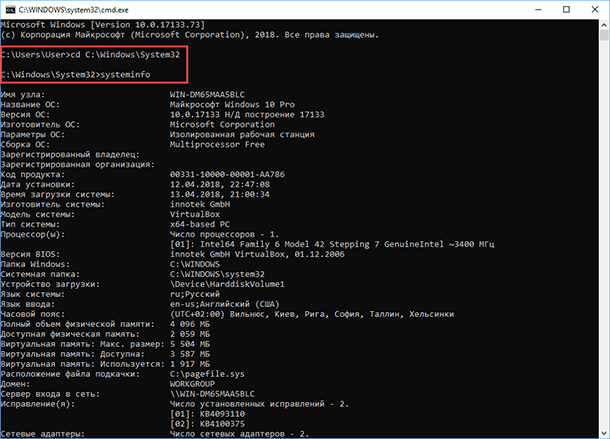
Диспетчер пристроїв в Windows 10
Диспетчер пристроїв - це один зі стандартних компонентів операційної системи, який надає інформацію про всі пристрої, підключених і використовуваних в даний момент. Також є єдиним інструментом управління драйверами для кожного встановленого пристрою, управляє виділеними їм ресурсами (запитами на переривання, каналами DMA, областями пам'яті, портами введення-виведення). Ще надає великий обсяг додаткової інформації.
Відкрити «Диспетчер пристроїв» в Windows 10 можна кількома способами, найпростіший через пошук, для цього клікніть на іконку «Пошук» і почніть вводити вираз «Диспетчер пристроїв», наш варіант буде в самому верху списку результатів пошуку.
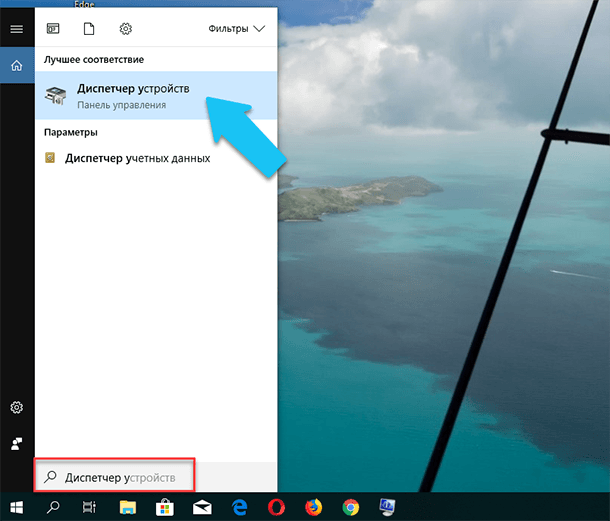
У вікні, будуть представлені всі встановлені пристрої на вашому ПК.
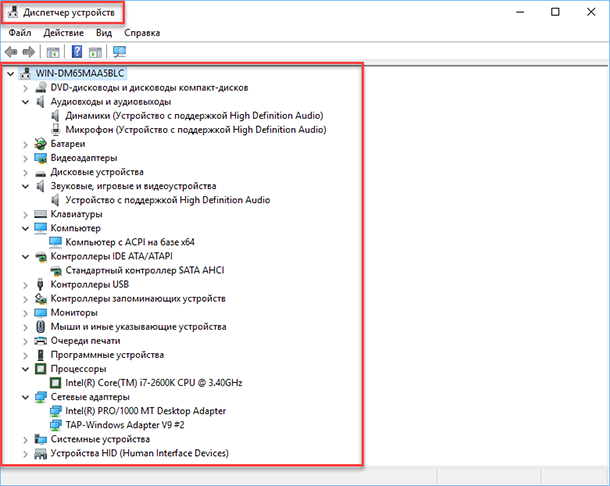
Перейдіть в будь-який розділ, наприклад, «Мережеві адаптери» і клацніть на рядку з назвою пристрою.
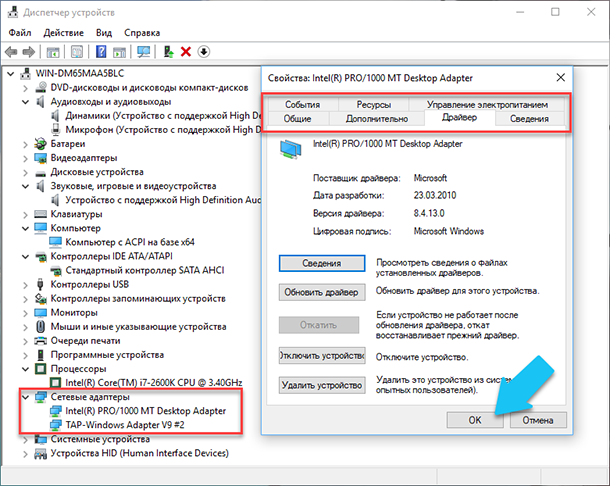
Відразу відкриється вікно властивостей даного обладнання, вгорі ви побачите кілька закладок: події пов'язані з роботою пристрою, ресурси, які воно використовує, управління електроживленням, загальні відомості про пристрій і управління драйверами. Власне, тут зібрано весь функціонал управління цим пристроєм, ви можете оновити драйвер, видалити пристрій, відключити його і так далі.
Як дізнатися версію «DirectX»
«DirectX» - це спеціальний набір готових графічних елементів, процедур і функцій, які операційна система Windows надає для використання зовнішніми програмами. «DirectX» спеціально розроблений компанією «Microsoft» для полегшення розробки графічних додатків під Windows, більшість програм, так або інакше, але використовують його для візуалізації всіляких даних. Найчастіше його використовують для написання комп'ютерних ігор. І якщо ви встановили гру, якої для нормальної роботи потрібна новіша версія «DirectX», ніж та яка встановлена на вашому ПК. Те, дізнавшись яка версія встановлена, ви зможете зрозуміти потрібно його оновлювати чи ні.
Найпростіший спосіб зробити це, запустивши стандартну утиліту ОС. Для цього натисніть клавіші «Windows + R», і у вікні «Виконати» введіть «dxdiag» і натисніть «Enter».
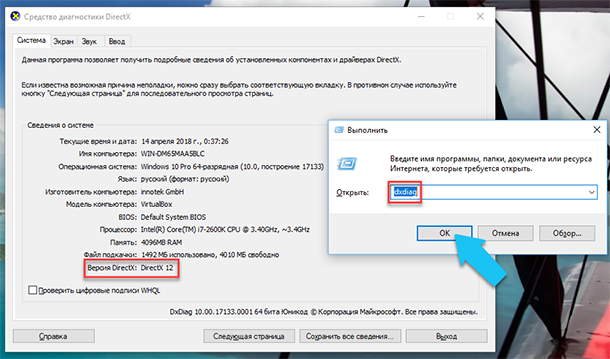
В результаті запуститься утиліта «Засіб діагностики DirectX». На першій вкладці вікна програми будуть виведені деякі відомості про ПК і інформація про версії «DirectX». Насправді, даний напис говорить лише про те яка версія програми активна і використовується в даний момент, а не якась остання встановлена на ваш ПК. після поновлення «Windows 10 Fall Creators Update» в цьому вікні, утиліта завжди показує версію 12. Але тут постає питання, про те, що не кожна відеокарта може підтримувати цей «DirectX». Версію програми, яку підтримує ваш пристрій можна знайти в розділі «Екран» стандартного додатка «Параметри» Windows.
додаткові утиліти
Звичайно, в Інтернеті можна знайти ціле безліч стороннього платного і безкоштовного програмного забезпечення, яке може надати ще більший обсяг спеціалізованої інформації.
Наприклад, якщо ви переустановили операційну систему, і нова ОС не встановила потрібні драйвера для всіх необхідних пристроїв, і вони не коректно відображаються в «Диспетчері завдань» або працюють не на повну потужність. То в такій ситуації може допомогти безкоштовне ПО - «CPU-Z». Ви з легкістю зможете завантажити його з офіційного сайту розробників.
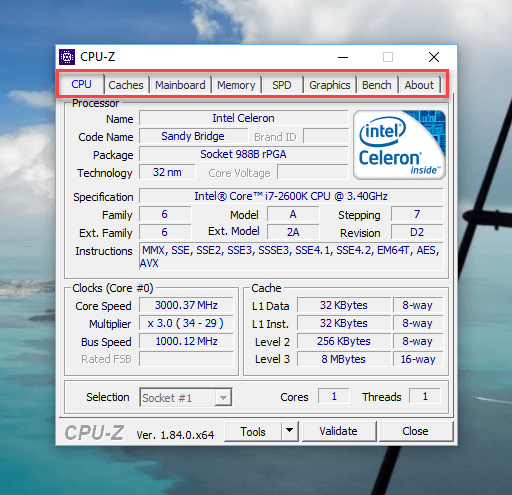
Програма просканує вашу систему і виведе максимально повну інформацію про конфігурацію вашого ПК, навіть без встановлених драйверів. Відомості про материнську плату, процесор, оперативної пам'яті і слотах під неї, інформацію про відео карті, програма дозволить провести тестування продуктивності вашого процесора і порівняти його результати з іншими. Також надасть можливість зберегти повний звіт в текстовому або «html-файлі».
Ще можна придивитися до програми «HWMonitor» - це відмінний інструмент для моніторингу різних аспектів вашої системи, таких як температура і напруга процесора і графічного процесора. ВО «Sysinternals Suite» - це колекція з більш ніж 60 окремих утиліт, які можуть надати вам приголомшливий обсяг інформації. А також «AIDA64» - програма, яка допоможе протестувати і ідентифікувати пристрої підключені до вашого ПК. Також, вона надасть деталізовані відомості про апаратне і програмне забезпечення, встановлене на ПК. Як я вже говорив, їх ціле безліч, і кожна може бути корисна в тій чи іншій ситуації.
