Як відновити Windows - Ячайнік - сайт для справжніх чайників
Дуже часто ми міняємо якісь настройки системи, встановлюємо нові програми, підхоплюємо вірус і ... Windows починає працювати нестабільно, видавати різні помилки, зависати або не завантажується взагалі. Перш, ніж начисто перевстановлювати систему можна спробувати відновити її до робочого стану. Цим ми сьогодні і займаємося.
{Mosloadposition debug}
У не особливо запущених випадках реанімувати операційну систему вам допоможе стандартна утиліта відновлення Windows. Вона дозволяє повернути працездатний стан ОС, відновивши важливі системні файли, параметри реєстру, операційної системи і програм з заздалегідь створеного архіву - контрольної точки відновлення. При цьому ваші документи, фільми, музика, закладки інтернету і пошта залишаться недоторкані. А ось налаштування деяких програм можуть відкотитися до дати створення точки відновлення, з якої ви реаніміруете систему. Наприклад, якщо зараз на дворі 18 червня, а точка відновлення була створена 10 числа, то можуть пропасти всі оновлення антивірусних баз після 10 червня. Параметри реєстру, налаштування операційної системи та багатьох програм, включаючи оновлення Windows, також відкотяться до цієї дати.
Контрольні точки відновлення системи зазвичай створюються Windows автоматично, коли ви інсталюєте на комп'ютер або видаляєте програму, встановлюєте новий пристрій і драйвера до нього, міняєте важливі настройки системи. Ви також можете створити точку відновлення системи вручну в будь-який час, коли порахуєте зручним. Таким чином, точка відновлення являє собою зліпок системи, її параметрів і налаштувань програм на певну дату. Кожен такий зліпок зберігається під своїм номером у прихованій системній папці System Volume Information, яка розташовується в корені диска. Доступ до цієї папці має тільки Windows, ви не зможете переглянути і змінити її вміст.
Тепер давайте розглянемо, як створити точку відновлення і відновити з неї Windows.
Для того щоб скористатися стандартною утилітою відновлення системи у вас повинна бути включена можливість створення контрольних точок відновлення для системного диска. Якщо ви не впевнені в працездатності даної опції клацніть правою кнопкою мишки по значку Мій комп'ютер на робочому столі Windows XP і виберіть в контекстному меню пункт «Властивості». Перейдіть на вкладку «Відновлення системи». Переконайтеся, що в налаштуваннях утиліти НЕ варто галочка навпроти пункту «Вимкнути відновлення системи на всіх дисках». У табличці «Доступні диски» ви можете знайти список дисків, для яких створюються точки відновлення. Стан «Спостереження» означає, що система веде стеження за даними диском і в разі необхідності автоматично створить для нього точку відновлення.
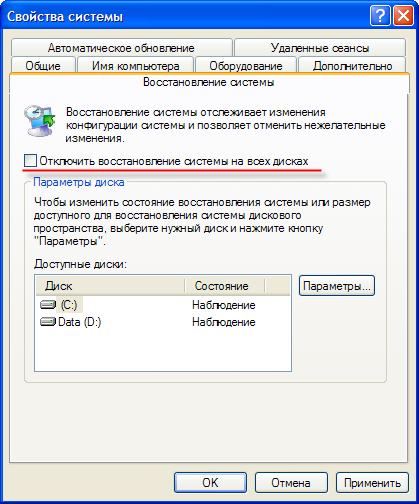
Для зберігання точок відновлення системи на диску відводиться певний обсяг дискового простору. Дізнатися, скільки місця виділено під зберігання контрольних точок, ви можете, натиснувши кнопочку «Параметри». Пересуваючи повзунок вправо або вліво, можна збільшити або зменшити обсяг дискового простору, що виділяється для зберігання контрольних точок відновлення. Чим більше обсяг простору - тим більше контрольних точок відновлення зберігається на комп'ютері. Однак навряд чи ви захочете отримати в результаті відновлення систему тримісячної давності. Тому зберігання останніх 4-5 контрольних точок буде цілком достатньо (буде потрібно близько 1-5 Гб в залежності від встановленої на комп'ютері ОС).
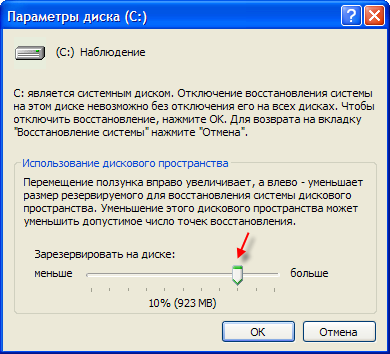
Як ми вже говорили, створити точку відновлення можна вручну. Для цього в Windows XP відкрийте меню «Пуск» - «Програми» - «Стандартні» - «Службові» - «Відновлення системи». Відзначте пункт «Створити точку відновлення» і натисніть «Далі».

Введіть опис контрольної точки відновлення і натисніть кнопочку «Створити».

Ви побачите повідомлення, що точка відновлення створена, її дату і опис. Натисніть кнопку «Закрити».

Для створення контрольної точки відновлення системи в Windows Vista натисніть «Пуск» - «Панель управління» - «Система» і в меню зліва виберіть пункт «Захист системи». У віконці переконайтеся, що навпроти системного диска стоїть галочка, що означає, що даний диск контролюється програмою Відновлення системи, яка автоматично створює точки відновлення при зміні важливих параметрів Windows. Натисніть кнопку «Створити», щоб вручну створити точку відновлення. Також як і в Windows XP вам потрібно буде ввести опис контрольної точки.

Коли програма Відновлення системи задіяна, у вашій Windows є шанс повернутися в робочий стан. Щоб відновити систему відкрийте віконце програми (ми робили це, коли створювали точку відновлення) і виберіть пункт «Відновлення попереднього стану комп'ютера». Натисніть кнопку "Далі".

Виберіть день, коли комп'ютер працював стабільно. У цей день могли бути створені кілька контрольних точок відновлення системи. Виберіть одну з них і натисніть «Далі».

Windows попросить вас підтвердити вибір і повідомить повну інформацію про відновлення системи з обраної контрольної точки. Натисніть «Далі» для запуску процесу відновлення ОС.

Комп'ютер автоматично перезавантажиться. При наступному завантаженні Windows ви отримаєте стан системи на обрану дату.
Після успішного відновлення Windows повідомить вам про результат.

Часто за допомогою відновлення системи вдається повернути Windows в працездатний стан. Якщо ж в результаті цієї процедури глюків і помилок стало ще більше, можна скасувати останню відновлення системи. Але зробити це потрібно до перезавантаження комп'ютера. Щоб скасувати відновлення відзначте пункт «Скасувати останню відновлення» і натисніть «Далі».

Підтвердіть своє рішення, натиснувши ще раз кнопочку «Далі».

Комп'ютер знову буде перезавантажений, і ви побачите повідомлення про відновлення системи.
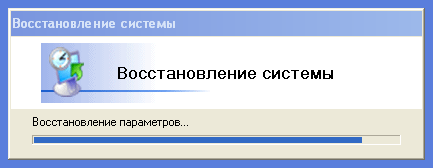
Якщо Windows не завантажується, можна спробувати відновити систему в безпечному режимі. Для цього на самому початку завантаження ПК натисніть і утримуйте на клавіатурі клавішу «F8». У меню вибору варіантів завантаження виділіть «Безпечний режим» або «Безпечний режим з підтримкою мережі» та натисніть на клавіатурі «Enter». Windows завантажиться в безпечному режимі. Далі спробуйте відновити систему з контрольної точки на дату, коли Windows працювала стабільно. Це робиться так само, як при звичайній завантаженні операційної системи.
В особливо запущених випадках Windows не завантажується ні на Середньому, ні в безпечному режимах. Тоді при завантаженні ПК також натисніть на клавіатурі клавішу «F8», але виберіть режим «Завантаження останньої вдалої конфігурації (з працездатними параметрами)». Натисніть на клавіатурі «Enter».

Виберіть операційну систему для запуску. Відновлення останньої вдалої конфігурації можливе лише при включеній опції створення контрольних точок.

Власники ноутбуків можуть спробувати скористатися Диском відновлення (Recovery Disk), який зазвичай видається при покупці портативного комп'ютера. В BIOS ноутбука поставте завантаження з CD, вставте Recovery Disk в привід і перезавантажте комп'ютер. При наступному запуску він завантажиться з даного диска, а вам залишиться скористатися наявними на ньому функціями відновлення системи.
Якщо стандартна програма Відновлення системи не змогла вирішити ваших проблем, і у вас немає диска відновлення, спробуйте оновити систему. Для цього вам знадобиться інсталяційний диск з Windows. Завантажте операційну систему на Середньому або безпечному режимі, вставте диск в привід і дотримуйтесь інструкцій, які наведені в кінці однієї з наших минулих статей, розділ «Оновлення Windows».
На жаль, не завжди вдається відновити систему, використовуючи описані вище прийоми. В такому випадку доведеться повністю перевстановлювати Windows. Тому рекомендуємо періодично робити резервні копії важливої інформації, дистрибутивів програм, або навіть цілого розділу з операційною системою. А допоможе вам в цьому Acronis True Image.
Acronis True Image - чудова програма для резервного копіювання ваших даних і створення образу системного розділу. Навіть якщо Windows не завантажується, ви швидко і легко відновите операційну систему з даного способу.
Acronis True Image має сенс встановлювати на стабільно працюючу операційну систему. В ідеалі це необхідно зробити відразу після інсталяції і налаштування Windows, установки всіх потрібних програм, драйверів і пристроїв, налаштування мережі та інтернету. У разі краху Windows і неможливості завантаження ОС ви завжди зможете відновити систему до попереднього стану без глюків і вірусів. Резервні копії вашої музики, документів, фільмів, фотографій та інших даних можна створювати у вигляді окремих архівів, періодично доповнюючи їх актуальною інформацією. Для цього також послужить програма Acronis True Image.
Образ системи, створений в Acronis True Image, краще зберігати на окремому розділі жорсткого диска в Зоні безпеки Acronis, невидимою і недоступною користувачам, самій операційній системі Windows і будь-якими програмами, в тому числі шкідливим. Щоб мати можливість відновити систему в разі повної непрацездатності ОС (коли Windows не завантажується), необхідно поквапитися заздалегідь і ще до настання інвалідного стану операційної системи активувати в налаштуваннях Acronis True Image опцію «Відновлення при завантаженні».
Для створення Зони безпеки Acronis виберіть відповідний пункт у вікні Acronis True Image або в меню «Сервис» програми. У віконці, що з'явилося натисніть «Далі».

Виберіть на жорсткому диску комп'ютера розділ, який буде відведено під Зону безпеки Acronis. Відзначте його галочкою і натисніть кнопку «Далі».

Вкажіть розмір Зони безпеки Acronis. Врахуйте, що місця повинно вистачити під образ операційної системи і всіх встановлених на комп'ютері програм. Тому менш 3,5 Гб задавати не варто. В ідеалі краще відвести під Зону безпеки 30-50 Гб. Адже тут можна зберігати не тільки образ системи, а й створені за допомогою Acronis True Image архіви з документами, мультимедіа та іншими потрібними вам файлами, щоб в разі збою Windows нічого не втратити. У Провіднику Windows ви не будете бачити Зону безпеки Acronis, оскільки даний розділ є прихованим. Визначившись з розміром, натисніть кнопочку «Далі».

Відзначте пункт «Активувати Відновлення при завантаженні». Завдяки даній опції ви зможете відновити Windows в разі неможливості завантажити систему. Для продовження натисніть кнопочку «Далі».

Acronis True Image видасть вам список намічених операцій. Натисніть кнопку «Приступити». Кілька хвилин вам доведеться спостерігати та роботою програми.

Отже, Зона безпеки для зберігання образу Windows створена, опція «Відновлення при завантаженні» включена, залишилася створити образ розділу з операційною системою (системного розділу). Для цього у віконці Acronis True Image клацніть завдання «Створити архів».

Вам потрібно створити образ системи, тому відзначте для копіювання «Жорсткий диск цілком або окремі розділи на ньому». Натисніть «Далі».

У списку розділів виберіть системний розділ, на якому встановлена Windows, і натисніть кнопочку «Далі».

Виберіть місце збереження резервного образу системи, а саме Зону безпеки Acronis. Відзначте її в списку ліворуч і натисніть «Далі».

При першому резервному копіюванні системного розділу виберіть «Створення повного архіву». Надалі до нього можна додавати змінені файли і папки, створюючи інкрементні архіви. Однак пам'ятайте, що в процесі роботи на комп'ютері неминуча поява помилок, проникнення вірусів, глюки в Windows, а відновлювати систему з помилками і вірусами не має сенсу. Тому рекомендуємо створити один архів відразу після установки і настройки Windows, в якому стан операційної системи буде практично ідеальним. А в процесі роботи можете створювати інші образи системи і періодично доповнювати їх інкрементними архівами. Таким чином, у вас завжди буде два образи системного розділу - ідеальний стан і актуальне. Визначившись з режимом архівування, натисніть «Далі».

У наступному віконці виберіть «Використовувати параметри за замовчуванням» і знову натисніть «Далі».

При необхідності ви можете ввести коментар для створюваного образу системи. Це не обов'язково, але допоможе вам відрізнити даний образ від інших. Натисніть кнопку «Далі».

Нарешті, підготовка створення архіву системного розділу завершена. Для запуску процесу резервного копіювання натисніть «Приступити».

Після того, як образ системи буде створений і збережений в Зоні безпеки Acronis, відновити «заглючила» Windows буде набагато простіше. Припустимо, що ваша операційна система відмовляється завантажуватися. Коли під час завантаження комп'ютера ви побачите напис «Press F11 for Acronis Startup Recovery Manager ...», сміливо тисніть на клавіатурі кнопку F11 для запуску завантажувача Acronis True Image і відновлення системи.

У варіантах завантаження виберіть «Acronis True Image (повна версія)».

Зачекайте кілька секунд поки завантажиться Acronis True Image.

У віконці програми виберіть «Відновити дані».

Запуститься Майстер відновлення даних. Натисніть кнопку «Далі».

Виберіть архів для відновлення. Для відновлення Windows вам потрібен образ системного розділу. Як ви пам'ятаєте, ми зберегли його в Зоні безпеки Acronis. Натисніть «Далі».

Відзначте, що ви хочете відновити: «Відновити диски і розділи» або «Використовувати Snap Restore». Натисніть кнопку «Далі».

Виберіть відновлюваний розділ і знову натисніть «Далі».

Виберіть розділ, на який буде відновлений образ системи. Вам необхідно замінити один розділ С: з непрацюючою Windows на інший розділ С: з працездатною операційною системою з архіву Acronis. Тому відзначте тут «NTFS (C :)» та натисніть «Далі».

Виберіть тип розділу. Для системного розділу з Windows необхідно вибрати «Активний». Натисніть «Далі» для продовження.

Задайте розмір відновлюваного розділу. Тут можна нічого не міняти, а просто натиснути «Далі».

Призначте букву для відновлюваного розділу. Для системного розділу Windows виберіть «C:» і натисніть кнопочку «Далі».

Ви можете налаштувати Acronis True Image на перевірку архівів і відновлених файлів. Дані опції можна не відзначати. Для продовження натисніть «Далі».

Якщо ви відновлюєте єдиний розділ, то на питання програми про відновлення інших розділів дайте відповідь «Ні, я не хочу» і в останній раз натисніть кнопочку «Далі».

Уважно перевірте опції відновлення ще раз і натисніть кнопочку «Приступити» для запуску процесу відновлення Windows.

Кілька хвилин вам доведеться спостерігати за виконанням даної операції.

Після закінчення процесу відновлення системного розділу ви побачите повідомлення, що ваші дані успішно відновлені. Закрийте вікно Acronis True Image, натиснувши на хрестик в правому верхньому куті. Комп'ютер автоматично перезавантажиться, і ви отримаєте реанімовану операційну систему.
Як бачите, працювати з Acronis True Image дуже просто. Маючи архівний образ Windows в Зоні безпеки Acronis, відпадає необхідність в перевстановлення системи. Досить відновити її з образу.
На цьому ми завершимо нашу розповідь про способи відновлення Windows. І, на закінчення, дозвольте дати вам кілька порад, які допоможуть уникнути багатьох проблем з операційною системою і втрати даних в разі її відновлення або перевстановлення.
1. Візьміть за правило періодично створювати резервні копії важливої інформації або образи системних розділів, наприклад на окремому розділі жорсткого диска, флешці або зовнішньому жорсткому диску. Дбайливо зберігайте все диски з драйверами до принтера, сканера, модему і іншим вашим пристроям.
2. Використовуйте хороший захист від вірусів і хакерських атак: регулярно оновлюваний антивірус і правильно налаштований фаєрвол. Періодично робіть повну перевірку комп'ютера на віруси.
3. По можливості встановлюйте оновлення, що виправляють критичні уразливості в програмах, особливо веб-браузері.
4. Під час стабільної роботи Windows не полінуйтеся періодично створювати контрольні точки відновлення, щоб в разі збою було з чого відновлювати операційну систему.
5. Для експериментів з програмами, операційною системою і реєстром використовуйте віртуальний комп'ютер, який можна створити в програмах Virtual Box або VMware Workstation.
Спеціально для Ячайнік, Олена Карлтон
{Mosloadposition cpanel}
