Як змінити браузер за замовчуванням в Windows 10 трьома способами?
- Як змінити використовуваний за замовчуванням веб-браузер в Windows 10 з «Настройок»?
- Як в Windows 10 змінити браузер, який використовується за умовчанням під час його установки?
- Установка браузера за замовчуванням через Панель управління Windows 10
За замовчуванням в Windows 10 встановлений браузер Microsoft Edge. Проте, навіть якщо Edge привносить багато нововведень і функцій в порівнянні з Internet Explorer, можна як і раніше змінити браузер, встановлений за замовчуванням, на більш звичний, можливо зручний. Налаштувати з популярних браузерів основним не складно, в чому можна переконатися, скориставшись одним з трьох способів.
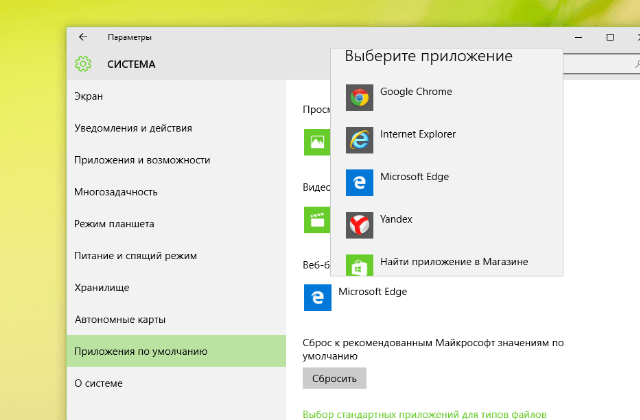
Як змінити використовуваний за замовчуванням веб-браузер в Windows 10 з «Настройок»?
Для установки браузера за замовчуванням, потрібно відкрити «Налаштування». Швидкий спосіб для цього, відкрити меню Пуск, а потім клацнути або торкнутися Параметри. Так само є й інші способи запуску налаштувань в Windows 10 .
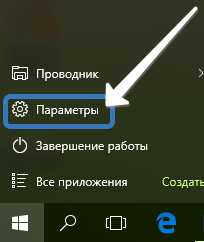
Потім потрібно вибрати кнопку Система.
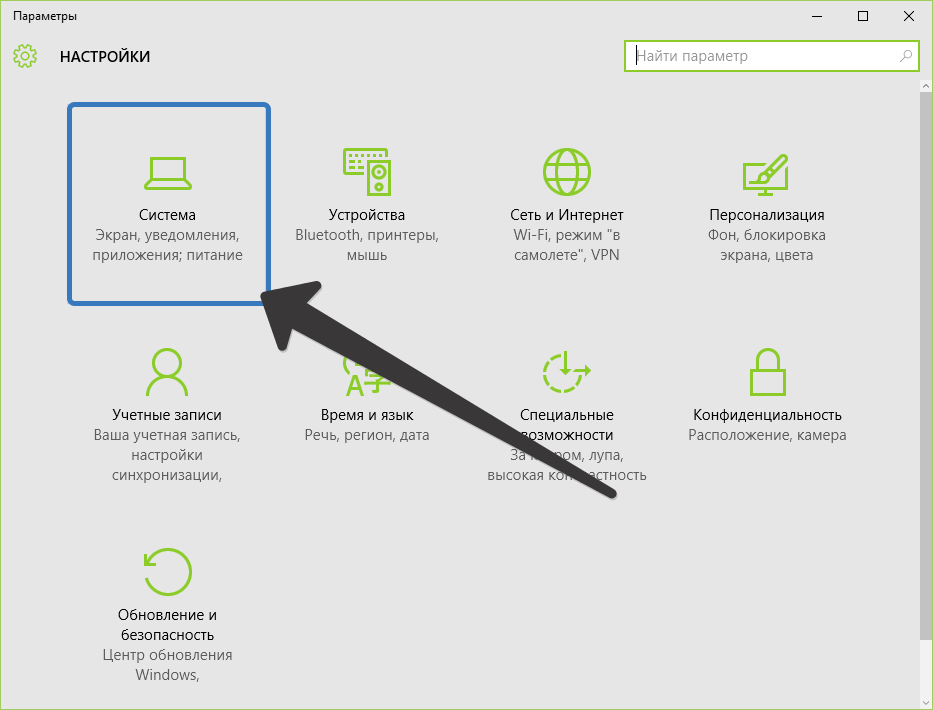
У меню знаходяться з лівого боку, слід вибрати Додатки за замовчуванням.
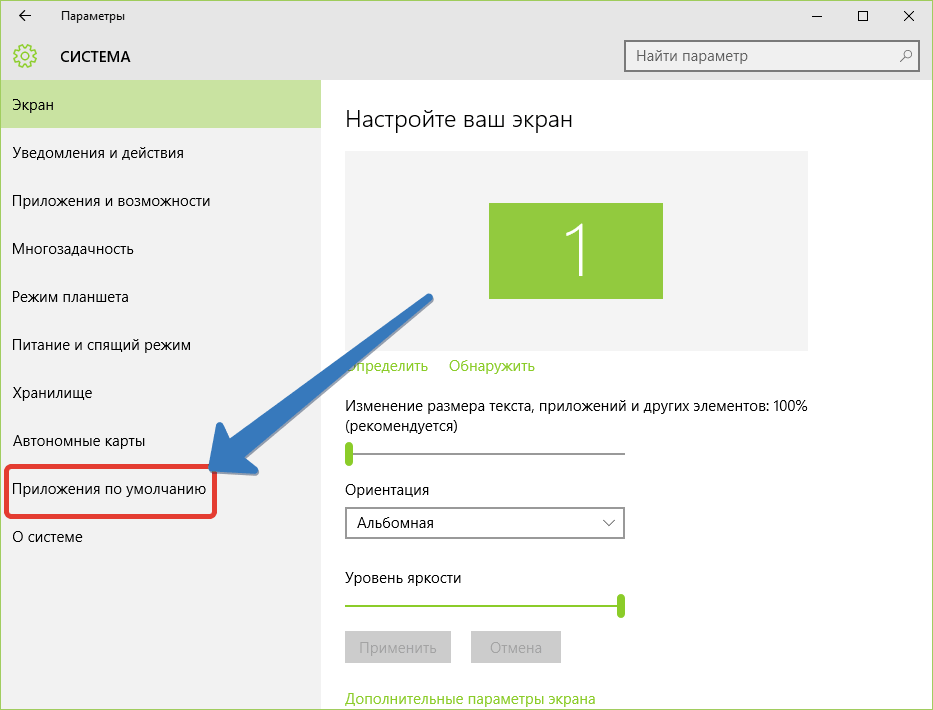
З правого боку вікна, потрібно прокрутити в низ і знайти секцію з назвою Веб-браузер.
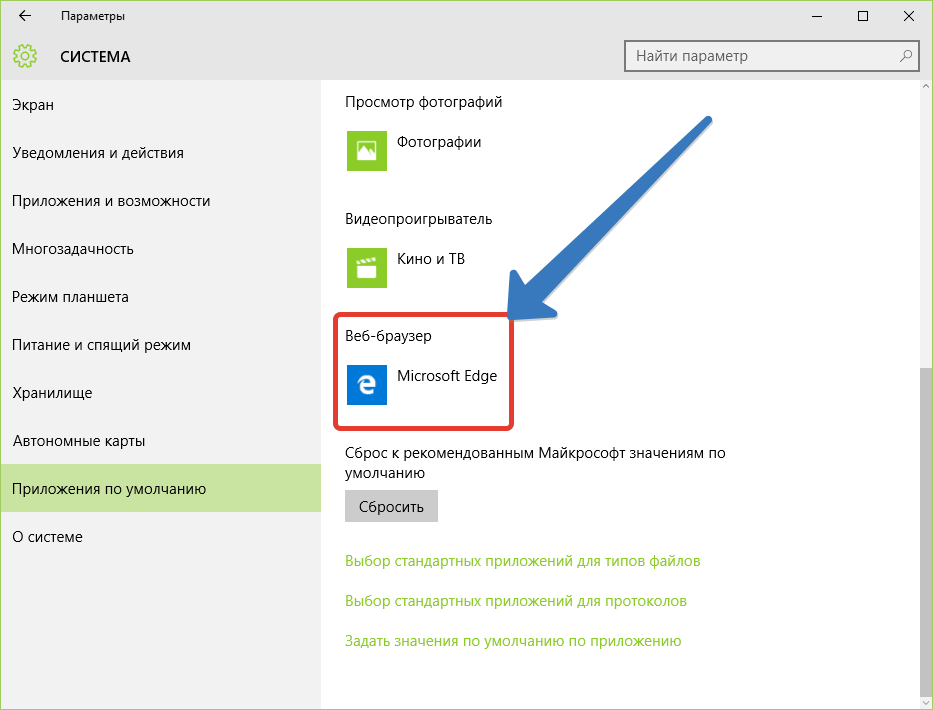
Дана секція відображає веб-браузер , Встановлений зараз пріоритетним на комп'ютері. Якщо на комп'ютері вже є сторонні браузери, то тут можна призначити будь-який з них за замовчуванням. Потрібно тільки клацнути мишею або торкнутися значка, що відображається браузер.
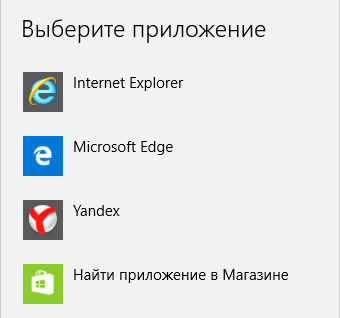
Тепер буде відображений список, що включає в себе встановлені на комп'ютері браузери. Для зміни основного браузера в системі, потрібно вибрати один і списку клацанням або киснем.

У цьому списку, в самому низу можна знайти посилання Знайти додаток в Магазині. Перехід по ній запустить «Магазин», де пропонуються скачати і встановити інші браузери.
Як в Windows 10 змінити браузер, який використовується за умовчанням під час його установки?
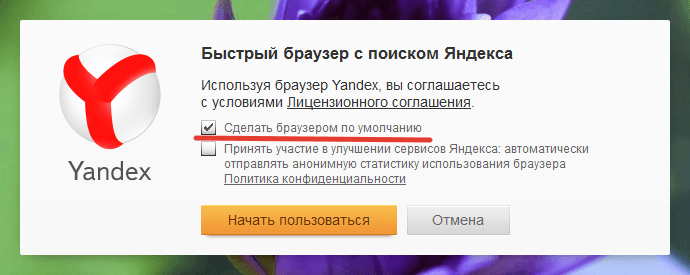
При необхідності використовувати свій улюблений браузер, його потрібно для початку завантажити, а потім встановити. Під час процесу установки або ж відразу після установки буде запропоновано «Встановити браузер за замовчуванням». Взяти до прикладу Яндекс браузер.

але в Віндовс 10 все трохи інакше, якщо порівнювати з іншими операційними системами Microsoft. Просто так взяти і зробити браузер основним не вийде. Після його установки буде запропоновано змінити браузер, встановлений як головний, але Windows 10 автоматично відкриє «Налаштування» у вкладці Додатки за замовчуванням, там так само, як і було описано раніше потрібно вибрати веб-браузер, який повинен бути встановлений пріоритетним в системі.
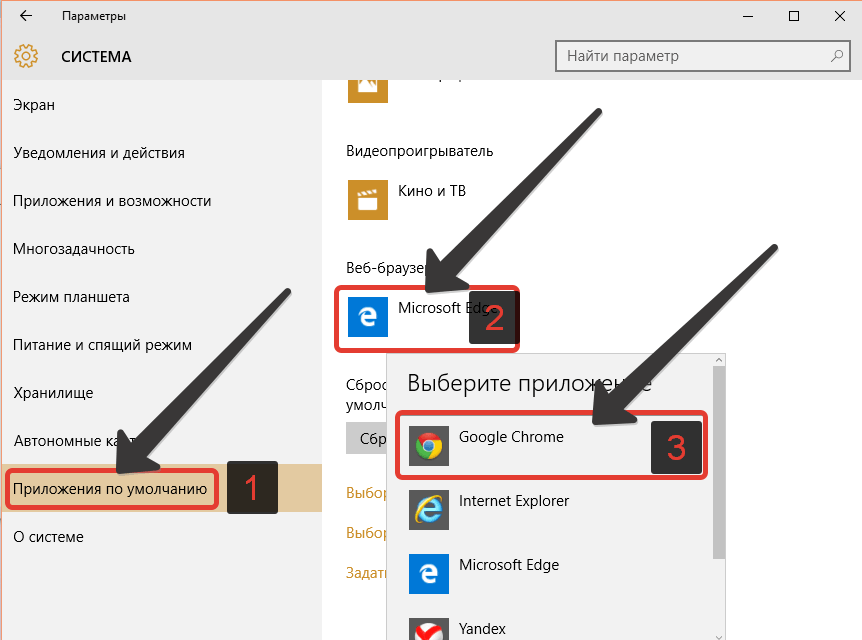
Установка браузера за замовчуванням через Панель управління Windows 10
Для зміни браузера, встановленого за замовчуванням в Windows 10, можна використовувати і традиційну «Панель управління». Для початку її потрібно запустити. Для цього слід ввести в рядку пошуку «Панель», відкрити яку можна клацнувши по значку «Лупа» на панелі завдань. Завершити запуск «Панелі управління» потрібно вибравши відповідний результат зі списку. Читайте про способи відкриття «Панелі управління» в Windows 10 .
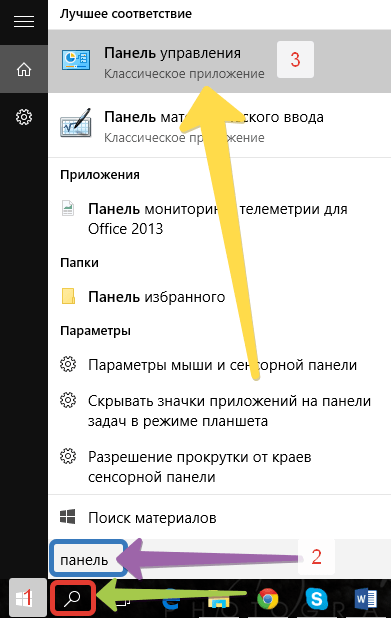
У вікні «Панелі управління» потрібно клацнути або торкнутися написи Програми.
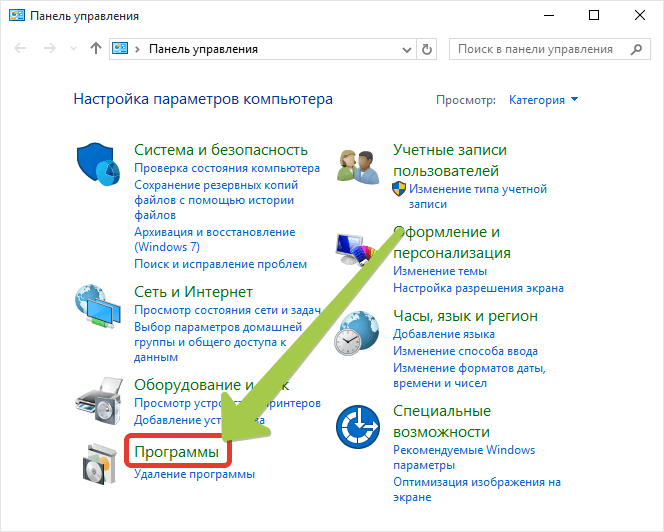
Далі, перейти за посиланням Завдання програм за замовчуванням.
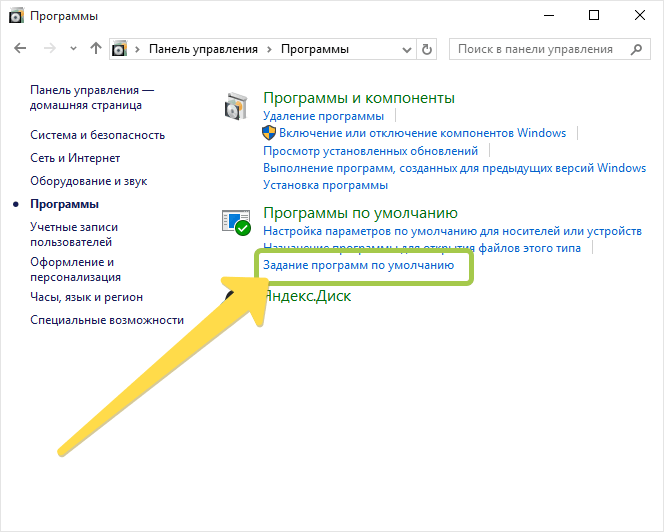
Потім в лівому меню потрібно відшукати і вибрати необхідний браузер для установки його головним.
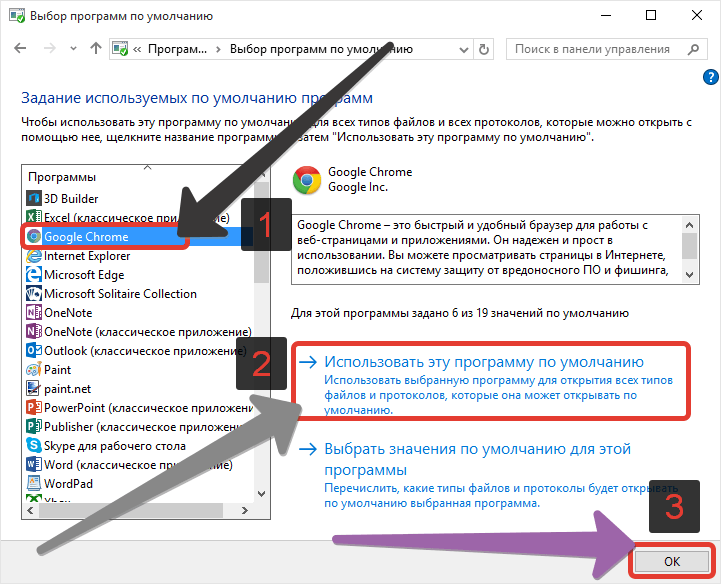
З правого боку після вибору є короткий опис обраного браузера і два варіанти на вибір:
- Використовувати цю програму за замовчуванням;
- Вибрати значення за замовчуванням для цієї програми.
Для збереження переваг досить вибрати перший варіант і натиснути кнопку Ок. Тепер в Windows 10 встановлений інший браузер за замовчуванням.
Підводячи підсумки статті можна прийти до висновку, що змінити встановлений браузер за замовчуванням в Windows 10 абсолютно, не складно і під силу кожному. Ці процедури для будь-якого браузера практично однакові. Майкрософт не залишила можливості браузерам в автоматичному режимі стає головними і це дуже добре: чи не буде невідомих інтернет оглядачів, які могли з'явитися при неуважною установці, помилково непоміченого прапорця.
Як змінити використовуваний за замовчуванням веб-браузер в Windows 10 з «Настройок»?Як в Windows 10 змінити браузер, який використовується за умовчанням під час його установки?
Як змінити використовуваний за замовчуванням веб-браузер в Windows 10 з «Настройок»?
Як в Windows 10 змінити браузер, який використовується за умовчанням під час його установки?
